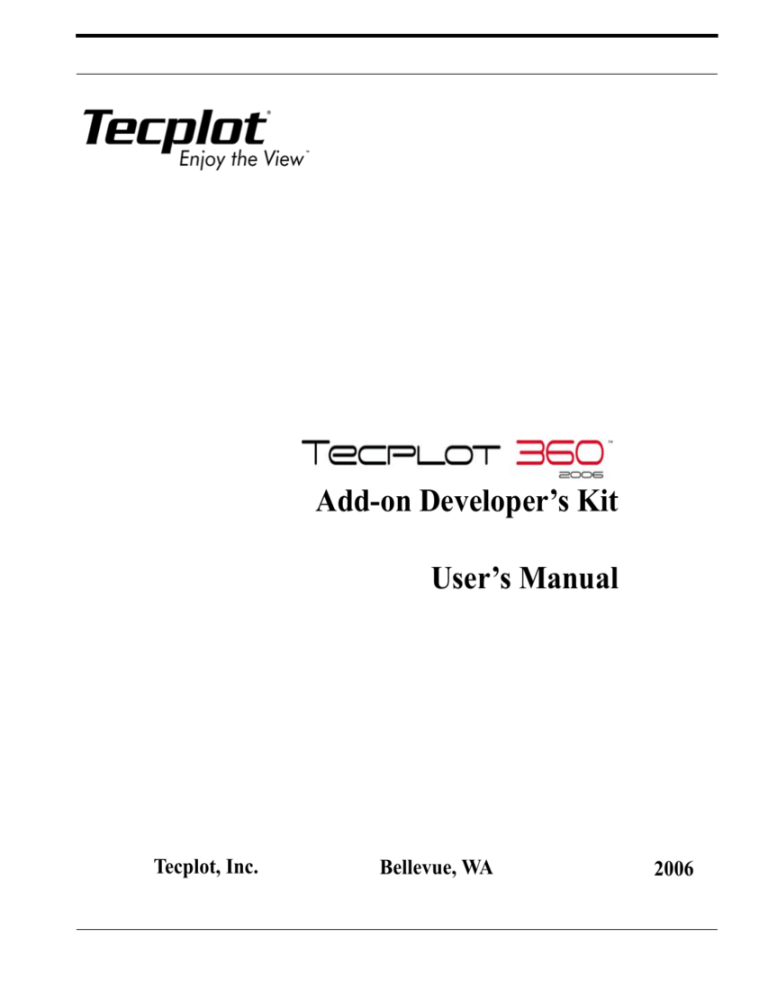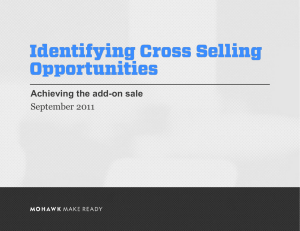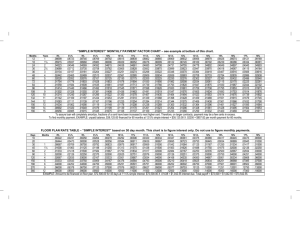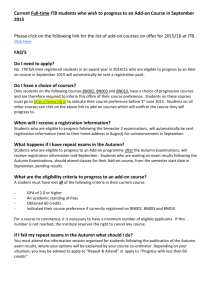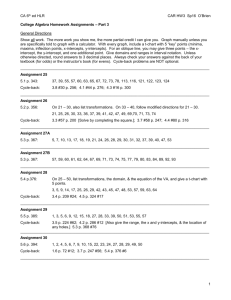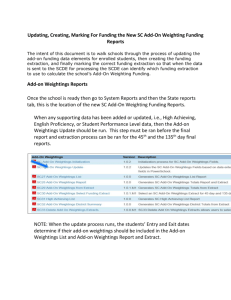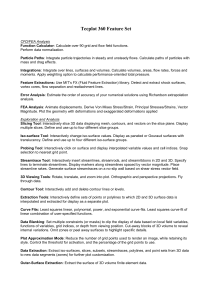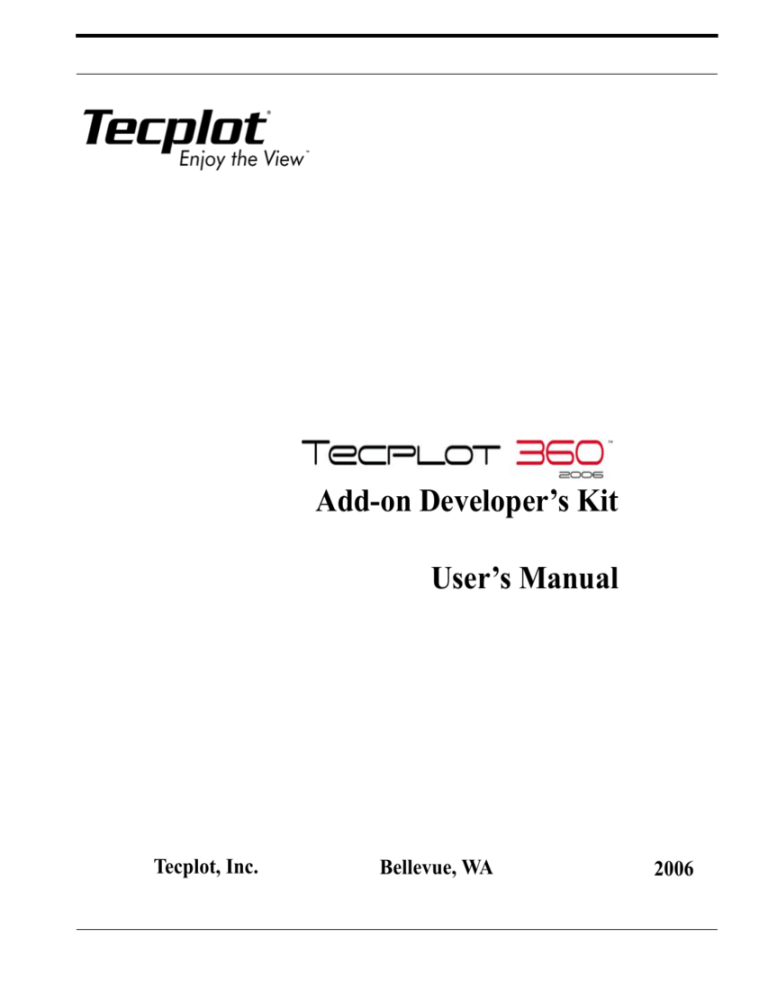
Add-on Developer’s Kit
User’s Manual
Tecplot, Inc.
Bellevue, WA
2006
COPYRIGHT NOTICE
Tecplot 360TM Add-on Developer’s Kit - User’s Manual is for use with Tecplot 360TM2006.
Copyright © 1988-2006 Tecplot, Inc. All rights reserved worldwide. Except for personal use, this manual may not be reproduced, transmitted, transcribed, stored in a retrieval system, or translated in any form, in whole or in part, without the express written permission of
Tecplot, Inc., 3535 Factoria Blvd., Ste 550, Bellevue, Washington, 98006, U.S.A.
The software discussed in this documentation and the documentation itself are furnished under license for utilization and duplication
only according to the license terms. The copyright for the software is held by Tecplot, Inc. Documentation is provided for information
only. It is subject to change without notice. It should not be interpreted as a commitment by Tecplot, Inc. Tecplot, Inc. assumes no liability or responsibility for documentation errors or inaccuracies.
Tecplot, Inc.
PO Box 52708
Bellevue, WA 98015-2708 U.S.A.
Tel: 1.800.763.7005 (within the U.S. or Canada), 00 1 (425)653-1200 (internationally)
email: sales@tecplot.com, support@tecplot.com
Questions, comments or concerns regarding this documentation: documentation@tecplot.com
For more information, visit http://www.tecplot.com
THIRD PARTY SOFTWARE COPYRIGHT NOTICES
ENCSA Hierarchical Data Format (HDF) Software Library and Utilities © 1988-1998 The Board of Trustees of the University of Illinois. All rights reserved. Contributors include National Center for Supercomputing Applications (NCSA) at the University of Illinois,
Fortner Software (Windows and Mac), Unidata Program Center (netCDF), The Independent JPEG Group (JPEG), Jean-loup Gailly and
Mark Adler (gzip). Bmptopnm, Netpbm © 1992 David W. Sanderson. Dlcompat © 2002 Jorge Acereda, additions and modifications by
Peter O’Gorman. Ppmtopict © 1990 Ken Yap.
TRADEMARKS
Tecplot®, Tecplot 360TM, PreplotTM, Enjoy the ViewTM, and FramerTM are registered trademarks or trademarks of Tecplot, Inc. in
the United States and other countries.
Encapsulated PostScript, PostScript, Premier are registered trademarks or trademarks of Adobe Systems, Incorporated in the U.S. and/
or other countries. Ghostscript is a registered trademark of Aladdin Enterprises in the U.S. and/or other countries. Linotronic, Helvetica,
Times are registered trademarks or trademarks of Allied Corporation in the U.S. and other countries. AutoCAD, DXF are registered
trademarks or trademarks of Autodesk, Incorporated in the U.S. and other countries. Élan License Manager is a trademark of Élan Computer Group, Incorporated in the U.S. and/or other countries. DEC, Digital, LaserJet, HP-GL, HP-GL/2, PaintJet are registered trademarks or trademarks of Hewlett-Packard Company in the U.S. and other countries. X-Designer is a registered trademark or trademark
of Imperial Software Technology in the U.S. and/or other countries. Builder Xcessory is a registered trademark or trademark of Integrated Computer Solutions, Incorporated in the U.S. and other countries. IBM, RS6000, PC/DOS are registered trademarks or trademarks of International Business Machines Corporation in the U.S. and/or other countries. Bookman is a registered trademark or
trademark of ITC Corporation in the U.S. and/or other countries. VIP is a registered trademark or trademark of Landmark Graphics
Corporation in the U.S. and/or other countries. X Windows is a registered trademark or trademark of Massachusetts Institute of Technology in the U.S. and/or other countries. ActiveX, Excel, MS-DOS, Microsoft, Visual Basic, Visual C++, Visual J++, Visual Studio,
Windows, Windows Metafile are registered trademarks or trademarks of Microsoft Corporation in the U.S. and/or other countries. HDF,
NCSA are registered trademarks or trademarks of National Center for Supercomputing Applications in the U.S. and/or other countries.
UNIX, Motif are registered trademarks or trademarks of Open Software Foundation, Incorporated in the U.S. and other countries. Gridgen is a registered trademark or trademark of Pointwise, Incorporated in the U.S. and/or other countries. Eclipse, FrontSim are registered trademarks or trademarks of Schlumberger, Limited in the U.S. and/or other countries. IRIS, IRIX, OpenGL are registered
trademarks or trademarks of Silicon Graphics, Incorporated in the U.S. and/or other countries. Solaris, Sun, Sun Raster are registered
trademarks or trademarks of Sun MicroSystems, Incorporated in the U.S. and/or other countries. All other product names mentioned
herein are trademarks or registered trademarks of their respective owners.
NOTICE TO U.S. GOVERNMENT END-USERS
Use, duplication, or disclosure by the U.S. Government is subject to restrictions as set forth in subparagraphs (a) through (d) of the
Commercial Computer-Restricted Rights clause at FAR 52.227-19 when applicable, or in subparagraph (c)(1)(ii) of the Rights in Technical Data and Computer Software clause at DFARS 252.227-7013, and/or in similar or successor clauses in the DOD or NASA FAR
Supplement. Contractor/manufacturer is Tecplot, Inc., Post Office Box 52708, Bellevue, WA 98015-2708.
06-360-06-1
Rev 03/2006
Table Of Contents
Chapter 1
About Add-ons.......................................................5
Chapter 2
Creating Add-ons under UNIX...............................7
Chapter 3
Creating Add-ons under Windows ....................... 11
Chapter 4
Porting Add-ons between Windows & UNIX .......25
Chapter 5
Migrating Add-ons ...............................................27
Chapter 6
Running Tecplot with Add-ons .............................31
Chapter 7
Add-on Initialization and Cleanup......................35
Chapter 8
Tecplot GUI Builder ............................................37
Chapter 9
Building Data Set Reader Add-ons ......................55
Chapter 10
Building Extended Curve Fit Add-ons .................69
Chapter 11
Locking and Unlocking Tecplot ...........................79
Chapter 12
Modal and Modeless Dialogs in Windows...........83
Chapter 13
Accessing Field Data ...........................................89
3
Table Of Contents
4
Chapter 14
Tecplot State Changes from an Add-on................99
Chapter 15
Augmenting Tecplot’s Macro Language............. 115
Chapter 16
Implementing Data Journaling .......................... 119
Chapter 17
Adding Online Help to Your Add-on ..................123
Chapter 18
Working With Picked Objects.............................125
Chapter 19
Using Argument Lists.........................................131
Chapter 20
Using String Lists...............................................135
Chapter 21
Using Sets ..........................................................139
Chapter 22
Using Standardized Auxiliary Data ...................145
Chapter 23
Building Add-ons with FORTRAN .....................149
Chapter 1
About Add-ons
Tecplot add-ons are executable modules that extend Tecplot’s basic functionality in a well-defined,
systematic way. Add-ons are implemented as compiled function libraries, called variously shared
objects, shared libraries, or dynamic-link libraries (DLLs). Using the Tecplot Application Programming Interface described in this manual and its companion, the Tecplot Add-on Developer’s Kit
Online Reference, you can create add-ons to generate plots, manipulate or analyze data, or perform
a broad variety of specialized tasks involving Tecplot. Because the add-ons are shared runtime
objects, however, you do not need to link them into Tecplot. This means that you are not limited to
using the compilers Tecplot uses, and you do not have to compile (or recompile) large libraries of
Tecplot function calls.
Different operating systems have different ways of creating and using shared objects. The Tecplot
Add-on Developer’s Kit provides utilities that mask most of these differences for related platforms
(that is, all UNIX systems will behave approximately the same and all Windows systems will
behave approximately the same—the ADK tools will resolve the differences).
ADK documentation is occasionally updated. The latest release may be downloaded from http://
www.tecplot.com/support/360_documentation.htm
5
6
Setting Up to Build Add-ons
Chapter 2
Creating Add-ons under
UNIX
2 - 1 Setting Up to Build Add-ons
To create add-ons in Tecplot you must set up a working directory where source code can be created
and edited. This directory will hereafter be called the Add-on Development Root Directory. You
may create any number of add-ons in the Add-on Development Root Directory.
To set up for building add-ons do the following:
1. Install Tecplot if you have not done so already. Make sure the Add-on Development Tools option was selected during the installation process.
2. Create the Add-on Development Root Directory if you have not done so
already. This can be anywhere you choose.
3. Be sure that you have the TEC360HOME environment variable defined and
assigned to the directory where Tecplot was installed.
4. Be sure your PATH environment variable includes the following:
$TEC360HOME/bin:$TEC360HOME/adk/bin
5. Create a new file called tecdev.add in the directory created in step 2 (i.e.
your Add-on Development Root Directory). Edit the file and add the following
line:
#!MC 1100
6. (Optional) If you plan on using the Tecplot GUI builder, then add the following line to the tecdev.add file in your Add-on Development Root Directory:
7
$!LoadAdd-on "|TECHOME|/lib/libguibld"
This step is recommended for multi-platform development.
7. Set the environment variable TECADDONDEVDIR to the path of the directory
created in step 2.
8. Set the environment variable TECADDONDEVPLATFORM to one of the valid
platform names. A list of valid platforms can be obtained by running tecplot -platlist
9. Set the environment variable TECADDONFILE. to the path of your add-on
file(s) (e.g. tecplot.add).
From this point on, when you want to test the add-ons you are developing, use the -develop flag
when running Tecplot. Later when you want to make your add-on accessible to all who run Tecplot,
just copy the shared object library to the lib subdirectory below the Tecplot Home Directory and
include the command:
$!LoadAddOn "|TECHOME|/lib/libMyAddOnName"
in the tecplot.add file in the Tecplot Home Directory.
2 - 2 Creating a New Add-on
1. Go to the Add-on Development Root Directory (i.e., the directory created in
step 2 of Section 2 - 1, “Setting Up to Build Add-ons.” ).
2. Type: CreateNewAddOn
This will ask you a few questions about the add-on to be built, including
whether or not you intend to use the Tecplot GUI Builder. When this is finished, you will have a new sub-directory named MyAddOnName, where
MyAddOnName is the name that you supplied in step 2 while running CreateNewAddOn. This subdirectory contains a set of files. These files can be compiled to create a minimal add-on.
8
Creating the Graphical User Interface for Your Add-on
3. Edit the tecdev.add file located in the Add-on Development Root directory and add the following line:
$!LoadAddOn "|$TECADDONDEVDIR|/libMyAddOnName"
where MyAddOnName is the name you supplied in step 2 while running
CreateNewAddOn.
For your add-on to communicate with Tecplot it must do the following:
4. Make public an “initialization” function named InitTecAddOn. When you
run CreateNewAddOn this function is created automatically for you and is
located in the file main.c (or main.cpp). When Tecplot starts up it scans
the tecdev.add file, loads named shared object libraries and makes a call to
the InitTecAddOn function.
The initialization function typically includes a call to add a converter, add a
loader, register a curve fit, or add an item to the Tools menu, so the add-on can
be accessed from the Tecplot interface.
5. Make calls to the TecUtil functions available from the libtec shared object
library. These functions allow you to do a wider range of tasks than can be
done through the Tecplot interface itself.
6. If your add-on does not require a custom built GUI, you will, at this point,
have a source file named main.c, and perhaps a source file named
engine.c. The latter file contains callback functions for data loaders, data
convertors, or curve fits.
2 - 3 Creating the Graphical User Interface for Your Add-on
The Tecplot Add-on Developers Kit includes a simple GUI builder called Tecplot GUI Builder
(TGB). You are not restricted to this GUI builder. You may use a commercial GUI builder like
Builder Xcessory or X-Designer. Chapter 8 “Tecplot GUI Builder” of this document outlines how
to use the Tecplot GUI Builder. It is provided on the Tecplot CD. When you run CreateNewAddOn and choose to use the TGB, a starter set of TGB files is created for you.
2 - 4 Compiling the Add-on
2- 4.1 Using Runmake
If you used CreateNewAddOn, compiling the add-on is straightforward. Go to the subdirectory
where your add-on source code is located and type:
Runmake
9
You can choose the platform type and what type of executable to create. For example, to compile
on an SGI machine under IRIX 6.5 and create a debug version use:
Runmake sgix.65 -debug
To make a release version use:
Runmake sgix.65 -release
If all goes well with the compile, you will end up with a shared object library located in
../lib/platform/buildtype. Running Tecplot with the -develop flag automatically directs it to
look for your library in this directory.
Note: If the Tecplot Home Directory and your Add-on Development Directory are located in directories that can be remotely mounted by other UNIX computers, then you can log on to those computers and use Runmake as described earlier. The resulting shared library will be stored in the
appropriate subdirectory for the computer platform.
2- 4.2 Editing the CustomMake File
The Runmake command used to build your add-on actually invokes the UNIX make program
with a large list of flags that customize the make process for your platform. Just prior to calling
make, the Runmake shell script checks to see if a local file called CustomMake exists and is executable. If so, it runs the CustomMake shell script in place and then runs make. This process
allows you to add to or completely replace any assignments made by Runmake.
For example, suppose you want to add an additional flag called -xg to the cc compile command.
You could do so by editing the local CustomMake shell script in the sub-directory of your add-on
and adding:
CFLAGS="$CFLAGS -xg"
This replaces CFLAGS (i.e. the flags used with the cc command) with its old contents plus the -xg
flag.
The default CustomMake file created in your add-on directory when you run CreateNewAddOn contains edit instructions including an explanation of the flags available for you to change.
10
Licensing of Microsoft-Supplied Dynamic-Link Libraries
Chapter 3
Creating Add-ons under
Windows
3 - 1 Licensing of Microsoft-Supplied Dynamic-Link Libraries
The Tecplot ADK is supplied with dynamic-link libraries created by Microsoft. This is in
compliance with the Visual Studio license agreement. The license agreement, however, also states
that licenses cannot be transferred a second time unless the party distributing the libraries also has a
Visual Studio license agreement. In other words, if you develop a Tecplot add-on and you plan on
distributing it outside of your organization, then you must also have the right to distribute the
Microsoft dynamic link libraries yourself (if you own Microsoft Visual Studio, then you have this
right).
3 - 2 Setting Up to Build Add-ons
The Tecplot Add-On Developers Kit contains the necessary include files (.h) as well as a tecplot.lib file with which to link add-on source code. Tecplot makes its functions available by
exporting them from "tecplot.exe".
To setup your system for building add-ons, install Tecplot 360 if you have not done so already.
Make sure the Add-on Developers Kit option was selected during the installation process. The
SETUP program will automatically set your TEC360HOME environment variable and include the
bin sub-directory, below the Tecplot Home directory, in your path.
3 - 3 Creating an Add-on with Visual C++
This section assumes that you are using Visual C++ 5.0 or later and that you are familiar with its
use and concepts such as DLLs and callback functions.
11
Creating an add-on for Tecplot requires creating a DLL. If you are not familiar with this process,
please refer to your Visual C++ documentation and online help. It would be a good idea to go
through several examples of creating DLLs before attempting to create an add-on.
NOTE: If you install Visual Studio before installing Tecplot, the Tecplot 360 Add-on Wizard will be an
option in Visual Studio under New>Project.
3- 3.1 Using the Tecplot Visual C++ Add-on Wizard
If you are using Developer Studio 5 or 6 to build your add-on, you can use the Tecplot 360 Add-on
Wizard to create a starter set of C++ source files.
To integrate the Tecplot 360 Add-on Wizard with Developer Studio:
1. Be sure you are using Developer Studio Version 5 or 6.
2. Run Developer Studio and select “New...” from the File menu. Click on the
“Projects” tab and you should see “Tecplot 360 Add-on Wizard” as one of the
project types. If not, copy the files TGBAddOn.awx and TGBAddOn.hlp
from
the
|TEC360HOME|\bin\ide
directory
into
the
%MSDEVDIR%\Bin\IDE directory and run Developer Studio again. If you
are unsure where to copy these files, search for where awx files are located on
your computer (i.e. search for TGBAddOn.awx) and copy TGBAddOn.awx
and TGBAddOn.hlp to this location.
3. Select "OK" and follow the prompts.
4. From the Developer Studio "Build" menu, select "Build MyProject".
The Tecplot 360 Add-on Wizard also gives instructions for running Tecplot directly from your DLL
project:
1. Select Project/Settings.
2. Click on the Debug tab.
3. Select the “General” category.
4. Set the “Executable for debug session” file to be tecplot.exe (include the
full path).
12
Creating an Add-on with Visual C++
5. Set the working directory to be “Debug.”
6. Set the program arguments to be -loadaddon project_name where
project_name is the base name of your DLL (that is, without the .dll extension).
You can now set a breakpoint anywhere in your code to debug your add-on.
3- 3.2 Creating an Add-on by Hand Using Visual Studio
The steps described below are done automatically by the Tecplot 360 Add-on Wizard. We
recommend using the Tecplot 360 Add-on Wizard instead of the procedure below.
1. To create an add-on for Tecplot using Visual C++, your project workspace
must be of type “MFC AppWizard (dll)” or “Dynamic-Link Library”. (In
other words, your project must create a DLL.) You can select this when starting a new project workspace. Note: You must select “Regular DLL using
shared MFC DLL” when prompted for the type of DLL.
2. In order to have access to Tecplot's functions and data, you will need to make
sure that your project can find the Tecplot include files. These files are located
in the include subdirectory of the Tecplot Home Directory. You can add this
directory to your project in the Project Settings dialog on the C/C++ tab in the
Preprocessor page with the “Additional include directories” field. These files
declare Tecplot's functions and data types so that they will be available to your
add-on. The functions (with names starting with TecUtil) allow you to do any
tasks Tecplot can do, and other tasks that meet your specialized needs.
3. You will also need to make the tecplot.lib file available to your project
to resolve the Tecplot functions at link time. There are two ways to do this.
One is to actually insert the tecplot.lib file into your project with the
“Project/Add to Project/Files” menu. The other is to add the tecplot.lib
file to the “Object/library modules” field on the Link tab of the Project Settings dialog. The tecplot.lib file is located in the bin subdirectory of the
Tecplot Home Directory.
4. In order for your add-on to communicate with Tecplot, it must export a STDCALL initialization function called InitTecAddOn. In C/C++ the function
should look like:
EXPORTFROMADDON void STDCALL InitTecAddOn (void)
{
.
.
13
.
}
5. Note: If you are using MFC, the following line must be added to your initialization function and any other functions which Tecplot will call:
MANAGESTATE
6. When you are ready to test your add-on with Tecplot, you need to create your
DLL file, which you do by building your project. Make sure you know where
your DLL file is located.
7. The easiest way to test your add-on with Tecplot is to run Tecplot from your
DLL project. To do this:
a.
Select Project/Settings.
b.
Click on the Debug tab.
c.
Select the “General” category.
d.
e.
f.
Set the “Executable for debug session” file to be tecplot.exe
(include the full path if necessary).
Set the working directory to be “Debug.”
Set the program arguments to be -loadaddon project_name where
project_name is the base name of your DLL (that is, without the .dll
extension).
You can now set a breakpoint anywhere in your code to debug your add-on.
14
Creating an Add-on with Visual C++
3- 3.3 What If My Add-on Is Not Working?
NOTE: The Tecplot ADK Add-on wizard file for Visual Studio 6.0 is
"tgbaddon.awx". This file is installed in %msdevdir%\bin\ide\, where
%msdevdir% is the Visual Studio 6 install path. The add-on wizard
for Tecplot Focus is slightly different from the add-on wizard for
Tecplot 360, but both have the same filename "tgbaddon.awx". Therefore, the add-on
wizard installed will be the one from whichever Tecplot product is installed last.
For example, if you installed Tecplot Focus after you installed Tecplot 360, the Teclot
360 add-on wizard will be overwritten with the Tecplot Focus add-on wizard, and you
will only see the Tecplot Focus wizard when you select File>New Project... from
Visual Studio.
If you would like to write add-ons uniquely for each product and keep both add-on
wizards, you can do this by:
1. installing Tecplot 360
2. renaming %windevstudio%\bin\ide\tgbaddon.awx (e.g. tgbaddon-360.awx)
3. installing Tecplot Focus
There are several things to look at if your add-on is not working. The first clue should come from
Tecplot, which attempts to let you know where the problem with your add-on occurred. (For example, it couldn't load it or couldn't find its initialization function).
Tecplot expects that all of the functions that are passed to it from an add-on are STDCALL. Please
note that this is not the default calling convention in Visual C++. STDCALL is automatically
included if you use the EXPORTFROMADDON keyword.
You may want to check your DLL to see what functions are actually being exported. You can do
this with the DUMPBIN utility with the /EXPORTS flag. (For example, “DUMPBIN/EXPORTS
myaddon.dll”.) If InitTecAddOn is not listed, Tecplot will not be able to access it.
If you are using an MFC DLL make sure you are using MFC in a shared library. Also check your
preprocessor definitions: _AFXDLL must be defined and _USRDLL must not be defined.
15
3- 3.4 Getting Started—A Simple Example of an MFC DLL
Following is an example of how an MFC DLL can be created (note that using the Tecplot 360 Addon Wizard will accomplish many of the following steps automatically - see section 3- 3.1, “Using
the Tecplot Visual C++ Add-on Wizard.” ):
1. To begin creating an add-on for Tecplot using Visual C++, start with a new
project workspace. Select a project type of “MFC AppWizard (dll)”. Name the
project SimpMFC. When prompted, select “Regular DLL using shared MFC
DLL.” (This example will assume that your project is located in
c:\projects\simpmfc and that the Tecplot Home Directory is c:\tec360.
Please substitute the names of your own project directories in the example
below.)
2. To add a dialog to your add-on, choose the Insert menu and then the Resource
menu. Select “Dialog” and press OK. Add a “Static Text” to your dialog and
change its Caption to read “This is an MFC add-on.” Right-click on
the dialog and change the dialog ID from “IDD_DIALOG1” to
“IDD_ADDONDLG” and the Caption to “Simple MFC Add-On.”
3. In order to use the dialog in the add-on, you need to create a class for it. Bring
up the Class Wizard, and choose to create a new class. Type in a Name of
“CSimpDlg.” Select a Base Class of “CDialog” and the Dialog ID
“IDD_ADDONDLG.” Press Create to create the class, and then you can close
the Class Wizard.
4. Edit the file SimpMFC.cpp. Near the top of the file, just after the line
“#include SimpMFC.h”, add the following lines:
#include "TECADDON.h"
#include "SimpDlg.h"
Addon_pa AddOnID
At the bottom of the file, after the line "CSimpMFCApp theApp", add the following lines:
static void STDCALL LaunchSimpleDialog(void)
{
AFX_MANAGE_STATE(AfxGetStaticModuleState( ));
CSimpDlg modal;
modal.DoModal();
}
16
Creating an Add-on with Visual C++
EXPORTFROMADDON void STDCALL InitTecAddOn (void)
{
AFX_MANAGE_STATE(AfxGetStaticModuleState( ));
TecUtilLockOn();
AddOnID=TecUtilAddOnRegister(110,“Simple MFC Test”,
“1.0”,
“My Company”);
TecUtilMenuAddOption(“Tools”,
“Simple MFC Addon”,
'S',
LaunchSimpleDialog);
TecUtilLockOff();
}
5. In the Project Settings dialog, make the following changes:
- Select the Debug tab and change to the General page.
- Set the “Executable for debug sessions” field to be:
“c:\tec360\bin\tecplot.exe”.
- Set the “Working directory” to be "Debug".
- Set the “Program arguments” to be:
"-loadaddon simpmfc"
- Select the C/C++ tab and change to the Preprocessor page. Add to the “Additional include
directories” field:
“c:\tec360\include”
- Select the Link tab and change to the General page. In the Object/library modules field, add:
“c:\tec360\bin\tecplot.lib”
6. Build the debug version of your project and run it. When Tecplot is launched,
go to the Tools menu and select “Simple MFC Add-on”. Your dialog will be
launched.
3- 3.5 Getting Started - A Simple Example of a Non-MFC DLL
Following is an example of how a non-MFC DLL can be created:
1. To begin creating an add-on for Tecplot using Visual C++, start with a new
project workspace. Select a project type of “Win32 Dynamic-Link Library.”
Name the project “Simple.” This example will assume that your project is
17
located in c:\projects\simple and that the Tecplot Home Directory is
c:\tec360. Substitute the names of your own project directories in the example below.
2. Start up a new text file, and type in the following lines. Then, save the file as
“SIMPLE.C.”
#include AddOn_pa AddOnID;"TECADDON.h"
static void STDCALL LaunchSimpleDialog(void)
{
TecUtilLockStart(AddOnID);
TecUtilDialogMessageBox(“This is the Simple dialog!”,
MessageBox_Information);
TecUtilLockFinish(AddOnID);
}
EXPORTFROMADDON void STDCALL InitTecAddOn(void)
{
TecUtilLockOn();
AddOnID=TecUtilAddOnRegisterInfo(110, "Simple non-MFC Test",
“1.0”,
“My Company”);
TecUtilMenuAddOption(“Tools”,
“Simple non-MFC Test”,
'S',
LaunchSimpleDialog);
TecUtilLockOff();
}
3. In the Project Settings dialog, make the following changes: Select the Debug
tab and change to the General page. Set the “Executable for debug sessions”
field to be c:\tec360\bin\tecplot.exe. Set the “Working directory”
to be “Debug”. Set the “Program arguments” to be -loadaddon simple.
Select the C/C++ tab and change to the Preprocessor page. Add
c:\tec360\include to the “Additional include directories” field.
Select the Link tab and change to the General page. In the Object/library modules field, add c:\tec360\bin\tecplot.lib to the list of files.
4. Add the SIMPLE.C file to your project.
Build the debug version of your project and then run it. When Tecplot comes
up, go to the Tools menu and select “Simple non-MFC Test.” Your dialog is
launched with the message, “This is the Simple dialog!”
18
Creating an Add-on with Compaq Visual Fortran
3 - 4 Creating an Add-on with Compaq Visual Fortran
This section assumes that you are using Compaq Visual Fortran 6.0 or later and that you are familiar with its use and concepts such as DLLs.
Creating an add-on for Tecplot requires creating a DLL. If you are not familiar with this process,
please refer to your Visual Fortran documentation and online help. It would be a good idea to go
through several examples of creating DLLs before attempting to create an add-on.
3- 4.1 Using the Tecplot Add-on Wizard
You can use the Tecplot 360 Add-on Wizard to create a starter set of Fortran source files. Note:
This wizard gives you the option of using the Tecplot GUI Builder to construct a user interface for
your add-on. If you intend to build the interface some other way, you may still use this wizard—
simply do not select the "Launch a dialog from the menu" option (for the General Purpose add-on
wizard option).
To integrate the Tecplot add-on wizard with Developer Studio:
1. Launch Visual Fortran and select “New...” from the File menu. Click on the
“Projects” tab and you should see “Tecplot 360 Add-on Wizard” as one of the
project types. If not, copy the files TGBAddOn.awx and TGBAddOn.hlp
from Tecplot’s \bin\ide directory into the %MSDEVDIR%\Bin\IDE
directory and run Fortran again. If you are unsure where to copy these files,
search for where awx files are located on your computer (i.e. search for
*.awx) and copy TGBAddOn.awx and TGBAddOn.hlp to this location.
2. Select "OK" and follow the prompts. Ensure you select the Fortran language.
3. From the Fortran "Build" menu, select "Build MyProject".
The Tecplot Add-on Wizard also gives instructions for running Tecplot directly from your DLL
project:
1. Select Project/Settings.
2. Click on the Debug tab.
3. Select the “General” category.
4. Set the “Executable for debug session” file to be tecplot.exe (include the
full path if necessary).
19
5. Set the working directory to be “Debug.”
6. Set the program arguments to be -loadaddon project_name where
project_name is the base name of your DLL (that is, without the .dll extension).
You can now set a breakpoint anywhere in your code to debug your add-on.
3- 4.2 Creating an Add-on by Hand Using Visual Fortran
The steps described below are done automatically by the Tecplot Add-on Wizard. If you intend to
use the Tecplot GUI Builder to create your add-on’s user interface, it is recommended that you use
the wizard instead of the procedure below.
1. To create an add-on for Tecplot using Visual Fortran, your project workspace
must be of type “Dynamic-Link Library”. (In other words, your project must
create a DLL.) You can select this when starting a new project workspace.
2. In order to have access to Tecplot's functions and data, you will need to make
sure that your project can find the Tecplot include files. These files are located
in the include subdirectory of the Tecplot Home Directory. You can add this
directory to your project in the Project Settings dialog on the Fortran tab in the
Preprocessor page with the “INCLUDE and USE Paths” field. These files
declare Tecplot's functions and data types so that they will be available to your
add-on. The functions (with names starting with TECUTIL) allow you to do
any tasks Tecplot can do, and other tasks that meet your specialized needs.
3. You will also need to make the tecplot.lib and fglue.lib files available to your project to resolve the Tecplot functions at link time. There are two
ways to do this. One is to actually insert the files into your project with the
“Project/Add to Project/Files” menu. The other is to add the files to the
“Object/library modules” field on the Link tab of the Project Settings dialog.
The files are located in the bin subdirectory of the Tecplot Home Directory.
4. In order for your add-on to communicate with Tecplot, it must export an initialization subroutine called InitTecAddOn (case is not important). This subroutine should look like:
subroutine InitTecAddOn ()
!DEC$attributes DLLEXPORT::InitTecAddOn
.
.
.
end
20
Creating an Add-on with Compaq Visual Fortran
5. When you are ready to try out your add-on with Tecplot, you need to create
your DLL file, which you do by building your project. Make sure you know
where your DLL file is located. When you build the Debug version of your
project, you may get a warning message recommending you use the "/NODEFAULTLIB" link option. You may generally ignore this warning, but if you
wish to eliminate it, you may check the "Ignore all default libraries" link
option, and explicitly add the additional Fortran and C libraries required (refer
to your Fortran documentation for a list of these).
The easiest way to run your add-on with Tecplot is to run Tecplot from your DLL project. To do
this:
1. Select Project/Settings.
2. Click on the Debug tab.
3. Select the “General” category.
4. Set the “Executable for debug session” file to be tecplot.exe (include the full path if
necessary).
5. Set the working directory to be “Debug.”
6. Set the program arguments to be -loadaddon project_name where project_name is the base
name of your DLL (that is, without the .dll extension).
You can now set a breakpoint anywhere in your code to debug your add-on.
3- 4.3 What If My Add-on Is Not Working?
There are several things to look at if your add-on is not working. The first clue should come from
Tecplot, which attempts to let you know where the problem with your add-on occurred. (For example, it couldn't load it or couldn't find its initialization function).
Tecplot expects that all of the functions and subroutines that are passed to it from an add-on are
STDCALL. This is the default calling convention in Visual Fortran version 6 (you should not
explicitly set the STDCALL attribute for these subroutines).
You may want to check your DLL to see what functions are actually being exported. You can do
this with the DUMPBIN function with the /EXPORTS flag. (For example,
“DUMPBIN /EXPORTS myaddon.dll”.) If INITTECADDON is not listed, Tecplot will not be
able to access it. Note that the name of your initialization function will be decorated as follows:
“_INITTECADDON@0”. If it is not, make sure you are compiling using the default External Procedures options for Fortran. You can do this by displaying the Project Settings dialog, selecting the
Fortran tab, then selecting the External Procedures option, and choosing the options marked with
21
an asterisk. Also make sure you have set the DLLEXPORT attribute as shown in the InitTecAddOn example above.
3- 4.4 Getting Started - A Simple Example of a DLL
Following is an example of how a DLL can be created:
1. To begin creating an add-on for Tecplot using Visual Fortran, start with a new
project workspace. Select a project type of “Win32 Dynamic-Link Library.”
Name the project “Simpfor.” This example will assume that your project is
located in c:\projects\simpfor and that the Tecplot Home Directory is
c:\tec360. Substitute the names of your own project directories in the example below.
2. Add a new Fortran source file to your project, name it “SIMPFOR.F” and
add the following lines:
subroutine LaunchSimpforDialog()
include "FGLUE.INC"
common /Addon AddonID
pointer (AddonID, AddonUnused)
integer i
call TecUtilLockStart(AddOnID)
i = TecUtilDialogMessageBox(
&
"This is the Simpfor dialog!"//char(0),
&
MessageBox_Information)
call TecUtilLockFinish(AddOnID)
return
end
subroutine InitTecAddOn()
!DEC$ attributes DLLEXPORT::InitTecAddOn
include "FGLUE.INC"
integer i
external LaunchSimpforDialog
call TecUtilLockOn
call TecUtilAddOnRegister(110,
&
"Simple Fortran Test"//char(0),
&
"1.0"//char(0),
&
"My Company"//char(0),
&
AddOnID)
i = TecUtilMenuAddOption(
22
Creating an Add-on with Compaq Visual Fortran
&
"Tools"//char(0),
&
"Simple Fortran Test"//char(0),
&
'S'//char(0),
&
LaunchSimpforDialog)
call TecUtilLockOff
return
end
3. In the Project Settings dialog, make the following changes: Select the
Debug tab and change to the General page. Set the “Executable for debug
sessions” field to be c:\tec360\bin\tecplot.exe. Set the
“Working directory” to be “Debug”. Set the “Program arguments” to be loadaddon simpfor.
Select the Fortran tab and change to the Preprocessor page. Add
c:\tec360\include to the “Custom INCLUDE and USE Paths” field
(separated from any other listed paths by a semi-colon).
Select the Link tab and change to the General page. In the Object/library
modules
field,
add
"c:\tec360\bin\tecplot.lib"
and
"c:\tec360\bin\fglue.lib" to the list of files.
4. Build the debug version of your project and then run it. When Tecplot
comes up, go to the Tools menu and select “Simple Fortran Test.”
Your dialog is launched with the message, “This is the Simpfor dialog!”
23
24
Porting Add-ons from Windows to UNIX
Chapter 4
Porting Add-ons between
Windows & UNIX
Ideally, the process of transferring an add-on between operating systems begins when you write the
first version of the add-on. The cross-platform strategy revolves around creating the original add-on
with cross-platform-compatible ingredients. For many users, this means writing the add-on in C,
since many UNIX machines have C compilers more readily available.
If your add-on has a graphical user interface, we recommend that you use the Tecplot GUI Builder
(TGB), or some other code library which is portable between platforms. If your add-on uses MFC,
then you must isolate the MFC code as much as possible and rewrite the user interface on the Motif
side.
4 - 1 Porting Add-ons from Windows to UNIX
Here is the general procedure for porting add-ons from Windows to UNIX:
1. If your code is in C++ files, create a C file to compile on UNIX by doing the
following:
a. For each .cpp file, create a .c file with the same name.
b. Move all of the code from the .cpp file into the .c file.
c.Delete the code from the .cpp file and add the line: #include
"xxx.c".
d.d. If this was an MFC project, add the line #include "stdafx.h" to
the top of the file.
2. In UNIX, run the CreateNewAddOn script to start a new add-on. Be sure to
select the TGB option if your add-on used the TGB option under Windows.
See Chapter 2 for more information on how to use CreateNewAddOn.
3. Move all of the *.c and *.h files from your Windows project into the UNIX
project directory.
4. Edit the UNIX Makefile to include the new *.c and *.h files.
5. Compile your add-on under UNIX.
25
4 - 2 Porting Add-ons from UNIX to Windows
Here is the general procedure for porting add-ons from UNIX to Windows:
1. Follow the directions in Chapter 3 for creating a non-MFC DLL in Visual Studio. It is important that you select "Win32 Dynamic Link Library" as the
project type. Alternatively, you can use the TGB Add-On Wizard to create this
project for you (if your add-on used the TGB in UNIX); access the wizard via
the New option on the Visual Studio File menu.
2. Move all of the *.c, *.cpp, and *.h files and gui.lay from your UNIX
project directory to the new project directory in Windows.
3. In Visual Studio, select Project/Add to Project/Files... and add all of the *.c
and *.h files. If you used the TGB in UNIX, you must tell Developer Studio
not to compile the file guibld.c. Select Project/Settings..., choose settings
for All Configurations, select the file guibld.c, set the toggle “Exclude file
from Build”. Click OK.
If you used the Tecplot Wizard for C++,
exclude all *.cpp and *.h files created
uniquely for it, such as addonname.cpp
and stdafx.cpp.
4. If you did not use the TGB Add-On Wizard, be sure that you link with wingui.lib.
5. Select Build/Build All to build your add-on.
26
Migrating Add-ons From Version 10 to Tecplot 360
Chapter 5
Migrating Add-ons
5 - 1 Migrating Add-ons From Version 10 to Tecplot 360
5- 1.1 Data Loaders
As technology advances, datasets and zones get larger and larger. With the introduction of LoadOn-Demand, data loaders can now take advantage of substantial performance increases, especially
with large data. The uses of Load-On-Demand are discussed in detail in 9- 2.2 “Coding the Data
Set Loader Engine” on page 59. It is highly recommended that data loaders be updated to use this
powerful new feature.
5- 1.2 Time Aware
Transient data can now be loaded into Tecplot on a time step basis. Each zone must have a “Strand
ID” and a “Solution Time” to be “time aware”. There now exists a host of new functions for addons to utilize. These functions are discussed in detail in the ADK Reference manual. The StrandID
for a zone is set when the zone is added to the dataset but TecUtilZoneGetStrandID() can be used to
retrieve it. Solution time can also be included with a zone as it is added to the dataset, but data
loaders may need to set the solution time later on. TecUtilZoneGetSolutionTime() will get the
solution time and TecUtilZoneSetSolutionTime() will set the solution time for a specific zone.
TecUtilSolutionTimeGetCurrent()
will
return
the
current
solution
time
while
TecUtilSolutionTimeSetCurrent() will set the current solution time for the current frame.
TecUtilZoneGetRelevant() will get the set of zones at a specific solution time.
5- 1.3 Data Functions
Read/Write versions of data functions
In previous versions of the ADK, there was a single set of TecUtil functions to be used for both
reading and writing data.
27
In Tecplot 360, we've added optimized versions of these functions specifically for the separate tasks
of reading or writing of data. You can still use the old functions, but the new functions provide the
highest speed and efficiency.
Deprecated V10 Function
Equivalent 360 Function
TecUtilDataValueGetRawPtr
TecUtilDataValueGetReadableRawPtr or
TecUtilDataValueGetWritableRawPtr
TecUtilDataValueGetRef
TecUtilDataValueGetReadableRef or
TecUtilDataValueGetWritableRef
Querying or Setting Variable Min/Max
You can easily query the Min and Max of a variable by calling:
TecUtilDataValueGetMinMax-
ByZoneVar.
For large datasets, calculating the min and max of a variable is expensive. If you already know the
min and max of your data, you can provide this information to Tecplot so that Tecplot will not have
to calculate it. Use either of these new functions in Tecplot 360:
TecUtilDataValueSetMinMaxByRef
TecUtilDataValueSetMinMaxByZoneVar
Other TecUtil functions new in Tecplot 360
TecUtilDialogGetFileNamesX
In the 'Filter Types' parameter, you can now supply a list of types in a single string, where each type
is separated with a vertical bar.
The list is ended with two vertical bars.
Example:
28
Migrating Add-ons From Version 10 to Tecplot 360
// select all files or just text files
TecUtilArgListAppendStringList (argList,
SV_FILESELECTDIALOGFILTEREXTENSIONS, “All files (*.*)|*.*|Text
files(*.txt)|*.txt||");
Result = TecUtilDialogGetFileNamesX(argList);
TecUtilImportGetLoaderInstrCount
nth
You can now query the loader instructions for the
loader. Use TecUtilImportGetLoaderInstrCount to find the number of loader instructions available
TecUtilImportGetLoaderInstrByNum
nth
You can now query the loader instructions for the
loader. Use TecUtilImportGetLoaderInstrth
ByNum to query the loader instructions for the n loader.
TecUtilToolbarActivate
If your add-on activates or deactivates the sidebar and/or Tecplot menus, you will probably want to
deactivate/activate the toolbar also. Use this function to do it.
TecUtilAnimateTimeX
Use this function instead of TecUtilAnimateZones when dealing with time aware data.
29
30
Specifying Which Add-ons to Load
Chapter 6
Running Tecplot with
Add-ons
When Tecplot is started, it goes through various initialization phases, including the processing of
the tecplot.cfg file, the loading of the Tecplot stroke font file (tecplot.fnt), and the initialization of the graphics. After all of this has been completed, Tecplot looks for add-ons.
6 - 1 Specifying Which Add-ons to Load
You can customize lists of add-ons to be loaded by different Tecplot users on your network, or by a
single user by starting Tecplot with different commands.
6- 1.1 Add-ons Loaded by All Users
In a normal installation of Tecplot, the add-ons you want to be loaded by all users of Tecplot are
named in an add-on load file called tecplot.add, located in the Tecplot Home Directory. The
only command allowed in a tecplot.add file is the $!LoadAddOn command. The following
is an example of a typical tecplot.add file:
#!MC 1100
$!LoadAddOn "myaddon"
6- 1.2 Specifying a Secondary Add-on Load File
You may also instruct Tecplot to load a different list of add-ons by naming a second add-on load
file using one of the following methods:
• Include -addonfile addonfilename on the command line, or
• Set the environment variable TECADDONFILE.
Both of these methods tell Tecplot the name of another add-on load file to process.
6- 1.3 Specifying Add-ons on the Command Line
You can also instruct Tecplot to load a particular add-on via the command line. Simply include the
file name (include path and extension) of the add-on on the command line. You may specify as
many add-ons on the command line as you want. After add-ons are loaded, Tecplot re-processes all
31
command line arguments not processed earlier (for graphics and add-on initialization). This
ordering allows for a data reader add-on (discussed later) to be used to load data specified on the
command line.
6 - 2 Using the $!LoadAddOn Command
The tecplot.add file is a special macro file that is executed at startup time and contains one or
more $!LoadAddOn commands to load add-ons into Tecplot. $!LoadAddOn is, in fact, the only
macro command allowed in a tecplot.add file. The syntax for the $!LoadAddOn command is:
$!LoadAddOn "libname"
where
libname ..................The name of the shared object library file or DLL (see below). This
must be in quotes.
Special rules govern how libname name is specified. In all cases the filename extension is omitted.
If you assign libname to just the basename of the shared object library then Tecplot will do the following:
UNIX:
The shared library to load will come from the file specified by:
Tecplot-Home-Directory/lib/lib+basename+platform-specificextension
Where platform-specific-extension is .sl for HP platforms and .so for all others.
WINDOWS:
The add-on basename.dll will be searched for in the following directories (in this order):
1. The directory where the Tecplot executable resides.
2. The Windows system directories.
3. The directories in your PATH environment variable.
32
Specifying Add-ons under Development
If an absolute pathname is used in libname, then in Windows, .dll is appended, and in UNIX .so or
.sl is appended.
6 - 3 Specifying Add-ons under Development
Bugs in an add-on can cause Tecplot, and all other add-ons loaded into it, to crash. While you are
developing an add-on, we recommend that you keep it isolated so that other users of Tecplot in your
network are not forced to use something that is potentially unstable. The way this is accomplished
is somewhat different under UNIX and Windows.
6- 3.1 Developing Add-ons in UNIX
We recommend that each add-on developer set up a separate “Add-On Development Root Directory.” Below this directory you will create a separate sub-directory for each add-on. You then create a file called tecdev.add and put it in the Add-On Development Root Directory. Entries in
this tecdev.add file must look like:
$!LoadAddOn "|$TECADDONDEVDIR|/libmyaddon"
Where myaddon is the name of the add-on you are developing. To launch Tecplot so that it will
load your add-on that is under development, you use:
tecplot -develop
This launches Tecplot in a manner such that the tecdev.add file in your Add-On Development
Root Directory is processed and also sets up the environment variable TECADDONDEVDIR so the
specific add-on for your platform can be found. If you don’t want to load the standard add-ons
listed in the main tecplot.add file (located in the Tecplot Home Directory), then include the nostdaddons flag on the command line.
See Chapter 2, “Creating Add-ons under UNIX,” for more details about developing add-ons.
6- 3.2 Developing Add-ons in Windows
If you’re using Developer Studio to develop your add-ons in C or C++, we recommend the following setup. The directions below assume that the add-on MyAddon is being developed in
c:\dev\MyAddon, and that the TEC360HOME environment variable has been set.
1. In Visual C++, select Settings... from the Project menu.
2. Click the Debug tab.
a.
Set “Executable for Debug Sessions” to be the full path of tecplot.exe.
33
b.
Set “Program Arguments” to be -loadaddon MyAddon.dll
3. Click the “Custom Build” tab, and select “All configurations”.
a.
b.
Set “Build Commands” to xcopy
$(TEC360HOME)\bin
/d
/q
$(TargetPath)
Set “Output files” to $(TEC360HOME)\$(TargetPath)
This will copy your DLL from c:\dev\MyAddon\Debug (or \Release) to the
TEC360HOME\bin directory after each build, so that when you select Build\Go, Tecplot will
load and run your add-on. See Chapter 3, “Creating Add-ons under Windows,” for more details
about developing add-ons.
34
Add-on Initialization
Chapter 7
Add-on Initialization and
Cleanup
7 - 1 Add-on Initialization
When Tecplot loads an add-on, it makes a call to initialize the add-on. This function must be named
InitTecAddOn. The function TecUtilAddOnRegister is the only function that is required
to be called from your initialization function. The following example shows
TecUtilAddOnRegisterAddOn_pa AddOn_id being called from the initialization function.
AddOn_pa AddOnID;
void InitTecAddOn(void)
{
TecUtilLockOn();
AddOnId = TecUtilAddOnRegister(110,
“My Add-On”,
"V1.0-02/10/06",
“Acme, Inc.”);
TecUtilLockOff():
}
Note this is the only instance where you must use the older TecUtilLockOn and TecUtilLockOff
functions. TecUtilAddOnRegister registers information which is then accessible to the user
via the “Help/About Add-Ons” menu option. It also informs Tecplot of the base version of Tecplot
(110) on which your add-on was built.
In addition to TecUtilAddOnRegister, one or more of the following function calls are almost
always found in the add-on initialization function:
TecUtilImportAddConverter()
TecUtilImportAddLoader()
TecUtilMenuAddOption()
TecUtilCurveRegisterExtCrvFit()
Each of the above function calls, in one way or another, adds a means by which the user can access
the add-on via the Tecplot interface. TecUtilMenuAddOption will add a menu option (currently
confined to the Tools menu). TecUtilImportAddConverter and TecUtilImportAddLoader
35
register the add-on as a special type of add-on that is used to load non-Tecplot format data into Tecplot. The user gains access to these options from a scrolled list of loaders and converters that is
launched when the File>Data File(s) menu is selected. TecUtilCurveRegisterExtCrvFit registers the add-on as a special type that is used to extend Tecplot’s XY-plot curve fit capability. The
user gains access to these curve fits from the Curve Type option on the Curve Attributes dialog. At
initialization time, an add-on may also elect to launch one or more dialogs immediately in addition
to, or in place of, adding menu options to the Tecplot interface.
7 - 2 Add-on Cleanup
When the user elects to quit Tecplot, the following happens:
1. Tecplot queries all add-ons (which have previously made a call to
TecUtilQuitAddQueryCallback) to determine if their status permits terminating the Tecplot session. Tecplot shutdown only occurs if all add-ons
agree that it is okay to do so. If an add-on does not want to terminate then it
brings up an error-message dialog informing the user of the problem (and
returns FALSE to the call).
2. If step one is successful, Tecplot will call all of the registered state change
functions in add-ons with StateChange_QuitTecplot. An add-on can register a
state change function by calling TecUtilStateChangeAddCallback.
When an add-on receives a state change callback with
StateChange_QuitTecplot, it must assume that the add-on has already
given permission to terminate and should only do things like free previously
allocated memory, close open files, etc.
3. Tecplot cleans itself up and terminates.
36
Using Tecplot GUI Builder
Chapter 8
Tecplot GUI Builder
The Tecplot GUI Builder (TGB) is a tool for building a platform-independent graphical user
interface for a Tecplot add-on. It is not necessary to use TGB—you can use other commercial
graphical layout tools. However, using TGB will allow you to quickly generate platformindependent user-interface code in C, C++ or FORTRAN.
The remainder of this document presumes you have already run CreateNewAddOn under UNIX
or Mac OS X, or the Tecplot 360 Add-on Wizard under Windows, to get your add-on development
started. (See Chapter 2 and Chapter 3 for more details on using these utilities.)
8 - 1 Using Tecplot GUI Builder
TGB is an add-on which generates the C, C++ or FORTRAN source code used to create dialogs
and controls (push buttons, text fields, scales, and so on).
Dialogs are laid out by creating frames in Tecplot and adding text and geometries to the frames.
TGB distinguishes among different controls based on the style of the text and on keywords that
appear in the text. TGB’s controls allow you to place new controls in a dialog easily, without
requiring you to remember the particular text style for each type of control.
If you have enabled TGB from your tecplot.add file, the Tecplot GUI Builder option will be
accessible via the Tools menu in Tecplot.
8- 1.1 How TGB Works
Figure Figure 8-1 shows the main steps in building a graphical user interface for your add-on using
TGB. These steps are:
1. Using Tecplot and TGB (accessed via Tecplot’s Tools menu), create or open
an existing layout file that stores all information needed to define dialogs and
the controls that go into the dialogs.
2. On the TGB dialog, select a language and the control buttons you need, then
click the Go Build button. TGB generates source code (FORTRAN, C++, or
C) to operates the controls on your GUI.
3. Modify the source code files as desired.
4. Compile and link the source code to create a shared library add-on.
37
1
Tecplot
Layout
File
2
TG B
3
Tecplot
S ource code
for your addon
5
4
Compile and link
Figure 8-1. Building
Y our Addon
a graphical user interface using TGB.
5. Inform Tecplot of your new add-on.
6. Restart Tecplot—your add-on is attached.
You can repeat steps 1 through 6 as needed to make modifications to the graphical user interface for
your add-on. The rest of this chapter describes each step above in detail.
8 - 2 Step 1: Building and Maintaining the GUI
If you used the Tecplot 360 Add-on Wizard or CreateNewAddOn shell script to create your addon, there will already be a default gui.lay file in your add-on directory, along with a number of
default source code files, unless a Simple Callback has been chosen in CreateNewAddOn. You are
now ready to modify and/or extend the default GUI.
The following sections describe how to create and add controls to the dialogs. Before you add dialogs or controls to your GUI, you must first start Tecplot and open the layout file that defines your
GUI.
38
Step 1: Building and Maintaining the GUI
8- 2.1 Adding Dialogs
This section assumes you are running Tecplot, have loaded the layout file defining your GUI (typically gui.lay), and have the Tecplot GUI Builder dialog up on the screen.
Dialogs are added by choosing either the Modeless Dialog or Modal Dialog buttons from the TGB
dialog. This will create a new frame in Tecplot. The frame will have a default size and position. The
frame name contains three important pieces of information that determine characteristics of the dialog to be generated. Different keywords are used in the frame name. These keywords are listed
below along with a description.
Keyword
Default
Description
ID=n
Dynamic (TGB
The dialog ID is assigned to be n. Do not
automatically generates change this once you start generating source
a unique number)
code. Each dialog must have a unique dialog
ID.
TITLE=string
“Untitled”
MODE=mode
Dynamic (the mode is MODE can be either "MODAL" or
set based on the type of "MODELESS".
dialog selected from the
GUI Builder
OKCLOSEBUTTON=boolean
TRUE
Includes an okay/close button in the dialog.
CANCELBUTTON=boolean
TRUE
Includes a cancel button in the dialog (applies
to modal dialogues only).
HELPBUTTON=boolean
TRUE
Includes a help button in the dialog.
APPLYBUTTON=boolean
FALSE
Includes an apply button in the dialogue.
The title at the top of the dialogue.
In addition, the frame title may also begin with a comment enclosed in square brackets. The text
inside the brackets is ignored by TGB. This is useful if you have a lot of dialogs and want to
quickly identify and pop them using Tecplot’s frame ordering function.
For example, the frame title could be:
[This is the main dialog] ID=1 TITLE="Main Dialog" MODE=MODAL
39
The comment shows up first in the frame ordering dialog, so you can quickly see which dialog this
frame represents.
You can edit the frame name by double clicking on the frame’s edge in Tecplot and editing the
frame name text field. (Or choose the Edit Current Frame option from the Frame menu.)
8- 2.2 Adding Sidebar Dialogs
Note: the sidebartest example add-on illustrates the TGB sidebar API described below.
About Sidebars. A sidebar dialog is a dialog which replaces the Tecplot sidebar. An add-on
may create any number of sidebar dialogs, but only one sidebar dialog may be displayed at a time,
including Tecplot's own sidebar. Sidebar dialogs are limited to the width and height of the Tecplot
sidebar, and will be clipped if they are too wide or too tall. They may contain any controls available
in the TGB, including Text Fields, Bitmap Buttons, etc. All controls in a sidebar receive the same
callbacks that they would receive if they were in a modal or modeless dialog. They may not contain
menus. An add-on may create several sidebar dialogs and switch between them using
TecGUISidebarActivate(). The Tecplot sidebar may also be restored by calling
TecGUISidebarActivate() with the special id value of TECGUITECPLOTSIDEBAR.
Add-ons may create sidebars which are wider or narrower than the Tecplot sidebar. The handling of
different sized sidebars may be changed with the following macro command:
$!Interface SidebarSizing = {Dynamic | MaxOfAll}
If SidebarSizing is set to MaxOfAll (which is the default), the sidebar size will be set the maximum width of all registered sidebars, including Tecplot. If SidebarSizing is set to Dynamic, the
sidebar size will be adjusted each time a new sidebar is displayed.
Creating Sidebars. Designing a sidebar in the TGB is no different than designing a dialog. To
create a sidebar in TGB, click on the Sidebar button in the TGB dialog. A dialog will be created in
the TGB which is the approximate width and height of the Tecplot sidebar. Resizing the width of
this dialog is not recommended, since it represents all of the space available to create a sidebar.
Tecplot will clip any sidebars that are too large before displaying them. After you have created the
sidebar in the TGB, you may add any controls just as you would a modal or modeless dialog. TGB
will generate the code to create the sidebar and add controls to it in a function BuildSidebarNN(), which is placed in guibld.c. This function call must be called before activating a
sidebar.
Activating Sidebars. At most, one sidebar is active at any given time. Activating a sidebar
deactivates the previous sidebar. The active sidebar is shown in Tecplot’s main window, unless you
40
Step 1: Building and Maintaining the GUI
are in print preview mode or the workspace is maximized. The user can activate sidebars through
the Options.
After calling BuildSidebarNN(), you can activate it by calling TecGUISidebarActivate(SidebarNN). You can activate the Tecplot sidebar by calling TecGUISidebarActivate(TECGUITECPLOTSIDEBAR);
Deactivating Sidebars. You "deactivate" a sidebar by replacing it with another one (which
could be the Tecplot sidebar). To remove all sidebars including Tecplot's, call TecGUISidebarDeactivateAll(). The user can deactivate all sidebars by using the None option in the
Options.
TGB Sidebar Keywords. Sidebar dialogs are identified as sidebars in the TGB with the keyword SIDEBAR=TRUE in frame title. Normally you do not have to add this keyword. The TGB
will add it for you when you click the Sidebar button to create a new sidebar.
8- 2.3 Adding Controls to Dialogs
This section assumes you are running Tecplot, have loaded the layout file defining your GUI, and
have the Tecplot GUI Builder dialog up on the screen.
Controls are added to dialogs by choosing any one of the controls buttons in TGB. The control is
immediately added to the current frame in Tecplot. You can reposition the control and edit the text
of the control.
Variable Names. Controls which generate events must have a unique variable name so that
TGB can output correct source code. This variable name is specified in the "Macro Command" text
field using the VARNAME= keyword. To change the "Macro command" text field, click Options
on the Text Details dialog for the control.
For example, to assign the variable name "banana" to a toggle, in the "Macro Command" field,
change the default VarName = TGL to:
varname=banana
Note that since variable names may not contain spaces, double quotes are not used.
ToolTips. You can add a tool tip for any control by using the new ToolTip keyword in the "Macro
Command" field. For example, to add a tooltip to the "banana" variable, type the following:
varname=banana tooltip="This is the banana toggle"
41
Note that since a tool tip is a string, double quotes are required. You may add a tool tip to any type
of TGB control.
IMPORTANT: In previous versions of TGB, you could specify a variable name simply by typing it
into the "Macro Command" text field. This syntax is still supported, however, if you want to use a
tool tip then you must use the VARNAME= syntax so that TGB can differentiate the variable
name from the tool tip text.
For example, if the Macro Command text in an existing add-on is "banana", and you want to add
a tool tip, you must edit the line as follows:
Varname=banana tooltip="This is the tooltip"
If a name is not assigned as the Macro Function Command, TGB assigns a name by looking at the
text used for the control. Some controls must begin with a keyword identifying the control type.
The following table lists the controls, the keyword, and text style that TGB uses to identify the control type:
Control (X Motif)
Keyword
Tecplot text style
Label.
Static text.
None.
Form.
Multi-line text field.
Form.
Multi-line edit.
FM:Group=NN
T:
Multi-selection list.
Multi-selection
list box.
Combo box
(drop-down
menu).
Push button.
Radio box.
MLST:
Plain text (no
text box).
Filled text box.
Filled text box
(multi-line).
Filled text box.
OPT:
Filled text box.
None.
<math>7</
math>
Filled text box.
Hollow text box.
Option menu.
Push button.
Radio box.
42
Control
(Windows)
Step 1: Building and Maintaining the GUI
Control (X Motif)
Read only multi-line
text field.
Scale.
Set of tabs.
Single-selection list.
Control
(Windows)
Toggle.
Multi-line read
only.
Slider.
Property sheet.
Single-selection
list.
Edit.
Text field with
spin.
Toggle.
Bitmap Button
Bitmap Toggle
Bitmap Button
Bitmap Toggle
Text field.
Text field with spin.
Keyword
Tecplot text style
TRO:
Filled text box.
SC:
TAB:Group=NN
SLIST:
Filled text box.
Filled text box.
Filled text box.
TF:
TFS:
Filled text box.
Filled text box.
<math>7</
math>
None
None
Plain text.
Image geometry
Image geometry
For all controls except labels and push buttons, TGB can use the text after the keyword to determine a name for the control. This is only used if the Macro Function Command field, mentioned
earlier, is not used. In order for TGB to identify the control type correctly, the keywords above must
be used at the beginning of the actual text used for the control. TGB does not look for these keywords in the Macro Function Control field.
For example, if you have a toggle with the text <math>7</math> Include Banana, TGB
will name the control “Include Banana.” Note that <math>7</math> signifies toggles and
the radio box because it resembles a check box when it is displayed on the screen. For labels, TGB
just uses the label text. By default, variable names are limited to 30 characters. To remove this limitation, select Layout/Options in the GUI Builder dialog and deselect the “Limit variable name
length to 30 characters” toggle. Note that if you deselect this option on an existing add-on project,
you may have to edit your guicb.c file before compiling your add-on, since the variable names
may change with the longer length limit.
Adding Group Boxes and Separators. Group boxes are rectangles that surround groups
of controls in a dialog. A group box can be added by simply adding a rectangle geometry to a frame
in Tecplot. In addition, you can add a label to the group box. This is done by adding the text for the
label into the Macro Function field for the rectangle geometry.
43
Horizontal and Vertical separators can also be added by creating a simple two point line segment
geometry that is either horizontal or vertical. Note that you can press the “H” or “V” keys on the
keyboard while drawing the line segment and Tecplot will force it to be horizontal or vertical,
respectively.
8- 2.4 Bitmap Buttons
8.2.4.1.About Bitmap Buttons
A "Bitmap button" is a button which contain a bitmap rather than text. Bitmap buttons have two
sizes:
1. The dimensions of the button itself.
2. The pixel dimensions of the bitmap which is to be placed in the button
When you run an add-on, Tecplot will create a bitmap button as follows:
1. A button will be created using the button dimensions.
2. A bitmap will be created using the pixel bitmap dimensions and centered in
the button.
Note that the bitmap is never resized to fit onto the button. If the bitmap is too large, then it will be
clipped to the size of the button. If it is too small, then there will be additional empty space on the
button.
When you add a bitmap button in TGB, TGB will create an image geometry of the appropriate size
for the bitmap dimensions. Resizing the button is not recommend. You may resize this button, but
note that the original bitmap size does not change and will be centered on the button, or clipped if it
is too large.
8.2.4.2.Creating Bitmap Buttons in TGB
You create bitmap buttons in TGB by clicking bitmap button. A bitmap button in TGB is represented by an image geometry.
TGB will launch another dialog, where you can select the following:
Bitmap file name: Enter the file name of the bitmap. Note that this file is not needed when you
run your add-on. It is only needed when TGB generates source code for the add-on. TGB will gen-
44
Step 1: Building and Maintaining the GUI
erate a static array of bytes in the guicb.c file which represent the bitmap. The bitmap is generated
in true color (24bit RGB) format.
Tool tip text: It is recommended that bitmap buttons have Tooltip text associated with them,
since it is not always clear to users what a bitmap button does. The text you enter in the "tool
tip" field will be added to "Macro Command" text field of the image geometry in the form:
Tooltip = "Tool Tip Text"
TGB adds this for you only as a convenience. You may edit the tool tip at any time after creating
the bitmap button by editing the "Macro Command" callback of the image geom.
Button Type: Select a bitmap button or bitmap toggle.
Use transparent color: Most bitmaps have a transparent color. Check this toggle to enable the
bitmap to have a transparent color. The transparent color will be replaced by the button background
color when you run your add-on.
Transparent color: Enter the transparent color in as RGB in 6 digit hex format (similar to
HTML).
Examples: Red: FF0000 Black: 000000, White: FFFFFF, Blue: 0000FF
8- 2.5 Bitmap Toggles
Bitmap toggles are identical to bitmap buttons, except that they will stay "pushed" when selected,
with the pushed state representing "toggle on". To create a bitmap toggle, press the "bitmap toggle"
button in TGB.
8- 2.6 Scale Control Macro Keywords
Scale controls have their numeric labels hidden by default. If you would like the label to be visible
by default, use the macro command keyword: SHOWLABEL=TRUE
8- 2.7 Adding Form Controls
A form control is a rectangular region of a dialog which can show and hide different sets of controls
at different times.
A parent form control is a rectangular region of a dialog. A form page is a set of dialog controls
which can be shown or hidden inside the parent form control. Form pages are shown as separate
dialogs in TGB. You can add controls to them just as you would a regular TGB dialog. The difference is that the size of a form page dialog is always exactly the same as the size as its parent form
45
control. Child form dialogs in TGB have a cyan background in order to distinguish them from normal dialogs.
To create a new form in a TGB dialog, click Form. This will create a new control on the dialog
with the type FM:Group=NN, where NN is an automatically generated link group number. Do not
edit this text or the group number, since it is needed by TGB to identify the control as a form and to
identify the form pages associated with this control. When you add a new form to a dialog it is initially empty. In order to create sets of controls, you must add form pages.
To add a form page, click Form Page. The button is active only if you have selected a form control.
This will create a new dialog in TGB which is actually a form page. This new dialog (a Tecplot
frame) will have the same link group number as the Group=NN text in its parent form control. It
will also be exactly the same size as the form control it is linked to. Do not edit or remove the group
linking from this frame, or it will not be recognized by TGB as a form page. In the frame name will
be an additional keyword, FORMPAGE=T, which identifies this dialog as a form page. See Section
1.3.1.2 for a complete list of keywords for form and tab pages.
You may add any number of form pages to a form control. Controls are added to form pages exactly
like dialogs and they are built by TGB exactly like dialogs.
In your source code, TGB will generate a variable representing each form page using the parent
form. This variable is similar to the DialogNManager variable that TGB creates for each dialog.
To set the controls for a form control to this set, call:
TecGUIFormSetCurrentPage(FormN_GManager)
Where G is the group number associated with the form and N is the form page number.
For a sample TGB Add-on which uses forms, tabs and spin controls, see the source code for
Tabtest.
Note: An add-on can have no more than twenty form or tab controls. This is because forms and
tabs make use of frame-linking, which is limited to twenty distinct linking groups. Each form or tab
may have an unlimited # of pages, however.
8- 2.8 Adding Tab Controls
Tabs are identical to forms except that tabs have an additional set of controls above the parent form
area. The form is automatically changed for you when the user clicks a tab. Everything documented
about using forms also applies to tab controls. Individual tab pages are added using the Tab, and
Tab Page buttons on the TGB dialog.
46
Step 1: Building and Maintaining the GUI
Tab pages have the additional keyword, POS=NN, in the frame name. This specifies the position
from left to right. See Section 1.3.1.7 for a complete list of keywords for form and tab pages.
For a sample TGB Add-on which uses forms, tabs and spin controls, see the source code for
Tabtest.
The Resize Button. If you change the size of a parent frame or tab control, you must click
Resize on the TGB dialog. This resizes all of the linked forms or tab pages to reflect the new size of
the parent form or tab. If you do not resize the tab or form pages to match the new size of the parent
control they will not be sized correctly in the final GUI.
New Frame Name Keywords. Generally, you never have to specify the FORMPAGE,
TABPAGE, and POS keywords yourself. They are automatically generated when the appropriate
TGB buttons are clicked. You should not edit these keywords manually. However, if you wish to
reorder a set of tab pages, you may edit the POS=n value. Note that the ordinal n's do not have to be
consecutive, since tab pages are sorted by TGB in ascending order before generating source code.
For example:
POS=1, POS=8, POS=10
is equivalent to
POS=1,POS=2,POS=3
You will want to change the TITLE association with the tab. This is done using the Edit Current
Frame dialog.
Each form and tab page frame must also have a linked group number, allowing TGB to associate a
set of pages with a parent control. This is done automatically when you use Add Form, Add Tab,
Add Form Page, or Add Tab Page buttons.
Keyword
Default
FORMPAGE=boolean
TABPAGE=boolean
POS=n
FALSE
FALSE
None.
TITLE="string"
Page n.
Description
TRUE if this dialog is a form page.
TRUE if this dialog is a tab page.
If this dialog is a form page, the
NN is its position, with NN=1 at
the left.
Title of the tab page.
47
Text Field Spin Controls. In TGB a text field spin control is a text field with two small arrow
buttons anchored at the right end of the text field control. Spin controls are interchangeable with
text field controls, and may be passed to any TecGUI function requiring a text field control.
In addition to the text changed callback, spin controls also receive a callback when users click up
or down arrows. It is up to the add-on to manage the text inside the control. This typically involves
incrementing or decrementing a numeric value in the text control then re-displaying it. However,
this is not a requirement. Spin controls may contain any text which may be changed in any way
when up or down arrows are clicked.
8- 2.9 New options in the TGB
Selecting a language. To select a language, go to Layout/Options…
You may select C, C++, or FORTRAN
The only difference between C and C++ is that C++ will generate files with the .cpp extension.
Internally, the files are identical with the C files. In the remainder of this document, reference to .c/
.cpp files are interchangeable.
Anchor Controls To Paper. When you select this toggle, all of the controls will be anchored
to the paper. This allows you to resize a dialog without changing the position of any controls. Note
that you should check this toggle only when you are resizing the dialog. Normally it should be
unchecked.
Alignment Options. To align controls using the alignment options, select 2 or more controls
and press the appropriate alignment button. Note that, when appropriate, the first control selected
controls the alignment. For example, clicking the Align Left button will align all of the controls
based on the left margin of the first selected control.
Previewing Dialogs. You may preview a dialog by selecting it and clicking the Preview button
on the TGB dialog. Previewing is useful for checking the layout of a dialog before generating the
source code. Only one dialog may be previewed at a time, and the only buttons which have any
effect on a preview dialog are the action area buttons "Ok", "Cancel", etc.
Note on Previewing Dialogs and System Resources. Each time you preview a dialog,
that dialog's resources are created from scratch. Since dialog resources are not released until you
exit Tecplot, excessive previewing during the same Tecplot session will gradually reduce the available resources. Normally this is not an issue unless you preview a dialog an excessive number of
48
Step 2: Building the Source Code
times. However, when designing a dialog in TGB, we recommend that you periodically close and
restart Tecplot if you are frequently previewing dialogs.
8 - 3 Step 2: Building the Source Code
To build source code, click the Go Build button at the bottom of the dialog. TGB will generate the
source code for your GUI and at the same time update the Tecplot layout file so it reflects the
changes you have made. You can now exit Tecplot, merge the generated GUI code with the previous GUI code, and compile your add-on.
TGB-Generated Text Files When you finish laying out one or more dialogs, save them as a
Tecplot layout file, and click Go Build at the bottom of the TGB dialog. TGB saves your dialog as
a layout file and creates the following files:
C language:
• guicb.tmp: Template for the callback module, contains code for each control in your dialog
• guibld.c: Interface builder module.
• GUIDEFS.h: Include file naming all of the controls plus some other stuff.
• guidefs.c: Contains definitions of global variables.
FORTRAN language:
• guicb.tmp: Template for the callback module.
• guibld.F: Interface builder module.
• GUICB.INC: Include file naming all of the callback functions.
• GUIDEFS.INC:
items.
Include file naming all of the controls plus some other
C++ language:
• guicb.tmp
• guibld.cpp
• GUIDEFS.h
49
• guidefs.cpp
The file guicb.tmp is the template for the guicb.c (or guicb.f) module you will be editing
to customize all of the callbacks generated by your interface. A callback is a function that is called
when the user interacts with one of the controls in your dialogs. The first time you run TGB, just
rename guicb.tmp to guicb.c (or guicb.f). Section 8- 4.1, “Adding or Removing Controls,” goes into detail on what the guicb.c module is and how to modify it.
The files guibld.c and guibld.f are the C and FORTRAN interface build modules. You
should never edit these as they simply reflect any changes made to dialogs or controls in your interface.
Note: You should never edit the file guidefs.c or the include files, GUIDEFS.h (C language),
GUIDEFS.INC and GUICB.INC (FORTRAN language). If you ever modify any of these files,
be aware that they will be overwritten the next time you run Tecplot GUI Builder.
8 - 4 Step 3: Modifying Your Source Code
The file guicb.c (or guicb.F for FORTRAN) contains the functions called whenever a control
(that is, a button or a text field) in your interface is operated by the end user. For example, suppose
you have a push button that is labeled “Eject.” TGB will then create code for a function called
Eject_BTN_CB_D1 that is called when the button is pressed. TGB names the functions according to some base string that you provide (“Eject” in this case, see Section 8- 2.2, “Adding Sidebar
Dialogs,” above) plus some other decoration to uniquely identify the function. Here BTN_CB
means this is a push button callback and D1 means the button resides in dialog number 1.
8- 4.1 Adding or Removing Controls
If you later decide to make changes to the interface, and the changes involve more than just the
placement of controls or shape of the dialog, you must make changes to the guicb.c or
guicb.F file.
For example, if you add a new push button to a dialog you would perform the following steps:
• Look at the guicb.tmp template file that is generated. It contains a new callback function for the new button.
• Cut and paste this new function from guicb.tmp to the existing guicb.c
or guicb.F file. You can then add code to carry out the button press action.
If you remove a control from a dialog, it is not necessary to edit guicb.c or guicb.F. However,
if you do not, you will end up with a callback function that is never called.
50
Step 3: Modifying Your Source Code
If you rename a control, you should look at guicb.tmp and see how TGB has now named things,
then edit guicb.c or guicb.F. Change the name of the callback function to match.
Special Coding For Option Menus Option menus require special callback coding.
8- 4.2 Dynamic Option Menus:
In addition to specifying a static string for the options, you may also call the new dynamic option
menu functions. These dynamically add and remove strings from the option menu at run time.
The new dynamic option menu APIs are similar to the TecGUIList APIs. For example,
TecGUIOptionMenuDeleteAllItems() removes all items in an option menu. (See the API
reference for further information.)
8- 4.3 Static Option Menus
Using C/C++:
When generating interface code in C, TGB creates a static string in the guicb.tmp file that is
used to store the options for the option menu. For example, if you have an option menu control with
the name “Fruit” then guicb.tmp will contain the declaration:
static char *Fruit_OPT_D1_List = "Option 1,Option 2,Option 3";
After transferring this to guicb.c you can edit the string and put the items you want to appear in
the option menu in the static string. Separate items with a comma. For example, the resulting declaration in guicb.c may appear as:
static char *Fruit_OPT_D1_List = "apple,banana,orange";
Using FORTRAN: Option menu coding in FORTRAN is different than C, because TGB does not
give you any hints as to what to add. The procedure is the following:
• Find the spelling of the character string created to hold the option menu items.
It will be located in the file GUIDEFS.INC. For example, if an option menu to
assign colors is named coloropt and is in the first dialog, then you will find
the variable coloropt_OPT_D1_List in GUIDEFS.INC. It is of type
character*100 by default.
• Put all assignments for the character strings that define the option menus into
the
InitTecAddon function. It is critical that this assignment is made at
the very beginning. If the color choices are “red,” “blue,” and “green,” then the
statement to add to the initialization function is as follows:
51
Subroutine IntTecAddOn()
.
.
.
Call TecUtilLockOn()
coloropt_OPT_D1_List = "Red,Blue,Green"
8- 4.4 Adding a Menu Bar to a Dialog
Menu Bars currently must be added by hand. A menu bar is constructed as follows:
• Call TecGUIMenuBarAdd.
• For each menu option to add to the menu bar call TecGUIMenuAdd using the
ID of the menu bar as the parent.
• For each menu item added to a menu option call TecGUIMenuAddItem.
Other TecGUIMenu functions are available to add things such as toggled menu items and to modify the menu structure once it is in place. Also note that TecGUIMenuAdd can be used to create
walking menus by using another menu as the parent instead of the menu bar.
The menu creation code must only be executed once and should be done so immediately after the
creation of the dialog. The best place to put the code is just after the call to BuildDialog() for
the dialog. The example below demonstrates how to do this in a way that guarantees the menu bar
code will only be executed once.
Create a menu bar that has the following menu structure:
Main Menu Bar
+-> File
+-> New Project ..
+-> Open Project ...
+-> Save Project ...
+-> Setup
+-> Solver Setup ...
+-> Reference Values ...
+-> Define Output
+-> Print ...
+-> Integration ...
+-> History Plot ...
+-> Solution Plot ...
... in the callback to launch the dialog....
if (Dialog1Manager == BADDIALOGID)
{
BuildDialog1(MAINDIALOGID);
MenuBar = TecGUIMenuBarAdd(Dialog1Manager);
52
Step 4: Compiling Your Add-On
FileMenu = TecGUIMenuAdd(MenuBar,"File");
NewProject_item = TecGUIMenuAddItem(FileMenu,"New Project...", "Add item to menu",
NewProject_MN1_D1_CB);
OpenProject_item = TecGUIMenuAddItem(FileMenu,"Open Project...",
OpenProject_MN1_D1_CB);
SaveProject_item = TecGUIMenuAddItem(FileMenu,"Save Project...",
SaveProject_MN1_D1_CB)
SetupMenu = TecGUIMenuAdd(MenuBar,"Setup");
SolverSetup_item = TecGUIMenuAddItem(SetupMenu,"Solver Setup...",
SolverSetup_MN2_D1_CB);
ReferenceVal_item = TecGUIMenuAddItem(SetupMenu,"Reference Values...",
ReferenceVal_MN2_D1_CB);
DefineOutput_menu = TecGUIMenuAdd(SetupMenu,"Define Output");
PrintOutput_item = TecGUIMenuAddItem(DefineOutput_menu,"Print...",
PrintOutput_MN2_D1_CB);
IntegrationO_item = TecGUIMenuAddItem(DefineOutput_menu,"Integration...",
IntegrationO_MN2_D1_CB);
HistoryPlotO_item = TecGUIMenuAddItem(DefineOutput_menu,"History Plot...",
HistoryPlotO_MN2_D1_CB);
SolutionPlot_item = TecGUIMenuAddItem(DefineOutput_menu,"Solution Plot...",
SolutionPlot_MN2_D1_CB);
}
...
8 - 5 Step 4: Compiling Your Add-On
UNIX and Mac OS X: Compiling the add-on consists of running the Runmake shell script
provided in the distribution. You can run Runmake with no parameters, or you can add options for
platform and type of executable on the command line. For example, if your platform is sgix.62, use:
Runmake sgix.62 -debug
Note: Always use the -debug flag when developing add-ons. Only when you are ready to
make a release version use the -release flag. Using -debug puts the resulting shared library in
the appropriate location so that Tecplot will know where to get it when using the -develop flag.
Windows: In Developer Studio, click Build button or the Rebuild button.
8 - 6 Step 5: Informing Tecplot of Your New Add-On
This step is only required if you are developing add-ons under UNIX or Mac OS X.
If you have just created this TGB add-on, then you must inform Tecplot of its existence by editing
the tecdev.add file in the add-on development root directory and adding the entry
$!LoadAddon "|TECADDONDEVDIR|/libmyaddon"
Where myaddon is the base name of your add-on.
53
8 - 7 Step 6: Running Your New Add-On
UNIX or Mac OS X: To run the debug version of your new add-on you must set the environment variables:
TECADDONDEVDIR=myaddondevdir
TECADDONDEVPLATFORM=myplatform
where myaddondevdir is the path to the directory above your add-on projects. This is the directory
from which you run CreatNewAddOn, to create your add-on in the first place. We recommend
that you add the above environment variable settings to your .cshrc or .profile files (or
.bashrc or .bash_profile for bash shell).
myplatform is the same platform name you used with Runmake.
After setting up these environment variables, run Tecplot using:
tecplot -develop
Windows: In Developer Studio, click Go or press F5.
54
Data Set Converters
Chapter 9
Building Data Set Reader
Add-ons
A data set reader add-on allows you to load non-Tecplot format data into Tecplot. Once registered
with Tecplot, the data reader can then be accessed with the Load Data File(s) dialog and referenced
with the $!ReadDataSet macro command. This then enables layout files generated by Tecplot
to reference your data set reader add-on.
Data set readers are divided into two different types: “data set converters” and “data set loaders.”
When either of these is created using an add-on wizard as described in Chapter 2 “Creating
Add-ons under UNIX” and in Chapter 3 “Creating Add-ons under Windows” , the wizard will create the skeleton code you need.
9 - 1 Data Set Converters
A data set converter is the easier of the two to write. The main part of a data set converter is a function that knows how to read a non-Tecplot data format and turn around and write out a binary Tecplot data file. Functions are provided that make it easy to write out a Tecplot binary data file once
you have read in your own data. A data set converter does not have to worry about any interface
dialogs, etc. The standard Tecplot file dialogs are used and Tecplot takes care of reading in multiple
files, doing partial reads, and so on. Data set converters are registered with Tecplot by making the
following call in InitTecAddon:
TecUtilImportAddConverter(ConverterCallBack,
"MyConverterName",
“FNameExtension”);
ConverterCallback is the function that converts the data. It is in engine.c, and has these parameters:
Boolean_t ConverterCallback(
char *DataFName,
char *TempBinFName,
char **MessageString);
ConverterCallback reads from the file DataFName, writes to the file TempBinFName, and if
and only if there are any errors, places the error messages in the string MessageString. MessageString must be allocated inside ConverterCallback using TecUtilStringAlloc as follows:
55
*MessageString = TecUtilStringAlloc(Size,
"Error message string");
You can use strcpy to assign an error string. For example:
strcpy(*MessageString, "My Error");
return FALSE;
MyConverterName is a unique name assigned to your data set converter. It must be less than 32
characters long. This is also used as the text in the Import dialog in the Tecplot interface.
FNameExtension is the extension you want as the default for the file dialog when it is displayed by Tecplot.
A data set converter should use only the following functions to write out the binary Tecplot data
file:
TecUtilTecAux
TecUtilTecDat
TecUtilTecEnd
TecUtilTecFace
TecUtilTecFil
TecUtilTecForeign
TecUtilTecGeo
TecUtilTecGeoX
TecUtilTecIni
TecUtilTecLab
TecUtilTecNod
TecUtilTecTxt
TecUtilTecTxtX
TecUtilTecUsr
TecUtilTecVAux
TecUtilTecZAux
TecUtilTecZne
TecUtilTecZneX
These functions duplicate the capabilities of the TECIO functions as described in the Tecplot Reference Manual.
9- 1.1 Example Data Set Converter
Included in the Add-On Developer's Kit is a simple data set converter which reads a comma delimited spreadsheet file. This converter is located in TEC360HOME/adk/samples/cnvss.
56
Data Set Loaders
9 - 2 Data Set Loaders
Data set loaders are a bit more involved than data set converters. Data set loaders must supply their
own user interface and must read the data and place the results into Tecplot directly. At first this
seems complicated, but it is in fact a fairly straightforward process.
The data set loader is registered with Tecplot by calling TecUtilImportAddLoader in the
InitTecAddOn function in main.c. This identifies your data set loader by name and associates a
set of callback functions for the core of Tecplot to reference. The add-on wizard adds this code for
you, as shown below.
TecUtilImportAddLoader(LoaderCallback,
ADDON_NAME,
LoaderSelectedCallback,
NULL);
LoaderSelectedCallback is the name of the function called by Tecplot when the user
chooses your loader from the list in the Tecplot Import dialog. The code for this function is created
for you in engine.c.
LoaderCallback is the name of the function that does the actual loading of the data. Some
basic code is also created for you in engine.c, but you will need to add code for creating a dataset
and reading your files. The function must be named in TecUtilImportAddLoader, so instructions in
layout files and other macros can be used to load data using your loader. This function is discussed
in more detail in “DATASETREADER = "LoadTxt"” on page 59.
MyLoaderInstructionOverride is the function that Tecplot will call if the user is requesting to open a layout file that contains instructions to load data with your data set loader, and the
user wants to override the instructions used to load the data. Use of this function is more advanced
and is discussed in 9- 2.4 “Overriding Data Set Loader Instructions” on page 66. You can pass
NULL for this parameter if you do not wish to support this capability.
Note: If your add-on uses the recommended standard instruction syntax, then the MyLoaderInstructionOverride will not be necessary. See 9- 2.4 “Overriding Data Set Loader Instructions” for more detail.
9- 2.1 The Data Set Loader User Interface
You must provide a set (one or more) of dialogs to prompt the user for information on how and
what to load into Tecplot. When the user has completed the process, create a string list
(StringList_pa) variable, add the loading instructions, and pass it to the data set loader engine,
LoaderCallback.
57
The loading instructions can be in just about any format you want, however if you follow a few
simple guidelines, it will make your job a lot easier. Keep in mind that these instructions will
appear in layout and macro files and so they should be somewhat readable. Although not necessary,
it is highly recommended that you follow the "Standard Instruction Syntax" because doing so
allows you to take advantage of built in services in Tecplot.
An advantage of loader standard syntax is that it allows Tecplot to save loader instructions with relative or absolute path names. If a user saves a layout and elects to use relative path names, Tecplot
will scan through the loader instructions for all file and directory names identified via the above
mechanism, and replace them with paths relative to the layout file path, just as it does with Tecplot
data file names.
Standard loader instructions are specified as tag/value string pairs in the instruction string list. That
is, the “tag” and “value” strings must be consecutive strings in the string list. Except for the standard syntax identifier tag (which must be the first string in the string list), tag/value pairs may
appear at any ordinal location in the string list and may be interspersed with you own custom
instructions which are ignored by Tecplot. Note that each custom instruction must be in the Tag/
Value form. Newline delimited strings should not be used to pair multiple values with one name.
Instead, use tag/value pairs with the same name for each value
The standard syntax tags are summarized as follows:
Tag Name
Value
Required?
Notes
STANDARDSYNTAX
1.0
YES
To use loader standard instruction
syntax, the loader must have the this
tag/value as the first two strings in
the string list.
DIRNAME_[directory_n
ame_identifier]
[Directory
Name]
NO
If the loader uses a directory name as
part of it’s instruction string, then use
this tag. Normally this tag is not
used.
FILENAME_[file_name_ [File Name]
identifier]
NO
If your loader uses a filename as part
of it’s instructions, use this tag.
FILELIST_[file_list_iden [N]
tifier]
[FileName1,
FileName2,.Fil
eNameN]
NO
If your loader uses a list of file
names, use this tag.a See the notes
below for more information
a. FILELIST_ is the only exception to the STANDARDSYNTAX name/value pair rule by
being in the form "FILELIST_identifier" "N#files" "file1" "file2" "..." "fileN".
58
Data Set Loaders
For example, suppose your loader only needs to know the name of a file and a skip. Your loader
instructions could have the following three name/value pair commands:
Name
Example Value
Required?
Default Value
STANDARDSYNTAX
"1.0"
YES
N/A
FILENAME_TOLOAD
"MyFile.txt
YES
N/A
SKIP
"3"
No
"1"
They would be added to the Instructions stringlist by appending strings, as shown below:
StringList_pa Instructions;
Instructions = TecUtilStringListAlloc();
TecUtilStringListAppendString(Instructions,"STANDARDSYNTAX");
TecUtilStringListAppendString(Instructions,"1.0");
TecUtilStringListAppendString(Instructions,"FILENAME_TOLOAD");
TecUtilStringListAppendString(Instructions,"mYfILE.txt");
TecUtilStringListAppendString(Instructions,"SKIP");
TecUtilStringListAppendString(Instructions,"3");
Result - LoaderCallback(Instructions);
TecUtilStringListDealloc(&Instructions);
Tecplot would save the following command in a Tecplot layout or macro:
$!READDATSET ’"STANDARDSYNTAX" "1.0" "FILENAME_TOLOAD" "MyFile.txt" "SKIP"
"3"’
DATASETREADER = "LoadTxt"
9- 2.2 Coding the Data Set Loader Engine
The data set loader engine function (LoaderCallback in the prior example code) takes a single
parameter, which is a string list that contains all the instructions necessary to identify the data to
load and how to load it. The actual function prototype looks like:
Boolean_t LoaderCallback(StringList_pa sl)
It must decode the Instructions stringlist to get the necessary settings. Before coding the loading
process, you must decide what load type is best for your data. The following table can help you
choose the best method.
59
Description of Files to Load
Best Method
Data is small or file format doesn’t allow for easy navigation to
specific variables, such as ASCII files. This is the only method
that allows real-time access of the data file or other external
methods of overwriting the data file during the Tecplot session.
Immediate Load Variable
Data files are small. You want to delay allocating the field data to
a more convenient point in the loading sequence, without using
Load on Demand. This is fairly uncommon.
Deferred Load Variable
Data is binary, and doesn’t require special handling. Any cellcentered variables are listed in one of Tecplot’s data value structure options. See DataValueStructure_e in the ADK Reference
manual.
Auto Load Variable on
Demand
Data is not in a form that allows auto-loading or the add-on needs
to be informed (or must control) when Tecplot loads and unloads
variables. However, Load on Demand capability is desired.
Custom Load Variable on
Demand
Data can be represented by a function of I/J/K or other field data.
Data will be retrieved by a function call, not stored locally.
Custom Load Value on
Demand
Table 9-1. Choosing
The Load Method
9.2.2.1.Is Load-On-Demand Allowable
Before using the Load-On-Demand features in your add-on, it is advisable to check if Load-OnDemand is allowed. The function TecUtilDataSetIsLODAllowed() will return TRUE if Load On
Demand is allowed in the dataset. If LOD functions are used and LOD is not allowable, all variables will be loaded immediately. If, while preparing to load a variable, large amounts of space
need to be allocated, a call to TecUtilMemoryChangeNotify when the space is allocated and deallocated will help Load-On-Demand to run at top performance.
The ADK Online Reference provides further detail into the functions involved with the Load-OnDemand process.
9.2.2.2.Immediate Load Variable
This used to be the only method available in Tecplot 10 and earlier versions. It is simple and
straightforward but doesn’t take advantage of the new, more efficient methods to load data.
60
Data Set Loaders
PROCESS:
1.
A request is made to load a dataset.
2.
LoaderCallback is called with loading instructions.
3.
Call TecUtilDataSetCreate
4.
For each zone, Call TecUtilDataSetAddZone or TecUtilDataSetAddZoneX
with SV_DEFERVARCREATION=False
5.
For each variable, call a function to read data with necessary parameters.
9.2.2.3.Deferred Load Variable
This method is similar to Immediate Load Variable, but it allows flexibility in where the actual
loading is performed.
PROCESS:
1.
A request is made to load a dataset.
2.
LoaderCallback is called with loading instructions.
3.
Call TecUtilDataSetCreate
4.
For each zone, call TecUtilDataSetAddZoneX with
SV_DEFERVARCREATION=True
5.
For each variable call TecUtilDataValueAlloc with necessary parameters.
9.2.2.4.Auto Load Variable On Demand
The most efficient method to work with large zones is to use Auto Load Variable on Demand,
which allows Tecplot to control all loading and unloading of variables. Your add-on only needs to
supply the name of the data file and how to locate the data within the file. This is done with the
TecUtilDataValueAutoLOD function. The prototype for TecUtilDataValueAutoLOD is:
Boolean_t TecUtilDataValueAutoLOD
(EntIndex_t
EntIndex_t
DataValueStructure_e
const char*
FileOffset_t
EntIndex_t
Boolean_t
)
Zone,
Var,
DataValueStructure,
FileName,
Offset,
Stride,
IsDataNativeByteOrder
61
Parameter descriptions are:
DataValueStructure
How cell-entered data in your files is formatted.
Offset
The position in the file of the first value for the variable.
Stride
The distance between values for the variable in the file: 1 for
Block data; Number of variables for Point data.
IsDataNativeByteOrder
Indicates if the byte ordering of the data in the file matches the
machine’s native byte ordering.
Once a variable is registered using TecUtilDataValueAutoLOD, all loading, unloading and managing of the variable if altered is handled by Tecplot. For Block format files, if memory mapping is
enabled, the variable is auto memory mapped.
PROCESS:
1. A request is made to load a dataset.
2. LoaderCallback is called with loading instructions.
3. Call TecUtilDataSetCreate
4. For
each
zone,
call
SV_DEFERVARCREATION=True
TecUtilDataSetAddZoneX
with
5. For each variable call TecUtilDataValueAutoLOD with necessary parameters.
9.2.2.5.Custom Load Variable On Demand
Custom Load Variable on Demand allows your add-on to have more control over the loading and
unloading of variables with TecUtilDataValueCustomLOD. The prototype for TecUtilDataValueCustomLOD is:
Boolean_t TecUtilDataValueCustomLOD
(EntIndex_t
EntIndex_t
LoadOnDemandVarLoad_pf
LoadOnDemandVarUnload_pf
LoadOnDemandVarCleanup_pf
FieldValueGetFunction_pf
FieldValueSetFunction_pf
ArbParam_t
62
Zone,
Var,
VariableLoad,
VariableUnload,
VariableCleanup,
GetValueFunction,
SetValueFunction,
ClientData
Data Set Loaders
)
Parameter descriptions are:
VariableLoad
Your function which reads the values for a variable and loads
them into Tecplot.
VariableUnload
Your function which unloads a variable. Returning FALSE for
this function will prevent unloading of the variable.
VariableCleanup
Your function which cleans up a variable.
GetValueFunction
Set to NULL for this load method.
SetValueFunction
Most add-ons should set this to NULL, causing Tecplot to take
responsibility for storing changes.
ClientData
A pointer to an allocated structure defined by the add-on writer,
containing all the information needed to load, unload or cleanup
the variable when requested by Tecplot. The structure should
include the file name, the offset to the first value for the current
variable, and the number of points. It should also include settings
such as the data type and the byte order. If data is in Point format,
the structure must also include the offset between values for a
variable or the stride.
The Client Data and a field data pointer are stored for each variable, and passed by Tecplot to the
appropriate function (Load, Unload, Cleanup, GetValue or SetValue) each time Tecplot needs to
load or unload a variable. In the simple and most common case that a staging area does not need to
be allocated, the Load/Unload/Cleanup functions are optional and only serve to provide notification
of Tecplot’s intent.
PROCESS:
1. A request is made to load a dataset.
2. LoaderCallback is called with loading instructions.
3. Call TecUtilDataSetCreate
4. For
each
zone,
call
SV_DEFERVARCREATION=True
TecUtilDataSetAddZoneX
with
63
5. For each variable, call TecUtilDataValueCustomLOD with Load/Unload/
Cleanup functions and ClientData.
9.2.2.6.Custom Load Value On Demand
A single value of a variable will be accessed and loaded based on the index, time or other parameter set by
the add-on. Custom Load Value on Demand uses the same command as Custom Load On Demand TecUtilDataValueCustomLOD. The prototype for TecUtilDataValueCustomLOD for Custom Load
Value on Demand is:
Boolean_t TecUtilDataValueCustomLOD
( EntIndex_t
EntIndex_t
LoadOnDemandVarLoad_pf
LoadOnDemandVarUnload_pf
LoadOnDemandVarCleanup_pf
FieldValueGetFunction_pf
FieldValueSetFunction_pf
ArbParam_t
)
Zone,
Var,
VariableLoad,
VariableUnload,
VariableCleanup,
GetValueFunction,
SetValueFunction,
ClientData
Parameter descriptions are:
64
VariableLoad
Your function that allocates the space for a staging area for
data, reads the file and stores the values into the staging area.
It does not place these values into the Tecplot dataset.
VariableUnload
Your function that frees the space allocated for the staging
area. Returning FALSE for this function will prevent unloading of the variable. Most add-ons should set this to NULL,
causing Tecplot to take responsibility for unloading the variable.
VariableCleanup
Your functions that frees the space allocated for the staging
area and the Client Data.
GetValueFunction
Called when Tecplot needs to retrieve a value from the staging area. It will retrieve the appropriate value from the staging area for that variable and return it to Tecplot. You may
register unique GetValueFunctions for different variables if
desired.
SetValueFunction
See definition in 9.2.2.6.
ClientData
See definition in 9.2.2.6.
Data Set Loaders
The Client Data and a field data pointer are stored for each variable, and passed by Tecplot to the
appropriate function (Load, Unload or Cleanup) each time Tecplot needs to load or unload a variable. Both the VariableLoad and VariableUnload functions need to lock Tecplot at their beginning
and unlock before they return.
PROCESS:
1. A request is made to load a dataset.
2. LoaderCallback is called with loading instructions.
3. Call TecUtilDataSetCreate
4. For
each
zone,
call
SV_DEFERVARCREATION=True
TecUtilDataSetAddZoneX
with
5. For each variable, call TecUtilDataValueCustomLOD with Load/Unload/
Cleanup functions, one or more Get and Set functions and ClientData.
9.2.2.7.Ensuring the Loader is Thread Safe
When using Load-On-Demand, it is important to make sure that the add-on is thread safe. Add-ons
that utilize 3rd party libraries that may not be thread safe in any Load-On-Demand functions must
use mutex locking to prevent threads from conflicting with each other. This issue can be solved by
calling TecUtilThreadMutexLock at the beginning of the function and TecUtilThreadMutexUnlock
at the end.
9- 2.3 Appending Data with a Data Loader
A data loader can provide the capability to append data. Data loaders can also append data to an
existing dataset. If your loader wishes to do this you must do the following:
1. Prior to appending it is a good idea to query the existing dataset in Tecplot to
make sure it is compatible with the data you wish to append.
2. Prior to calling any TecUtil functions that modify data you must suspend
dataset marking in tecplot by calling: TecUtilDataSetSuspendMarking(TRUE);
3. Do not call TecUtilDataSetCreate(). Just call TecUtilDataSetAddVar and/or
TecUtilDataSetAddZone.
65
4. After appending data call TecUtilStateChanged (or TecUtilStateChangedX)
with StateChanged_ZonesAdded and/or StateChanged_VarsAltered - depending on what you did.
5. Turn off the suspension of dataset marking: TecUtilDataSetSuspendMarking(FALSE);
6. As with normal loading, call TecUtilImportSetLoaderInstr to register the
instructions needed for the append.
Tecplot will journal this new command along with any other existing data creation/loading commands. The suspension of dataset marking prevents the data journal in tecplot from being invalidated with the activity of adding variables or zones.
9- 2.4 Overriding Data Set Loader Instructions
When opening a layout in Tecplot, you are given the opportunity to override the data source
instructions for the layout file. This allows you to apply a given layout to different data. If you
choose this option then Tecplot will do the following:
1. Scan the layout file and determine the instructions needed to load the data for each referenced data set.
2. Determine the data set reader type required to load each data set.
3. Allow the user to select the Reader/Instructions to override.
If you need the capability in your loader to only allow override of the filenames then a much simpler approach is to use the standard instruction syntax (see section 9.2.1).
At this point Tecplot determines if in fact there is even a way to override the data source instructions. If your data set loader has registered a data set loader override function, then it will be called,
and it is up to the function to show the user what the instructions were and allow the user to change
them.
Adding this capability to your data set loader is optional. To omit this capability just supply NULL
for the data set loader override function parameter in the TecUtilImportAddLoader function:
TecUtilImportAddLoader(MyLoaderEngine,
"MYLOADER",
LaunchMyLoaderInterface,
NULL);
If you do supply the function, then create it as follows:
66
Accessing Non-Tecplot Format Data Sets via the Command Line
Boolean_t MyLoaderInstructionOverride(StringList_pa sl)
{
/*
* First step is to decode the instructions and display the current
* settings. Use the TecUtilStringListxxx functions to read each
* instruction and to create a new set of instructions.
*/
/* return TRUE if all goes well, otherwise FALSE. */
}
9- 2.5 Do Not Set Styles with Data Loaders
Setting of style is generally frowned upon in a data loader. Assignment of style should be treated as
secondary.
For example, it probably is not a good idea to turn on the contour layer and assign contour levels in
a data loader, which is the responsibility of a layout file.
9- 2.6 Data Set Loader Example
Included in the Add-On Developer's Kit is a sample data set loader. This loader is located in
TEC360HOME/adk/samples/loadmethod. Also see the Getting Results manual dataset
loader exampes.
9 - 3 Accessing Non-Tecplot Format Data Sets via the Command
Line
To access non-Tecplot format data via the Tecplot command line use:
tecplot [tecplot options] -datasetreader <readername> [reader options]
No Tecplot-specific options may follow the -datasetreader flag. What follows must be the
name of the data set reader followed by the options for the reader itself.
Each option is placed into a separate string in the string list argument sent to the loader.
67
68
Registering the External Curve Fit
Chapter 10
Building Extended Curve
Fit Add-ons
An extended curve fit add-on allows you to extend Tecplot’s XY-plot curve fitting capability. Once
registered with Tecplot, the extended curve fit can be activated from the Curve Attributes dialog
(Curves page of the Mapping Style dialog) by selecting the maps to which it will apply, clicking
Curve Type, choosing Extended from the drop-down menu, and choosing the curve fit from the list
in the Choose Extended Curve Fit dialog. If the extended curve fit has settings which may be modified (optional), the dialog for modifying the settings may be accessed by clicking Curve Settings
with the appropriate map selected.
The extended curve fit consists of an initialization routine and one or more callback functions,
which are called by Tecplot when appropriate. These callback functions will in turn call functions
to compute the curve fit from the raw data. They may also call functions to launch dialogs for entry
of user configurable settings and output of the curve fit coefficients.
10 - 1 Registering the External Curve Fit
Extended curve fit add-ons are registered with Tecplot by calling the following function:
Boolean_t TecUtilCurveRegisterExtCrvFit(
const char
*CurveFitName,
GetXYDataPointsCallback_pf
XYDataPointsCallback,
GetProbeValueCallback_pf
ProbeValueCallback,
GetCurveInfoStringCallback_pf
CurveInfoStringCallback,
GetCurveSettingsCallback_pf
CurveSettingsCallback,
GetAbbreviatedSettingsStringCallback_pf
AbbreviatedSettingsStringCallback);
which returns TRUE if the extended curve fit was added successfully.
CurveFitName is a unique name given to the extended curve fit. This name is used in the list of
extended curve fits in the Choose Extended Curve Fit dialog, launched from Extended option on
the Curves page of the Mapping Style dialog.
XYDataPointsCallback is the name of the function that will calculate the curve fit. This is the only
function that needs to be defined to create an extended curve fit add-on.
69
ProbeValueCallback is the name of the function that will return the dependent value when the
extended curve fit is probed at a given independent value. If ProbeValueCallback is set to NULL,
Tecplot will perform a linear interpolation based on the values returned by the XYDataPointsCallback function.
CurveInfoStringCallback is the name of the function that will create a string to be presented in the
Data/Curve Info dialog. CurveInfoStringCallback may be set to NULL if you do not wish to
present a string to the Curve Information dialog.
CurveSettingsCallback is the name of the function that is called when the Curve Settings button on
the Curves page of the Mapping Style dialog is pressed while the extended curve fit is set as the
Curve Type. CurveSettingsCallback may be set to NULL if there are no configurable settings for
the extended curve fit. If settings are changed, it is the responsibility of the add-on writer to inform
Tecplot of the change by calling the function TecUtilCurveSetExtendedSettings. This function is
usually called when the OK button is pressed on the add-on dialog.
AbbreviatedSettingsStringCallback is the name of the function that will return a short version of
your curve settings string. This string will be presented in the Curve Settings text field on the
Curves page of the Mapping Style dialog. AbbrevieatedSettingsStringCallback may be set to NULL
if you do not wish to assign anything to this string. Even if you do not assign anything to the CurveSettings string, you may define this function and return any string you wish. The Curve Settings
option on the Curves of the Mapping Style dialog is roughly 50 characters wide, so strings longer
than roughly 50 characters will be truncated.
Since extended curve fit add-ons aren’t compatible with Tecplot versions earlier than 10, it is
important to check the Tecplot version number before registering the curve fit. The version number
may be obtained using the TecUtilGetTecplotVersion function. If this function returns a value less
that 10, display an error message and don’t call TecUtilCurveRegisterExtCrvFit.
It you are creating your add-on using the Tecplot GUI builder, and have created templates by running the Add-on Wizard (Windows) or CreateNewAddOn script (Unix), the add-on registration
code (including the Tecplot version test) will be found in the module main.c, the above callback
functions will be found in the module engine.c, and the curve settings dialog callback functions will
be found in guicb.c (if configurable settings were requested). Typically it won’t be necessary to
modify main.c.
10 - 2 Calculating the Curve Fit
Curve fitting is modeling the data with an analytical function containing adjustable parameters
(curve fit coefficients). In many cases, the values of these coefficients are computed such that the
curve is “best” in some statistical sense (the Least Squares method, for example). In other cases, the
values of the coefficients are computed so that the curve passes through the raw data points and
70
Calculating the Curve Fit
represents one possible interpolation between the points (splines, for example). Occasionally, a
curve fit add-on may be used to compute and display a variable derived from the raw data points
(for example, see the Running Average add-on provided as a sample with Tecplot).
Tecplot represents the curve by a number of points connected by line segments. The number of
points used is specified in the Curve Points field of the Curve-Fit Attributes dialog.
XYDataPointsCallback is the name of the callback function where the curve points of the curve fit
are calculated. This is the only callback function that needs to be defined to create an extended
curve fit add-on. It looks like:
Boolean_t STDCALL XYDataPointsCallback(
FieldData_pa RawIndV,
FieldData_pa RawDepV,
CoordScale_e IndVCoordScale,
CoordScale_e DepVCoordScale,
LgIndex_t
NumRawPts,
LgIndex_t
NumCurvePts,
EntIndex_t
XYMapNum,
char
*CurveSettings,
double
*IndCurveValues,
double
*DepCurveValues);
Where:
XYDataPointsCallback is the name of your functions that calculates the curve fit.
RawIndV is the handle to the raw field data of the independent variable.
RawDepV is the handle to the raw field data of the dependent variable.
IndVCoordScale is an enumerated variable specifying whether the independent variable axis has a
linear or log scale.
DepVCoordScale is an enumerated variable specifying whether the dependent variable axis has a
linear or log scale.
NumRawPts is the number of raw field data values.
NumCurvePts is the number of points that will construct the curve fit.
XYMapNum is the map number that is currently being operated on.
71
CurveSettings is the curve settings string for the current Line-map.
IndCurveValues is a pre-allocated array of size NumCurvePts which the add-on will populate with
the independent values for the curve fit.
DepCurveValues is a pre-allocated array of size NumCurvePts which the add-on will populate with
the dependent values for the curve fit.
The arrays, IndCurveValues and DepCurveValues are the main result of this function call.
Generally speaking, the XYDataPointCallback consists of two parts: the first computes the curve fit
coefficients and the second populates the curve values arrays. The process for computing the curve
fit coefficients is beyond the scope of this manual. For common techniques such as linear least
squares and splines, there are several good books you can refer to for theory (see Numerical Recipes, for example) and various libraries are available on the internet and elsewhere. For less common techniques, or simpler fits, you may write your own functions to compute the curve fit
coefficients.
Regardless of what method you use to compute the curve fit parameters, you will need to extract
data from the raw data arrays. This may be done with the TecUtilDataValueGetByRef utility. For
example, with:
int I;
DepVar = TecUtilDataValueGetByRef(RawDepV, I)
DepVar will contain the Ith element of the raw dependent variable array.
Populating the dependent variable arrays is relatively easy to do. Determine the spacing of the independent curve variable with the following code
double IndVarMin, IndVarMax;
TecUtilDataValuesGetMinMaxByRef(RawIndV,
&IndVarMin,
&IndVarMax);
Delta = (IndVarMax-IndVarMin)/(NumCurvePts-1);
Then set the independent and dependent curve variables in the following loop
for (ii = 0; ii < NumCurvePts; ii++)
{
IndCurveValues[ii] = ii*Delta + IndVarMin;
72
Improving the Probe Value
DepCurveValues[ii] = CurveFunction(IndCurveValues[ii],
Parameters);
}
If you use the Add-on Wizard (Windows) or the CreateNewAddOn script (Unix), most of the code
for populating the curve variable arrays is created for you. You will only need to modify the line
that computes DepCurveValues[ii] (the default code sets this to the mean value of the raw dependent variable).
One final note, there are three items in the XYDataPointCallback parameter list that are not needed
every time. The CurveSettings string is only needed if the curve fit has user configurable curve settings. The other two are IndVCoordScale and DepVCoordScale, which are only needed if the nature
of the curve fit will depend upon the axis scale used (log or linear). Generally this is not the case.
Tecplot’s standard curve fits, for example, are not dependent upon the axis scale.
10 - 3 Improving the Probe Value
Unless something special is done, a probe of an Line-map with an extended curve fit will perform a
linear interpolation based upon the IndCurveValues and DepCurveValues arrays (discussed in previous section). This will be correct at the curve points and off by some error at points between the
curve points. The magnitude of this error will depend upon the curve function and the data, and it
will reduce as the number of curve points increases. If this error is acceptable, set ProbeValueCallback to NULL in the TecUtilCurveRegisterExtCrvFit call. If this error is unacceptable, provide a
ProbeValueCallback function, which returns the dependent variable for a given independent variable. The syntax for this function is:
Boolean_t STDCALL ProbeValueCallback (
FieldData_pa RawIndV,
FieldData_pa RawDepV,
CoordScale_eIndVCoordScale,
CoordScale_eDepVCoordScale,
LgIndex_t
NumRawPts,
LgIndex_t
NumCurvePts,
EntIndex_t
XYMapNum,
char
*CurveSettings,
doubleProbeIndValue,
double*ProbeDepValue);
Where:
ProbeValueCallback is the name of your ProbeValueCallback function.
73
RawIndV is the handle to the raw field data of the independent variable.
RawDepV is the handle to the raw field data of the dependent variable.
IndVCoordScale is an enumerated variable specifying whether the independent variable axis has a
linear or log scale.
DepVCoordScale is an enumerated variable specifying whether the dependent variable axis has a
linear or log scale.
NumRawPts is the number of raw field data values.
NumCurvePts is the number of points that will construct the curve fit.
XYMapNum is the map number that is currently being operated on.
CurveSettings is the curve settings string for the current Line-map.
ProbeIndValue is the value of the independent variable at the location of the probe.
ProbeDepValue is the calculated value of the dependent variable at the location of the probe, based
on the value of ProbeIndValue.
Much of the discussion in the previous section, “Calculating the Curve Fit,” applies here as well.
The main difference is that you are computing a scalar variable, ProbeDepValue, instead of an
array. It will be necessary to recompute the curve fit parameters and call the same curve function as
discussed previously.
*ProbeDepValue = CurveFunction(ProbeIndValue, Parameters);
10 - 4 Providing Curve Fit Information
Once a user has utilized a curve fit, they will often want to view and/or save the Parameters computed by the curve fit for their data. This information is displayed in the Curve Information dialog,
which is launched from the Data menu. CurveInfoStringCallback is the name of the function that
will create a string to be displayed in the Data/Curve Info dialog. This callback may be set to
NULL if you do not wish to present a string to the Curve Information dialog. The syntax for this
function is:
Boolean_t STDCALL CurveInfoStringCallback (
FieldData_pa
RawIndV,
74
Providing Curve Fit Information
FieldData_pa
RawDepV,
CoordScale_eIndVCoordScale,
CoordScale_e
DepVCoordScale,
LgIndex_t
NumRawPts,
EntIndex_t
XYMapNum,
char*CurveSettings,
char**CurveInfoString);
Where:
CurveInfoStringCallback is the name of your CurveInfoString Callback function,
RawIndV is the handle to the raw field data of the independent variable.
RawDepV is the handle to the raw field data of the dependent variable.
IndVCoordScale is an enumerated variable specifying whether the independent variable axis has a
linear or log scale.
DepVCoordScale is an enumerated variable specifying whether the dependent variable axis has a
linear or log scale.
NumRawPts is the number of raw field data values.
XYMapNum is the map number that is currently being operated on.
CurveSettings is the curve settings string for the current Line-map.
CurveInfoString is the string that is to be presented in the Data/Curve Info dialog.
The CurveInfoString must be allocated inside CurveInfoStringCallback using
StringAlloc as follows:
TecUtil-
*CurveInfoString = TecUtilStringAlloc(Size, “CurveInfoString”);
The string may then be written to using sprintf. In general, you should provide enough information
in the CurveInfoString that the user can independently create the curve fit. Curve fit coefficients
should be provided, for example, along with the ranges of applicability (if they aren’t obvious). You
may also include statistical information about the curve fit or the data, as seen with the General
curve fit, which is distributed with Tecplot.
75
10 - 5 Curve Fit Settings
Extended curve fit add-ons may have user configurable settings. If so, the settings for each Linemap are saved in a character string maintained by Tecplot. Your add-on must initialize this string,
update it when settings are changed, and inform Tecplot by calling TecUtilCurveSetExtendedSettings or TecUtilXYMapSetCurve (with the first parameter being “EXTENDEDSETTINGS”). Your
add-on must also parse this string to extract the configurable curve fit parameters.
The curve settings string can be in just about any format you like. However, if you follow a few
simple guidelines, it will make your job a lot easier. Keep in mind that these instructions will
appear in layout and macro files, so they should be somewhat readable. Also, the string must not
contain single quotes since the entire curve settings string is surrounded by single quotes in Tecplot
layout and macro files.
CurveSettingsCallback is the name of the function that is called when the Curve Settings button on
the Curves page of the Mapping Style dialog is pressed while the extended curve fit is set as the
Curve Type. If CurveSettingsCallback is set to NULL in the call to TecUtilCurveRegisterExterCrvFit, there are no configurable settings for the extended curve fit. The syntax for this function is:
void STDCALL CurveSettingsCallback(
Set_pa
LineMapSet
StringList_pa SelectedXYMapSettings);
Where:
CurveSettingsCallback is the name of your function that launches your extended curve settings dialog.
LineMapSet is the set of Line-maps that are selected in the Plot-Attributes dialog.
SelectedXYMapSettings is a string list of the curve settings for the Line-maps that are selected on
the Mapping Style dialog.
CurveSettingsCallback usually just sets any global variables and launches the curve settings dialog.
You must provide one or more dialogs to prompt the user for the curve fit settings. It is highly recommended that this be a modal dialog to minimize the complexity of monitoring for changes while
the dialog is up. When the OK button is pushed on the Curve Settings dialog, update the curve settings string and inform Tecplot by calling
TecUtilCurveSetExtendedSettings or TecUtilXYMapSetCurve (with the first parameter being
“EXTENDEDSETTINGS”). Remember that the settings must be modified for all Line-maps that
were selected when the dialog was launched. These map numbers are provided by Tecplot in
76
Creating the Curve Settings Text Field
LineMapSet. If TecUtilCurveSetExtendedSettings is used, you must loop through the
maps in LineMapSet and set each one. In contrast, TecUtilXYMapCurve only needs to be called
once, with LineMapSet as an argument.
It you are creating your add-on using Tecplot GUI Builder, and have created templates by running
the Add-on Wizard (Windows) or CreateNewAddOn script (UNIX) (with configurable settings
requested), the CurveSettingsCallback function will be found in the module engine.c.
This function, which saves XYMapSet and XYMapSettings in global variables and launches
the Curve Settings dialog, will probably not need to be modified. The curve settings dialog callback
functions will be found in guicb.c. See the Tecplot GUI Builder Manual for more information on
modifying this dialog.
10 - 6 Creating the Curve Settings Text Field
Below the Curve Settings button in the Curve Attributes dialog is a text field providing a brief
description of the curve settings for each map. This text field is set in the
AbbreviatedSettingsStringCallback function. If you do not want to provide an
AbbreviatedSettings string, set AbbreviatedSettingsStringCallback to NULL in the call to
TecUtilCurveRegisterExtCrvFit.
Note: Even if you do not have configurable settings, you may define this function and return any
string you wish. The Curve Settings option on the Curves page of the Mapping Style dialog is
roughly 50 characters wide, so strings longer than roughly 50 characters will be truncated. The syntax for this function is:
void STDCALL
EntIndex_t
const char
char
GetAbbreviatedSettingsStringCallback(
XYMapNum,
*CurveSettings,
**AbbreviatedSettings);
Where:
AbbreviatedSettingsStringCallback is the name of your function that will return the Abbreviated
Settings string.
XYMapNum is the map number that is currently being operated on.
CurveSettings is the string that Tecplot maintains which contains the extended curve fit settings for
the current Line-map.
AbbreviatedSettings is the short form of the CurveSettings that are passed into your function by
Tecplot.
77
The AbbreviatedSettings string must be allocated inside the AbbreviatedSettingsStringCallback
function using TecUtilStringAlloc as follows:
*AbbreviatedSettings = TecUtilStringAlloc(Size,
“AbbreviatedSetting”);
The string may then be written to using sprintf.
78
Locking Functions
Chapter 11
Locking and Unlocking
Tecplot
Add-ons reserve the right to change or query Tecplot's internal settings via locking. Only add-ons
with callbacks from timers and other asynchronous operations need to verify Tecplot is not already
locked. This is accomplished by examining the lock state of the TecUtil layer. All other add-on
functions are called by Tecplot at appropriate times when Tecplot is not locked. Add-ons can safely
lock Tecplot and subsequently call other TecUtil functions only when Tecplot is not locked.
11 - 1 Locking Functions
The following table lists the seven add-on functions that control or monitor locking and unlocking
in Tecplot:
void TecUtilLockStart(AddonId_pa
AddOnID)
Locks Tecplot. You may call TecUtilLockStart any number of times, as long as each
call is matched with a call to TecUtilLockFinish().
void TecUtilLockFinish(AddOnID_pa
AddOnID)
Unlocks Tecplot. You must have exactly one call
to TecUtilLockFinish() for each call to
TecUtilLockStart().
Boolean_t TecUtilLockIsOn(void)
Returns TRUE if Tecplot is currently locked.
int TecUtilLockGetCount(void)
Returns the number of levels of locking that are
currently active in Tecplot. In other words, the
number of calls to TecUtilLockStart()
without matching calls to TecUtilLockFinish().
char * TecUtilLockGetCurrentOwnerName
Returns the name of the entity currently locking
Tecplot (or NULL if unknown). You must use
TecUtilStringDealloc to free this string when
you are finished using it.
79
void TecUtilLockOn()
Locks Tecplot anonymously. Must be used in
InitTecAddOn. Should use TecUtilLockStart
elsewhere.
void TecUtilLockOff()
Unlocks Tecplot anonymously. Must be used in
InitTecAddOn. Should use TecUtilLockFinish
elsewhere
11 - 2 Using the Locking Functions
1. Most TecUtil functions require that Tecplot be locked. The only exceptions to
this are for the four lock functions listed above and, in general for most query
type functions like TecUtilFrameGetMode etc. If you are not sure you should
call TecUtilLockStart at the beginning of any function that calls TecUtil
functions and call TecUtilLockFinish at the end. The only exception to
using the Start/End forms of the lock functions is for the initialization of your
add-on (i.e. the function InitTecAddOn). Here you must use TecUtilLockOn and TecUtilLockOff because the AddOnID handle has not been
set.
Example:
void STDCALL InitTecAddOn(void)
{
/*
* Since we will call a TecUtilXxxx function, we must lock
Tecplot.
* An AddOnID has not yet been created so we must use the
anonymous
* TecUtilLockOn/Off functions.
*/
TecUtilLockOn();
AddOnID = TecUtilAddOnRegister(110, "My Addon", "1.0", "My
Company");
TecUtilMenuAddOption("Tools", "Simple Addon", 'S', MenuCallback);
TecUtilLockOff();
/* from this point forward only use TecUtilLockStart/Finish
*/
}
80
Using the Locking Functions
2. Calls to launch modal dialogs must call TecUtilLockStart prior to the
launch, and should call TecUtilLockFinish in the close/cancel button
callback. If you are using the Tecplot GUI Builder (TGB) to build your interface, the TGB will generate the appropriate code; otherwise you must insert
this code by hand.
Here is a Visual C++ example:
void MenuCallback()
{
/* Assumes we are using Visual C++/MFC. */
CMyDialog dlg;
TecUtilLockStart(AddOnID);
/* Be sure to call
TecUtilStateChanged(StateChange_ModalDialogLaunch,NULL);
in your override of OnInitDialog(). */
dlg.DoModal(); /* This function will not return until the
dialog is closed. */
TecUtilLockFinish(AddOnID);
}
81
3. Callbacks from timers or other asynchronous event that need to modify data in
real timeshould be coded as follows:
void MyTimerCallback
{
if (!TecUtilLockIsOn())
{
/* No other add-on has Tecplot locked, so it is safe
to modify internal Tecplot data. */
TecUtilLockStart(AddOnID);
/* Modify some data here with TecUtilxxx functions. */
TecUtilLockOff(AddOnID);
}
else
{
/* Some other add-on has Tecplot locked, so do not
do anything. */
}
}
82
Modal Dialogs
Chapter 12
Modal and Modeless
Dialogs in Windows
This section is necessary only if
you did not use the Tecplot GUI
Builder will creating your add-on.
As far as Tecplot is concerned, there are two types of dialogs - “modal” and “modeless.” Modal
dialogs lock out the rest of Tecplot from being used. Modeless dialogs do not. Examples of modal
dialogs are file dialogs, error messages, and the Print dialog. All of these dialogs require you to OK
or Cancel them before doing anything else inside Tecplot. Examples of modeless dialogs are the
Quick Edit dialog, the Rotate dialog, and the Zone Style/Mapping Style dialogs. You may have
these dialogs up and still interact with the rest of Tecplot.
This modal/modeless dialog paradigm does not exactly match that used by Windows, so add-ons
must inform Tecplot when a modal dialog is launched and dismissed so that Tecplot (and other addons) can disable its interface. Add-ons with modeless dialogs must keep track of when to enable
and disable their modeless dialogs. This is easily done by using Tecplot's state change mechanism.
Modal dialogs must inform Tecplot (and other add-ons) of their launch/dismissal with TecUtilStateChanged. Add-ons with modeless dialogs must monitor Tecplot's state with TecUtilStateChangeAddCallback and disable the modeless dialogs at the appropriate times.
Note: This is done for you automatically if you are using TGB for your interface. The BuildDialogn() function will call TecGUIDialogCreateModal().
12 - 1 Modal Dialogs
Whenever a modal dialog is launched, the add-on must inform Tecplot of the launch. Do this by
calling
TecUtilStateChanged(StateChange_ModalDialogLaunch, NULL);
when processing WM_INITDIALOG or (in MFC) in the dialog's OnInitDialog.
83
Whenever a modal dialog is dismissed (closed), the add-on must inform Tecplot of dismissal. Do
this by calling:
TecUtilStateChanged(StateChange_ModalDialogDismiss, NULL);
when processing WM_NCDESTROY or (in MFC) in the dialog's PostNcDestroy.
That is all that is needed for modal dialogs. If you do not call these functions, Tecplot may appear
to work, but other add-ons may fail to work with your add-on.
Note: Failure to call these functions in balanced pairs (i.e., calling one but not the other) is a serious
error.
Dialogs created by Tecplot itself (error messages, file dialogs, and so on; basically any function
starting with “TecUtilDialog”) already process the state change. You do not need to add state
change calls when using those functions.
12 - 2 Modeless Dialogs
Note: The following section
applies only if you are NOT using
TGB for your interface.
If your add-on uses modeless dialogs like Tecplot does, you have a little more work to do. First, you
must monitor Tecplot's state changes. You do this by creating a state change callback function (see
chapter 12). Within the state change callback, you must put the following:
{
/* When using MFC, the following line is always required on callbacks. */
/* Do not include this line if you are not using MFC. */
AFX_MANAGE_STATE(AfxGetStaticModuleState( ));
static int nDisabledCount = 0;
if (StateChange == StateChange_ModalDialogLaunch)
{
nDisabledCount++;
if (nDisabledCount > 0)
{
84
Modeless Dialogs
/* Disable all modeless dialogs, e.g., in Win32 SDK. */
if (hwndModelessDialog)
EnableWindow(hwndModelessDialog, FALSE);
/* Or, under MFC. */
if (modeless_dlg)
modeless_dlg->EnableWindow(FALSE);
}
}
else if (StateChange == StateChange_ModalDialogDismiss)
{
nDisabledCount--;
if (nDisabledCount <= 0)
{
DisabledCount = 0;
/* Enable all modeless dialogs, e.g. in Win32 SDK. */
if (hwndModelessDialog)
EnableWindow(hwndModelessDialog, TRUE);
/* Or, under MFC. */
if (modeless_dlg)
modeless_dlg->EnableWindow(TRUE);
}
}
}
Each modeless dialog must be individually enabled or disabled, so if there are many such dialogs,
a function to enable or disable all modeless dialogs would be a good idea.
If you do not monitor Tecplot's state, your add-on’s modeless dialogs will not disable themselves at
the appropriate times, and the user may be able to access your add-on at an unexpected time.
Note: This could cause any number of serious problems, including a crash of Tecplot.
On the plus side, if you use both modal and modeless dialogs in your add-on, monitoring state
changes for the modeless dialogs, and informing Tecplot of the launch/dismiss of the modal dia-
85
logs, will automatically make your add-on’s modeless dialogs disable themselves when the add-on
itself brings up a modal dialog.
Note: If you use the Tecplot GUI Builder for your
interface, then the TecplotGUI function calls with
enable or disable your Add-on dialogs.
12 - 3 PreTranslateMessage Function for Modeless Dialogs
In order to get keyboard navigation of your modeless dialog working under Windows, you must
add a PreTranslateMessage function and inform Tecplot of this function. If you do not do this, the
tab key, the escape key, the return key, and other keys will not work in your dialog.
Under MFC, the PreTranslateMessage function almost always looks like this:
Boolean_t STDCALL PreTranslateMessage(MSG *pMsg)
{
AFX_MANAGE_STATE(AfxGetStaticModuleState());
return AfxGetApp()->PreTranslateMessage(pMsg);
}
This will handle any number of modeless dialogs in your add-on.
Under Win32 SDK, the function should look something like this:
HWND hwndModelessDialog1; /* a modeless dialog */
HWND hwndModelessDialog2; /* another modeless dialog */
Boolean_t STDCALL PreTranslateMessage(MSG *pMsg)
{
Boolean_t Result = FALSE;
if (hwndModelessDialog1 != NULL)
Result = IsDialogMessage(hwndModelessDialog1);
if (!Result && hwndModelessDialog2 != NULL)
Result = IsDialogMessage(hwndModelessDialog2);
return Result;
}
If you have more than one modeless dialog in SDK, you need to call IsDialogMessage on
each modeless dialog as long as IsDialogMessage does not return TRUE.
86
PreTranslateMessage Function for Modeless Dialogs
The TecUtil function to inform Tecplot of your PreTranslateMessage function is
TecUtilInterfaceWinAddPreMsgFn. You will usually call this function in your InitTecAddon function:
EXPORTFROMADDON void STDCALL InitTecAddOn(void)
{
/* When using MFC, the following line is always required
on callbacks. */
AFX_MANAGE_STATE(AfxGetStaticModuleState( ));
AddOnID = TecUtilLockOn();
TecUtilAddOnRegister(110,
"MyAddon",
"1.0",
"Acme, Inc.");
/* When using modeless dialogs, you must include a
StateChange callback. */
TecUtilStateChangeAddCallback(StateChangeCallback);
/* And a PreTranslateMessage function. */
TecUtilInterfaceWinAddPreMsgFn(PreTranslateMessage);
/* Now, perform the rest of initialization. */
TecUtilLockOff();
}
87
88
Indexing into the Data
Chapter 13
Accessing Field Data
There are three ways to query and set field data. Each method has advantages and drawbacks with
respect to speed and ease-of-use. Complete examples of methods 2 and 3 can be found in the
showdata sample.
13 - 1 Indexing into the Data
All data access via the TecUtil layer is “1 based.” For example, the first value in the data set is at
offset 1.
In addition, all data is accessed as a contiguous array of values using a single LgIndex_t offset
regardless of a zone's dimensions.
13- 1.1 Value Location
Starting with version 10 of Tecplot, add-ons must be aware of the data value location. In Tecplot
360 data values can be stored at the nodes or at the cell centers. Future versions of tecplot will
likely add other locations. When accessing data you must know ahead of time how the values are
stored because the offset into the data will mean one thing for nodal values and another for cell
centered values.
You determine the value location by calling TecUtilDataValueGetLocation.
Example:
ValueLoction_e ValueLocation;
ValueLocation = TecUtilDataValueGetLocation(Zone,Var);
switch (ValueLocation)
{
case ValueLocation_Nodal :
{
....data is stored at the nodes.
....Access the data accordingly.
}
case ValueLocation_CellCentered :
{
....data is stored at the cell centers.
....Access the data accordingly.
}
}
89
13- 1.2 Indexing Nodal Ordered Data
For Ordered data, the access is done by treating the n-dimensional array of values in tecplot as a
one dimensional array. For example, suppose you have an IJK-Ordered zone dimensioned by
10x20x30. To access the value at I=3, J=4, K=5 (one based) you would use:
IMax = 10
JMax = 20
KMax = 30
I =3
J =4
K =5
Index = I + (J-1)*IMax + (K-1)*IMax*JMax
or
Index = I + IMax*((J-1) + (K-1)*JMax)
13- 1.3 Indexing Nodal Finite Element Data
For finite element data there is a one-to-one correspondence between the nodal values supplied in
the data file and the index you use to access these values. Thus to access the 5th nodal value for the
5th data point use an index of 5.
13- 1.4 Indexing Cell Centered Ordered Data
For ordered data, the index that represents the cell center is the same as the nodal index that
represents the lowest indexed corner of the cell.
For example, the figure in this section shows an IJ-Ordered zone dimensioned 3x4. To access a cell
centered value for the cell in the upper right had corner use the following:
IMax = 3
JMax = 4
KMax = 1
I =2
J =3
K =1
Index = I + (J-1)*IMax + (K-1)*IMax*JMax
or
Index = I + IMax*((J-1) + (K-1)*JMax)
You’ll notice that the equations are exactly the same as with nodal data. As a result there are gaps of
unused values at IMax, JMax, and KMax that must be left unassigned.
90
Accessing Data Using TecUtilDataValueSetByZoneVar and TecUtilDataValueGetByZoneVar
13- 1.5 Indexing Cell Centered Finite Element Data
For finite element data there is a one-to-one correspondence between the cell centered values
supplied in the data file and index you use to access these values. For example, to access the cell
centered value for the 5th cell in the connectivity list use an index of 5.
13 - 2 Accessing Data Using TecUtilDataValueSetByZoneVar and
TecUtilDataValueGetByZoneVar
1,4
2,4
3,4
1,3
2,3
Cell Index = 7
1,3
Cell Index = 8
2,3
3,3
1,2
2,2
Cell Index = 4
1,2
Cell Index = 5
2,2
3,2
1,1
2,1
Cell Index = 1
1,1
Cell Index = 2
2,1
3,1
This method is the easiest to use, but it is also the slowest. If your add-on does not need to access
large amounts of field data, you may find these functions to be the most convenient as there is no
setup required to use these functions.
To set the first data point of the second variable of zone 5 to 3.14, you would call:
TecUtilDataValueSetByZoneVar(5,2,1,3.14);
91
To query this value:
double Value = TecUtilDataValueGetByZoneVar(5,2,1);
All indices are one-based. Also, you must be sure that the variable, index, and zone number parameters are valid. If not, this function will issue an error.
Note also that these functions use the double data type, regardless of the field data type of the
zone. If the field data type is not double, then these functions will perform an appropriate conversion for you. If needed, you may find out the type of the field data by calling:
FieldDataType_e fd_type = TecUtilDataValueGetRefType(FD);
(References like FD in the above call will be discussed in the next section.)
13 - 3 Accessing Data Using TecUtilDataValueSetByRef and
TecUtilDataValueGetByRef
This method requires that you set up a FieldData_pa pointer to reference the data, but it is
much faster than method 1, while still offering error checking and parameter conversion.
Add one to the first data point of the second variable of zone 5. Note that in order to modify a value
in the field data we fetched a writable field data reference. If we were only inspecting values then it
would be more efficient to acquire a readable reference via, TecUtilDataValueGetReadableRef():
double value;
FieldData_pa FD = TecUtilDataValueGetWritableRef(5,2); /* Zone 5,
Variable 2 */
/* You can now use FD to get/set the data. */
value = TecUtilDataValueGetByRef(FD,1);
value += 1.0;
TecUtilDataValueSetByRef(FD,1,value);
/* No need to free FD. */
Note also that these functions use the double data type, regardless of the field data type of the
zone. If the field data type is not double, then these functions will perform an appropriate conversion for you. If needed, you may find out the type of the field data by calling:
FieldDataType_e fd_type = TecUtilDataValueGetRefType(FD);
92
Accessing Data Using TecUtilDataValueArraySetByRef and TecUtilDataValueArrayGetByRef
If high performance is not essential, we recommend using either this method or method 1 to access
field data. The error checking that these functions perform will most likely save you development
time and will help ensure that your code is bug-free.
13 - 4 Accessing Data Using TecUtilDataValueArraySetByRef and
TecUtilDataValueArrayGetByRef
This method requires that you set up a FieldData_pa pointer to reference the data. However, it is the
fastest method because it submits many values at once, while offering error checking. Unlike
TecUtilDataValueSetByRef, it does not offer any parameter conversion.
Send data in chunks to the second variable of zone 5:
#define CHUNK_SIZE 1024
double Buffer[CHUNK_SIZE]; /* array type MUST match field data type
*/
FieldData_pa FD = TecUtilDataValueGetWritableRef(5,2);
LgIndex_t NumValuesToSend = TecUtilDataValueGetCountByRef(FD);
LgIndex_t NumIterations = NumValuesToSend / CHUNK_SIZE;
LgIndex_t NumRemainingValues = NumValuesToSend % CHUNK_SIZE;
LgIndex_t Iteration;
for (Iteration = 0; Iteration < NumIterations; Iteration++)
{
... fetch up to CHUNK_SIZE data from source
/* send up to 1024 values of data at a time */
LgIndex_t DestOffset = Iteration*CHUNK_SIZE;
TecUtilDataValueArraySetByRef(FD,
DestOffset,
CHUNK_SIZE,
(void *)Buffer);
}
if (NumRemainingValues != 0)
{
... fetch the remaining values from source
93
/* send the remaining values of data at once */
LgIndex_t DestOffset = NumIteration*CHUNK_SIZE
TecUtilDataValueArraySetByRef(FD,
DestOffset,
NumRemainingValues,
(void *)Buffer);
}
Note that when using the array reference functions all data access is zero index based instead of
ones based. In the example above for brevity we assumed that the field data was of type double.
The field data type can be determined by calling:
FieldDataType_e fd_type = TecUtilDataValueGetRefType(FD);
13 - 5 Accessing Data using Raw Data Pointers
This method is faster than the others, although only marginally faster than the array methods, but it
must be used with extreme care. The ADK API allows you to retrieve the data pointers used internally by Tecplot to display the data. Once you have these pointers, you can get/set data values just
as you would using any C or FORTRAN array pointer.
The drawback to this method is you must be certain that you know both the data type referenced by
the pointer and the number of data points (that is, the maximum index). In addition, Tecplot may
not always be able to provide direct access to a raw data pointer. In this case, Tecplot returns a
NULL raw pointer and a FieldDataType_Invalid data type. The risks of using a raw field data
pointer incorrectly include:
• De-referencing an invalid memory location.
• De-referencing one type of memory pointer as a different type of pointer.
• Not handling cell-centered or shared data connectivity.
All errors will most likely result in a crash or random behavior in Tecplot.
We recommend using this method only if maximum speed is a necessity. Usually, however there is
no discernible difference in speed between this method and using the array reference functions.
Thus, the array reference functions are preferred.
Example: Add one to the first data point of the second variable of zone 5. Assume the data type is
double.
94
Working with Shared Data
{
double *FieldDataArray;
FieldDataType_e fd_type;
TecUtilDataValueGetWritableRawPtr(5,2,&FieldDataArray,&fd_type);
if (fd_type == FieldDataType_Double)
{
double Value;
Set_pa set = TecUtilSetAlloc(FALSE);
FieldDataArray[0] += 1.0;
/*
* Inform Tecplot that we changed a variable.
*/
TecUtilSetAddMember(set,2,FALSE);
/* Var 2 */
TecUtilStateChanged(StateChange_VarsAltered,
(ArbParam_t)set);
TecUtilSetDealloc(&set);
}
else
{
/* Handle error of unexpected type.
}
}
13 - 6 Working with Shared Data
Tecplot allows for the sharing of data to help save on the use of physical memory. Variables and
connectivity information may be shared between zones. Each variable in each zone may be shared
with the same variable in any other zone.
Some operations in tecplot will automatically share variables and/or connectivity information. For
example, duplicating a zone will share all variables and the connectivity information between the
original zone and the newly created zone.
Likewise, some operations in Tecplot will automatically force the branching of shared variables
and/or connectivity information. Branching simply means that the variable or connectivity is no
longer shared and every zone subsequently has its own copy. An example where tecplot automati-
95
cally branches is if you executed the equation X = X + 1 exclusively on zone 1 where prior to the
operation zone 1 and zone 2 shared X.
Add-ons registering themselves as “V10 Aware” (i.e., they used the new TecUtilAddOnRegister
function) must be aware and know how to handle shared data.
13- 6.1 TecUtil functions.
The following functions are provided to work with shared data:
TecUtilDataConnectBranchShared
Branch connectivity information that was
previously shared between two zones.
TecUtilDataConnectShare
Share connectivity information between
two zones.
TecUtilDataValueBranchShared
Branch a variable that was previously
shared between two zones.
TecUtilDataValueShare
Share a variable between two zones.
TecUtilDataConnectGetShareCount
Get the number of zones sharing connectivity information
TecUtilDataValueGetShareCount
Get the number of zones sharing a variable.
TecUtilConnectGetShareZoneSet
Gets the set of zones that share connectivity with a particular zone.
TecUtilDataValueGetShareZoneSet
Gets the set of zones that share a variable
with a particular zone.
Note that there are essentially two types of functions - ones that deal with variables and ones that
deal with connectivity information.
13- 6.2 Allowing Data Sharing
The function TecUtilDataSetIsSharingAllowed should be called prior to using any of the TecUtil
sharing functions if your add-on has any reason to believe that customers may shut down sharing.
This should be an isolated occurrence and most likely limited to cases where an older add-on must
be used that cannot handle shared data and the user is forced to tell tecplot to shut down sharing.
To shut down data sharing add the following entry to the tecplot.cfg file:
$!Compatibility AllowDataSharing = No
96
Load on Demand
13- 6.3 Querying or Modifying shared data
Variable and connectivity sharing information in Tecplot may be queried or altered using the
standard methods described earlier in this chapter. If the variable or connectivity information is
shared, any modifications will be realized by all zones that share the information.
State changes can be sent to Tecplot identifying the variable (or connectivity information) that was
changed. Only those zones that were altered need to be identified and Tecplot will recognize that
other zones may be affected because of sharing.
13- 6.4 Sharing
A variable or connectivity information can be shared between zones. When you do this, the
memory allocated for the variable in the destination zone is freed and the variable in the destination
zone will point to the memory used by the variable in the source zone. The share count is then
incremented by 1.
13- 6.5 Branching
It may be the case that you wish to modify a variable in a zone and also require that these
modifications occur exclusively in that zone. If this is the case, and you have no previous
knowledge of sharing of this variable then it is best to branch the variable prior to modification. If
previously shared, branching will allocate memory for the variable (or connectivity information)
and make a copy of all the values. The share count for the original data is decremented by 1.
Branching an already branched variable does nothing.
Example: Do some data operation to variable 3 exclusively in zone 7.
if (TecUtilDataValueBranchShared(7, /* Zone */
3)) /* Var */
{
.... do data operation on variable 3 in zone 7.
}
13 - 7 Load on Demand
Tecplot 360 adds load-on-demand to variables. Tecplot loads only variables that are needed for
performing requested actions. Additionally, variable data may be mapped to the original data
source and may not be in a modifiable form. When an add-on requests a field data reference,
Tecplot needs to know whether the add-on is going to modify the values or simply inspect them.
The old TecUtil API's for retrieving a reference or a raw pointer, TecUtilDataValueGetRef and
TecUtilDataValueGetRawPtr, do not indicate what the add-on is going to do with the references. As
such Tecplot is forced to create a writable copy, which could be an expensive operation if the
97
references were only needed for inspecting values. Tecplot 360 deprecates these two functions and
replaces them with functions that specify the intended use for the reference:
TecUtilDataValueGetReadableRef,
TecUtilDataValueGetWriteableRef,
TecUtilDataValueGetReadableRawPtr, and TecUtilDataValueGetWritableRawPtr.
A readable field data reference is guaranteed to be loaded so that the values can be inspected,
however the values may not be modified. A writable field data reference is one that is guaranteed to
be loaded, readable, and writable. It is important to be selective with regard to fetching field data
references, so that you do not force Tecplot to load more variables than are needed to perform a
given task.
98
State Change Values
Chapter 14
Tecplot State Changes from
an Add-on
State changes are Tecplot's method for propagating information when an event occurs. The basic
sequence of events is:
1. An action is taken,
2. A state change message is sent to Tecplot, and
3. Tecplot transmits the state change message to any add-ons which have registered state change callbacks.
Some examples of actions which cause state changes are loading a data file, changing the color of a
mesh plot, creating a new zone, and changing the frame mode.
There are two main issues in handling Tecplot state changes from an add-on. The first is how to
listen for Tecplot state change messages from your add-on. The second is how and when to send
state change messages to Tecplot from your add-on.
For details on any TecUtil function mentioned in this chapter, please see the ADK Online
Reference.
In general, your add-on should listen for state changes if it needs to take some action based on the
state of Tecplot. For example, if your add-on displays a dialog which deals with 3-D plots, you may
want to drop the dialog if the frame mode is changed to XY. Or, you may need to update the dialog
if a new data set is loaded.
Most state changes are generated automatically for you by Tecplot. Only under certain circumstances will your add-on be required to explicitly “Send” a state change notification. See 14 - 3,
“Sending State Changes,” for details on when your add-on needs to explicitly send a state change.
14 - 1 State Change Values
Table 14-2, “State change values,” on page 100 shows the available state change values. Column 1
shows the state change value constants that appear in GLOBAL.h. New versions of tecplot may add
new state changes so you may want to refer to GLOBAL.h in case this documentation is out of
date.
99
Table 14-2. State
change values
State Change Value
Explanation
StateChange_VarsAdde One or more varid
ables were added.
StateChange_ZonesAdd
ed
StateChange_ZonesDel
eted
StateChange_VarsAlte
red
StateChange_NodeMaps
Altered
StateChange_DataSetR
eset
StateChange_DataSetF
ileName
StateChange_DataSetT
itle
StateChange_NewLayou
t
StateChange_NewTopFr
ame
StateChange_FrameDel
eted
100
UI Example
TecUtil functions
Example
TecUtilDataSetAddVar
Adding a new variable in the Data/
Alter/Specify Equations dialog.
One or more zones Data/Create Zone/
TecUtilCreatwere created.
Circular dialog.
eRectangularZone
One or more zones Data/Delete Zones
TecUtilwere deleted.
dialog.
ZoneDelete
TecUtilValues of one or
Alter variable valDataAlter
more variables were ues in the Data/
altered.
Alter/Specify Equations dialog.
The node map for
Cannot do this from TecUtilDataNthe interface.
odeSetByZone
one or more zones
was altered.
A new data set has
File/Load DataFile TecUtilReadDbeen loaded.
dialog.
ataSet
The current data set File/Write DataFile TecUtilWritehas been saved to a dialog.
DataSet
file.
The current data set Change data set title TecUtiltitle has been
in Data/Data Set
DataSetSetTichanged.
Info dialog.
tle
The current layout
File/New Layout
TecUtilNewhas been cleared and menu.
Layout
reset.
A new frame has
Frame/Order Frames TecUtilFrbecome the current dialog.
ameCreateNew
frame.
A frame was
Frame/Delete Cur- TecUtildeleted.
rent Frame menu.
FrameDeleteTop
State Change Values
Table 14-2. State
change values
State Change Value
Explanation
UI Example
TecUtil functions
Example
StateChange_Style
The style of the plot Zone Style/MapTecUtilhas been altered.
ping Style dialogs.
ZoneSetMesh
TecUtilStyleSetLowLevel
StateChange_Text
One or more text
Adding, removing, Explicitly by
elements have
or modifying text.
calling
changed.
TecUtilStateChanged with
StateChange_T
ext.
StateChange_Geom
One or more geome- Adding, removing, Explicitly by
try elements have
or modifying geom- calling
changed.
etries.
TecUtilStateChanged with
StateChanged_
Geom.
Definitions page of TecUtilLineStateChange_LineMapA An X-Y mapping
MapSetAssignssignment
definition has been the Mapping Style
dialog.
ment
altered (includes
zone and axis information).
StateChange_ContourL The contour levels
Field/Contour Lev- TecUtilConevels
have been altered.
els.
tourLevelAdd
TecUtilZoneRStateChange_ZoneName The name of a zone Rename a zone in
ename
has been altered.
the Data/Data Set
Info dialog.
StateChange_VarName The name of a vari- Rename a variable in TecUtilVaable has been
the Data/Data Set
rRename
altered.
Info dialog.
StateChange_LineMapN The name of an line Rename a line map TecUtilLame
mapping has been
in an XY Line plot. ineMapSetName
altered.
StateChange_LineMapA The set of existing
Mapping Style dia- TecUtilLddDeleteOrReorder
line mappings has
log, Create Map but- ineMapDelete
been altered.
ton.
101
Table 14-2. State
change values
State Change Value
Explanation
The view of the plot
has been altered
(usually a translate,
scale, or fit action).
StateChange_ColorMap The color mapping
has been altered.
StateChange_View
StateChange_ContourV The contour variar
able has been reassigned.
StateChange_Streamtr The set of
ace
streamtraces, a termination line, or the
streamtrace delta
time has been
altered.
StateChange_NewAxisV The axis variables
ariables
have been reassigned.
StateChange_MouseMod A new mouse mode
eUpdate
(tool) has been
selected.
StateChange_PickList All picked objects
Cleared
are unpicked.a
StateChange_PickList A group of objects
GroupSelect
has been added to
the pick list.a.
StateChange_PickList A single object has
SingleSelect
been added to or
removed from the
pick list.a.
StateChange_PickList An action has been
Style
performed on all of
the objects in the
pick list.a.
102
UI Example
View/TranslateMagnify dialog.
Workspace/ColorMap dialog.
Field/Contour Variable dialog.
Field/Streamtrace
Placement dialog.
Plot/Assign XYZ
dialog.
TecUtil functions
Example
TecUtilViewTranslate
TecUtilColorMapResetToFactory
TecUtilContourSetVariable
TecUtilStreamtraceAd
d
TecUtilStyleSetLowLevel
TecUtilPickSetMouseMode
Select a new mouse
mode (tool) in the
sidebar.
Click on the paper in TecUtilPickthe workspace.
DeselectAll
Draw a box around a
group of objects
with the selector or
adjuster tool.
Select an object with
the selector or
adjuster tool.
TecUtilPickAddAll
Quick Edit dialog.
TecUtilPickEd
it
TecUtilPickAtPosition
State Change Values
Table 14-2. State
change values
State Change Value
Explanation
StateChange_ModalDia A modal dialog has
logLaunch
been launched (see
Chapter 12, “Modal
and Modeless Dialogs in Windows”).
StateChange_ModalDia A modal dialog has
logDismiss
been dismissed (see
Chapter 12, “Modal
and Modeless Dialogs in Windows”).
StateChange_Complete Anything could have
Reset
happened (see Section 14- 2.1, “State
Change Modes,”
below).
StateChange_Unsuspen Graphics have been
dInterface
turned back on.
StateChange_SuspendI
nterface
StateChange_DataSetL
ockOn
StateChange_DataSetL
ockOff
StateChange_DrawingI
nterrupted
StateChange_QuitTecp
lot
StateChange_AuxDataA
dded
UI Example
Workspace/RulerGrid dialog.
TecUtil functions
Example
TecUtilDialogMessageBox
Workspace/RulerGrid dialog.
TecUtilDialogMessageBox
File/Open Layout
dialog.
TecUtilOpenLayout
Execute the macro
command $!DRAWGRAPHICS ON.
Graphics have been Execute the macro
turned back off.
command $!DRAWGRAPHICS OFF.
The dataset attached Cannot be done via
to the active frame in user interface.
tecplot has been
locked.
The dataset attached Cannot be done via
to the active frame in user interface.
tecplot has been
unlocked.
The user has interUser clicks with the
rupted the drawing. mouse in the work
area.
Tecplot is about to
File/Exit menu.
exit.
Auxiliary data was Cannot do this via
added.
the user interface
TecUtilDrawGraphics(TRUE);
TecUtilDrawGraphics(FALSE);
TecUtilDataSetLockOn
TecUtilDataSetLockOff
TecUtilInterrupt().
TecUtilQuit
TecUtilAuxDataSetItem
103
Table 14-2. State
change values
State Change Value
Explanation
UI Example
StateChange_AuxDataD Auxiliary data was
eleted
deleted
Cannot do this via
the user interface.
Auxiliary data was
altered.
Cannot do this via
the user interface.
StateChange_AuxDataAltere
d
StateChange_PrintPreviewL Tecplot is enteraunch
ing "Print Preview" mode
File/Print Preview...
StateChange_PrintPre Tecplot is
Pressing
viewDismiss
exiting "Print "Close" button
Preview" mode. in "Print Preview" mode.
StateChange_VarsDele One or more
Data/Delete/
ted
variables were Variable...
deleted.
N/A
StateChange_TecplotI When Tecplot
sInitialized
is running in
interactive
mode this
state change
is
broadcast when
Tecplot is
initialized.
In batch mode
this message
is not
broadcast.
Exporting sinStateChange_ImageExp Broadcast
gle images and
orted
after each
movies.
frame of an
image is
exported.
104
TecUtil functions
Example
TecUtilAuxDataDeleteItemByN
ame
TecUtilAuxDataSetItem
N/A
N/A
TecUtilDataSetDeleteVar
N/A
TecUtilExportNextFrame
Listening for State Changes
Table 14-2. State
change values
State Change Value
Explanation
UI Example
StateChange_Variable Indicates that N/A
LockOn
a variable has
been locked
for either
delete or
value modification.
StateChange_Variable Indicates that N/A
LockOff
a variable has
been locked
from either
delete or
value modification.
TecUtil functions
Example
TecUtilVariableLockOn
TecUtilVariableLockOff
a. See Chapter 18, “Working With Picked Objects,” for more information on picked objects and the pick list.
14 - 2 Listening for State Changes
In order to listen for Tecplot state changes, your add-on must register a callback function which
Tecplot will call whenever a state change occurs.
State change add-on callback functions are of the type:
StateChangeAddOnCallbackV2_pf or
StateChangeAddOnCallbackWithClient_pf
and look like:
void MyStateChangeCallback(StateChange_e StateChange);
or
void MyStateChangeCallback(StateChange_e StateChange,
ArbParam_t
ClientData);
which are registered with TecUtilStateChangeAddCallbackX().
where StateChange is one of the types listed above in Table 14-2, “State change values,” on
page 100. When called, your callback can then turnaround and query Tecplot for supplemental
information using one or more of the following functions:
105
TecUtilStateChangeGetArbEnum
TecUtilStateChangeGetIndex
TecUtilStateChangeGetMap
TecUtilStateChangeGetName
TecUtilStateChangeGetStyleParam
TecUtilStateChangeGetVar
TecUtilStateChangeGetVarSet
TecUtilStateChangeGetZone
TecUtilStateChangeGetZoneSet
The state changes that have supplemental information that can be queried are:
Table 14-3. State
changes and supplemental information.
State Change
StateChange_VarsAltered
StateChange_VarsAdded
StateChange_ZoneDeleted
StateChange_NodeMapAltered
StateChange_MouseModeUpdate
StateChange_Style
StateChange_View
StateChange_Streamtrace
StateChange_AuxDataAltered
StateChange_AuxDataAdded
StateChange_AuxDataDeleted
StateChange_VariableLockOn
StateChange_VariableLockOff
StateChange_DataSetLockOn
StateChange_DataSetLockOff
106
Supplemental Information
VarSet, ZoneSet (optional),Index (optional)
VarSet
ZoneSet
ZoneSet
Enum for the new mouse mode
(MouseButtonMode_e)
Style parameters P1, P2, P3, P4, P5, P6
(P2-P6 are optional)
Enum for view action (View_e)
Enum for Streamtrace action
(Streamtrace_e)
Enum for Auxiliary Location
(AuxDataLocation_e),Zone if location is
AuxDataLocation_Zone
Enum for Auxiliary Location
(AuxDataLocation_e),Zone if location is
AuxDataLocation_Zone
Enum for Auxiliary Location
(AuxDataLocation_e),Zone if location is
AuxDataLocation_Zone
Var, VarLockMode:ArbParam_t, LockOwner:Name
Var, LockOwner:Name
LockOwner:Name
LockOwner:Name
Listening for State Changes
Table 14-3. State
changes and supplemental information.
State Change
StateChange_VarsDeleted
StateChange_QuitTecplot
Supplemental Information
VarSet
Tecplot exit code:Index
Note that not all supplemental information may be available all the time. It is up to the supplier of
the state change to supply the supplemental information and in some cases (like older add-ons
calling TecUtilStateChange) it may not be supplied. If information is not supplied then you must
assume the worst case. For example, on a StateChange_VarsAltered, if the ZoneSet is not supplied
you must assume that the variables were altered in all zones. For the vars altered state change, you
can assume that the VarSet is supplied.
As an example, the following code registers a state change callback called
StateChangeCallback which monitors contour level and contour variable changes and
updates a dialog when those changes occur.
void StateChangeCallback (StateChange_e StateChange)
{
TecUtilLockStart(AddOnID);
if ((StateChange == StateChange_ContourLevels) ||
(StateChange == StateChange_ContourVar)
||
(StateChange == StateChange_CompleteReset))
UpdateMyContourDialogOnIdle();
TecUtilLockFinish(AddOnID);
}
void LaunchMyContourDialog (void)
{
ArgList_pa ArgList;
TecUtilLockStart(AddOnID);
ArgList = TecUtilArgListAlloc();
TecUtilArgListAppendFunction(ArgList,
SV_CALLBACKFUNCTION,
(Void *)StateChangeCallback);
TecUtilArgListAppendInt(SV_STATECHANGEMODE,
StateChangeMode_v100);
TecUtilStateChangeAddCalbackX(ArgList);
TecUtilArgListDealloc(&ArgList);
TecUtilLockFinish(AddOnID);
107
}
void InitTecAddOn (void)
{
TecUtilLockOn();
AddOnID = TecUtilAddOnRegisterInfo(
"Contour Plot Enhancer", "1.0",
"My Company");
TecUtilMenuAddOption("Tools", "Contour Dialog",
‘C’, LaunchMyContourDialog);
TecUtilLockOff();
}
Only certain state changes will probably be of interest to your add-on. For example, the above addon only monitors state changes which involve the contour variable or the contour levels.
StateChange_CompleteReset must be listened for as well, since anything could have
happened to cause it. See Section 14- 2.1, “State Change Modes,” for an in depth discussion of
when to listen for the StateChange_CompleteReset state change.).
For an example where supplemental information is used, look at the case where the above add-on
instead wants to update its dialog when the contour variable value was altered:
void StateChangeCallback (StateChange_e StateChange)
{
TecUtilLockStart(AddOnID);
if (StateChange == StateChange_VarsAltered
{
EntIndex_t ContourVarNum =
TecUtilVarGetNumByAssignment('C');
Set_pa VarSet = NULL;
TecUtilStateChangeGetVarSet(&VarSet);
if (TecUtilSetIsMember(VarSet,ContourVarNum
UpdateMyContourDialogOnIdle();
}
else if (StateChange == StateChange_CompleteReset)
UpdateMyContourDialogOnIdle();
TecUtilLockFinish(AddOnID);
}
108
Listening for State Changes
Do not deallocate VarSet after use, as Tecplot just hands off a reference to the internal value.
14- 2.1 State Change Modes
The original implementation of the state change mechanism behaved such that when a lot of
processing was taking place Tecplot would turn the graphics off and not bother propagating the
state changes until the graphics were turned back on again after processing, at which point Tecplot
would simply broadcast StateChange_CompleteReset notification.
Particularly, this happened with loading stylesheets and layouts The advantage to this approach was
that add-ons were not bombarded with notifications where a simple reset notification would suffice.
The limitation to this approach occurred with the introduction of state changes in add-ons that did
more than just inform add-ons of changes intended to keep consistency with modeless dialogs. For
instance, an add-on may want to know all the details of just what has transpired during the
execution of a macro so it can later act appropriately.
This being the case, a state change mode is available as an option when registering your callback.
In the example code on page 107, the following line:
TecUtilArgListAppendInt(SV_STATECHANGEMODE,
StateChangeMode_v100);
sets the state change mode to V100. StateChangeMode_v100 is the default.
Setting the mode to StateChangeMode_v100 has the following effects:
• All state changes occurring while the graphics are suspended are propagated to
your callback.
• StateChange_DrawGraphicsOff is sent to the add-on when graphics
are shut off in Tecplot and StateChange_DrawGraphicsOn is sent when
graphics are turned on.
• StateChange_CompleteReset is not sent to your callback.
Setting the mode to StateChangeMode_v75 has the following effects:
• No state changes are propagated to your callback when the graphics are off.
• You receive a StateChange_CompleteReset when the graphics are
turned back on.
109
• You
never
receive
StateChange_DrawGraphicsOff
StateChange_DrawGraphicsOn.
or
14- 2.2 Coding Rules for State Change Callbacks
When a call is made to your state change callback function it is almost always the case that either
Tecplot or some other add-on is in the middle of a sequence of tasks. Thus, it is highly advisable
that the code in your callback function itself refrain from actions that themselves generate state
changes. All TecUtil functions that query state information from Tecplot are acceptable, as those
requests do not cause Tecplot's state to change. Executing functions like
TecUtilCreateRectangularZone is not recommended since they modify Tecplot's state.
If you are unsure if the code in your add-on is generating state change callbacks, you can make use
of the statechg add-on provided by Tecplot. Simply uncomment the entry for this add-on in the
main Tecplot.add file. The statechg add-on monitors all state changes and displays them in a
dialog.
If you have a case where you would like to make TecUtil function calls that do change the state
in Tecplot, then the best approach is to set a local flag for your add-on so that the desired operation
can be performed later when other GUI callback events are processed. By registering an on-idle
callback, Tecplot will notify the add-on when Tecplot returns to an idle state. It is important for an
add-on to set a local flag when it registers the callback (and check that the flag is not set before
registering) and clears the flag after the registered callback is called by Tecplot so that only one onidle callback is registered to handle the pending operations since Tecplot may issue many “state
changed” calls before returning to an idle state. Please refer to the
TecUtilOnIdleQueueAddCallback definition in the ADK Online Reference for an
example of registering such a callback.
An example of an unacceptable reaction to a pick type state change event would be to delete the
object. It is more acceptable to have an interface button that when pressed would delete all picked
objects (for example, objects of a particular type). You would then use the pick type state change to
update the sensitivity of the button instead of immediately deleting the object.
14 - 3 Sending State Changes
There are only certain circumstances under which your add-on will need to send state changes to
Tecplot. Most of the TecUtil functions will transmit the necessary state changes automatically. For
example, when an add-on calls TecUtilZoneDelete, Tecplot automatically transmits the
StateChange_ZonesDeleted state change.
110
Sending State Changes
Currently, your add-on must send state changes to Tecplot under the following circumstances:
Table 14-4. State
Changes Add-Ons are Allowed to Send
Circumstance
Relevant state change value
Supplemental Information
supplied to Tecplot
Launch and dismissal
StateChange_ModalDialogLa None.
of modal dialogs (Win- unch,
dows only).
StateChange_ModalDialogDi
smiss
After a variable has
StateChange_VarsAdded
None.
been added and subsequently modified.
After a variable has
StateChange_VarsAltered
Set of affected variables.*
been modified.
Index of value changed.
Set of affected zones.
After the node map has StateChange_NodeMapsAlter Set of affected zones.*
been modified.
ed
StateChange_ZonesAdded
Set of affected zones.*
After
TecUtilDataSetAd
dZone has been called
and the field data set
has been subsequently
modified.
None.
After adding, removing, StateChange_Text
or modifying one or
more text elements.
None.
After adding, removing StateChange_Geom
or modifying one or
more geometry elements.
*This information must be supplied via the CallData parameter if using TecUtilStateChanged and
must be supplied as an arglist member if using TecUtilStateChangedX.
To send state changes to Tecplot, you may use the older TecUtilStateChanged function or
the newer TecUtilStateChangedX function.
14- 3.1 Using TecUtilStateChanged
The prototype for TecUtilStateChanged is:
void TecUtilStateChanged (StateChange_e StateChange,
111
ArbParam_t
CallData);
where StateChange is one of the types listed above in table 10-3, and CallData is extra information
that is sent only when necessary. For state changes which use the CallData parameter, the extra
information is required. For example, when sending a StateChange_VarsAltered, you must
send the set of altered variables as the CallData parameter. See the class of TecUtilSetXXX
functions for creating, manipulating and destroying sets in the ADK Online Reference.
14- 3.2 Using TecUtilStateChangedX
Since the State Change mechanism allows the transfer of supplemental information, it is necessary
that there be a way to supply this information when broadcasting a state change. The older
TecUtilStateChanged function is likely sufficient at present for most cases, however future versions
of tecplot will allow the transfer of more supplemental information. The state change
StateChange_VarsAltered is the one case where add-ons may supply more than one piece of
information.
TecUtilStateChangedX has the following prototype:
void TecUtilStateChangedX(ArgList_pa ArgList);
Where Arglist is constructed like any other “X” function. The ArgList may contain one or more of
the following:
Table 14-5. ArgList
values
Argument Name
SV_STATECHANGE
SV_ZONELIST
SV_VARLIST
SV_INDEX
Type
StateChange_e
Set_pa
Set_pa
Integer
When an add-on submits a state change with StateChange_VarsAltered you may supply not only
the set of variables altered (required) but also the set of zones in which those variables were altered
and, if only one value was altered, the index of the point that was altered.
Example:
Your add-on alters the 3rd variable in zones 5 and 6 at offset 10. You are through altering data so
you must broadcast a state change:
Note: Error checking omitted for clarity.
{
112
Sending State Changes
ArgList_pa ArgList;
Set_pa
ZoneList;
Set_pa
VarList;
ArgList = TecUtilArgListAlloc();
ZoneList = TecUtilSetAlloc(FALSE);
VarList = TecUtilSetAlloc(FALSE);
TecUtilSetAddMember(ZoneList,5,FALSE);
TecUtilSetAddMember(ZoneList,6,FALSE);
TecUtilSetAddMember(VarList,3,FALSE);
TecUtilArgListAppendInt(ArgList,SV_STATECHANGE,
(LgIndex_t)StateChange_VarsAltered);
TecUtilArgListAppendSet(ArgList,SV_ZONELIST,ZoneList);
TecUtilArgListAppendSet(ArgList,SV_VARLIST,VarList);
TecUtilArgListAppendInt(ArgList,SV_INDEX,10);
TecUtilStateChangedX(ArgList);
TecUtilSetDealloc(&ZoneList);
TecUtilSetDealloc(&VarList);
TecUtilArgListDealloc(&ArgList);
}
As discussed in the previous sections, the state change listeners can choose to use any/all of the
supplemental information they desire. Listeners must also know how to handle situations where the
supplemental information is not supplied (assume worst case).
To see examples of the use of TecUtilStateChanged or TecUtilStateChangedX,
please refer to the ADK Online Reference and refer to the relevant TecUtil functions which are
listed above. Note that no other state change notifications may explicitly originate from your addon besides the ones listed in Table 10-3.
113
114
Processing Custom Macro Commands
Chapter 15
Augmenting Tecplot’s
Macro Language
Tecplot has a macro language you can use to automate tasks that are performed repeatedly. Macro
functions can be assigned to buttons in the Quick Macro Panel, or macros can be created to load
and process data retrieved from a large number of files. Your add-on can also be designed to augment Tecplot’s macro language so tasks performed by your add-on can be automated as well.
For details on the TecUtil functions discussed in this chapter, please see the ADK Online Reference.
15 - 1 Processing Custom Macro Commands
You can augment Tecplot's macro language with your own set of commands that will be routed
directly to your add-on for processing. The Tecplot macro command $!ADDONCOMMAND is the
bridge that extends Tecplot’s macro language. The $!ADDONCOMMAND macro command looks
like:
$!ADDONCOMMAND
ADDONID = string
COMMAND = string
Here the string assigned to ADDONID identifies which add-on is to receive the command, and the
COMMAND parameter identifies the commands to be processed by the add-on.
To tell Tecplot what function to call when it encounters your macro command, you make a call to
TecUtilMacroAddCommandCallback from the InitTecAddOn function in your add-on.
The call to TecUtilMacroAddCommandCallback is defined as follows:
TecUtilMacroAddCommandCallback(MyAddOnID,MyMacroProcessor);
115
Where MyAddOnID is a string used in the ADDONID part of the $!ADDONCOMMAND and MyMacroProcessor is the name of a function you write to handle the macro command.
Example: Suppose you have an add-on that can sum the areas (or volumes) of all cells
in a specified list of zones. You want to create a macro command that can tell your addon which zones to process.
The first task is to create a function in your add-on that can handle these instructions.
This function will look something like:
Boolean_t STDCALL ProcessSumCellsCommand(char *CommandString,
char **ErrMsg)
{
Boolean_t IsOk = TRUE;
/*
* Process commands in CommandString
*/
return (IsOk);
}
The next task is to add the following line to the InitTecAddOn function in your addon:
...
TecUtilMacroAddCommandCallback("SUMCELLS",
ProcessSumCellsCommand);
...
This tells Tecplot to watch out for macro commands that look like
$!ADDONCOMMAND
ADDONID = "SUMCELLS"
COMMAND = "1,2,5-9"
When Tecplot processes a command like the one above, it turns around and calls the function you
registered with the second parameter to TecUtilMacroAddCommandCallback, which in this
case is ProcessSumCellsCommand. ProcessSumCellsCommand is called with the command which is the string taken from the COMMAND parameter in the macro. In the example above,
ProcessSumCellsCommands would be called with the string "1,2,5-9" as its first parameter.
116
Error Processing
You may design any syntax you wish for the instructions sent to your add-on. The only restriction is
that they must be able to fit into a single string in a Tecplot macro sub-command. In the previous
example, the function ProcessSumCellsCommand will be coded so that it can scan a commaand dash-delimited set of numbers, and determines a set of zones for which to sum the areas or volumes.
15 - 2 Error Processing
If your macro command callback function detects an error in the command string, or during processing, it is required to do the following:
1. Allocate enough space for an error message by calling TecUtilStringAlloc. The ErrMsg parameter to the callback function must be assigned to
this space.
2. Generate an appropriate error message and place it into the space created in
Step 1.
3. Return with a value of FALSE.
For example, suppose the function ProcessSumCellsCommand in the previous section detects
that a zone specified in the command does not exist (and this is determined to be an error condition). The coding for ProcessSumCellsCommand may then look like:
Boolean_t STDCALL ProcessSumCellsCommand(char *CommandString,
char **ErrMsg)
{
Boolean_t IsOk = TRUE;
EntIndex_t CurZone;
char
*CPtr = CommandString;
double
SumTotal = 0;
/*
* Scan CommandString and pull out zones to
* sum. The function GetNextZone pulls out the
* next zone number and advances CPtr. SumNextZone
* attempts to calculate a sum in the next zone and
* returns FALSE if the zone requested is invalid.
*/
while (IsOk && GetNextZone(&CPtr,&CurZone))
117
{
double CurSum;
if (SumNextZone(CurZone,&CurSum))
SumTotal += CurSum;
else
{
IsOk = FALSE;
*ErrMsg = TecUtilStringAlloc(200);
sprintf(*ErrMsg,"Can’t calc sum for zone %d",CurZone);
}
}
return (IsOk);
}
The functions GetNextZone and SumNextZone are not provided for reasons of space.
15 - 3 Recording Custom Macro Commands
The user may choose to have Tecplot record a particular session. If the user is recording a macro
and uses your add-on, you will want the action to be translated into a macro command written to
the macro record file.
To record a macro command, simply call the function TecUtilMacroRecordAddOnCommand
after your add-on has successfully performed an operation requested by the user.
For example, the user, via dialogs in your add-on, requests to sum the areas of cells in zones 1
through 5. After the add-on performs a successful operation it makes the following call:
if (TecUtilMacroIsRecordingActive())
TecUtilMacroRecordAddOnCommand("SUMCELLS","1-5");
This will write out the following text to the macro file:
$!ADDONCOMMAND
ADDONID = "SUMCELLS"
COMMAND = "1-5"
TecUtilMacroRecordAddOnCommand requires that macro recording is active. This means
that you must call TecUtilMacroIsRecordingActive and check the return value before
calling TecUtilMacroRecordAddOnCommand.
118
Data Journaling Prerequisites
Chapter 16
Implementing Data
Journaling
The initial loading of a dataset and any changes made to a dataset after loading are actions that can
be journaled. Executing the data journal recreates the data by loading data files and performing
modifications. When a layout is saved, rather than saving a new data file, the Tecplot can reference
the original data file and store only the modifications to the data within the layout file. This eliminates duplication of data and saves disk space. Tecplot allows add-ons that modify data to record
their actions to the journal. The actions are recorded as $!ADDONCOMMAND macros. When a layout file is loaded, these macros are processed the same way other add-on macros are processed--by
calling the add-on’s macro command callback routine. For more details on add-on macros, refer to
Chapter 15, “Augmenting Tecplot’s Macro Language,” on page 115. Data set reader add-ons do not
need to journal their actions--Tecplot journals their actions for them. For details on the TecUtil
functions discussed in this chapter, please see the ADK Online Reference.
16 - 1 Data Journaling Prerequisites
In order to journal a data modification your add-on performs, the following conditions must be met:
• There must be a data set attached to the current frame.
• The data set must have a valid journal.
• The data modification must involve only one data set.
• The data modification must not rely on style settings.
The first two prerequisites are easily verified with ADK functions calls, as will be shown below.
The third prerequisite arises from the fact that frames and their data sets can appear in layout files
in any order. You can’t be certain that one data set will be created prior to another data set, so data
journaling cannot rely on the order in which data sets are created. If your add-on creates or modifies
one data set based on values in a different data set, this criterion is violated, and the operation cannot be journaled.
The final prerequisite arises from the fact that data journals in layout files are executed prior to any
style commands. Style settings include axis, contour and other variable assignments. So if your
add-on performs some operation that uses the identity of the axis variables, then you need to
119
include the axis variable assignments in your journal command, because your add-on will not be
able to query Tecplot for that information when the journal is executed.
16 - 2 Determining Whether a Layout is Being Processed
Depending on how you design your add-on’s macro commands, your add-on may need to know
whether its macro command callback is being called as a result of playing a macro file or processing the journal in a layout file (style settings are available when macro files are played). The function TecUtilStateIsProcessingJournal provides this information. A typical add-on
macro command callback might use the following logic to determine what data set variable to use
for the X axis variable:
1. Determine whether a layout journal is being processed by calling TecUtilStateIsProcessingJournal.
2. If a data journal is being processed, use the X variable number stored in the
macro command string. Otherwise, get the variable number of the X axis variable by calling TecUtilVarGetNumByAssignment(‘X’).
16 - 3 Inhibiting Marking of the Data Set
Unless the add-on inhibits it, any data modification it performs will “mark” the data set. Marking
the data set invalidates the data journal and indicates to Tecplot that the data set must be saved to a
new data file when a layout is saved. To journal its actions, therefore, an add-on must inhibit data
set marking prior to performing its data modifications. Upon completion of its modifications, the
add-on must re-enable marking. The TecUtilDataSetSuspendMarking ADK function is
used for both of these purposes.
16 - 4 Macro Recording vs. Data Journaling
There are two ways data modifications can be "remembered" in Tecplot. One is using the Data
Journal whereby the instructions to modify data are journaled in Tecplot and then saved to layout
files. The other is via macro recording.
Although not a requirement, it is often very useful if an add-on has the ability to supply macro
record instructions to Tecplot whenever the add-on performs an action changing the state of Tecplot
(See the Chapter "Augmenting Tecplot's Macro Language). This way a user can record a macro
and play it back to exactly reproduce a set of actions. Thus to satisfy both data journaling and
macro recording your code should look like:
TecUtilDataSetSuspendMarking(TRUE);
// Do actions that change the state in Tecplot
120
Example Data Journaling Code
// Make sure to call TecUtilStateChanged if you changed data.
TecUtilDataSetSuspendMarking(FALSE);
// Create a command that your Add-on can parse later when
// requested. This command represents the work done while
the
// data was suspended in the above code.
// In the following code the variable "MacroCommand" holds
the
// macro command for this operation.
if (TecUtilDataSetJournalIsValid())
TecUtilDataSetAddJournalCommand(ADDON_NAME, MacroCommand,
NULL);
if(TecUtilMacroIsRecordingActive())
TecUtilMacroRecordAddOnCommand(ADDON_NAME, MacroCommand);
16 - 5 Example Data Journaling Code
The below code verifies there is a current data set. If so, it suspends data set marking and performs
some action that modifies the data set. It then verifies that the data journal is valid, and records an
$!ADDONCOMMAND macro command to the data journal. Finally, it reactivates data set marking.
Note that it stores the identity of the X axis variable, which the add-on will need to use when the
journal is executed:
if (TecUtilDataSetIsAvailable())
{
EntIndex_t XAxisVar
char Command[256];
/* Suspend data set marking. */
TecUtilDataSetSuspendMarking(TRUE);
/* Modify the data set. */
ModifyDataSet();
XAxisVar = TecUtilVarGetNumByAssignment(X);
sprintf(Command,
“DoStuff XAxisVar=%d”,
(int)XAxisVar);
if (TecUtilDataSetJournalIsValid())
{
TecUtilDataSetAddJournalCommand(ADDON_NAME,
121
Command,
NULL); /* RawData */
}
if (TecUtilMacroIsRecordingActive())
{
TecUtilMacroRecordAddOnCommand(ADDON_NAME,
Command);
}
}
122
Step 1: Write your Help Pages
Chapter 17
Adding Online Help to Your Add-on
TGB provides an easy way for you to add on-line help to your add-on. Each modal and modeless
dialog created with TGB has a 'Help' button and associated callback. You are free to do any
processing or use any help system you wish in the callback. The Tecplot ADK API has also
provided a function, TecUtilHelp() which can display any HTML file when the user presses
the help button. This chapter will explain how to use TecUtilHelp() to add on-line help to your
add-on.
17 - 1 Step 1: Write your Help Pages
Write your help system as one or more HTML files. For simple add-ons, this may be just a single
HTML file. For add-ons that require more description, you may also use multiple files or an index
page which references multiple files.
17 - 2 Step 2: Create a Help Directory
When you install your add-on, create a directory under the <TEC360HOME>/help directory. For
example, if the name of your add-on is MyAddOn, create a directory: <TEC360HOME>/help/
MyAddOn/. The name of the directory is not required to be the same as the name of your add-on.
17 - 3 Step 3: Processing the Help Button Callback
The TGB will generate a help button callback in guicb.c as follows:
static void Dialog1HelpButton_CB(void)
{
TecUtilLockStart(AddOnID);
TecUtilDialogMessageBox("No help available");
TecUtilLockFinish(AddOnID);
}
Change this to be:
static void Dialog1HelpButton_CB(void)
123
{
TecUtilLockStart(AddOnID);
TecUtilHelp("MyAddOn/file.html",FALSE,0);
TecUtilLockFinish(AddOnID);
}
Where MyAddOn/file.html is the path of the HTML file to be displayed. Typically this will be
named index.html, but this is not required. Note that by default, Tecplot will prefix
<TEC360HOME>/help/ to the file name, so you only specify the path below the Tecplot Help
directory. Alternatively, you can always use an absolute path to your HTML file, like
C:\MyDir\index.html.
We highly recommend, however, that you install your help files in Tecplot's help directory.
17 - 4 Using the TecUtilHelp Function
When TecUtilHelp is called with an HTML (either a local HTML file or a valid URL), the
HTML file is displayed using the default browser installed on the system.
In Windows, the default browser is located for you automatically using the system registry; there is
no additional setup needed.
On UNIX systems, you must specify the command which runs your browser by placing the
following line in the Tecplot configuration file (tecplot.cfg):
$!Interface UnixBrowserLaunchCmd = <string>
where <string> is the command you would type at the command prompt to launch the browser.
You must use the @ symbol to mark the location where the URL or filename should be placed, as
shown in the following example:
$!Interface UnixBrowserLaunchCmd = “\usr\bin\netscape @”
You may use any valid HTTP syntax for the HTML file name, as long as it is accepted by the
selected browser at the command line. For example, you may use special characters such as the
octothorp (#) symbol to specify a particular location in the file.
For complete details on using TecUtilHelp, refer to the ADK Online Reference.
124
Object Types
Chapter 18
Working With Picked Objects
An object in Tecplot is any item which appears in the workspace, can be selected, and on which
actions can be performed. Examples of objects are geometries, axes, frames, legends, streamtraces,
zones, and XY mappings.
Using the Tecplot interface, there are a number of ways to select, or pick, objects. You can use the
Selector or Adjuster tool to either click on objects or draw a box around objects. You can also use
the Edit/Select All menu to select all objects of a specific type (e.g., all geometries or all zones).
When an object is picked, Tecplot draws selection handles (graphics that indicate that the object is
selected and allow you to manipulate it) or boxes around the object.
With the ADK, picked objects are handled through the pick list. The pick list is an indexed list of
objects which are currently selected (usually, objects in the list are in the same order in which they
were picked).
For details on any TecUtil function mentioned in this chapter, please see the ADK Online Reference.
18 - 1 Object Types
Object types are used in many of the ADK functions related to picked objects. An object type is
specified with the PickObjects_e enumerated type. You may can pick the following types of
objects:
PickObject_Frame
PickObject_Axis
PickObject_3DOrientationAxis
PickObject_Geom
PickObject_Text
PickObject_ContourLegend
PickObject_ContourLabel
PickObject_ScatterLegend
PickObject_LineLegend
PickObject_ReferenceVector
PickObject_ReferenceScatterSymbol
PickObject_StreamtracePosition
125
PickObject_StreamtraceTermLine
PickObject_Paper
PickObject_Zone
PickObject_LineMapping
PickObject_StreamTraceCOB
PickObject_SliceCOB
PickObject_RGBLegend
PickObject_IsoSurfaceCOB
18 - 2 Picking Objects
To pick objects with the ADK, you can use the TecUtilPickSetMouseMode function to set
the mouse mode tool to be either the Selector or Adjuster. This will also clear out the pick list (i.e.,
unpick all picked objects).
The following functions are used to pick objects (i.e., to add objects to the pick list):
TecUtilPickAtPositionPick an object at a specified (X,Y) location.
TecUtilPickAddAllAdd all objects of a specified type to the pick list.
TecUtilPickAddAllInRectAdd all objects of a specified type and within a specified
region to the pick list.
The TecUtilPickAtPosition function can either add to or replace what is already in the pick
list. The TecUtilPickAddAll and TecUtilPickAddAllInRect functions always add to
what is already in the pick list. This makes it easy, for example, to pick all text and all geometries
with the following two commands:
TecUtilPickAddAll(PickObject_Geom);
TecUtilPickAddAll(PickObject_Text);
The functions TecUtilPickGeom and TecUtilPickText are also available to add a specific
text or geometry to the pick list. The function which is used to unpick all objects or to clear out the
pick list is TecUtilPickDeselectAll.
18- 2.1 Picking Multiple Objects
In general, objects can only be selected within the current frame. For example, the following call
will pick all zones within the current frame:
TecUtilPickAddAll(PickObject_Zone)
This is true even with TecUtilPickAddAllInRect when the specified region encloses
objects in other frames.
126
Operating on Picked Objects
An object type of PickObject_Frame allows multiple frames to be selected.
Picking objects with TecUtilPickAtPosition can change the current frame, but only if
objects are not being collected.
18 - 3 Operating on Picked Objects
Once you are satisfied with the currently picked objects, you can use the following functions to
operate on the pick list:
Perform a specified action on all currently picked objects.
Copy all currently picked objects to the paste buffer and then
clear them from the plot.
TecUtilPickCopy
Copy all currently picked objects to the paste buffer.
TecUtilPickPaste
Paste all objects which are currently in the paste buffer to
the plot.
TecUtilPickClear
Clear all currently picked objects from the plot.
TecUtilPickShift
Move all currently picked objects in the plot.
TecUtilPickMagnify Grow or shrink the size of all currently picked objects.
TecUtilPickPush
Push all currently picked objects to the back of the plot (so
that they are drawn earlier).
TecUtilPickPop
Pop all currently picked objects to the front of the plot (so
that they are drawn later).
TecUtilPickEdit
TecUtilPickCut
Some of the above functions can only be used on specific types of objects. (For example,
TecUtilPickMagnify can only be used on frames, text, and geometries.)
18- 3.1 Example: Edit All Objects In the Pick List
The following code will add all geometries to the pick list and change their color, line pattern,
position, and size:
TecUtilPickSetMouseMode(Mouse_Select);
TecUtilPickAddAll(PickObject_Geom);
TecUtilPickEdit(“Color = Blue”);
TecUtilPickEdit(“LinePattern = Dashed”);
TecUtilPickShift(1.2, 1.2, PointerStyle_AllDirections);
TecUtilPickMagnify(1.5);
18 - 4 The Pick List
The pick list is accessed through index values starting at 1. The procedure for enumerating the pick
list begins with a call to TecUtilPickListGetCount to determine the number of objects that
are currently in the pick list. This number can be used as a boundary condition as you loop through
127
the pick list. For each object in the pick list, call TecUtilPickListGetType. This will return
the type of object in the pick list at the specified index. Once you have the object type, you can call
appropriate functions to get more information:
128
Function Name
Used Only For Object Type
TecUtilPickListGetFrameName
TecUtilPickListGetAxisKind
TecUtilPickListGetAxisNumber
TecUtilPickListGetZoneNumber
TecUtilPickListGetZoneIndices
TecUtilPickListGetLineMapNumber
TecUtilPickListGetLineMapIndex
TecUtilPickListGetText
TecUtilPickListGetGeom
TecUtilPickListGetGeomInfo
PickObject_Frame
PickObject_Axis
PickObject_Axis
PickObject_Zone
PickObject_Zone
PickObject_LineMapping
PickObject_LineMapping
PickObject_Text
PickObject_Geom
PickObject_Geom
The Pick List
18- 4.1 Example: Change Color of Text and Geometries In Pick List
The following piece of code will change the color of all text and geometries in the pick list to purple:
int Index;
int Count = TecUtilPickListGetCount();
for (Index = 1; Index <= Count; Index++)
{
PickObjects_e ObjectType = TecUtilPickListGetType(Index);
/* We are only interested in text and
/* geometries in the pick list.*/
switch (ObjectType)
{
case PickObject_Text :
{
Text_ID TextObject = TecUtilPickListGetText(Index);
TecUtilTextSetColor(TextObject, Purple_C);
} break;
case PickObject_Geom :
{
Geom_ID GeomObject = TecUtilPickListGetGeom(Index);
TecUtilGeomSetColor(GeomObject, Purple_C);
} break;
}
}
129
18- 4.2 Example: Change Color Of Vectors In Pick List
The following piece of code will change the color of all vectors in the pick list to purple:
/* We will collect all the picked zones in a set. */
Set_pa Zones = TecUtilSetAlloc(TRUE);
int
Index;
int
Count = TecUtilPickListGetCount();
for (Index = 1; Index <= Count; Index++)
{
PickObjects_e ObjectType = TecUtilPickListGetType(Index);
/* We are only interested in the zones in the pick list. */
if (ObjectType == PickObject_Zone)
{
EntIndex_t ZoneNum = TecUtilPickListGetZoneNumber(Index);
TecUtilSetAddMember(Zones, ZoneNum, TRUE);
}
}
TecUtilZoneSetVector("COLOR", Zones, 0.0,
(ArbParam_t)Purple_C);
TecUtilSetDealloc(&Zones);
If instead we wanted to change the color of all objects in the pick list to purple, we could have used
the following code:
TecUtilPickEdit("COLOR = PURPLE");
130
TecUtilArgListFunctions
Chapter 19
Using Argument Lists
Several TecUtil functions require a flexible, or extended, argument list due to ADK revisions or the
need for a varied number of arguments. Utilizing extended argument lists also minimizes
TecUtil's name space growth which would otherwise be increased by natural revisions and
extensions to the ADK. The ADK provides the ArgList_pa type and related functions to deal
with extended functions.
When an extended function is created or as new capabilities are added to an existing extended function, reasonable default values are assigned whenever appropriate. The defaults also provide backward compatibility for add-ons written and compiled with prior versions of the ADK.
All functions that utilize the extended argument lists end with the capital letter X, distinguishing
them from standard argument list functions. Where appropriate a standard argument list function is
provided along with the extended version so that more common uses of the function are not burdened with the additional instructions needed to take advantage of the extended version's flexibility.
Of course ADK developers are free to create additional standard argument functions by forwarding
calls to the appropriate extended TecUtil functions.
For details on the TecUtil functions discussed in this chapter, please see the ADK Online Reference.
19 - 1 TecUtilArgListFunctions
Argument lists must be allocated and deallocated.
TecUtilArgListAlloc
TecUtilArgListDealloc
Create an empty argument list.
Dealloc an argument list
You can manipulate the argument list using the following functions:
TecUtilArgListClear
Remove all members from the argument list.
TecUtilArgListAppendInt
Add a named integer argument to the
list.
TecUtilArgListAppendDouble
Add a named double argument to the
list.
131
TecUtilArgListAppendString
Add a named string argument to the
list.
TecUtilArgListAppendArray
Add a named array argument to the
list.
TecUtilArgListAppendFunction
Add a named function argument to
the list.
TecUtilArgListAppendSet
Add a named set to the list.
TecUtilArgListAppendStringList
Add a named string list to the list
TecUtilArgListAppendArbParam
Add an arbitrary parameter to the list.
TecUtilArgListAppendArbParamPtr
Add a pointer to an arbitrary parameter to the list
TecUtilArgListAppendArray
Add an arbitrary array to the list.
TecUtilArgListAppendDoublePtr
Add an array of doubles to the list.
19 - 2 Some Examples of Functions that use Argument Lists
Currently, argument lists are used in the following TecUtil functions:
• TecUtilSaveLayoutX
• TecUtilReset3DOriginX
• TecUtilAnimateZonesX
• TecUtilAnimateContourLevelsX
• TecUtilAnimateIJKPlanesX
• TecUtilAnimateIJKBlankingX
• TecUtilAnimateStreamX
• TecUtilAnimateSlicesX
• TecUtilImageBitmapCreateX
• TecUtilDataSetAddZoneX
• TecUtilAnimateLineMapsX
• TecUtilStateChangedX
• TecUtilTransformCoordinatesX
• TecUtilZoneCopyX
132
Example of Using Argument Lists
• TecUtilCreateSliceZoneFromPlneX
19 - 3 Example of Using Argument Lists
Following is an example of how to set up and use the argument lists:
ArgList_pa ArgList = NULL;
Boolean_t LayoutSaved = FALSE;
Boolean_t IncludeData = FALSE;
Boolean_t IncludePreview = FALSE;
Boolean_t UseRelativePaths = FALSE;
char
LayoutFName[MAX_FNAME_LEN+1];
/* Get the layout save options from the user. */
.
.
.
/* Create the argument list and initialize it with the save options. */
ArgList = TecUtilArgListAlloc();
if (ArgList != NULL)
{
TecUtilArgListAppendString(ArgList, SV_FNAME,
LayoutFName);
TecUtilArgListAppendInt(ArgList,
SV_INCLUDEDDATA, IncludeData);
if (IncludeData)
TecUtilArgListAppendInt(ArgList, SV_INCLUDEPREVIEW,
IncludePreview);
else
TecUtilArgListAppendInt(ArgList, SV_USERELATIVEPATHS,
UseRelativePaths);
/* Save the layout and cleanup the argument list. */
LayoutSaved = TecUtilSaveLayoutX(ArgList);
TecUtilArgListDealloc(&ArgList);
}
.
.
.
133
134
TecUtilStringList Functions
Chapter 20
Using String Lists
A string list in Tecplot's ADK is simply a list or a collection of strings. The string list object exists
as a convenient way of dealing with groups of strings. The ADK provides the StringList_pa
type and functions to deal with this type. Several TecUtil functions use string lists as parameters or
return values. An example of when a string list is used is loading data - the list of data files to load
is contained in a string list. The first data file name is the first string in the string list, the second
data file name is the second string in the string list, and so on.
Tecplot keeps its own copy of any strings used when dealing with string lists. All strings which are
passed to string list functions are copied by Tecplot before being added to the string list. All strings
which are accessed from string lists are copied by Tecplot before being returned to the user. This
means that you must deallocate your copy of any strings used when dealing with string lists. If the
string came from Tecplot, you must use the TecUtilStringDealloc function to deallocate
the string.
For details on the TecUtil functions discussed in this chapter, please see the ADK Online Reference.
20 - 1 TecUtilStringList Functions
String lists, like strings, need to be allocated and deallocated.
TecUtilStringListAllocCreate an empty string list.
TecUtilStringListDealloc Deallocate a string list.
You can get information about what's in a string list and manipulate the string list using the
following functions:
TecUtilStringListGetCount
Get the number of strings in the
string list.
TecUtilStringListGetString
Get the string at the specified
index in the string list.
TecUtilStringListAppendString
Add a string to the string list.
TecUtilStringListInsertString
Insert a string at the specified
index in the string list.
TecUtilStringListSetString
Set the string at the specified
index in the string list.
135
TecUtilStringListClear
Remove all members from the
string list.
TecUtilStringListRemoveString
Remove the string at the specified index from the string list.
TecUtilStringListRemoveStrings
Remove a specified number of
strings from the string list at the
specified index.
TecUtilStringListCopy
Create a copy of a string list.
TecUtilStringListAppend
Append the contents of one
string list to another string list.
String lists can be converted to and from newline-delimited strings. A newline-delimited representation of a string list contains a newline character ('\n') between each string in the string list.
TecUtilStringListToNLString
Create a newline-delimited
string representation of a string
list.
TecUtilStringListFromNLString
Create a string list from a newline-delimited string.
20 - 2 TecUtil Functions which use String Lists
Currently, string lists are used in the following TecUtil functions:
TecUtilDataSetCreate
TecUtilDataSetReadX
TecUtilDialogGetFileNames
TecUtilDialogGetFileNamesX
TecUtilImportGetLoaderInstr
TecUtilImportGetLoaderInstrByNum
TecUtilImportSetLoaderInstr
TecUtilImportWriteLoaderInstr
TecUtilOpenLayout
TecUtilReadBinaryData
TecUtilReadDataSet
20 - 3 Example of Using String Lists
Following is an example of how to set up and use string lists:
136
Example of Using String Lists
int
int
char
Boolean_t
StringList_pa
StringList_pa
i = 0;
count = 0;
*file_name = NULL;
selected = FALSE;
selected_file_names = NULL;
default_file_names = NULL;
.
.
.
/* Set up the default file name list. */
default_file_names = TecUtilStringListAlloc();
TecUtilStringListAppendString(default_file_names, “a.dat”);
TecUtilStringListAppendString(default_file_names, “b.dat”);
/* Ask user to select a bunch of add-on data files. */
selected = TecUtilDialogGetFileNames(
SelectFileOption_ReadMultiFile,
&selected_file_names, “Addon Data”,
default_file_names, “*.dat”);
/* We do not need the default list of file names any more. */
TecUtilStringListDealloc(&default_file_names);
/* Process the results (for simplicity just print to
standard output). */
if (selected)
{
/* Ask the string list how many string items it
maintains. */
count = TecUtilStringListGetCount(selected_file_names);
/* Print the header information. *
printf(“You selected the following files:\n”);
printf(“---------------------------------\n”);
/* Print each one to standard output. */
for (i = 1; i <= count; count++)
{
file_name =
TecUtilStringListGetString(selected_file_names,i);
printf(“ %s\n”, file_name);
/* Deallocate return value as it is no longer
137
needed. */
TecUtilStringDealloc(&file_name);
}
/* We do not need the list of selected file names
any more. */
TecUtilStringListDealloc(&selected_file_names);
}
.
.
.
138
TecUtilSet Functions
Chapter 21
Using Sets
A set in Tecplot's ADK is a group or a collection of zones, variables, or line-mappings. The set
exists as a convenient way of dealing with groups of numbers. Each number that exists in a set is
referred to as a member of the set. The ADK provides the Set_pa type and functions to deal with
this type.
Several TecUtil functions use sets as parameters. These include the
TecUtilZoneSetxxx and TecUtilLineMapSetxxx functions, which allow you to set the attributes
of zones and Line-mappings. In this case, you use sets to describe which zones or Line-mappings
you want to affect. Also included are several TecUtil functions which alter data. In this case, you
use sets to describe which zones and/or variables you want to alter. Another example of when a set
is used is with the TecUtilZoneDelete function. Instead of calling TecUtilZoneDelete
once for each zone you want to delete, you create the set of zones which you want to delete and call
TecUtilZoneDelete only once. The first zone number to be deleted is the first member of the
set, the second zone number to be deleted is the second member of the set, and so on.
In many cases where a set is used, you may pass NULL to indicate all values. For example,
TecUtilReadDataSet takes a parameter which is the set of zones you want to read. If you pass
NULL for this parameter, all zones are loaded. To see whether you can use NULL in this manner,
check the documentation for the function in question.
An important fact to remember is that a set will not accept the addition of a value that already exists
in it. In other words, if the set already contains a value of 2, adding another 2 does not change the
list of values OR the count of total values. This ensures a compact set without duplicates. If a list is
needed that does happen to have repeating values it, is recommended that a string list is used in the
place of a set.
For details on the TecUtil functions discussed in this chapter, please see the ADK Online Reference.
21 - 1 TecUtilSet Functions
Sets are allocated and deallocated with the following functions:
TecUtilSetAlloc
TecUtilSetDealloc
Create an empty set.
Deallocate a set.
139
You can manipulate sets with the following functions:
TecUtilSetAddMember
Add the specified member to the set.
TecUtilSetRemoveMember
Remove the specified member from the
set.
TecUtilSetCopy
Copy the contents of one set to another.
TecUtilSetClear
Remove all members from the set.
You can get information about what's in a set with the following functions:
TecUtilSetIsMember
Determine if the specified member is
in the set.
TecUtilSetIsEmpty
Determine if the set is NULL or contains no members.
TecUtilSetIsEqual
Determine if one set has the same
members as another.
TecUtilSetGetMemberCount
Get the number of members in the set.
TecUtilSetGetMember
Get the member of the set at the specified position.
TecUtilSetGetPosition
Get the position in the set at which the
specified member is located.
TecUtilSetGetNextMember
Get the member in the set which is
after the specified member.
The TecUtilSetForEachMember convenience macro (which loops through each member of a
set) is available only for C programmers. However, the functionality can easily be duplicated with
the TecUtilSetGetNextMember function and a for or while loop.
Example of looping through all members of a set:
140
TecUtil Functions which use Sets
Set_pa ActiveZones = NULL;
SetIndex_t Zone;
TecUtilZoneGetActive(&ActiveZones);
/* Loop using TecUtilSetForEachMember. */
TecUtilSetForEachMember(Zone, ActiveZones)
{
if (TecUtilZoneIsFiniteElement(Zone))
.
.
.
}
/* Or, loop using TecUtilSetGetNextMember. */
Zone = TecUtilSetGetNextMember(ActiveZones,
TECUTILSETNOTMEMBER);
while (Zone != TECUTILSETNOTMEMBER)
{
if (TecUtilZoneIsFiniteElement(Zone))
.
.
.
Zone = TecUtilSetGetNextMember(ActiveZones, Zone);
}
21 - 2 TecUtil Functions which use Sets
Currently, sets are used in the following TecUtil functions:
TecUtilReadDataSet
TecUtilWriteDataSet
TecUtilDataAlter
TecUtilCreateMirrorZones
TecUtilPolarToRectangular
TecUtilRotate2D
TecUtilDataRotate2D
TecUtilAverageCellCenterData
TecUtilInverseDistInterpolation
TecUtilKrig
TecUtilLinearInterpolate
TecUtilLineMapGetActive
TecUtilLineMapSetActive
TecUtilLineMapSetName
TecUtilLineMapSetAssignment
TecUtilLineMapSetLine
141
TecUtilLineMapSetCurve
TecUtilLineMapSetSymbol
TecUtilLineMapSetSymbolShape
TecUtilLineMapSetBarChart
TecUtilLineMapSetErrorBar
TecUtilLineMapSetIndices
TecUtilLineMapDelete
TecUtilLineMapShiftToTop
TecUtilLineMapShiftToBottom
TecUtilTriangulate
TecUtilProbeAtPosition
TecUtilVarGetEnabled
TecUtilPickAddZones
TecUtilPickAddMaps
TecUtilZoneDelete
TecUtilZoneGetActive
TecUtilZoneGetEnabled
TecUtilZoneSetActive
TecUtilZoneSetMesh
TecUtilZoneSetContour
TecUtilZoneSetVector
TecUtilZoneSetVectorIJKSkip
TecUtilZoneSetScatter
TecUtilZoneSetScatterIJKSkip
TecUtilZoneSetScatterSymbolShape
TecUtilZoneSetShade
TecUtilZoneSetBoundary
TecUtilZoneSetVolumeMode
21 - 3 Example of Using Sets
The following example shows uses of all of the TecUtilSetxxx functions:
142
Example of Using Sets
/*
* Create two sets, A and B. A will have 1,2,3 for its
* members, and B will have 4 and 9.
*/
Set_pa A;
Set_pa B;
A = TecUtilSetAlloc(TRUE);
B = TecUtilSetAlloc(TRUE);
if (A && B)
{
SetIndex_t Position, Member;
/*
* Add the members to the sets.
*/
TecUtilSetAddMember(A,1,TRUE);
TecUtilSetAddMember(A,2,TRUE);
TecUtilSetAddMember(A,3,TRUE);
TecUtilSetAddMember(B,4,TRUE);
TecUtilSetAddMember(B,9,TRUE);
/*
* Check to see if the sets are equal.
*/
if (TecUtilSetIsEqual(A,B))
TecUtilDialogErrMsg("Something is wrong here");
/*
* Clear out set A.
*/
TecUtilSetClear(A);
/*
* Make A a copy of B.
*/
TecUtilSetCopy(A,B,TRUE);
/*
* Get the position of the member '9' of set B
* (the result is '2').
*/
Position = TecUtilSetGetPosition(B,9);
143
/*
* Get the member located at position '2' of set A
* (the result is '4').
*/
Member = TecUtilSetGetMember(A,Position);
/*
* Get the member located after the member '4' of
* set A (the result is '9').
*/
Member = TecUtilSetGetNextMember(A,Member);
/*
* Remove the first valid member from B.
*/
if (TecUtilSetGetMemberCount(B) > 0)
{
int I = 1;
while (!TecUtilSetIsMember(B,I))
I++;
TecUtilSetRemoveMember(B,I);
}
/*
* Show a warning dialog if B is now empty.
*/
if (TecUtilSetIsEmpty(B))
TecUtilDialogMessageBox("B is empty", MessageBox_Warning);
/*
* Finally, deallocate the sets.
*/
TecUtilSetDealloc(&A);
TecUtilSetDealloc(&B);
}
144
Chapter 22
Using Standardized
Auxiliary Data
Auxiliary data has many uses. In some cases add-ons will want to use auxiliary data to store
information exclusively for the use of that add-on alone. In other cases it may be useful to store
information in auxiliary data that could be used by other add-ons or even Tecplot itself for further
processing.
Add-ons that make exclusive use of auxiliary data must use names that will not collide with names
used by other add-ons. For example if an add-on named ABCCalculator wishes to associate some
auxiliary data representing the acidic level for each zone then using auxiliary names such as
"ABCCalculator_AcidLevel" will reduce the likelihood of overwriting other add-ons’ auxiliary
data.
Add-ons that wish to communicate information to each other or to Tecplot via auxiliary data must
agree on the names under which the data will be stored. To that end, Tecplot is compiling a list of
standard auxiliary data names. The following table contains the preliminary list. Most of these
names pertain to fluid dynamics or related physical processes. Data loaders will generally make
assignments to these names for subsequent use by some type of post processing add-on. Each new
version of Tecplot will likely contain additions to this list. Note that all auxiliary data is stored in
Tecplot as character strings. The Type column below indicates the type of data these character
strings represent.
Name
Type
Auxiliary data is
Assigned to
Common.Incompressible
Boolean
double
double
int
double
int
Dataset
Dataset
Dataset
Dataset
Dataset
Dataset
Common.Density
Common.SpecificHeat
Common.SpecificHeatVar
Common.GasConstant
Common.GasConstantVar
145
Common.Gamma
Common.GammaVar
Common.Viscosity
Common.ViscosityVar
Common.Conductivity
Common.ConductivityVar
Common.AngleOfAttack
Common.SpeedOfSound
Common.ReferenceU
Common.ReferenceV
Common.UVar
Common.VVar
Common.WVar
Common.VectorVarsAreVelocity
Common.PressureVar
Common.TemperatureVar
Common.DensityVar
Common.StagnationEnergyVar
Common.MachNumberVar
Common.Axisymmetric
Common.AxisOfSymmetryVarAssignment(1)
Common.AxisValue
COMMON.SteadyState
COMMON.TurbulentKineticEnergyVar
COMMON.TurbulentDissipationRateVar
COMMON.TurbulentViscosityVar
COMMON.TurbulentFrequencyVar
146
double
int
double
int
double
int
double
double
double
double
int
int
int
Boolean
int
int
int
int
int
Boolean
int
Dataset
Dataset
Dataset
Dataset
Dataset
Dataset
Dataset
Dataset
Dataset
Dataset
Dataset
Dataset
Dataset
Dataset
Dataset
Dataset
Dataset
Dataset
Dataset
Dataset
Dataset
double
Boolean
int
int
int
int
Dataset
Dataset
Dataset
Dataset
Dataset
Dataset
COMMON.Gravity
COMMON.IsBoundaryZone
COMMON.BoundaryCondition(2)
COMMON.Time
COMMON.Mean
COMMON.Median
COMMON.Variance
COMMON.StdDev
COMMON.AvgDev
COMMON.GeoMean
COMMON.ChiSqr
double
Boolean
BCondition
double
double
double
double
double
double
double
double
Dataset
Zone
Zone
Zone
Variable
Variable
Variable
Variable
Variable
Variable
Variable
Table Footnote:
(1)
Boolean can be assigned to any of "ON," "OFF," "TRUE," "FALSE," "YES," "NO."
(2)
Boundary conditions include "Inflow," "Outflow,", "Wall," "Slip Wall," "Symmetry," and
"Extrapolated."
Please note that the use of auxiliary data is optional. Add-on developers should always allow for
the situation where a particular piece of auxiliary data does not exist.
147
148
FORTRAN Include Files
Chapter 23
Building Add-ons with
FORTRAN
To use FORTRAN in Windows, you must use Digital (Compaq) Visual Fortran. For the most part,
only the standard FORTRAN compilers supplied with UNIX platforms are supported. Other
FORTRAN compilers will probably work, but you may have to customize the settings/build scripts.
23 - 1 FORTRAN Include Files
You must at a minimum include the file FGLUE.INC in the header of each function or subroutine
that calls TecUtil functions. FGLUE.INC sets the return type for TecUtil functions and also
defines a number of PARAMETER values that are handy to use when calling TecUtil functions. If
you are using the Tecplot GUI Builder then you should also include ADDGLBL.INC,
GUIDEFS.INC, and GUI.INC. FGLUE.INC and GUI.INC can be found in the include subdirectory below the Tecplot Home Directory. ADDGLBL.INC and GUIDEFS.INC are created
uniquely for each add-on by the CreateNewAddOn shell script and the Tecplot GUI Builder
respectively (UNIX) or the Tecplot Add-on Wizard (Windows). Thus, typical subroutines for
FORTRAN add-ons to Tecplot should look like:
SUBROUTINE MYSUB()
INCLUDE 'ADDGLBL.INC
INCLUDE 'FGLUE.INC'
INCLUDE 'GUIDEFS.INC'
INCLUDE 'GUI.INC'
C.... Code for this add-on
RETURN
END
23 - 2 Fortran Glue Functions
The FORTRAN versions of the ADK routines are documented in the ADK Reference Manual along
with their C counterparts (look in Tecplot’s Doc directory). They are contained in a separate
library, fglue.lib, which resides in Tecplot’s Bin (Windows) or lib (Unix) directory. You
149
must link fglue.lib in with your Fortran add-on. A small number of C routines have no Fortran
equivalent. These are generally related to memory allocation and deallocation not necessary with
the Fortran API’s.
23 - 3 Language Calling Conventions
The FORTRAN function signatures of many TecUtil functions vary little from their C counterparts. However, due to language differences some argument changes require additional explanation. Those differences are illustrated in this section.
23- 3.1 Sending String Parameters to Tecplot
Character strings used as parameters to TecUtil functions must be terminated with a character of
value zero (not a “0”). This is necessary because the TecUtil functions really call C glue
functions, and strings must be terminated with a 0 character value in C.
For example, calling the function TecUtilDialogMessageBox with the string “Hi Mom” will
look like:
I = TecUtilDialogMessageBox('Hi Mom'//char(0),
&
MESSAGEBOX_INFORMATION)
23- 3.2 Receiving String Parameters from Tecplot
In order to take advantage of FORTRAN's native strings the TecUtilStringAlloc and
TecUtilStringDealloc functions are not provided. As a result, all TecUtil functions in the C
layer that either returned an allocated string as a function return value or did so by modification of
an output parameter have been changed to use FORTRAN native strings. In addition, an accompanying length argument is also included so you can determine the actual length of the string.
Example:
Use the function TecUtilDialogGetSimpleText to prompt the user for their name.
INTEGER*4
IErr
INTEGER*4
NameLen
CHARACTER*80 UserName
IErr = TecUtilDialogGetSimpleText('Enter your name'//char(0),
&
'Joe Blow'//char(0),
&
UserName,
&
NameLen)
Write(*,*) 'Name = ',UserName(1:NameLen),'<-'
150
Language Calling Conventions
In the above example, the variable UserName is filled in with the text of the users name.
NameLen then is used to tell you just how much of the 80 characters available in UserName were
used. The resulting write statement will have the '<-' placed just after the users name.
23- 3.3 Handle Parameters
Many function in the TecUtil C layer allocate objects that are passed back and forth to the
TecUtil layer, but are never manipulated directly by the add-on. String lists and sets are two
examples of these objects, and they may only be manipulated via a collection of TecUtil functions. Objects of this nature are referenced in FORTRAN by the POINTER notation.
For example, suppose an add-on defined a subroutine to save variables 1 and 3 of zone 5 of the current data set. Two of several arguments required by the TecUtilWriteDataSet function are a
zone and variable set. The TecUtil layer provides several functions for manipulating Tecplot
sets. The code to perform this operation might appear as follows (error handling removed for simplicity):
SUBROUTINE WriteMyData(FileName),
CHARACTER*(*) FileName
INCLUDE 'FGLUE.INC'
POINTER (ZoneSetPtr, ZoneSet)
POINTER (VarSetPtr, VarSet)
CHARACTER*256 FileNameZ
c
c...allocate and populate the zone set: [5]
c
TecUtilSetAlloc(ZoneSetPtr, TRUE)
TecUtilSetAddMember(ZoneSetPtr, 5, TRUE)
c
c...allocate and populate the variable set: [1,3]
c
TecUtilSetAlloc(TRUE, VarSetPtr)
TecUtilSetAddMember(VarSetPtr, 1, TRUE)
TecUtilSetAddMember(VarSetPtr, 3, TRUE)
c
c...be sure to pass a zero terminated string to TecUtil layer
c
FileNameZ = TRIM(FileName)//char(0)
c
c...write the dataset to the specified file name
c
IsOk = TecUtilWriteDataSet(FileNameZ, TRUE, TRUE, TRUE, TRUE,
151
&
ZoneSetPtr, VarSetPtr, TRUE, TRUE,
TRUE)
c
c...cleanup allocations
c
TecUtilSetDealloc(ZoneSetPtr)
TecUtilSetDealloc(VarSetPtr)
END
The POINTER variables, ZoneSetPtr and VarSetPtr, are the handles used to access the
respective sets and are passed to the TecUtilWriteDataSet function while the POINTEE
variables, ZoneSet and VarSet, are dummy variables and should not be used.
Two exceptions to this rule are TecUtilDataNodeGetRawPtr and TecUtilDataValueGetRawPtr, where the POINTEE variables are arrays to Tecplot's internal data arrays and may
be manipulated directly.
23 - 4 Special Parameter Values
The include file FGLUE.INC mentioned in Section 23 - 1, “FORTRAN Include Files,” not only
declares the return types for all TecUtil functions, it also defines a large number of PARAMETER
values useful for inclusion in parameters to TecUtil functions. In the example of the previous
section, the second parameter in the call to TecUtilDialogMessageBox is
MESSAGEBOX_INFORMATION. If you look in the FGLUE.INC file (located in the include
directory below the Tecplot Home Directory) you will find:
INTEGER*4 MESSAGEBOX_INFORMATION
PARAMETER(MESSAGEBOX_INFORMATION = 2)
It is best to always use the PARAMETER name instead of the number. It makes your code more
readable, prevents errors, and makes it easier to upgrade later if the underlying value changes. In
the ADK Online Reference, you can see what the possible values for a parameter are by looking at
the C equivalent of the TecUtil function. In C, these PARAMETER values are defined as “enumerated types” and are listed with the description of the parameter. In C you must use the correct
case when typing in the parameter name, but this is not necessary in FORTRAN.
23 - 5 Checking Fortran Source Using the fcheck Utility
Provided in the distribution is a UNIX shell script called fcheck. Use fcheck to examine
FORTRAN source files. Fcheck will report any misuse of functions (such as calling a sub-routine
as if it were a function) and will warn you about all functions that have changed and or been
removed.
152
Windows Issues
To use fcheck type:
fcheck filelist
where filelist is one or more FORTRAN source files (*.F).
23 - 6 Windows Issues
The following issues are specific to FORTRAN add-on development under Windows.
23- 6.1 Calling Conventions
Compaq Visual FORTRAN’s default calling convention is __stdcall, with routine names all
upper-case. All parameters are passed by reference, and the length of string parameters is passed
immediately after the strings themselves. This is in contrast to UNIX, where string length
parameters are appended to the list of parameters. It is important to use these default settings when
you build your add-on, since library fglue.lib assumes that you are using them.
23- 6.2 Compiler Directives
Compaq Visual Fortran must be instructed to export your add-on’s InitTecAddOn routine so
that Tecplot can call this routine when it loads your add-on. The following directive, which the
Tecplot 360 Add-On Wizard generates for you, performs this action:
!DEC$ attributes DLLEXPORT::InitTecAddOn
GUI-related routines called by Tecplot when the user interacts with your add-on’s interface must
use the __cdecl calling convention. Since, as noted above, this is not the default, the compiler
must be directed to use this convention using the following directive:
!DEC$ attributes C::<subroutine name>
The Tecplot GUI Builder’s generated source includes this directive where needed.
Refer to your compiler’s documentation for more information on these compiler directives.
23- 6.3 Writing to the Console
Under Windows, Tecplot add-ons do not have access to a console by default. Therefore, statements
intended to write to the console (e.g. write(*,*)) will not have their intended effect. In fact,
Visual FORTRAN Version 6 actually causes Tecplot to quit when such a statement is encountered.
For this reason, you must either avoid writing to the console, or open a console to receive the
output. If you wish to open a console, place the following code in main.F:
subroutine ShowConsole()
USE DFWIN
153
logical status
C Get a console window of the currently set size:
status = AllocConsole()!
return
end
subroutine HideConsole()
USE DFWIN
logical status
status = FreeConsole()
return
end
Call ShowConsole from your InitTecAddOn routine. HideConsole is probably optional,
but can be called from StateChangeCallback for the state change
StateChange_QuitTecplot.
Alternatives to console output include writing to a file instead, or calling TecUtilDialogMessageBox or TecUtilDialogErrMsg to report information to the user.
154
Index
Symbols
$!ADDONCOMMAND command 115, 119
$!LoadAddOn command 32
__cdecl
calling convention 153
__stdcall
calling convention 153
A
Adding a dialog 16
Adding controls 50
Adding dialogs or controls 39
Add-on
handling state changes 99
recording a macro 118
Add-On Development Root Directory 7
Add-on initialization and mopup 35
-addonfile command 31
Add-ons
$!LoadAddOn command 32
accessing field data 89
assigning to Quick Macro buttons 115
creating 8
isolating during development 33
mopup 36
running 31
specifying on command line 31
specifying which to load 31
testing 33
Add-ons loaded by all users 31
ADK Reference Manual 149
AFX_MANAGE_STATE 14
Arrays of strings 135
B
Building Add-Ons with FORTRAN 145, 149
Building and maintaining the GUI 38
Building data set reader add-ons 27, 55
Building the source code 49
C
C compiler directive 153
Calling conventions
__cdecl 153
__stdcall 153
Coding the data set loader engine 59
Command string 117
Compiler directives 153
C 153
DLLEXPORT 153
Compiling
-debug 10
-release 10
using Runmake 9
Compiling the add-on 9
Compiling your add-on
UNIX or Windows 53
Console output 153
Control options in TGB 42
Controls
adding or removing 50
types and keywords 42
Created files
generated by TGB 49
Creating add-ons
Add-On Development Root Directory 7
creating add-ons under UNIX 7
creating new add-ons 8
setting up to build add-ons under UNIX 7
under Windows 11
Creating an add-on using Visual Studio 13, 20
Creating an Add-On with Visual C++ 11, 19
Crossing platforms
converting add-ons 25
Curve fits
calculating 70
curve setting text field 77
external 69
information 74
registering 69
settings 76
CustomMake
editing the CustomMake file 10
D
Data
accessing non-Tecplot format data 67
Data set loader
coding engine 59
example 67
overriding instructions 66
Data set loader user interface 57
Data set marking
inhibiting for data journaling 120
Data set reader add-ons 119
building 27, 55
155
Index
Data set readers
data set converters 55
data set loaders 56
-debug flag 10
Default files
created by TGB 49
Developing add-ons
isolating and testing 33
Developing Add-Ons in UNIX 33
Developing Add-Ons in Windows 33
Dialog
adding 16
Dialog building process 37
Dialogs
adding or creating 39
Dialogs in Windows
modal and modeless 83
Directives, compiler 153
DLLEXPORT
compiler directive 153
Dynamically linked libraries
loading add-ons 32
Dynamic-link libraries 5
FORTRAN
building add-ons 145, 149
Functions
string list functions 135
E
Environment variables
TECADDONDEVDIR 8
TECADDONDEVPLATFORM 8
Error messages in command callbacks 117
Errors
callback function processing 117
Example add-on
MFC DLL 16
non-MCF DLL 17, 22
Examples
data set loader 67
string lists 136
using sets 142
K
Keywords
for GUI controls 42
F
fglue.lib 150
Field data 89
raw data pointers 94
TecUtilDataValueGetByRef 92
TecUtilDataValueGetByZoneVar 91
TecUtilDataValueSetByRef 92
TecUtilDataValueSetByZoneVar 91
Files created by TGB 49
Formats
accessing non-Tecplot data 67
156
G
Generated files
created by TGB 49
Graphical User Interface 9
GUI
building source code 49
control types and keywords 42
modifying source code 50
GUI builder 9
GUI building process 37
GUI’s
adding or creating 39
I
Include files
FORTRAN 149
Initialization
of add-ons 35
L
Libraries
libtec 9
linked libraries 5
shared libraries 5
libtec 9
Licensing of Microsoft-Supplied Dynamic-Link
Libraries 11
Listening for state changes 105
Load on Demand 97
Loading add-ons
$!LoadAddOn command 32
add-ons loaded by all users 31
specifying a secondary add-on load file 31
specifying add-ons on the command line 31
specifying which add-ons to load 31
tecplot.add 31
Locking functions 79
using 80
M
Macro language
accessing field data 89
augmenting with add-ons 115
Menus
coding for 51
MFC DLL example 16
Modal dialogs
in Windows 83
Modeless dialogs
in Windows 84
PreTranslateMessage function 86
Modifying your source code 50
Mopup
of add-ons 36
N
Non-Tecplot format data
accessing via the Command Line 67
O
Objects
eligible for picking 125
picked objects 125
shared objects 5
Operations
for picked objects 127
Option menus
special coding 51
Options for TGB controls 42
Output, console 153
Overriding data set loader instructions 66
P
PARAMETER Values
for FORTRAN glue functions 152
Pick list 127
Picked objects 125
operations 127
Porting
add-ons between Windows and UNIX 25
Porting add-ons between UNIX and Windows 25
PreTranslateMessage function
for modeless dialogs 86
Probe
value improvement 73
Q
Quick Macro Panel
assigning macros or add-ons to buttons 115
R
Raw data pointers 94
Recording a macro
when using an add-on 118
Reference Manual, ADK 149
-release flag 10
Removing controls 50
Runmake 9
Running Tecplot from a DLL project 12, 19
Running your add-on 54
S
Sending state changes 110
Set functions 139
Sets
example 142
Sets<PrimaryEntry> 139
Shared libraries 5
Shared library
loading add-ons 32
Shared objects 5
Source code
building using TGB 49
modifying 50
Specifying a secondary add-on load file 31
State changes
handling from an add-on 99
listening using callbacks 105
sending from add-on to Tecplot 110
Steps in building a GUI 37
String lists 135
example 136
in TecUtil functions 136
T
TECADDONDEVDIR 8
TECADDONDEVPLATFORM 8
TECADDONFILE 8, 31
tecdev.add 33
Tecplot
-develop 33
running with add-ons 31
Tecplot GUI Builder (TGB) 9
tecplot.add 31
Tecplot.add file 37
tecplot.cfg 31
tecplot.fnt 31
TecUtilDataSetSuspendMarking 120
TecUtilSet functions 139
TecUtilStateIsProcessingLayout 120
157
Index
TecUtilStringList functions 135
TGB
building source code building 49
modifying source code 50
TGB basic steps 37
TGB control options 42
TGB created files 49
Troubleshooting add-ons 15, 21
Types of controls and keywords 42
U
UNIX
porting add-ons to Windows 25
Unlocking functions 79
Using sets 139
Using the locking functions 80
Using the Tecplot Visual C++ Add-On Wizard 12,
19
W
Windows
how to build add-ons 11
porting add-ons to UNIX 25
Write statements
to console 153
158