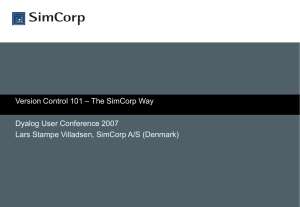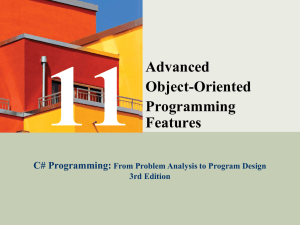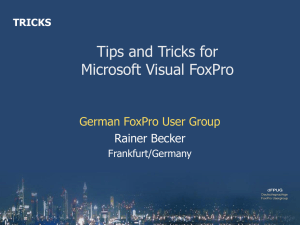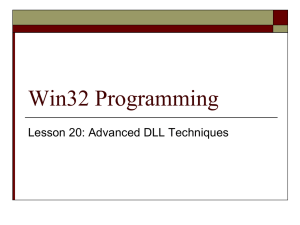Dynamic Link Libraries

Module 16: Dynamic Link Libraries- DLL
Program examples compiled using Visual C++ 6.0 (MFC 6.0) compiler on Windows XP Pro machine with Service Pack
2. Topics and sub topics for this Tutorial are listed below. If you think the terms used in this DLL tutorial quite blur, you can try studying the Win32 DLL first.
Dynamic Link Libraries - DLL
Fundamental DLL Theory
How Imports Are Matched to Exports
Implicit Linkage vs. Explicit Linkage
Symbolic Linkage vs. Ordinal Linkage
The DLL Entry Point:
DllMain()
Instance Handles: Loading Resources
How the Client Program Finds a DLL
Debugging a DLL
MFC DLLs: Extension vs. Regular
The Shared MFC DLLs and the Windows DLLs
MFC Extension DLLs: Exporting Classes
The MFC Extension DLL Resource Search Sequence
The MYMFC22A Example: An MFC Extension DLL
The MYMFC22B Example: A DLL Test Client Program
MFC Regular DLLs: The
CWinApp
Derived Class
Using the
AFX_MANAGE_STATE
Macro
The MFC Regular DLL Resource Search Sequence
The MYMFC22C Example: An MFC Regular DLL
Updating the MYMFC22B Example: Adding Code to Test mymfc22C.dll
A Custom Control DLL
What Is a Custom Control?
A Custom Control's Window Class
The MFC Library and the
WndProc()
Function
Custom Control Notification Messages
User-Defined Messages Sent to the Control
The MYMFC22D Example: A Custom Control
Revising the Updated MYMFC22B Example: Adding Code to Test mymfc22D.dll
Dynamic Link Libraries - DLL
If you want to write modular software, you'll be very interested in dynamic link libraries (DLLs). You're probably thinking that you've been writing modular software all along because C++ classes are modular. But classes are buildtime modular, and DLLs are runtime modular . Instead of programming giant EXEs that you must rebuild and test each time you make a change, you can build smaller DLL modules and test them individually. You can, for example, put a
C++ class in a DLL, which might be as small as 12 KB after compiling and linking. Client programs can load and link your DLL very quickly when they run. Microsoft Windows itself uses DLLs for its major functions. DLLs are getting easier to write. Win32 has greatly simplified the programming model, and there's more and better support from
AppWizard and the Microsoft Foundation Class (MFC) library. This module shows you how to write DLLs in C++ and how to write client programs that use DLLs. You'll explore how Win32 maps DLLs into your processes, and you'll learn the differences between MFC library regular DLLs and MFC library extension DLLs . You'll see examples of simple
DLLs of each type as well as a more complex DLL example that implements a custom control.
Fundamental DLL Theory
Before you look at the application framework's support for DLLs, you must understand how Win32 integrates DLLs into your process. You might want to review Module 20 to refresh your knowledge of processes and virtual memory.
Remember that a process is a running instance of a program and that the program starts out as an EXE file on disk.
Basically, a DLL is a file on disk (usually with a DLL extension) consisting of global data, compiled functions, and resources, that becomes part of your process. It is compiled to load at a preferred base address , and if there's no conflict with other DLLs, the file gets mapped to the same virtual address in your process. The DLL has various exported functions , and the client program (the program that loaded the DLL in the first place) imports those functions
. Windows matches up the imports and exports when it loads the DLL. Win32 DLLs allow exported global variables as well as functions .
In Win32, each process gets its own copy of the DLL's read/write global variables. If you want to share memory among processes, you must either use a memory-mapped file or declare a shared data section as described in Jeffrey Richter's
Advanced Windows (Microsoft Press, 1997). Whenever your DLL requests heap memory, that memory is allocated from the client process's heap.
How Imports Are Matched to Exports
A DLL contains a table of exported functions . These functions are identified to the outside world by their symbolic names and (optionally) by integers called ordinal numbers . The function table also contains the addresses of the functions within the DLL. When the client program first loads the DLL, it doesn't know the addresses of the functions it needs to call, but it does know the symbols or ordinals. The dynamic linking process then builds a table that connects the client's calls to the function addresses in the DLL. If you edit and rebuild the DLL, you don't need to rebuild your client program unless you have changed function names or parameter sequences. In a simple world, you'd have one EXE file that imports functions from one or more DLLs. In the real world, many DLLs call functions inside other DLLs. Thus, a particular DLL can have both exports and imports. This is not a problem because the dynamic linkage process can handle cross-dependencies. In the DLL code, you must explicitly declare your exported functions like this:
__declspec(dllexport) int MyFunction(int n);
The alternative is to list your exported functions in a module-definition
[DEF]
file, but that's usually more troublesome.
On the client side, you need to declare the corresponding imports like this:
__declspec(dllimport) int MyFunction(int n);
If you're using C++, the compiler generates a decorated name for let say
MyFunction()
, that other languages can't use. These decorated names are the long names the compiler invents based on class name, function name, and parameter types. They are listed in the project's MAP file. If you want to use the plain name
MyFunction()
, you have to write the declarations this way: extern "C" __declspec(dllexport) int MyFunction(int n); extern "C" __declspec(dllimport) int MyFunction(int n);
By default, the compiler uses the
__cdecl
argument passing convention, which means that the calling program pops the parameters off the stack. Some client languages might require the
__stdcall
convention, which replaces the
Pascal calling convention, and which means that the called function pops the stack. Therefore, you might have to use the
__stdcall
modifier in your DLL export declaration. Just having import declarations isn't enough to make a client link to a DLL. The client's project must specify the import library ( LIB ) to the linker, and the client program must actually contain a call to at least one of the DLL's imported functions . That call statement must be in an executable path in the program.
Implicit Linkage vs. Explicit Linkage
The preceding section primarily describes implicit linking , which is what you as a C++ programmer will probably be using for your DLLs. When you build a DLL, the linker produces a companion import LIB file, which contains every
DLL's exported symbols and (optionally) ordinals, but no code. The LIB file is a surrogate for the DLL that is added to the client program's project. When you build (statically link) the client, the imported symbols are matched to the exported symbols in the LIB file, and those symbols (or ordinals) are bound into the EXE file. The LIB file also contains the DLL filename (but not its full pathname), which gets stored inside the EXE file. When the client is loaded, Windows finds and loads the DLL and then dynamically links it by symbol or by ordinal.
Explicit linking is more appropriate for interpreted languages such as Microsoft Visual Basic, but you can use it from
C++ if you need to. With explicit linking, you don't use an import file; instead, you call the Win32
LoadLibrary()
function, specifying the DLL's pathname as a parameter.
LoadLibrary()
returns an
HINSTANCE
parameter that you can use in a call to
GetProcAddress()
, which converts a symbol (or an ordinal) to an address inside the DLL.
Suppose you have a DLL that exports a function such as this: extern "C" __declspec(dllexport) double SquareRoot(double d);
Here's an example of a client's explicit linkage to the function: typedef double (SQRTPROC)(double);
HINSTANCE hInstance;
SQRTPROC* pFunction;
VERIFY(hInstance = ::LoadLibrary("c:\\winnt\\system32\\mydll.dll"));
VERIFY(pFunction = (SQRTPROC*)::GetProcAddress(hInstance, "SquareRoot")); double d = (*pFunction)(81.0); // Call the DLL function
With implicit linkage, all DLLs are loaded when the client is loaded, but with explicit linkage, you can determine when
DLLs are loaded and unloaded. Explicit linkage allows you to determine at runtime which DLLs to load. You could, for example, have one DLL with string resources in English and another with string resources in Spanish. Your application would load the appropriate DLL after the user chose a language.
Symbolic Linkage vs. Ordinal Linkage
In Win16, the more efficient ordinal linkage was the preferred linkage option. In Win32, the symbolic linkage efficiency was improved. Microsoft now recommends symbolic over ordinal linkage . The DLL version of the MFC library, however, uses ordinal linkage. A typical MFC program might link to hundreds of functions in the MFC DLL. Ordinal linkage permits that program's EXE file to be smaller because it does not have to contain the long symbolic names of its imports. If you build your own DLL with ordinal linkage, you must specify the ordinals in the project's DEF file, which doesn't have too many other uses in the Win32 environment. If your exports are C++ functions, you must use decorated names in the DEF file (or declare your functions with extern "C"
). Here's a short extract from one of the MFC library DEF files:
?ReadList@CRecentFileList@@UAEXXZ @ 5458 NONAME
?ReadNameDictFromStream@CPropertySection@@QAEHPAUIStream@@@Z @ 5459 NONAME
?ReadObject@CArchive@@QAEPAVCObject@@PBUCRuntimeClass@@@Z @ 5460 NONAME
?ReadString@CArchive@@QAEHAAVCString@@@Z @ 5461 NONAME
?ReadString@CArchive@@QAEPADPADI@Z @ 5462 NONAME
?ReadString@CInternetFile@@UAEHAAVCString@@@Z @ 5463 NONAME
?ReadString@CInternetFile@@UAEPADPADI@Z @ 5464 NONAME
The numbers after the at (
@
) symbols are the ordinals. Kind of makes you want to use symbolic linkage instead, doesn't it?
The DLL Entry Point:
DllMain()
By default, the linker assigns the main entry point
_DllMainCRTStartup()
to your DLL. When Windows loads the
DLL, it calls this function, which first calls the constructors for global objects and then calls the global function
DllMain()
, which you're supposed to write.
DllMain()
is called not only when the DLL is attached to the process but also when it is detached (and at other times as well). Here is a skeleton
DllMain()
function:
HINSTANCE g_hInstance; extern "C" int APIENTRY
DllMain(HINSTANCE hInstance, DWORD dwReason, LPVOID lpReserved)
{
if (dwReason == DLL_PROCESS_ATTACH)
{
TRACE0("MYMFC22A.DLL Initializing!\n");
// Do initialization here
}
else if (dwReason == DLL_PROCESS_DETACH)
{
TRACE0("MYMFC22A.DLL Terminating!\n");
// Do cleanup here
}
return 1; // ok
}
If you don't write a
DllMain()
function for your DLL, a do-nothing version is brought in from the runtime library.
The
DllMain()
function is also called when individual threads are started and terminated, as indicated by the dwReason parameter. Richter's book tells you all you need to know about this complex subject.
Instance Handles: Loading Resources
Each DLL in a process is identified by a unique 32-bit
HINSTANCE
value. In addition, the process itself has an
HINSTANCE
value. All these instance handles are valid only within a particular process, and they represent the starting virtual address of the DLL or EXE. In Win32, the
HINSTANCE
and
HMODULE
values are the same and the types can be used interchangeably. The process (EXE) instance handle is almost always
0x400000
, and the handle for a DLL loaded at the default base address is
0x10000000
. If your program uses several DLLs, each will have a different
HINSTANCE
value, either because the DLLs had different base addresses specified at build time or because the loader copied and relocated the DLL code.
Instance handles are particularly important for loading resources. The Win32
FindResource()
function takes an
HINSTANCE parameter. EXEs and DLLs can each have their own resources. If you want a resource from the DLL, you specify the DLL's instance handle. If you want a resource from the EXE file, you specify the EXE's instance handle.
How do you get an instance handle? If you want the EXE's handle, you call the Win32
GetModuleHandle() function with a NULL parameter. If you want the DLL's handle, you call the Win32
GetModuleHandle()
function with the DLL name as a parameter. Later you'll see that the MFC library has its own method of loading resources by searching various modules in sequence.
How the Client Program Finds a DLL
If you link explicitly with
LoadLibrary()
, you can specify the DLL's full pathname. If you don't specify the pathname, or if you link implicitly, Windows follows this search sequence to locate your DLL:
1.
The directory containing the EXE file.
2.
The process's current directory.
3.
The Windows system directory.
4.
The Windows directory.
5.
The directories listed in the
Path
environment variable.
Here's a trap you can easily fall into. You build a DLL as one project, copy the DLL file to the system directory, and then run the DLL from a client program. So far, so good. Next you rebuild the DLL with some changes, but you forget to copy the DLL file to the system directory. The next time you run the client program, it loads the old version of the
DLL. Be careful!
Debugging a DLL
Visual C++ makes debugging a DLL easy. Just run the debugger from the DLL project. The first time you do this, the debugger asks for the pathname of the client EXE file . Every time you "run" the DLL from the debugger after this, the debugger loads the EXE, but the EXE uses the search sequence to find the DLL. This means that you must either set the
Path
environment variable to point to the DLL or copy the DLL to a directory in the search sequence.
MFC DLLs: Extension vs. Regular
We've been looking at Win32 DLLs that have a
DllMain()
function and some exported functions. Now we'll move into the world of the MFC application framework, which adds its own support layer on top of the Win32 basics.
AppWizard lets you build two kinds of DLLs with MFC library support: extension DLLs and regular DLLs . You must understand the differences between these two types before you decide which one is best for your needs.
Of course, Visual C++ lets you build a pure Win32 DLL without the MFC library, just as it lets you build a Windows program without the MFC library. This is an MFC-oriented book, however, so we'll ignore the Win32 option here.
An extension DLL supports a
C++ interface
. In other words, the DLL can export whole classes and the client can construct objects of those classes or derive classes from them. An extension DLL dynamically links to the code in the
DLL version of the MFC library. Therefore, an extension DLL requires that your client program be dynamically linked to the MFC library (the AppWizard default) and that both the client program and the extension DLL be synchronized to the same version of the MFC DLLs ( mfc42.dll
, mfc42d.dll
, and so on). Extension DLLs are quite small; you can build a simple extension DLL with a size of 10 KB, which loads quickly.
If you need a DLL that can be loaded by any Win32 programming environment (including Visual Basic version 6.0), you should use a regular DLL . A big restriction here is that the regular DLL can export only C-style functions . It can't export C++ classes, member functions, or overloaded functions because every C++ compiler has its own method of decorating names. You can, however, use C++ classes (and MFC library classes, in particular) inside your regular DLL.
When you build an MFC regular DLL, you can choose to statically link or dynamically link to the MFC library. If you choose static linking, your DLL will include a copy of all the MFC library code it needs and will thus be self-contained.
A typical
Release-build statically linked
regular DLL is about 144 KB in size. If you choose dynamic linking
, the size drops to about 17 KB but you'll have to ensure that the proper MFC DLLs are present on the target machine. That's no problem if the client program is already dynamically linked to the same version of the MFC library. When you tell
AppWizard what kind of DLL or EXE you want, compiler
#define
constants are set as shown in the following table.
Regular DLL
Dynamically Linked to Shared
MFC Library
_AFXDLL
,
_USRDLL
Statically Linked* to MFC Library
_USRDLL
Extension DLL
_AFXEXT
,
_AFXDLL
unsupported
Client EXE
_AFXDLL no constants defined
* Visual C++ Learning Edition does not support the static linking option.
Table 1
If you look inside the MFC source code and header files, you'll see a ton of
#ifdef
statements for these constants. This means that the library code is compiled quite differently depending on the kind of project you're producing.
The Shared MFC DLLs and the Windows DLLs
If you build a Windows Debug target with the shared MFC DLL option, your program is dynamically linked to one or more of these (ANSI) MFC DLLs:
DLL Description mfc42d.dll
Core MFC classes. mfco42d.dll
ActiveX (OLE) classes. mfcd42d.dll
Database classes (ODBC and DAO). mfcn42d.dll
Winsock,
WinInet
classes.
Table 2.
When you build a Release target , your program is dynamically linked to mfc42.dll
only. Linkage to these MFC DLLs is implicit via import libraries. You might assume implicit linkage to the ActiveX and ODBC DLLs in Windows, in which case you would expect all these DLLs to be linked to your Release-build client when it loads, regardless of whether it uses ActiveX or ODBC features. However, this is not what happens. Through some creative thinking, MFC loads the ActiveX and ODBC DLLs explicitly (by calling
LoadLibrary()
) when one of their functions is first called.
Your client application thus loads only the DLLs it needs.
MFC Extension DLLs: Exporting Classes
If your extension DLL contains only exported C++ classes, you'll have an easy time building and using it. The steps for building the MYMFC22A example show you how to tell AppWizard that you're building an extension DLL skeleton.
That skeleton has only the
DllMain()
function. You simply add your own C++ classes to the project. There's only one special thing you must do. You must add the macro
AFX_EXT_CLASS
to the class declaration, as shown here: class AFX_EXT_CLASS CStudent : public CObject
This modification goes into the H file that's part of the DLL project, and it also goes into the H file that client programs use. In other words, the H files are exactly the same for both client and DLL. The macro generates different code depending on the situation, it exports the class in the DLL and imports the class in the client.
The MFC Extension DLL Resource Search Sequence
If you build a dynamically linked MFC client application, many of the MFC library's standard resources (error message strings, print preview dialog templates, and so on) are stored in the MFC DLLs ( mfc42.dll
, mfco42.dll
, and so on), but your application has its own resources too. When you call an MFC function such as CString::LoadString or
CBitmap::LoadBitmap
, the framework steps in and searches first the EXE file's resources and then the MFC DLL's resources.
If your program includes an extension DLL and your EXE needs a resource, the search sequence is first the EXE file, then the extension DLL, and then the MFC DLLs. If you have a string resource ID, for example, that is unique among all resources, the MFC library will find it. If you have duplicate string IDs in your EXE file and your extension DLL file, the MFC library loads the string in the EXE file.
If the extension DLL loads a resource, the sequence is first the extension DLL, then the MFC DLLs, and then the EXE.
You can change the search sequence if you need to. Suppose you want your EXE code to search the extension DLL's resources first. Use code such as this:
HINSTANCE hInstResourceClient = AfxGetResourceHandle();
// Use DLL's instance handle
AfxSetResourceHandle(::GetModuleHandle("my_dll_file_name.dll"));
CString strRes; strRes.LoadString(IDS_MYSTRING);
// Restore client's instance handle
AfxSetResourceHandle(hInstResourceClient);
You can't use
AfxGetInstanceHandle()
instead of
::GetModuleHandle()
. In an extension DLL,
AfxGetInstanceHandle()
returns the EXE's instance handle, not the DLL's handle.
The MYMFC22A Example: An MFC Extension DLL
This example makes an extension DLL out of the
CPersistentFrame
class you saw in Module 9 . First you'll build the mymfc22A.dll
file, and then you'll use it in a test client program, MYMFC22B.
Here are the steps for building the MYMFC22A example:
Run AppWizard to produce \mfcproject\mymfc22A. Choose New from Visual C++'s File menu, and then click on the
Projects tab as usual. Instead of selecting
MFC AppWizard (exe)
, choose
MFC AppWizard (dll)
, as shown here.
Figure 1: AppWizard new DLL project creation dialog.
In this example, only one AppWizard screen appears. Choose MFC Extension DLL , as shown here.
Figure 2: The only step 1 of 1 DLL project.
Figure 3: MYMFC22A DLL project summary.
Examine the mymfc22A.cpp
file. AppWizard generates the following code, which includes the
DllMain()
function:
// mymfc22A.cpp : Defines the initialization routines for the DLL.
//
#include "stdafx.h"
#include <afxdllx.h>
#ifdef _DEBUG
#define new DEBUG_NEW
#undef THIS_FILE static char THIS_FILE[] = __FILE__;
#endif static AFX_EXTENSION_MODULE Mymfc22ADLL = { NULL, NULL }; extern "C" int APIENTRY
DllMain(HINSTANCE hInstance, DWORD dwReason, LPVOID lpReserved)
{
// Remove this if you use lpReserved
UNREFERENCED_PARAMETER(lpReserved); if (dwReason == DLL_PROCESS_ATTACH)
{
TRACE0("MYMFC22A.DLL Initializing!\n");
// Extension DLL one-time initialization
if (!AfxInitExtensionModule(Mymfc22ADLL, hInstance)) return 0;
// Insert this DLL into the resource chain
// NOTE: If this Extension DLL is being implicitly linked to by
// an MFC Regular DLL (such as an ActiveX Control)
// instead of an MFC application, then you will want to
// remove this line from DllMain and put it in a separate
// function exported from this Extension DLL. The Regular DLL
// that uses this Extension DLL should then explicitly call that
// function to initialize this Extension DLL. Otherwise,
// the CDynLinkLibrary object will not be attached to the
// Regular DLL's resource chain, and serious problems will
// result.
new CDynLinkLibrary(Mymfc22ADLL);
} else if (dwReason == DLL_PROCESS_DETACH)
{
TRACE0("MYMFC22A.DLL Terminating!\n");
// Terminate the library before destructors are called
AfxTermExtensionModule(Mymfc22ADLL);
} return 1; // ok
}
Insert the
CPersistentFrame
class into the project. Choose Add To Project from the Project menu, and then choose
Components And Controls
from the submenu.
Figure 4: Inserting
CPersistentFrame
class into the MYMFC22A project.
Locate the file Persistent Frame.ogx
that you created in Module 9 . Click the Insert button to insert the class into the current project.
Figure 5: Our previous
CPersistentFrame
class that we stored in the gallery.
If you don't want to use the OGX component, you can copy the files Persist.h
and Persist.cpp
into your project directory and add them to the project by choosing Add To Project from the Visual C++ Project menu.
Figure 6: Adding Persist.h
and Persist.cpp
files manually to the MYMFC22A project.
Figure 7: Selecting Persist.h
and Persist.cpp
files.
Edit the persist.h
file. Modify the line: class CPersistentFrame : public CFrameWnd to read: class AFX_EXT_CLASS CPersistentFrame : public CFrameWnd
Listing 1.
Build the project and copy the DLL file . Copy the file mymfc22A.dll
from the \myproject\mymfc22A\ Debug directory to your system directory (\Windows\
System
or \Winnt\
System32
).
Figure 8: The generated DLL file, copied to the Windows system directory.
System directory for Win Xp Pro is shown below (or C:\WINDOWS\ system32 ).
Figure 9: Copy the previous generated DLL file to the Windows directory, so that it can be found by applications from any path.
The MYMFC22B Example: A DLL Test Client Program
This example starts off as a client for mymfc22A.dll
. It imports the
CPersistentFrame
class from the DLL and uses it as a base class for the SDI frame window. Later you'll add code to load and test the other sample DLLs in this module. Here are the steps for building the MYMFC22B example:
Run AppWizard to produce \mfcproject\ mymfc22B . This is an ordinary MFC EXE program . Select Single
Document . Otherwise, accept the default settings. Be absolutely sure that in Step 5 you accept the As A Shared DLL option.
Figure 10: AppWizard step 5 of 6, selecting
As a shared DLL
option.
Figure 11: MYMFC22A SDI project summary.
Copy the file persist.h
from the \mfcproject\ mymfc22A directory to \mfcproject\ mymfc22B . Note that you're copying the header file , not the source file, persist.cpp
.
Figure 12: Copying the
Persist.h
header file from the MYMFC22A project directory.
To \ mymfc22B directory.
Figure 13: The MYMFC22B project directory.
Also insert the following line into MainFrm.h
:
#include "persist.h"
Listing 2.
Change the
CFrameWnd
base class to
CPersistentFrame
as you did in MYMFC14. Replace all occurrences of
CFrameWnd
with
CPersistentFrame
in both MainFrm.h
and MainFrm.cpp
.
Figure 14: Invoking the find and replace menu.
Figure 15: Replacing all the
CFrameWnd
with
CPersistentFrame
in MainFrm.h
and MainFrm.cpp
files.
Add the mymfc22A import library to the linker's input library list. Choose Settings from Visual C++'s Project menu.
Select All Configurations in the Settings For drop-down list. Then fill in the Object/Library Modules control on the
Link page as shown below.
You must specify the full pathname for the mymfc22A.lib
file unless you have a copy of that file in your project directory.
Figure 16: Adding the mymfc22A.lib
(import) library to the linker's input library list.
Build and test the MYMFC22B program. If you run the program from the debugger and Windows can't find the mymfc22A.dll
, Windows displays a message box when MYMFC22B starts. If all goes well, you should have a persistent frame application that works exactly like the one in EX15A. The only difference is that the
CPersistentFrame
code ( Persist.h
and Persist.cpp
) is in an extension DLL.
Figure 17: MYMFC22B program output, using the
CPersistentFrame
class through the DLL.
MFC Regular DLLs: The
CWinApp
Derived Class
When AppWizard generates a regular DLL, the
DllMain()
function is inside the framework and you end up with a class derived from
CWinApp
(and a global object of that class), just as you would with an EXE program. You can get control by overriding
CWinApp::InitInstance
and
CWinApp::ExitInstance
. Most of the time, you don't bother overriding those functions, though. You simply write the C functions and then export them with the
__declspec(dllexport)
modifier (or with entries in the project's DEF file).
Using the
AFX_MANAGE_STATE
Macro
When mfc42.dll
is loaded as part of a process, it stores data in some truly global variables. If you call MFC functions from an MFC program or extension DLL, mfc42.dll
knows how to set these global variables on behalf of the calling process. If you call into mfc42.dll
from a regular MFC DLL, however, the global variables are not synchronized and the effects will be unpredictable. To solve this problem, insert the line:
AFX_MANAGE_STATE(AfxGetStaticModuleState()); at the start of all exported functions in your regular DLL. If the MFC code is statically linked, the macro will have no effect.
The MFC Regular DLL Resource Search Sequence
When an EXE links to a regular DLL, resource loading functions inside the EXE will load the EXE's own resources.
Resource loading functions inside the regular DLL will load the DLL's own resources. If you want your EXE code to load resources from the DLL, you can use AfxSetResourceHandle to temporarily change the resource handle. The code will be nearly the same as that shown in " The MFC Extension DLL Resource Search Sequence " topic. If you're writing an application that needs to be localized, you can put language-specific strings, dialogs, menus, and so forth in an MFC regular DLL. You might, for example, include the modules English.dll, German.dll, and French.dll. Your client program would explicitly load the correct DLL and use code such as that in " The MFC Extension DLL Resource
Search Sequence " topic to load the resources, which would have the same IDs in all the DLLs.
The MYMFC22C Example: An MFC Regular DLL
This example creates a regular DLL that exports a single square root function. First you'll build the mymfc22C.dll
file, and then you'll modify the test client program, MYMFC22B, to test the new DLL.
Here are the steps for building the MYMFC22C example:
Run AppWizard to produce \mfcproject\ mymfc22C
. Proceed as you did for MYMFC22A, but accept
Regular DLL
Using Shared MFC DLL (instead of choosing MFC Extension DLL ) from the one and only AppWizard page.
Figure 18: MYMFC22C, new DLL project dialog.
Figure 19: The only step 1 of 1 AppWizard for MYMFC22C, a Regular DLL using shared MFC DLL .
Figure 20: MYMFC22C DLL project summary.
Examine the mymfc22C.cpp
file. AppWizard generates the following code, which includes a derived
CWinApp
class:
// mymfc22C.cpp : Defines the initialization routines for the DLL.
//
#include "stdafx.h"
#include "mymfc22C.h"
#ifdef _DEBUG
#define new DEBUG_NEW
#undef THIS_FILE static char THIS_FILE[] = __FILE__;
#endif
//
// Note!
//
// If this DLL is dynamically linked against the MFC
// DLLs, any functions exported from this DLL which
// call into MFC must have the AFX_MANAGE_STATE macro
// added at the very beginning of the function.
//
// For example:
//
// extern "C" BOOL PASCAL EXPORT ExportedFunction()
// {
// AFX_MANAGE_STATE(AfxGetStaticModuleState());
// // normal function body here
// }
//
// It is very important that this macro appear in each
// function, prior to any calls into MFC. This means that
// it must appear as the first statement within the
// function, even before any object variable declarations
// as their constructors may generate calls into the MFC
// DLL.
//
// Please see MFC Technical Notes 33 and 58 for additional
// details.
//
/////////////////////////////////////////////////////////////////////////////
// CMymfc22CApp
BEGIN_MESSAGE_MAP(CMymfc22CApp, CWinApp)
//{{AFX_MSG_MAP(CMymfc22CApp)
// NOTE - the ClassWizard will add and remove mapping macros here.
// DO NOT EDIT what you see in these blocks of generated code!
//}}AFX_MSG_MAP
END_MESSAGE_MAP()
/////////////////////////////////////////////////////////////////////////////
// CMymfc22CApp construction
CMymfc22CApp::CMymfc22CApp()
{
// TODO: add construction code here,
// Place all significant initialization in InitInstance
}
/////////////////////////////////////////////////////////////////////////////
// The one and only CMymfc22CApp object
CMymfc22CApp theApp;
Add the code for the exported
Mymfc22CSquareRoot()
function. It's okay to add this code in the mymfc22C.cpp
file, although you can use a new file if you want to: extern "C" __declspec(dllexport) double Mymfc22CSquareRoot(double d)
{
AFX_MANAGE_STATE(AfxGetStaticModuleState());
TRACE("Entering Mymfc22CSquareRoot\n");
if (d >= 0.0)
{
return sqrt(d);
}
AfxMessageBox("Can't take square root of a negative number.");
return 0.0;
}
Listing 3.
You can see that there's no problem with the DLL displaying a message box or another modal dialog. You'll need to include math.h
in the file containing this code because we are going to use the sqrt()
pre-defined function.
Listing 4.
Build the project and copy the DLL file. Copy the file mymfc22C.dll
from the \mfcproject\mymfc22C\ Debug directory to your system directory.
Figure 21: Generated DLL file of MYMFC22C program.
Updating the MYMFC22B Example: Adding Code to Test mymfc22C.dll
When you first built the MYMFC22B program, it linked dynamically to the MYMFC22A MFC extension DLL. Now you'll update the project to implicitly link to the MYMFC22C MFC regular DLL and to call the DLL's square root function.
Following are the steps for updating the MYMFC22B example.
Add a new dialog resource and class to \mfcproject \ mymfc22B . Use the dialog editor to create the
IDD_MYMFC22C template, as shown here.
Figure 22: Adding and modifying a new dialog resource to MYMFC22B project.
Then use ClassWizard to generate a class
CTest22cDialog
, derived from
CDialog
.
Figure 23: Adding and modifying a new class to MYMFC22B project.
The controls, data members, and message map function are shown in the following table.
Control ID Type Data Member
IDD_MYMFC22C
Dialog template -
IDC_INPUT
IDC_OUTPUT
IDC_COMPUTE edit edit m_dInput button -
Table 3.
(double) m_dOutput
(double)
Message Map Function
-
-
-
OnCompute()
Figure 24: Adding
IDC_COMPUTE
message handler function.
Figure 25: Adding data members/member variables using ClassView.
Figure 26: Adding data members/member variables using ClassWizard.
Code the
OnCompute()
function to call the DLL's exported function. Edit the ClassWizard-generated function in
Test22cDialog.cpp
as shown here: void CTest22cDialog::OnCompute()
{
UpdateData(TRUE);
m_dOutput = Mymfc22CSquareRoot(m_dInput);
UpdateData(FALSE);
}
Listing 5.
You'll have to declare the
Mymfc22CSquareRoot()
function as an imported function. Add the following line to the
Test22cDialog.h
file: extern "C" __declspec(dllimport) double Mymfc22CSquareRoot(double d);
Listing 6.
Integrate the
CTest22cDialog
class into the MYMFC22B application. You'll need to add a top-level menu, Test , and a Mymfc22C DLL option with the ID
ID_TEST_MYMFC22CDLL
.
Figure 27: Adding and modifying menu and its item to the menu resource.
Use ClassWizard to map this option to a member function in the
CMymfc22BView
class, and then code the handler in
Mymfc22BView.cpp
as follows: void CMymfc22BView::OnTestMymfc22Cdll()
{
CTest22cDialog dlg;
dlg.DoModal();
}
Listing 7.
Figure 28: Using ClassWizard to map the menu item to a member function in the
CMymfc22BView
class.
Of course, you'll have to add this
#include
line to the Mymfc22BView.cpp
file:
#include "Test22cDialog.h"
Listing 8.
Add the MYMFC22C import library to the linker's input library list. Choose Settings from Visual C++'s Project menu, and then add \mfcproject\mymfc22C\Debug\mymfc22C.lib
to the Object/Library modules control on the Link page.
Use a space to separate the new entry from the existing entry. In this example a full path is used as shown in the following Figure.
Figure 29: Adding the mymfc22C.lib
(import) library to the linker's input library list.
Now the program should implicitly link to both the MYMFC22A DLL and the MYMFC22C DLL . As you can see, the client doesn't care whether the DLL is a regular DLL or an extension DLL. You just specify the LIB name to the linker.
Build and test the updated MYMFC22B application. Choose Mymfc22C DLL from the Test menu. Type a number in the Input edit control, and then click the Compute Sqrt button. The result should appear in the Output control.
Figure 30: MYMFC22B program output with new DLL that used to compute a square root of a given number.
A Custom Control DLL
Programmers have been using DLLs for custom controls since the early days of Windows because custom controls are neatly self-contained. The original custom controls were written in pure C and configured as stand-alone DLLs. Today you can use the features of the MFC library in your custom controls, and you can use the wizards to make coding easier.
A regular DLL is the best choice for a custom control because the control doesn't need a C++ interface and because it can be used by any development system that accepts custom controls (such as the Borland C++ compiler ). You'll probably want to use the MFC dynamic linking option because the resulting DLL will be small and quick to load.
What Is a Custom Control?
You've seen ordinary controls and Microsoft Windows common controls in Module 5 , and you've seen ActiveX controls in Module 18 . The custom control acts like an ordinary control, such as the edit control, in that it sends
WM_COMMAND notification messages to its parent window and receives user-defined messages. The dialog editor lets you position custom controls in dialog templates. That's what the "head" control palette item, shown here, is for.
Figure 31: Custom control in control palette.
You have a lot of freedom in designing your custom control. You can paint anything you want in its window (which is managed by the client application) and you can define any notification and inbound messages you need. You can use
ClassWizard to map normal Windows messages in the control (
WM_LBUTTONDOWN
, for example), but you must manually map the user-defined messages and manually map the notification messages in the parent window class.
A Custom Control's Window Class
A dialog resource template specifies its custom controls by their symbolic window class names. Don't confuse the
Win32 window class with the C++ class; the only similarity is the name. A window class is defined by a structure that contains the following:
▪ The name of the class.
▪ A pointer to the
WndProc()
function that receives messages sent to windows of the class.
▪ Miscellaneous attributes, such as the background brush.
The Win32
RegisterClass()
function copies the structure into process memory so that any function in the process can use the class to create a window. When the dialog window is initialized, Windows creates the custom control child windows from the window class names stored in the template. Suppose now that the control's
WndProc()
function is inside a DLL. When the DLL is initialized (by a call to
DllMain()
), it can call
RegisterClass()
for the control.
Because the DLL is part of the process, the client program can create child windows of the custom control class. To summarize, the client knows the name string of a control window class and it uses that class name to construct the child window. All the code for the control, including the
WndProc()
function, is inside the DLL. All that's necessary is that the client loads the DLL prior to creating the child window.
The MFC Library and the
WndProc()
Function
Okay, so Windows calls the control's
WndProc()
function for each message sent to that window. But you really don't want to write an old-fashioned switch-case statement, you want to map those messages to C++ member functions, as you've been doing all along. Now, in the DLL, you must rig up a C++ class that corresponds to the control's window class. Once you've done that, you can happily use ClassWizard to map messages.
The obvious part is the writing of the C++ class for the control. You simply use ClassWizard to create a new class derived from
CWnd
. The tricky part is wiring the C++ class to the
WndProc()
function and to the application framework's message pump. You'll see a real
WndProc()
in the MYMFC22D example, but here's the pseudocode for a typical control
WndProc()
function:
LRESULT MyControlWndProc(HWND hWnd, UINT message WPARAM wParam, LPARAM lParam)
{
if (this is the first message for this window)
{
CWnd* pWnd = new CMyControlWindowClass();
attach pWnd to hWnd
}
return AfxCallWndProc(pWnd, hWnd, message, WParam, lParam);
}
The MFC
AfxCallWndProc()
function passes messages to the framework, which dispatches them to the member functions mapped in
CMyControlWindowClass
.
Custom Control Notification Messages
The control communicates with its parent window by sending it special
WM_COMMAND
notification messages with parameters, as shown here.
Parameter
(HIWORD) wParam
(LOWORD) wParam
Usage
Notification code
Child window ID lParam
Child window handle
Table 4
The meaning of the notification code is arbitrary and depends on the control. The parent window must interpret the code based on its knowledge of the control. For example, the code 77 might mean that the user typed a character while positioned on the control.
The control might send a notification message such as this:
GetParent()->SendMessage(WM_COMMAND, GetDlgCtrlID() | ID_NOTIFYCODE << 16, (LONG)
GetSafeHwnd());
On the client side, you map the message with the MFC
ON_CONTROL
macro like this:
ON_CONTROL(ID_NOTIFYCODE, IDC_MYCONTROL, OnClickedMyControl)
Then you declare the handler function like this: afx_msg void OnClickedMyControl();
User-Defined Messages Sent to the Control
You have already seen user-defined messages in Module 6 . This is the means by which the client program communicates with the control. Because a standard message returns a 32-bit value if it is sent rather than posted, the client can obtain information from the control.
The MYMFC22D Example: A Custom Control
The MYMFC22D program is an MFC regular DLL that implements a traffic light control indicating off, red, yellow, and green states. When clicked with the left mouse button, the DLL sends a clicked notification message to its parent and responds to two user-defined messages,
RYG_SETSTATE
and
RYG_GETSTATE
. The state is an integer that represents the color. Credit goes to Richard Wilton, who included the original C-language version of this control in his book Windows 3 Developer's Workshop (Microsoft Press, 1991). The MYMFC22D project was originally generated using AppWizard, with linkage to the shared MFC DLL, just like MYMFC22C.
Figure 32: MYMFC22D DLL project, AppWizard step 1 of 1.
Figure 33: MYMFC22D project summary.
Listing 9 shows the code for the primary source file, with the added code in the
InitInstance()
function in orange.
The dummy exported
Mymfc22DEntry()
function exists solely to allow the DLL to be implicitly linked. The client program must include a call to this function. That call must be in an executable path in the program or the compiler will eliminate the call. As an alternative, the client program could call the Win32
LoadLibrary()
function in its
InitInstance()
function to explicitly link the DLL.
MYMFC22D.CPP
// mymfc22D.cpp : Defines the initialization routines for the DLL.
//
#include "stdafx.h"
#include "mymfc22D.h"
#include "RygWnd.h"
#ifdef _DEBUG
#define new DEBUG_NEW
#undef THIS_FILE static char THIS_FILE[] = __FILE
__;
#endif extern "C" __declspec(dllexport) void Mymfc22DEntry() {} // dummy function
(generated comment lines omitted)
///////////////////////////////////////////////////////////////////////
// CMymfc22DApp
BEGIN_MESSAGE_MAP(CMymfc22DApp, CWinApp)
//{{AFX_MSG_MAP(CMymfc22DApp)
// NOTE - the ClassWizard will add and remove mapping macros here.
// DO NOT EDIT what you see in these blocks of generated code!
//}}AFX_MSG_MAP
END_MESSAGE_MAP()
///////////////////////////////////////////////////////////////////////
// CMymfc22DApp construction
CMymfc22DApp::CMymfc22DApp()
{
// TODO: add construction code here,
// Place all significant initialization in InitInstance
}
///////////////////////////////////////////////////////////////////////
// The one and only CMymfc22DApp object
CMymfc22DApp theApp;
BOOL CMymfc22DApp::InitInstance()
{
CRygWnd::RegisterWndClass(AfxGetInstanceHandle()); return CWinApp::InitInstance();
}
Listing 9: The mymfc22D.cpp
, primary source listing.
Figure 34: Message mapping for
InitInstance()
function.
The following is the
InitInstance()
code.
Listing 10.
Listing 11 shows the code for the
CRygWnd
class, including the global
RygWndProc()
function. Click the Add Class button in ClassWizard to create this class.
Figure 35: Creating and adding new class,
CRygWnd
to the project using generic CWnd
as its base class.
Figure 36:
CRygWnd
class integrated into the project.
The code that paints the traffic light isn't very interesting, so we'll concentrate on the functions that are common to most custom controls. The static
RegisterWndClass()
member function actually registers the
RYG
window class and must be called as soon as the DLL is loaded. The
OnLButtonDown()
handler is called when the user presses the left mouse button inside the control window. It sends the clicked notification message to the parent window. The overridden
PostNcDestroy()
function is important because it deletes the
CRygWnd
object when the client program destroys the control window. The
OnGetState()
and
OnSetState()
functions are called in response to user-defined messages sent by the client. Remember to copy the DLL to your system directory .
If you feel tedious to go step by step in completing the codes, just copy and paste the following codes into the
RygWnd.h
and
RygWnd.cpp
files.
RYGWND.H
#if
!
defined (AFX_RYGWND_H__1AA889D5_9788_11D0_BED2_00C04FC2A0C2__INCLUDED_)
#define AFX_RYGWND_H__1AA889D5_9788_11D0_BED2_00C04FC2A0C2__INCLUDED_
#if _MSC_VER > 1000
#pragma once
#endif // _MSC_VER > 1000
// RygWnd.h : header file
//
///////////////////////////////////////////////////////////////////////
// CRygWnd window
#define RYG_SETSTATE WM_USER + 0
#define RYG_GETSTATE WM_USER + 1
LRESULT CALLBACK AFX_EXPORT
RygWndProc(HWND hWnd, UINT message, WPARAM wParam, LPARAM lParam); class CRygWnd : public CWnd
{ private:
int m_nState; // 0=off, 1=red, 2=yellow, 3=green
static CRect s_rect;
static CPoint s_point;
static CRect s_rColor[3];
static CBrush s_bColor[4];
// Construction public :
CRygWnd(); public:
static BOOL RegisterWndClass(HINSTANCE hInstance);
// Attributes public :
// Operations public :
// Overrides
// ClassWizard generated virtual function overrides
//{{AFX_VIRTUAL(CRygWnd)
protected:
virtual void PostNcDestroy();
//}}AFX_VIRTUAL
// Implementation public : virtual ~CRygWnd();
// Generated message map functions private:
void SetMapping(CDC* pDC);
void UpdateColor(CDC* pDC, int n); protected :
//{{AFX_MSG(CRygWnd)
afx_msg void OnPaint();
afx_msg void OnLButtonDown(UINT nFlags, CPoint point);
//}}AFX_MSG
afx_msg LRESULT OnSetState(WPARAM wParam, LPARAM lParam);
afx_msg LRESULT OnGetState(WPARAM wParam, LPARAM lParam);
DECLARE_MESSAGE_MAP()
};
///////////////////////////////////////////////////////////////////////
//{{AFX_INSERT_LOCATION}}
// Microsoft Visual C++ will insert additional declarations
// immediately before the previous line.
#endif //
!defined(AFX_RYGWND_H__1AA889D5_9788_11D0_BED2_00C04FC2A0C2__INCLUDED_)
RYGWND.CPP
// RygWnd.cpp : implementation file
//
#include "stdafx.h"
#include "mymfc22D.h"
#include "RygWnd.h"
#ifdef _DEBUG
#define new DEBUG_NEW
#undef THIS_FILE static char THIS_FILE[] = __FILE__;
#endif
LRESULT CALLBACK AFX_EXPORT
RygWndProc(HWND hWnd, UINT message, WPARAM wParam, LPARAM lParam)
{
AFX_MANAGE_STATE(AfxGetStaticModuleState());
CWnd* pWnd;
pWnd = CWnd::FromHandlePermanent(hWnd);
if (pWnd == NULL) {
// Assume that client created a CRygWnd window
pWnd = new CRygWnd();
pWnd->Attach(hWnd);
}
ASSERT(pWnd->m_hWnd == hWnd);
ASSERT(pWnd == CWnd::FromHandlePermanent(hWnd));
LRESULT lResult = AfxCallWndProc(pWnd, hWnd, message, wParam, lParam);
return lResult;
}
///////////////////////////////////////////////////////////////////////
// CRygWnd
// static data members
CRect CRygWnd::s_rect(-500, 1000, 500, -1000); // outer rectangle
CPoint CRygWnd::s_point(300, 300); // rounded corners
CRect CRygWnd::s_rColor[] = {CRect(-250, 800, 250, 300),
CRect(-250, 250, 250, -250),
CRect(-250, -300, 250, -800)};
CBrush CRygWnd::s_bColor[] = {RGB(192, 192, 192),
RGB(0xFF, 0x00, 0x00),
RGB(0xFF, 0xFF, 0x00),
RGB(0x00, 0xFF, 0x00)};
BOOL CRygWnd::RegisterWndClass(HINSTANCE hInstance) // static member
// function
{
WNDCLASS wc;
wc.lpszClassName = "RYG"; // matches class name in client
wc.hInstance = hInstance;
wc.lpfnWndProc = RygWndProc;
wc.hCursor = ::LoadCursor(NULL, IDC_ARROW);
wc.hIcon = 0;
wc.lpszMenuName = NULL;
wc.hbrBackground = (HBRUSH) ::GetStockObject(LTGRAY_BRUSH);
wc.style = CS_GLOBALCLASS;
wc.cbClsExtra = 0;
wc.cbWndExtra = 0;
return (::RegisterClass(&wc) != 0);
}
///////////////////////////////////////////////////////////////////////
CRygWnd::CRygWnd()
{ m_nState = 0;
TRACE("CRygWnd constructor\n");
}
CRygWnd::~CRygWnd()
{
TRACE("CRygWnd destructor\n");
}
BEGIN_MESSAGE_MAP(CRygWnd, CWnd)
//{{AFX_MSG_MAP(CRygWnd)
ON_WM_PAINT()
ON_WM_LBUTTONDOWN()
//}}AFX_MSG_MAP
ON_MESSAGE(RYG_SETSTATE, OnSetState)
ON_MESSAGE(RYG_GETSTATE, OnGetState)
END_MESSAGE_MAP() void CRygWnd::SetMapping(CDC* pDC)
{
CRect clientRect;
GetClientRect(clientRect);
pDC->SetMapMode(MM_ISOTROPIC);
pDC->SetWindowExt(1000, 2000);
pDC->SetViewportExt(clientRect.right, -clientRect.bottom);
pDC->SetViewportOrg(clientRect.right / 2, clientRect.bottom / 2);
} void CRygWnd::UpdateColor(CDC* pDC, int n)
{
if (m_nState == n + 1) {
pDC->SelectObject(&s_bColor[n+1]);
}
else {
pDC->SelectObject(&s_bColor[0]);
}
pDC->Ellipse(s_rColor[n]);
}
///////////////////////////////////////////////////////////////////////
// CRygWnd message handlers void CRygWnd::OnPaint()
{ int i;
CPaintDC dc( this ); // device context for painting
SetMapping(&dc);
dc.SelectStockObject(DKGRAY_BRUSH);
dc.RoundRect(s_rect, s_point);
for (i = 0; i < 3; i++) {
UpdateColor(&dc, i);
}
} void CRygWnd::OnLButtonDown(UINT nFlags, CPoint point)
{
// Notification code is HIWORD of wParam, 0 in this case
GetParent()->SendMessage(WM_COMMAND, GetDlgCtrlID(),
(LONG) GetSafeHwnd()); // 0
} void CRygWnd::PostNcDestroy()
{
TRACE("CRygWnd::PostNcDestroy\n");
delete this; // CWnd::PostNcDestroy does nothing
}
LRESULT CRygWnd::OnSetState(WPARAM wParam, LPARAM lParam)
{
TRACE("CRygWnd::SetState, wParam = %d\n", wParam);
m_nState = (int) wParam;
Invalidate(FALSE);
return 0L;
}
LRESULT CRygWnd::OnGetState(WPARAM wParam, LPARAM lParam)
{
TRACE("CRygWnd::GetState\n");
return m_nState;
}
Listing 11: The
CRygWnd
class listing.
As usual, build the program and copy the mymfc22D.dll
into the Windows system directory.
Figure 37: The generated DLL file of MYMFC22D program.
Revising the Updated MYMFC22B Example: Adding Code to Test mymfc22D.dll
The MYMFC22B program already links to the MYMFC22A and MYMFC22C DLLs . Now you'll revise the project to implicitly link to the MYMFC22D custom control.
Here are the steps for updating the MYMFC22B example:
Add a new dialog resource and class to \mfcproject\ mymfc22B
.Use the dialog editor to create the
IDD_MYMFC22D template with a custom control with child window ID
IDC_RYG
, as shown here.
Figure 38: Adding a new dialog resource and modifying its properties.
Specify
RYG
as the window class name of the custom control, as shown.
Then use ClassWizard to generate a class
CTest22dDialog
, derived from
CDialog
.
Figure 39: Creating and adding new class
CTest22dDialog
, derived from
CDialog
.
Edit the
Test22dDialog.h
file. Add the following private data member (added manually instead of using
ClassView): enum { OFF, RED, YELLOW, GREEN }; and m_nState
variable in Test22dDialog.h
,
Listing 12.
Figure 40: Adding member variable through the ClassView.
Listing 13.
Also add the following import and user-defined message IDs: extern "C" __declspec(dllimport) void Mymfc22DEntry(); // dummy function
#define RYG_SETSTATE WM_USER + 0
#define RYG_GETSTATE WM_USER + 1
Listing 14.
Edit the constructor in Test22dDialog.cpp
to initialize the state data member. Add the following code:
CTest22dDialog::CTest22dDialog(CWnd* pParent /*=NULL*/ )
: CDialog(CTest22dDialog::IDD, pParent)
{
//{{AFX_DATA_INIT(CTest22dDialog)
// NOTE: the ClassWizard will add member initialization here
//}}AFX_DATA_INIT
m_nState = OFF;
Mymfc22DEntry(); // Make sure DLL gets loaded
}
Listing 15.
Map the control's clicked notification message. You can't use ClassWizard here, so you must add the message map entry and handler function in the
Test22dDialog.cpp
file, as shown here:
ON_CONTROL(0, IDC_RYG, OnClickedRyg) // Notification code is 0
Listing 16. void CTest22dDialog::OnClickedRyg()
{
switch(m_nState) {
case OFF:
m_nState = RED;
break;
case RED:
m_nState = YELLOW;
break;
case YELLOW:
m_nState = GREEN;
break;
case GREEN:
m_nState = OFF;
break;
}
GetDlgItem(IDC_RYG)->SendMessage(RYG_SETSTATE, m_nState);
return;
}
Listing 17.
When the dialog gets the clicked notification message, it sends the
RYG_SETSTATE
message back to the control in order to change the color. Don't forget to add this prototype in the Test22dDialog.h
file: afx_msg void OnClickedRyg();
Listing 18.
Integrate the
CTest22dDialog
class into the MYMFC22B application. You'll need to add a second item on the Test menu, a Mymfc22D DLL option with ID
ID_TEST_MYMFC22DDLL
.
Figure 41: Adding a second item on the Test menu, a Mymfc22D DLL option with ID
ID_TEST_MYMFC22DDLL
.
Use ClassWizard to map this option to a member function in the
CMymfc22BView
class, and then code the handler in
Mymfc22BView.cpp
as follows:
Figure 42: Mapping
ID_TEST_MYMFC22DDLL
to a member function in the
CMymfc22BView
class. void CMymfc22BView::OnTestMymfc22Ddll()
{
CTest22dDialog dlg;
dlg.DoModal();
}
Listing 19.
Of course, you'll have to add the following
#include
line to
Mymfc22BView.cpp
:
#include "Test22dDialog.h"
Listing 20.
Add the MYMFC22D import library to the linker's input library list. Choose Settings from Visual C++'s Project menu, and then add
\mfcproject\mymfc22D\Debug\mymfc22D.lib
to the
Object/Library modules
control on the
Link
page.
With this addition, the program should implicitly link to all three DLLs.
Figure 43: Adding the mymfc22D.lib
(import) library to the linker's input library list, we have three DLL libraries here.
Build and test the updated MYMFC22B application. Choose Mymfc22D DLL from the Test menu. Try clicking the traffic light with the left mouse button. The traffic-light color should change. The result of clicking the traffic light several times is shown here.
Figure 44: MYMFC22B program output with three DLLs linking.
Figure 45: MYMFC22B program output using the third type of DLL.
Further reading and digging:
1.
Win32 dynamic link library, DLL .
2.
MSDN MFC 6.0 class library online documentation - used throughout this Tutorial.
3.
MSDN MFC 7.0 class library online documentation - used in .Net framework and also backward compatible with 6.0 class library
4.
MSDN Library
5.
Windows data type .
6.
Win32 programming Tutorial .
7.
The best of C/C++, MFC, Windows and other related books .
8.
Unicode and Multibyte character set: Story and program examples .