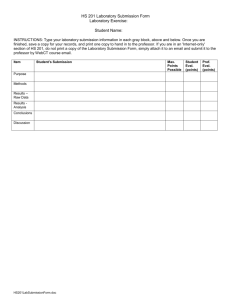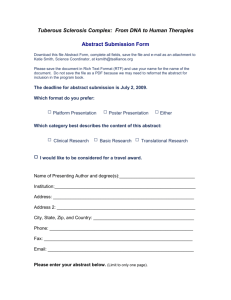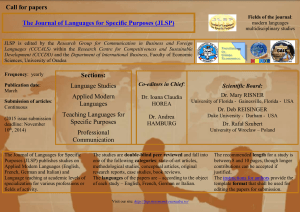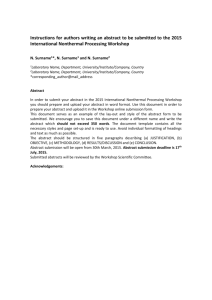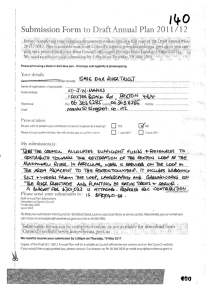Electronic Assignment Submission Guide (in pdf format)
advertisement

ELECTRONIC ASSIGNMENT SUBMISSION GUIDE Information on the Web-based assignment submission module for HKEC July02 term 1. Go to the HKEC web site: http://www.offshore.cis.unisa.edu.au 2. Choose the course that you want to submit assignments for by clicking the dropdown menu on the front page. 3. You may be required to login using your username and password if you have not done so. 4. In the course homepage, click on the Assignment Submission module on the left hand side navigation bar. Note: Because this program is session enabled, you must use buttons available on the pages instead of the navigation buttons provided by the web browser such as “Back” or “Forward”. If you get a warning message after pressing those navigation buttons, you can simply click on the “Assignment Submission” button on the navigation bar, which can help you return to the last screen you were at without any impact on the execution. 5. Once you are in the module, use the “Select Assignment” drop-down menu to choose the assignment that you are submitting for example: Ass1 for Assignment 1; Ass2 for Assignment 2. After you have chosen the assignment from the menu, the due date and other information for that assignment will appear on screen. The due date will be in red if it is expired. 6. Click on the Select button once you have chosen the right assignment to go into the assignment submission screen. 7. The assignment submission screen lists all your valid submitted files for the assignment (assignment files which are to be marked). There are 4 buttons underneath the list, which allows you to do the following things: Submit : To go into a screen, which allows you to submit more files for that assignment. Delete : To delete any files off the valid submitted files’ list by ticking the check boxes of the files you would like to delete and then click on the ‘delete’ button. Record : To check all your submission history on the assignment. All the files you have submitted, regardless whether you have deleted them in the subsequent submission will show up on the list. Each submission has a unique submission ID. Please note only files on the valid submitted files’ list would be marked. Cancel : To allow you to exit the current screen and go back to the previous screen. This button exists on lots of the screens in this assignment submission module and its function is the same everywhere. 8. Depending on which button you click in the above steps, you can take different actions as explained in 9, 10 and 11 respectively. 9. To submit files as valid submitted files you will do the following: a. If you have chosen submit, you go into the submit screen where you can choose files from your local disk and submit them. Click the Browse… button to choose a file from you local file system and then click the Add button to add it to the “Selected files” list box. You can also click on an existing file in the list box and then click the Remove button to remove it from the list. Currently you are allowed to select maximum 10 files for one submission. In case you need to submit more files, you can simply repeat this submission procedure. There are also two options available: Update and Renew. Update means the files you are submitting will be added to your valid submitted files’ list and replace the ones using the same file names. Renew means ALL existing valid submitted files would be removed before current submitted files are added. If you want to proceed, click Submit at the bottom of the screen. b. You will then be presented with a report of the submission you have just made. A unique “Submission ID” is assigned to the submission, which is like a receipt number and you can use it to check the statues of a submission. Also there is a table listing the status of all your valid submitted files including newly submitted ones and existing ones. There are two buttons available. You can click Continue to return to the previous screen to submit more files or click Finish to exit the submission program. 10. To delete files from valid submitted files’ list, first choose those files you want to delete by clicking the checkboxes associated with them and then click the Delete button. Please note although the files you deleted disappear from the valid submitted files’ list, they are still kept by the system so that you can recover them later on before the assignment is due. 11. To check submission records and optionally recover previously submitted files into valid submitted files’ list, you will see a drop-down list that has the “Submission IDs” of all submissions you have made for this assignment. You can check their details by selecting the ID on the list. Also a table lists ALL the files you have submitted, organized by their correspondent “Submission ID”. If you want to recover some files (to make them present in valid submitted files), just check them and click the Recover button. Note: You can submit the same file or files with the same name for many times and they will be treated as different and stored separately. 12. Once an assignment has expired, you CANNOT make any change to the valid submitted files (including submitting new files, deleting existing files or recovering files previously submitted), unless extension has been given to you. 13. You can use the emergency email assignment submission when you are having problems in using the above web based assignment submission module. Information on emergency email submission accounts for each course is posted on the individual course homepages.