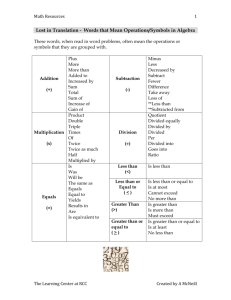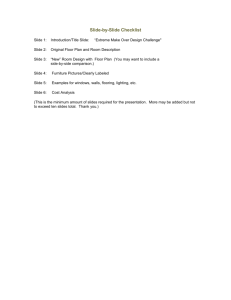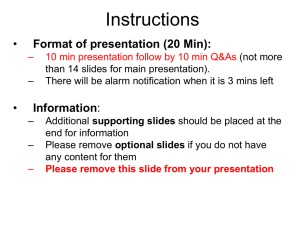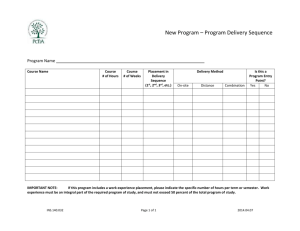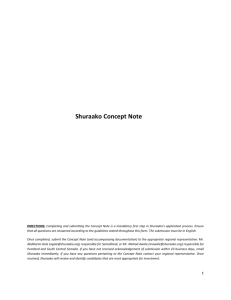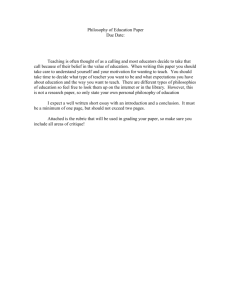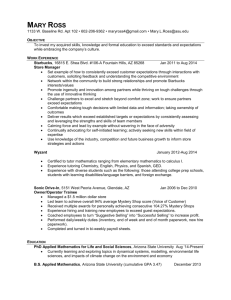Exceed 14 Technical White Paper
advertisement

Page 1
Exceed 14
Technical White Paper
Exceed 14 on Terminal Server Windows 2003 and
Windows 2008
Page 2
Table of Contents
Table of Contents................................................................................................................ 2 Before Beginning ................................................................................................................ 3 Installation – Unrestricted Access ...................................................................................... 4 Installation – Access Control Part 1 – Administrative Installation.................................... 6 Part 2 - Controlling access to Exceed on Terminal Server ................................................. 8 Customizing Exceed Settings ......................................................................................... 9 Part 3 - Uninstalling Exceed 14 ........................................................................................ 10 Part 4 - Overrides .............................................................................................................. 11 Commonly Used Overrides........................................................................................... 15 Deploying Custom User Files....................................................................................... 16 Part 5 - Display Management ........................................................................................... 19 Page 3
Before Beginning:
You should be logged on the Terminal Server machine as the Local Administrator not as
a regular user or as a Domain Administrator when you run the Exceed installation.
Do not put the Terminal Server Machine in Install Mode, leave (or place) it in Execute
Mode (the normal mode for the Terminal Server machine to run applications).
To confirm the mode, go to a command prompt and type in "change user /query". To put
the system into execute mode enter "change user /execute".
There are 2 different methods of installing Exceed 14 on Terminal Server. The first one is
“Unrestricted Access”, which is simpler but there is no way to restrict users from
accessing Exceed. The second one, “Access Control Method” provides a method of
access control.
Page 4
Installation – Unrestricted Access
Beginning with Version 10, a new, simpler installation has been introduced for installing
Exceed on Terminal Server and is basically just the same as doing a Personal Installation
on a stand-alone system.
Insert the Exceed CD, and when the splash screen comes up choose “Install Opent Text
Exceed”
Page 5
On the next screen choose
Personal Installation. You
will notice, that unlike
earlier versions of Exceed,
there is no option for
Administrative Installation
for Terminal Server.
Another option is simply
to run setup.exe from the
command line.
From this point you just
follow the onscreen
prompts and configure
Exceed as if it were a
stand-alone system. Once
it is installed, Exceed will
now be available for all users of the machine.
Unlike previous versions of Exceed on Terminal Server, this method does not provide a
method of access control. This means that all users of the Terminal Server will have
access to Exceed and will have Open Text icons on the desktop/start menu whether they
use the product or not.
After the installation is complete, you will be prompted to reboot the server. If you want
to setup for static displays, now is the time to do it. See Part 5 - Display Management for
further details
Don’t forget with this method there are no overrides so any further customization will be
the same as a stand-alone version of Exceed.
Page 6
Installation – Access Control
Part 1 – Administrative Installation
Create an administrative copy image of Open Text Exceed 14 by running either of the
following commands. You will need to open a command prompt and change to the
directory containing setup.exe: (exceed\x86 for 32 bit platforms or exceed\x64 for 64 bit
platforms)
setup.exe /A /V“TRANSFORMS=exceedtse.mst”
setup.exe /A /V“TRANSFORMS=exceedx64tse.mst” for 64 bit
or
msiexec /A “Open Text Exceed 14.msi” TRANSFORMS=“<path to> 1033.mst; <path
to> exceedtse.mst”
msiexec /A “Open Text Exceed 14 x64.msi” TRANSFORMS=“<path to> 1033.mst;
<path to>
exceedx64tse.mst” for 64 bit
In the first command line example you select the language transform from a drop-down
list; in the second one you specify it yourself.
Binary Installation
As an Administrator, install Open Text Exceed 14 on the Terminal Server. This is done
from a command prompt by running either;
msiexec /i “AdminPath\ Open Text Exceed 14.msi”
msiexec /i “AdminPath\ Open Text Exceed 14 x64.msi” for 64 bit
or
setup.exe from the Admin Path
Note: AdminPath is the full path to the administrative image created in Part 1. AdminPath
must remain available during the lifetime of Open Text Exceed 14 on the Terminal
Server. Multiple Terminal Servers can share the same AdminPath.
By default, the installation of user files for the Administrator will occur automatically on
completion of the Binary Installation. If you want to modify or configure any settings for
the Administrator you should create a Windows group named Exceed14_Users before
Page 7
running setup.exe. This will prevent the automatic installation from happening. Details
about Access and configuration are in the next sections of this document.
Page 8
Part 2 - Controlling access to Exceed on Terminal Server
After installation of Exceed 14 on Terminal Server, there are no shortcuts created
although Connection Central (which is a shell extension not a normal shortcut) will
appear on the desktop. This does not mean that anything is broken. The next time anyone
(including the Administrator) logs in to the machine they will automatically receive their
own personalized Exceed settings. These personalized settings include shortcuts, registry
entries and user files. All settings are stored in the profile of the user who logs in. User
files are copied from AdminPath so each user must have at least read access to the
AdminPath install point.
When the User Install is run, usrsetup.exe is hooked into the logon process by adding it to
the winlogon key in the registry. This means that it is run every time a user logs on and
determines whether or not Exceed needs to be installed.
HKEY_LOCAL_MACHINE\SOFTWARE\Microsoft\Windows
NT\CurrentVersion\Winlogon
Figure 3
Quite often not all users of the Terminal Server require access to Exceed and may be
confused by the unexpected installation of their own personalized Exceed settings. To
facilitate access control, Exceed looks for a Windows Group called Exceed14_Users
(Note: this can be changed on a per machine basis).
The default group name is stored in the registry and can be modified directly or through
the User Manager interface.
HKEY_LOCAL_MACHINE\SOFTWARE\Hummingbird\Connectivity\14.00\Installer\U
srSetup {2DF770F4-E9A4-4D0B-A014-82E1A42C7B69}
Page 9
Figure 4
If the Exceed14_Users group exists, Exceed will only be installed when a user logging
into the Terminal Server is a member of the group. If a user is removed from the group,
they are considered to have lost their permission to use Exceed and will have their
personalized Exceed settings automatically removed the next time they log in.
If Exceed is installed on an x64 platform the registry path to the group name will be in
HKEY_LOCAL_MACHINE\SOFTWARE\Wow6432Node\Hummingbird\Connectivity\
14.00\Installer\UsrSetup\{product guid}
It is advisable to create the group because without it you won’t be able to uninstall for
individual users who may no longer require access to Exceed
Customizing Exceed Settings
Many aspects of the user installation process can be customized by the administrator.
These customizations can be applied globally, by groups or on an individual basis. Most
of the time the customizations override the default behaviour so they are known as
overrides.
Overrides can be created for three different levels: Global, Group, and User. Global
overrides are also known as AnyUser (*) overrides and apply to all users who log in;
Group Overrides allow you to create different settings for groups of users; User overrides
are intended to provide the ability for unique customization on a per user basis. Overrides
are searched in priority order: User level first, then Group, then Global.
In addition to customizing the settings, overrides can also be used to distribute files to
users. See the Override and Deploying Custom User Files sections for further details.
Page 10
Part 3 - Uninstalling Exceed 14
If you installed Exceed using Access Control method then uninstalling Open Text Exceed
14 from a Terminal Server consists of two stages – the first being the individual removal
of personalized settings when each user next logs in, the second being the removal of the
product using Add/Remove Programs
Remove the users from the Exceed14_Users group. The next time they log in, their
personalized settings will be removed
.
You must be an administrator in order to remove Open Text Exceed 14 using the
Add/Remove Program dialog. This will remove the binary files from the Program files
folder and prevent existing users from using Exceed.
If you installed Exceed using the new method, then uninstalling it is accomplished
through the Add/Remove Programs section in Control Panel. This will remove the
product for all users of the Terminal Server.
Page 11
Part 4 - Overrides
Managing overrides is done through the User Manager. It is a graphical front end to
adding entries to the registry. There is no shortcut and by default can only be accessed by
browsing to %windir%\system32\Hummingbird\Connectivity and selecting
usrmanager.exe.
On an x64 system you can find the utility in
C:\WINDOWS\SysWOW64\Hummingbird\Connectivity
Figure 5
Highlight the Product Name and then choose Properties. A new window with three tabs
will open up.
Page 12
Figure 6
The Options tab allows you to change the Product Level in order to deploy new files to
your users. For more information see Deploying Custom User Files.
You can also increase the amount of detail captured in the usrsetup.log by the
usrsetup.exe. This is useful for diagnosing problems when working with an Open Text
Customer Support Representative. The default Group Name that provides access control
can also be changed.
The Group Detection feature would be useful in organizations with a large number of
domain controllers, users, groups, etc. Since usrsetup.exe needs to search all the groups to
determine who has access by way of Exceed14_Users group membership, this can
possibly slow things down
“Do not search for groups” is basically the same as having no Exceed14_Users group.
Everybody who logs in will get access to Exceed. The next 2 options are selfexplanatory.
The last option, “Search using specified group file” allows you to skip scanning all the
groups and list in the file, those users who should have access. Specify the full path to the
file name. By default, the filename is usergroupfile.ini but can be modified. The file
itself does not exist and will need to be created by the administrator in
Page 13
C:\winnt\system32\Hummingbird\Connectivity. Following is an example of the file
syntax:
[Exceed14_Users ]
DomainName\username=1
The second tab is what lets you create the various overrides. Following is an example of
some overrides. Clicking on the Add button will show you some common overrides and
if they are not listed you can always add them. The complete list is in Table 1.
Figure 7
Page 14
As mentioned earlier this tool is just a front-end tool to the registry. The values created
here are stored in
HKEY_LOCAL_MACHINE\SOFTWARE\Hummingbird\Connectivity\14.00\Installer\U
srSetup{2DF770F4-E9A4-4D0B-A014-82E1A42C7B69}\*
Figure 8
Page 15
Commonly Used Overrides
Override Name
Possible Values
Description
HCL_USER_ROOT
[%EnvVariable]
Determines the Root User
directory.
Path must be unique for
each user.
Each User must have
read/write access to the
directory specified.
Default is:
AppDataFolder\Hummingb
ird\Connectivity\version\
\\server\share\path
[PreDefinedInstallerProperty]
where version is the
current product version.
TRANSFORMS
Semicolon-delimited list of
transform paths.
E.g. C:\Filename.mst
C:\abc.mst; C:\def.mst
SOURCEDIR
[%EnvVariable]
\\server\share\path
[PreDefinedInstallerProperty]
Silent
Integer >= 1
Note: The above path
should end with a
backslash
You can specify a custom
transform to use for each
user. The transform must
be applicable to the
original product .msi file
and be read accessible by
the current user. Otherwise,
the installation will
continue without applying
the transform.
Determines the location of
the MSI file used in the
per-user installation. Must
be accessible to all users
who have this override.
Otherwise, the installation
will fail.
This override prevents the
basic user interface from
being shown to the user.
Page 16
Exceed.Xserver.KeepLfpXdb
Integer >= 1
Set this override to prevent
install from modifying the
lfp.xdb file during install.
This override allows you to
preset the keyboard file
during the installation.
This allows you to set the
administrative password
for the exceed.xcfg. This
override is best set by a
transform created by
Sconfig. (See
TRANSFORM override).
Exceed.Xserver.KeyboardType
Valid Keyboard file name
e.g. us.kbf
Exceed.Xserver.AdminString
Encrypted String
Exceed.Xserver.Tune
N/A
This override is disabled in
Terminal Server. Do not
try to enable tuning during
install or you may have
unexpected results.
CustomUserDirectoryList
Semi-colon delimited list.
See Deploying Custom
User Files for details.
Table 1
Deploying Custom User Files
If all users will receive the custom files you may simply place the files in the appropriate
sub-directory in C:\Program Files\Hummingbird\Connectivity\14.00\Default User. For
example, if you want to deploy Xstart or HostExplorer profiles, you would place those
files in the C:\Program Files\Hummingbird\Connectivity\14.00\Default User\profile
directory. When users login, they will get these custom files installed along with the rest
of the regular user files.
If you want to control which individuals or groups receive customer files then you would
configure this through User Manager. A special override called CustomUserDirectoryList
can be created to allow the per user installation process to distribute custom user files to
designated users or groups.
The CustomUserDirectoryList override value is a list of directory name(s). The value for
this example is “customfiles”. This is an arbitrary value and can be anything the
Administrator chooses. (see Figure 7)
For example, assume that you want to distribute some Xstart (*.xs) files and some
HostExplorer profiles (*.hep) to your users..
Page 17
With a default installation the both the Xstart and HostExplorer files will end up in
c:\Documents and Settings\%username%\Application
Data\Hummingbird\Connectivity\14.00\Profile.
Figure 9
The path name for both examples is the same right up until the end. We will therefore
describe c:\Documents and Settings\%username%\Application
Data\Hummingbird\Connectivity\14.00\ as the root of the user directory tree. It is after
this that the directory structure branches out to accommodate the different components of
Exceed as can be seen in Figure 9. It is these directory names that will determine what
directories you create in the root of the Admin directory to distribute your user files
To get the files distributed properly you create the Custom User directory in the root of
your AdminPath. (see Figure 10). In the above example you would create a parent
directory which you can name anything. i.e. “customfiles”. Inside this directory you will
create a structure that reflects the directories that would hold the user files in a personal
installation of Exceed.
In the case of Xstart, or HostExplorer you would create a sub-directory named profile,
and in this directory, you would place the xstart (*.xs) files and the HostExplorer (*.hep)
files you wanted to distribute.
i.e. z:\admin\customfiles\profile
The same example could be expanded to include structures for any other files you wanted
to distribute.
Page 18
Figure 10
If Exceed has already been installed and you want to deploy some new files for your
users, you can follow the above procedure, but in addition you will need to change the
Product Level. (see Figure 6)
The next time users login, usrsetup.exe will see that the Product Level in HKLM does not
correspond with the value in HKCU. This will force an updating of the product and
distribution of the custom user files.
Page 19
Part 5 - Display Management
Each Exceed user must have their own unique display number otherwise they will not be
able to see their Xclients properly. Exceed assigns display numbers to users either
through Static assignment for permanent use or Dynamic assignment for temporary use.
The default method used is dynamic assignment.
Dynamic display assignment works by letting Exceed choose what display number to use
each time Exceed is started. Exceed examines the available pool of display numbers and
selects the lowest value available. Once a display number is selected it is not available for
anyone else. When Exceed exits, the display number is placed back into the pool. Trying
to change the display number in the communications dialog in Xconfig will have no
effect since Exceed knows that dynamic display assignment is being used.
Static display assignment works by assigning a user a unique display number during the
per user installation process. The lowest display from the available pool of display
numbers at the time of the installation is selected. This display value is set inside Xconfig
and for protection is made read only.
Display settings are controlled in the Exceed Display Controller Console. The values
displayed here are saved in the C:\Documents and Settings\All Users\Application
Data\Hummingbird\Connectivity\14.00\Global\Exceed\display manager.ini file.
If you click on General Settings in the Console you can see the various settings
Page 20
To change from Dynamic Display, click on Static Allocation. You will see that “Unique
Display Numbers for Users” is set to Disabled. Double click on it and it will change to
Enabled.
Now when anyone logs in they will receive a static display number.
The User and Group rules would be used if you wanted to assign specific display
numbers to certain users or groups.
Remember to save your changes and restart the Display Controller Service.
While Exceed sessions are running, the display numbers are tracked through a dynamic
file called Display Snapshot.HumTable. This is located in C:\Documents and Settings\All
Users\Application Data\Hummingbird\Connectivity\14.00\Global\Exceed. As this is
dynamic, it should not be edited manually.