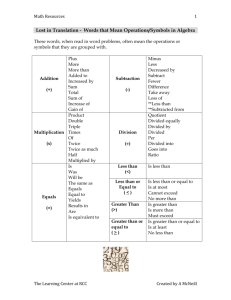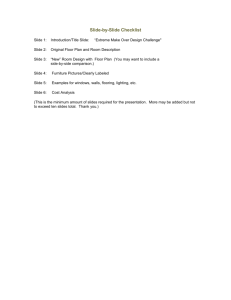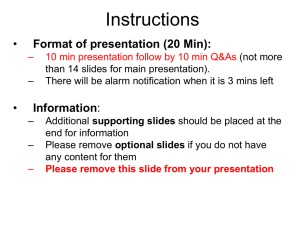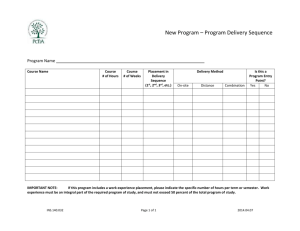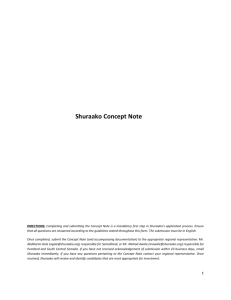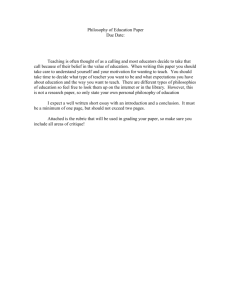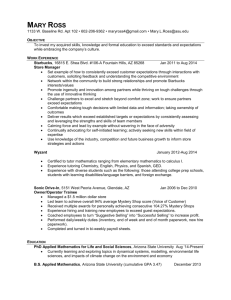Installing Exceed - University of Sheffield
advertisement

Date: June 2010 Authors: A.Cartledge, D.Savas Installing Exceed (Exceed 14.0 + Exceed 14 3D + SecureShell 14) Introduction University of Sheffield has a site license for the X Windows terminal emulation software named Exceed. For information, Exceed was originally owned by a company named Hummingbird, the software is now owned by a company named ‘Open Text’ We recommend that all MS-Windows based PC users who need to have terminal access to the centrally provided UNIX facilities and/or their own departmental Unix/Linux machines should install Exceed on their own PC. Installation of this software should not present any problems as it is automated by means of the setup programs provided on the product DVD. However, the following few guidelines given in the next section can be followed for a trouble free installation. The DVD contains 3 folders Exceed 14, Exceed 14 3D and SecureShell 14. Installation 1- Insert the Exceed 14 DVD in the drive. Select folder Exceed 14, run Msetup.exe 2- Select Install Open Text Exceed. 3- Select Personal Installation. 4- Choose the Installation Language 5- If you already had an earlier version of this software you will be notified about its presence and by default your current settings will be migrated (saved) for use with the new version. We recommend that you accept this unless the previous version of Exceed was rendered completely unusable and you want to make a fresh start by un-clicking the Migrate Settings Field. 6- Accept the terms of the License Agreement. 7- Enter/Accept Username and Organisation and select anyone who uses this PC 'unless you want to limit Exceed to a particular user on your PC'. If migrating settings from a previous version this option may be greyed out. 8- Accept or specify the install location of the software. 04/06/2010 Sheffield University Exceed document revision: 1 1 9- If you had selected to make Exceed available to any user on the PC, you will be asked if you need to allocate a directory to each user or share a directory for saving the settings for Exceed. Unless there are multiple users of the same PC, shared-user-directory will be sufficient for your needs. 10- Select Typical Installation 11- Click Install (this step will take several minutes). 12- Restart the computer - No. 13- Select Back, Select Exit, Up to the top level of the DVD 14- Select folder Exceed 14 3D, run Msetup.exe 15- Select Install Open Text Exceed 3D 16- Select Personal Installation 17- Choose the Installation Language 18- Accept the terms of the License Agreement 19- Select anyone who uses this computer. 20- Select Typical installation. 21- Click Install 22- Restart the computer - No. 23- Select Back, Select Exit, Up to the top level of the DVD 24- Select folder SecureShell 14, run Msetup.exe 25- Select Install Open Text Secure Shell 26- Select Personal Installation 27- Choose the Installation Language 28- Accept the terms of the License Agreement & accept or change the default location so that it is the same as the one used by Exceed . 29- Select Typical Installation. 30- Click Install If you already had an earlier version of this software you will be notified about its presence and by default your current settings will be migrated (saved) for use with the new version. We recommend that you accept this unless the previous version of Exceed was rendered completely unusable and you want to make a fresh start by un-clicking the Migrate Settings Field. 31- Restart the computer - Yes 04/06/2010 Sheffield University Exceed document revision: 1 2 Using Exceed Having installed Exceed, you are now ready to use it to access the remote Unix hosts on which you are a registered user, such as iceberg at Sheffield University. Start Exceed via: Start -> Programs ->Open Text Exceed 14 -> Exceed Tools-> Xstart This will open up a Client Startup panel which should be filled in as shown The Command field can contain the name of any X-windows based program provided on the host machine but the normal thing to do is to start up an Xterminal shell that will allow you to issue further commands. The minimal command is; xterm (or just Xterm or just uterm ) ‘see page 4 below’ but a better X-terminal with a slider to one side of it to allow viewing of past output and to run your login scripts is (xterm -ls -display @d -sb -sl 512) & On some systems the back-space character does not work as intended and characters can not be deleted one at a time on the command line. Starting xterm with the following extra parameters will usually cure this problem by setting the CTRL+H generated by the backspace key on the keyboard to be interpreted as a kill character. (xterm –ls -display @d -sb -sl 120 -j -tm 'erase ^H') & 04/06/2010 Sheffield University Exceed document revision: 1 3 If the backspace key generates CTRL+? then replace ^H with ^? above. Note also that ^ is the literal hat character and does not signify keeping the ctrl key pressed. If all fails the stty unix command can be used to try to match the keyboard onto terminal. For example: stty erase ^H If you are using Exceed to connect to another host, it is possible that the Secure Shell method of connection, as used to iceberg', is not available. In which case you can still fill the XStart form as shown above but select as method REXEC instead of Secure Shell. As this is the first time you run Exceed you will be asked to allow Exceed to have firewall exemptions for Exceed to work correctly You will also be asked if you wish to save a new server key, sent by iceberg. The answer to this question is not crucial, so just accept the default offered. Having completed the Xstart panel, Clicking on the Run icon (green) will test to see if everything is functioning as expected. After a short pause you should observe an xterm window opening on your desktop which is ready to receive Unix commands onto the remote host. We have noticed that occasionally the first attempt to start a session fails but subsequent tries work, suggesting a minor bug in Xstart. Once you managed to get a connection going , you can save these setting for future use by clicking on File -> Save as and give it a name that is the same as your host name, for the above example ‘iceberg'. These files are called xsession ( *.xs ) files. The best place to save them for convenience is your worktop. This way, they will always be visible and connections can be achieved by a simple double-clicking of these icons. Problems with the fonts Earlier versions of Exceed use to present problems associated with default font sizes, sometimes producing almost unreadably small text. Version 14 seems to have corrected these problems but even then you may find that the font sizes are not to your liking. There are couple of ways of changing the font characteristics. These are; (a) On the xterm window's main text area, while holding down the Ctrl button click and hold down the right-hand-mouse-button to expose the VT-Fonts menu. Drag the mouse down to select largefonts. (b) When issuing the xterm command on the host try issuing it with larger fonts option; for example; xterm –fn 8*15 & To make life easier on iceberg, we have created couple of locally modified xterm commands that you can try. These are Xterm and uterm. You can use either one of these in place of xterm. 04/06/2010 Sheffield University Exceed document revision: 1 4 Problems due to the firewall If you are accessing a UNIX host which is located outside the Sheffield University campus (Note that VPN and RATS users as well as the halls of residence networks are considered to be inside the campus) you may find that the normal x-traffic is blocked by the university firewall for the default settings of Exceed. Information on the current firewall policy and its effects on users can be found on http://www.shef.ac.uk/cics/security/firewall If you are having problems when accessing remote sites, you will need to look at these pages as well as any such information provided by the remote site. Copying and pasting. It is possible to copy both TEXT and GRAPHICS images from/to your Xterminal or x-application window to/from a Windows application such as MSWord or Notepad. To copy and paste text in ASCII text format from an X-Window to MS-Window application - Highlight a block of text by L.H.Click + HOLD mouse and drag to end of block of interest. - Release the mouse button. - Click exceed icon on L.H.S. of your XWindow and select o EDIT COPY X-SELECTION TO CLIP-BOARD. o then PASTE into MS application as usual. - Note that you can also (copy all) or (copy rectangle) “selecting rectangle by an immediate “clickdrag mouse” ( to a file ) “ you will be asked to choose a file “ or to printer . To copy and paste text in ASCII text format from an MS-Window to X-Window application - From the windows application ( copy ) a block of text ( to_the_clipboard) On the Xwindows screen, click middle mouse button to paste what was last copied to the clipboard. To copy and paste graphical images from X-Window to an MS-Window application ( such as Word, Paint, PowerPoint ) - Click exceed icon on L.H.S. of your XWindow and select o EDIT COPY X-SELECTION (or rectangle) TO CLIP-BOARD ( or file ) o Then EDIT PASTE into MS Windows programs that can handle graphics (BMP ) images, such as WORD or PAINT. 04/06/2010 Sheffield University Exceed document revision: 1 5 Any other problems Any Exceed related problems after the release of this document that needs to be publicised will be posted on: http://dsavas.staff.shef.ac.uk/software 04/06/2010 Sheffield University Exceed document revision: 1 6