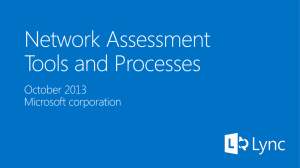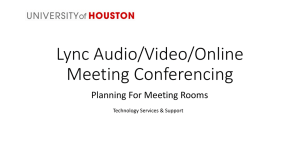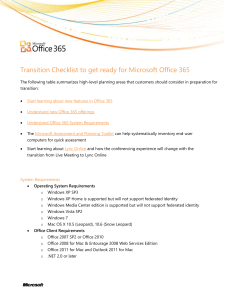User Guide for Microsoft Lync Business Value Tool
advertisement

User Guide for Microsoft Lync Business Value Tool Contents The Tool Overview ........................................................................................................................................ 2 The Tool Structure ........................................................................................................................................ 2 Key Assumptions ........................................................................................................................................... 2 Currencies ...................................................................................................................................................... 3 Before You Begin .......................................................................................................................................... 3 Tool Basics ................................................................................................................................................. 3 Navigation and Buttons ........................................................................................................................... 3 Using the tool ................................................................................................................................................ 6 Start Page ................................................................................................................................................... 6 Inputs Section ............................................................................................................................................ 9 Results Section ........................................................................................................................................ 10 TCO Section ............................................................................................................................................. 11 Frequently Asked Questions...................................................................................................................... 16 1 The Tool Overview Microsoft Lync Business Value Tool provides a high-level analysis of the costs and potential benefits of a Lync or Lync and Exchange solution for a specific organization. The tool helps you to explore business impact of Lync by taking you through a few simple steps. You can complete the tool in only two steps, or you can develop a more accurate and detailed business case by entering more company-specific data. The tool contains default values based on analyst data. These default values enable the tool to provide a complete analysis based only on a user count. However, you can view and change every default value and assumption in the tool. The Tool Structure The tool consists of the following sections: Start: This section has two pages. On the first page, you select the type of deployment: Lync Server, Lync Online, or a hybrid approach. You can also specify a Lync deployment or a Lync and Exchange deployment. On the second page, you provide the number of qualified devices or users for the solution including both online devices/users and on-premises devices/users for a hybrid solution. This page also contains detailed questions about both the on-premises and online licensing plans so the tool can accurately model software costs. Inputs: The Inputs section has questions about your current capabilities and future needs. Based on the interests and deployment options you select, the tool will design a potential architecture and estimate the cost for the required hardware, software, deployment, and ongoing operations for both on-premises and Office 365 solutions. Results: The Results section shows a cash flow analysis and financial metrics describing the financial impact of the project on the organization. On this page you will find links to the tabs where you can review and edit the cost and benefit assumptions to fine-tune the results. TCO: The TCO section shows a six-year cash flow for both the current solution and the new Lync solution. You can click the links to see a more detailed breakdown of the costs. From this detailed breakdown, you can access the tabs where you can change the detailed cost assumptions that go into the tool. Several thousand total potential inputs exist. Key Assumptions The tool was designed for ease of use, so some simplifying assumptions were made to limit the scope of the analysis. 1. The tool covers the following workloads: Exchange and Lync. 2. The tool calculates costs for a six-year period to accurately show the impact of on-premises upgrades. The cash flow analysis is done over a three-year period because this is the most common time period for financial analyses. 2 3. All user accounts are assumed to be deployed at the beginning of year one. 4. For on-premises deployments, new hardware is included with each software upgrade. 5. The tool is not a licensing configurator and does not check for compliance with licensing rules. The prices shown are estimates. The prices are pulled from local price lists for the country selected, but the prices in the tool may be out of date and do not reflect promotions. 6. Some countries may not have all of the Microsoft licensing plans available. The tool does not check for this and will return prices of zero for Microsoft products if the licensing plan is not available. 7. Transition pricing for EA and EES customers is included in the tool. For these scenarios the tool will not begin charging for Office 365 licenses until year two, but the customer will pay for transition licenses in year one if applicable. For transitions not covered by transition licenses the tool will charge for both Office 365 and on-premises licenses. 8. Default values in the tool come from a variety of sources and are documented within the tool. Some are based on analyst reports and some are provided by MSIT, Microsoft Services, and input from customers and partners. Architecture calculations are based on product group recommendations as documented on TechNet. 9. Wage rates and pricing are based on the country selected for the analysis. 10. The tool assumes that the software costs will remain the same over the next six years. 11. Many line items in the deployment and migration sections default to zero (0) because there is no useful industry average to use as a default value. Leaving these costs as zero (0) could greatly underestimate the total cost of ownership, so review these inputs carefully. Currencies The tool uses the currency that Microsoft volume licensing is priced in for a specific country. Office 365 may be released in different local currencies in the future, but the tool can only use the volume licensing currency. Before You Begin This section provides helpful information on using the tool. Tool Basics 1. The tool was built using Excel 2013 and is saved in the Excel 2007/2010 Macro-enabled format. The tool will work with Excel 2013, Excel 2010, and Excel 2007, both 32 and 64-bit versions. If you are saving a copy of the file manually, please make sure that the file type is set to Excel Macro Enabled File. 2. Make sure that you enable macros, or the tool will not work. 3. You must save the two report template PowerPoint files (New Office template and Office 365 ProPlus template) in the same directory as the Excel file so the tool knows where to access them. 3 4. The fields in the tool are color coded as follows: a. Inputs are blue (titled “Values for Calculations”). Changing these cells will change the calculations. b. Protected fields are gray (titled “Suggested Value”). Please use the suggested value as a reference when deciding whether a specific entry needs to be changed. c. Orange cells contain comments that provide information on how the default value was calculated and how the input will be used in the calculations. Navigation and Buttons Dark Blue Buttons Back Returns to the prior tab. Reset Sheet If you have made changes on a sheet and want to set the entire sheet back to the default values, click on this link. Reset Entry If you have changed an input cell and want to change that cell back to the default value you can use this link. First select the cell that you want to reset and then click on the “Reset Entry” link. Create Report This link will create a PowerPoint presentation with several charts and tables from the tool. These charts and tables can then be integrated into a customer-ready presentation. Reset Entries and Start New Analysis This button will reset the tool back to its original state so that you can use it for a new analysis. You will lose all of the information you have entered. It takes about two minutes to reset the 2,500 user entries. links 4 These links are designed to bring you to a place in the tool that provides more details on the calculation of the number shown. Click these links if you or the customer would like to better understand a number or make changes to the calculations for a specific number. Go Straight to Results. Click this button to skip the Inputs tab and takes you to the results for the quickest path through the tool. Links Several types of links appear in the tool. Details links. The TCO Summary sheet contains Details links. Click these links to view more details about how numbers were calculated. After following the links you will be able to change the calculations. ? links Click the ? to view more details about how numbers were calculated. You can change the calculations for a specific number. 5 Using the tool You can use the Lync tool to conduct three analyses: You can conduct a simple high-level analysis by selecting the type of deployment, completing the inputs on the second Start page and then going to the results. The Start page entries define the type of deployment and the number of users. The tool’s default values will be used for all of the cost calculations. This analysis should take less than five minutes to complete. You can conduct a basic analysis by completing the Start page and the Inputs page. The values on the Inputs page are used to define high-level costs and usage scenarios of the products being deployed. You can then review the benefits and select or deselect the benefits that are appropriate for this customer’s analysis. A basic analysis should take 30-60 minutes to complete. You can conduct an advanced analysis by reviewing the results and then clicking the Details links to review the details behind the costs and the benefits. You can edit about 2,500 variables. An advanced analysis could take hours, days, or weeks to complete. Start Page 1. Click Reset Entries and Start New Analysis. 2. Select the type of deployment you want to model. 6 3. Click Next. 4. Type the following: Organization name (required) – used extensively in the report Country (required) – used to select the currency and price list. The currency for each country is determined by the currency used for Microsoft licensing agreements. New or Existing EA – will determine whether SA only or L+SA pricing is used Industry – used to select salary levels, benefits, and report content Optional. Click Local Settings to change the exchange rate, number format, and number of workdays per year. 5. Select the licensing contract the customer currently uses. Both corporate and academic licensing plans are included. Although the general analysis for corporation and academic 7 institutions is the same, some of the questions will be different and many of the default values will change. Note: The licensing questions will change depending on the license type you select. If you do not know anything about the customer’s licensing agreement, skip this question. Select User or Device CALs for on-premises licensing. Office 365 always uses user-based licensing. 6. Enter the number of qualified users or devices. The tool can scale up to about 150,000 users. The number of qualified devices/users should equal the total number of licenses, whether user or device, at the company. For academic organizations, the user entries can be more complex. Some plans calculate an equivalent user count based on full-time and part-time faculty and staff. Student licenses are also available. If you select no licenses for students, then all questions and calculations related to students will be hidden and excluded from the analysis. 7. Review the license counts. The tool assumes that all users will receive all of the available Lync and Exchange capabilities. You can review the deployment assumptions and modify them as necessary. Note that the on-premises options are not additive meaning the total user count is equal to the number of IM/Presence users. The online options are additive as Plan 2 includes Plan 1 so a user can receive either plan 1 or plan 2 and the total user count is the sum of Plan 1 and Plan 2 users. Only the available options are shown. For example if you are modeling a Lync Server scenario you will only see the top three options for IM/Presence, Conferencing, and Voice. 8 8. Do one of the following: Click Next to provide additional information for a more precise analysis. Click Go Straight to Results to view a high-level analysis based on default values. Inputs Section 1. Current EA. If you selected the customer having an existing EA on the Start Page then you will be asked some questions about it Check the appropriate boxes to show the products included on the EA. In this example we have selected the Core CAL, Windows, and Office. It is very important to enter the year the EA expires as that has a big impact on the transitions. You can also indicate whether the current existing EA is a renewal. If so, the tool will assume the current cost is for SA only versus L+SA. 9 2. Cost Information. These are questions about the organization, its revenues, and costs. Answer to the best of your ability. If you do not know the company’s revenues or margins you can set them to 0. 3. Current products deployed. You can select whether the company has a Microsoft product, competitor products, or no product deployed for the workloads in your analysis. For instance, if you are only looking at Exchange Online you will only see the Exchange questions. 4. For each workload, you can click Click here to enter technical details to move to a new page with detailed technical questions about the current and future environment for each workload. On these sheets you can input information like Exchange mailbox sizes, high availability options, storage options, and turn on or off product features. 5. Click Next to see the results. Results Section 1. The top of the Results tab shows the cash flow analysis and financial metrics. 10 2. The lower section of the Results tab displays the benefits included in the analysis. From this section you can choose to include or exclude benefits with the check boxes. You can click the Edit Benefits box at the bottom of the page to see and change the assumptions used in the benefit calculations. 3. Click Edit Costs to see a cost comparison between the current environment and the new Lync deployment. Alternatively click Create Report to produce the Word and PowerPoint reports that document the tool results. Benefits Section 1. Clicking Edit Benefits will take you to an industry-specific benefits page. You will see several benefits scenarios and the benefit calculations. The scenarios can be used to explain how Lync can be used in that industry. The calculations are available so you can customize the inputs. 11 TCO Section 2. To review and edit the detailed assumptions behind the numbers, click Details for either Current or Future TCO. The two details tabs have a similar structure. The first section shows the details behind the numbers on the other results tabs. You can edit these details directly if you have better information available. Editing this section will only affect the Results and TCO Comparison 12 tabs. Click ? (question mark) next to each number to view more information about how the number was calculated, or to provide additional values. Depending on the product version, you may go to a different tab in the tool. The 2013 versions and Future versions share the same inputs, while the 2007 and 2003 versions generally have their own inputs. Hardware details. Click ? next to a hardware value to view the next section of the worksheet. On this tab you can modify the number of server roles deployed and the cost of each server. The tool assumes that each server role shown will be deployed on a separate server. If the organization is using virtualization you should modify the cost per server to account for the change. Modifying the number of server roles will affect the licensing calculations. The tool assumes that new hardware is required for each on-premises upgrade, but only maintenance costs need to be paid on the current hardware. If the organization will not use new hardware, adjust the Acquisition costs. The cost for hardware maintenance is included each year and is calculated using the value you entered on the Inputs tab, which defaults to an industry average of 12 percent of the acquisition cost. 13 3rd Party Software and Services Details. Click ? next to a 3rd party software and services value to view the next section of the worksheet. These costs are designed to ensure feature parity between different versions of on-premises software and Office 365 offerings. Operations Details. Details to view or change the calculations for the operations cost for each workload in the Operations section. The tool includes costs for Administration, Help Desk, Datacenter, Backups, and Consulting Costs. You can enter any additional costs as consulting costs. Future TCO tab includes two columns in the section. One is for on-premises users, the other is for Lync Online users. The tool will use one or both columns depending on the scenario being modeled. These two columns are combined in the total and are shown to clarify the cost allocation. Ensure you have entered the correct number of users for the hybrid scenario. 14 Deployment and Migration Details. Click ? to view the Deployment and Migration calculations. On the Future TCO page, this section has two parts. One is for the Lync Online or Exchange Online migration and the other is for the on-premises migration in a hybrid scenario. If you are not modeling a hybrid scenario, then you should only see the Office 365 section. The section for on-premises migration shows the migration effort in terms of hours. You can modify these values to allocate hours to a partner or to internal effort. 3rd Party Networking Charges. No default values are provided for this section. You can enter networking charges if you know them. Microsoft Software and Services Details. Click? to view the Microsoft software costs for the solution. For EA customers, you can enter four pieces of information to determine the costs. Click here to enter the number of licenses on the EA agreement to go to a tab to enter information about the number of licenses on the current agreement. This information will be used to calculate the costs until that agreement expires. On the Software Costs tab you can enter the number of True-up licenses and the number of licenses under SA. Update these inputs if the customer is upgrading to a 2013 workload. Any server True-ups will be applied in the year the software is deployed. CAL true-ups are applied in Year 1 reflecting new capabilities being deployed to match Office 365 capabilities. The new licenses under SA number will take effect on the next renewal after the upgrade to the 2013 workload. 15 For Subscription or License Only plans, enter the number of licenses. You can change the pricing used in the tool by clicking Licensing Pricing. If you want to calculate the software cost outside the tool, you can enter the values in the total line on this tab or in the Summary tab. Frequently Asked Questions 1. What country should I choose for a global organization? The country selection is primarily used to determine the currency that will be used for the analysis, so choose the country based on the currency that you want to use. Many other inputs are set up to be country-specific such as salary levels and days worked. You must determine an average value to use for these inputs. 2. Where do the default values come from? Many default values are based on benchmarks and averages from organizations that have previously deployed similar solutions. Default IT salary amounts are taken from careerbuilder.com and payscale.com. In many cases, you will have better information for your organization and should use that data instead of the default values. 3. Does the tool include Office 365 licensing plans like E3 or A4? Yes, you can enter an Office 365 plan, but you will have to do it manually on the Software details tab. The tool defaults to Lync Online and Exchange Online standalone SKUs because the other plans contains products that are not modeled in the tool. To generate an accurate business case the tool only includes costs associated with Lync and Exchange. 16 4. Does the tool include step-up pricing? No, the tool does not include step-up prices. You can manually enter step-up prices in the Other line to adjust the software costs calculated by the tool. You can also click Licensing Information on the Software Cost tabs to adjust the prices. 6. Can I use for Dedicated Hosted or Federal customers? No, the tool is not designed to model the costs for these scenarios. 7. How do I model a customer using virtualization? The best way to model a virtualized environment for an on-premises deployment is to change the server prices. Confirm the number of server roles deployed is correct so that the tool uses the correct number of licenses. Then you can adjust the cost of a server to reflect the cost savings of the virtualized environment. You may also need to adjust the number of Windows Server licenses required. 8. What if my customer will not deploy all users in Year 1? This is a simplifying assumption in the tool to make it practical to use. Deploying over multiple years has a large impact on the complexity of the calculations. If you do want to model a deployment over multiple years, then you are essentially modeling a new hybrid deployment for each year. You can model each year in a separate version of the tool. Just complete the tool for the hybrid scenario the customer would have in Year 1 and then create a new copy and change the user count to match the hybrid scenario for each subsequent year. Adjust the transition pricing if the customer is an EA customer. You can copy and paste the Year 1 numbers from each file into a new file to create the final version showing a deployment over multiple years. 9. Which default values have been changed for academic customers? General Software Refresh – Set at three years because the results were so varied. Some schools like to stay up to date and some refresh every five to six years. Data center Costs – No change, although these costs do vary by country to reflect local power rates. Schools in some countries receive subsidized power, but the tool does not reflect this as no clear information was available. IT Administration Salary – On average the IT salary for academic institutions is 35% lower than for corporate jobs. The maximum reduction was 80%(Tahiti) and the minimum reduction was 3% (Denmark). The United States has a 42% reduction from $96,868 to $56,453 (This is base salary; the tool adjusts this upwards by 40% to reflect a fully burdened cost). Hardware – No change, assuming both corporate and academic accounts are receiving volume discounts on hardware. 17 Help Desk Call cost – The tool assumes a 50% reduction in the cost per help desk call from $20 to $10 reflecting the common use of student labor for Tier 1 support. Professional Services Hourly Rate – The tool assumes a 25% reduction in the cost of professional services. This does not reflect discounting, but rather using a lower tier of providers. Exchange Email usage profile – Changed from Average to Light to reflect overall lower number of emails sent and received per user. This change results in lower on-premises costs for Exchange. Exchange 2013 mailbox size – Reduced from 5 GB to 500 MB. Reflected the smaller average mailboxes sizes reported in interviews with existing customers. Academia seems to have high variability for mailbox sizes. Lync Conferencing and Voice deployment - Will default to students not receiving conferencing or voice capabilities for on-premises deployments. Audio Conferencing – The tool assumes that third-party audio conferencing costs are reduced by 90% reflecting limited deployment and usage relative to corporate accounts. SharePoint Capabilities deployed - Defaults to Project and Team Collaboration and Office Web Apps enabled. Corporate customer will default to having all of the capabilities enabled. 10. How can I enter a site license? If your customer has a site license for a particular product, you can easily model this in the tool. Click the link to go to the Microsoft Software Cost details page for future costs. On this page, set the number of licenses required to one (1), and then click Licensing Information to edit the cost of the individual licenses. Here you can enter the annual cost of the site license under L+SA if the customer is on an EA or subscription plan. Set the SA cost to zero (0) if the customer is on an EA. For a hybrid scenario, you must change entries on the Microsoft Software Cost details page for Office 365 as well. 18