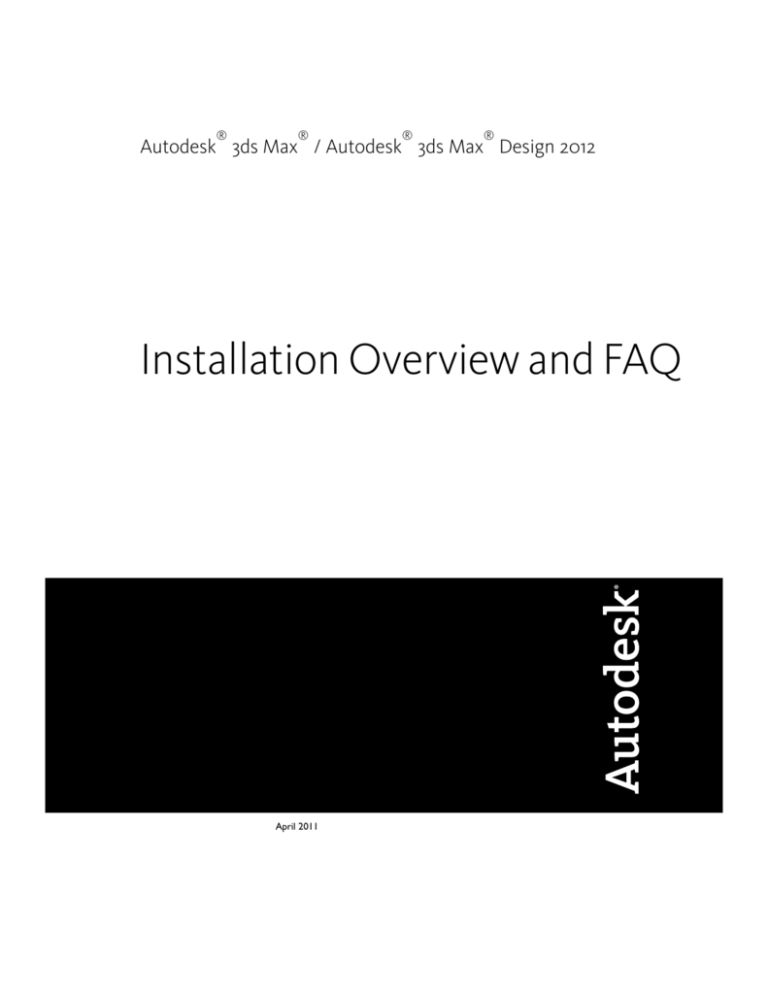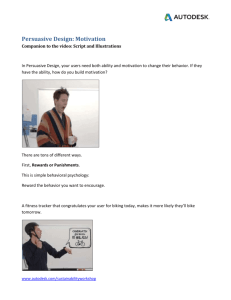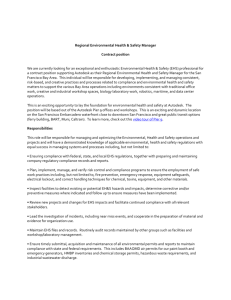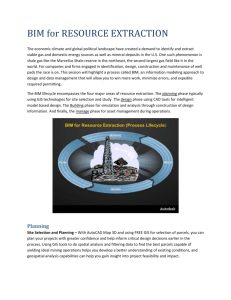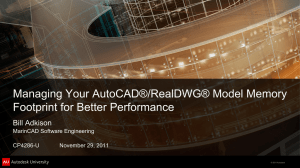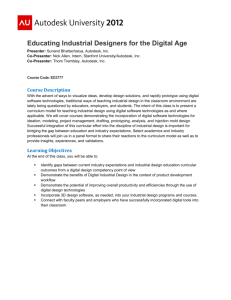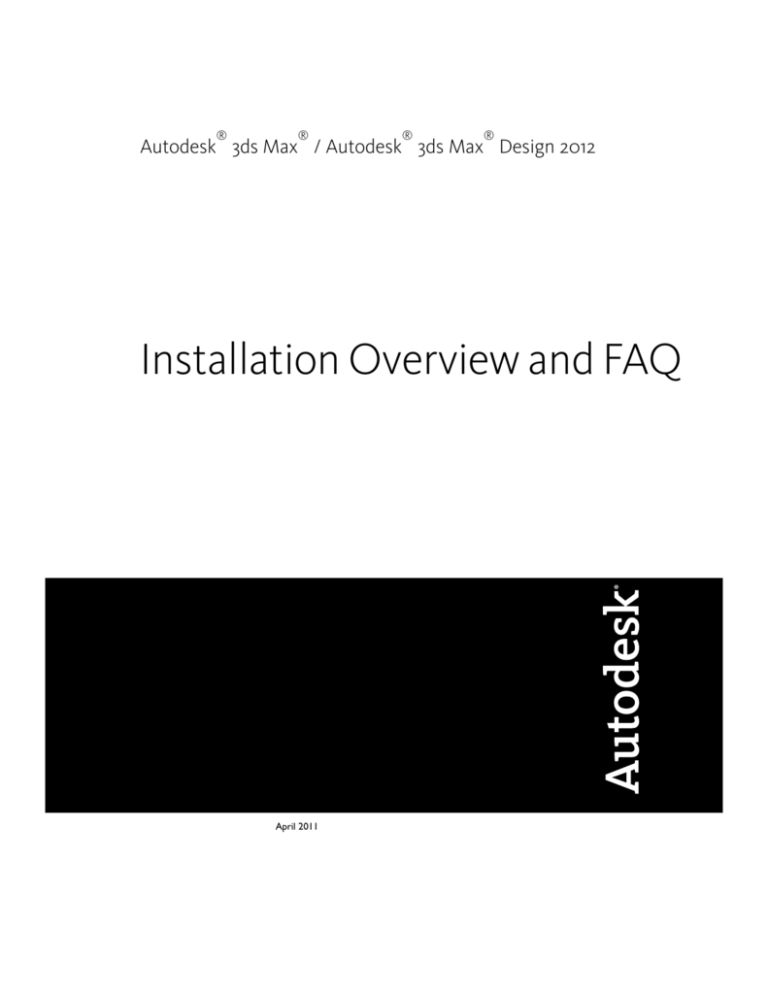
®
®
®
®
Autodesk 3ds Max / Autodesk 3ds Max Design 2012
Installation Overview and FAQ
April 2011
Autodesk® 3ds Max® 2012/Autodesk® 3ds Max® Design 2012
©
2011 Autodesk, Inc. All rights reserved. Except as otherwise permitted by Autodesk, Inc., this publication, or parts thereof, may not
be reproduced in any form, by any method, for any purpose.
Certain materials included in this publication are reprinted with the permission of the copyright holder.
RSA Data Security, Inc., MD5 Message-Digest Algorithm © 1991-2007 RSA Data Security, Inc. All rights reserved. RSA Data Security, Inc. makes
no representations concerning either the merchantability of this software or the suitability of this software for any particular purpose. It is provided
"as is" without express or implied warranty of any kind.
The following are registered trademarks or trademarks of Autodesk, Inc., and/or its subsidiaries and/or affiliates in the USA and other countries:
3DEC (design/logo), 3December, 3December.com, 3ds Max, Algor, Alias, Alias (swirl design/logo), AliasStudio, Alias|Wavefront (design/logo),
ATC, AUGI, AutoCAD, AutoCAD Learning Assistance, AutoCAD LT, AutoCAD Simulator, AutoCAD SQL Extension, AutoCAD SQL Interface,
Autodesk, Autodesk Intent, Autodesk Inventor, Autodesk MapGuide, Autodesk Streamline, AutoLISP, AutoSnap, AutoSketch, AutoTrack, Backburner,
Backdraft, Beast, Built with ObjectARX (logo), Burn, Buzzsaw, CAiCE, Civil 3D, Cleaner, Cleaner Central, ClearScale, Colour Warper, Combustion,
Communication Specification, Constructware, Content Explorer, Dancing Baby (image), DesignCenter, Design Doctor, Designer's Toolkit,
DesignKids, DesignProf, DesignServer, DesignStudio, Design Web Format, Discreet, DWF, DWG, DWG (logo), DWG Extreme, DWG TrueConvert,
DWG TrueView, DXF, Ecotect, Exposure, Extending the Design Team, Face Robot, FBX, Fempro, Fire, Flame, Flare, Flint, FMDesktop, Freewheel,
GDX Driver, Green Building Studio, Heads-up Design, Heidi, HumanIK, IDEA Server, i-drop, Illuminate Labs AB (design/logo), ImageModeler,
iMOUT, Incinerator, Inferno, Inventor, Inventor LT, Kynapse, Kynogon, LandXplorer, LiquidLight, LiquidLight (design/logo), Lustre, MatchMover,
Maya, Mechanical Desktop, Moldflow, Moldflow Plastics Advisers, MPI, Moldflow Plastics Insight, Moldflow Plastics Xpert, Moondust, MotionBuilder,
Movimento, MPA, MPA (design/logo), MPX, MPX (design/logo), Mudbox, Multi-Master Editing, Navisworks, ObjectARX, ObjectDBX, Opticore,
Pipeplus, PolarSnap, PortfolioWall, Powered with Autodesk Technology, Productstream, ProMaterials, RasterDWG, RealDWG, Real-time Roto,
Recognize, Render Queue, Retimer, Reveal, Revit, RiverCAD, Robot, Showcase, Show Me, ShowMotion, SketchBook, Smoke, Softimage,
Softimage|XSI (design/logo), Sparks, SteeringWheels, Stitcher, Stone, StormNET, StudioTools, ToolClip, Topobase, Toxik, TrustedDWG, U-Vis,
ViewCube, Visual, Visual LISP, Volo, Vtour, WaterNetworks, Wire, Wiretap, WiretapCentral, XSI.
Acresso, AdminStudio, FLEXnet Connect, InstallShield, InstallShield Developer, InstallShield DevStudio, InstallShield Professional, OneClickInstall,
and QuickPatch are registered trademarks or trademarks of Acresso Software Inc. and/or InstallShield Co. Inc. in the United States of America
and/or other countries.
ACE™, TAO™, CIAO™, and CoSMIC™ are copyrighted by Douglas C. Schmidt and his research group at Washington University, University of
California, Irvine, and Vanderbilt University, Copyright (c) 1993-2009, all rights reserved.
ArchVision, realpeople, and RPC are either registered trademarks or trademarks of ArchVision, Inc.
Spatial, ACIS, and SAT are either registered trademarks or trademarks of Spatial Corp. in the United States and/or other countries.
D-Cubed is a trademark of Siemens Industry Software Limited.
clothfx™ is a trademark of Size8 Software, Inc.
mental ray and mental mill are registered trademarks of mental images GmbH licensed for use by Autodesk, Inc.
Python is a registered trademark of Python Software Foundation.
Microsoft, Direct3D, DirectX, Excel, Windows are either registered trademarks or trademarks of Microsoft Corp. in the United States and/or
other countries.
RSA is either a registered trademark or trademark of RSA Security, Inc., in the United States and/or other countries.
Wise Solutions is either a registered trademark or trademark of Wise Solutions, Inc., in the United States and/or other countries.
All other brand names, product names or trademarks belong to their respective holders.
Disclaimer
THIS PUBLICATION AND THE INFORMATION CONTAINED HEREIN IS MADE AVAILABLE BY AUTODESK, INC. "AS IS." AUTODESK, INC. DISCLAIMS
ALL WARRANTIES, EITHER EXPRESS OR IMPLIED, INCLUDING BUT NOT LIMITED TO ANY IMPLIED WARRANTIES OF MERCHANTABILITY OR
FITNESS FOR A PARTICULAR PURPOSE REGARDING THESE MATERIALS.
Contents
Chapter 1
Autodesk 3ds Max 2012 Installation Overview and FAQ . . . . . 1
Overview . . . . . . . . . . . . . . . . . . . . . . . . . . . . . .
Prepare for Installation . . . . . . . . . . . . . . . . . . . .
Select Install Type . . . . . . . . . . . . . . . . . . . . . . .
Specify License . . . . . . . . . . . . . . . . . . . . . . . .
Configure and Install . . . . . . . . . . . . . . . . . . . . .
Activate Products . . . . . . . . . . . . . . . . . . . . . . .
Create Deployment . . . . . . . . . . . . . . . . . . . . . .
Change Product Language . . . . . . . . . . . . . . . . . .
Frequently Asked Questions . . . . . . . . . . . . . . . . . . . .
What if I have lost my serial number or product key? . . . .
Why do I need to activate a product after installation? . . .
How does a trial license work in a product suite or bundle?
. . . . . . . . . . . . . . . . . . . . . . . . . . . . . . . .
How do I switch my license from stand-alone to network or
network to stand-alone? . . . . . . . . . . . . . . . . . .
Where can I find product license information after
installation? . . . . . . . . . . . . . . . . . . . . . . . . .
After installation, how can I change product configuration,
repair, or uninstall the product? . . . . . . . . . . . . . .
Chapter 2
.
.
.
.
.
.
.
.
.
.
.
.
.
.
.
.
.
.
.
.
.
.
.
.
.
.
.
.
.
.
.
.
.
.1
.1
.2
.3
.4
.4
.5
.5
.6
.7
.7
. . .7
. . . .7
. . . .8
. . . .8
Installation Information Specific to Autodesk 3ds Max . . . . . . 9
Switch from Online (Default) to Local Help . . . . . . . . . . . . . . . . 9
iii
Sub-Components Installed with 3ds Max . . . . . . . . . .
3ds Max Composite 2012 . . . . . . . . . . . . . . . .
Autodesk Material Libraries . . . . . . . . . . . . . . .
Autodesk Backburner 2012 . . . . . . . . . . . . . . .
Backburner for Managing and Monitoring Only .
Tools and Utilities . . . . . . . . . . . . . . . . . . . . . . .
Installing a 32-bit Product on a 64-bit Operating System . .
.
.
.
.
.
.
.
.
.
.
.
.
.
.
.
.
.
.
.
.
.
.
.
.
.
.
.
.
.
.
.
.
.
.
.
. 10
. 10
. 10
. 11
. 12
. 12
. 14
Index . . . . . . . . . . . . . . . . . . . . . . . . . . . . . . . . 15
iv | Contents
Autodesk 3ds Max 2012
Installation Overview
and FAQ
1
Overview
The following diagram shows the major parts of the installation process:
Further details are provided in the following sections.
Prepare for Installation
Before starting to install, check the following details:
■ Confirm that your computer meets the minimum system requirements. If
in doubt, click System Requirements at the bottom of the installer screen.
■
Review product documentation to clarify details such as the type of
installation to do (stand-alone or network) and which products to install.
Documentation is accessible from links on the lower left corner of the
installer:
1
■
Ensure that your user name has Administrator permissions to install
applications on the computer or network.
■
Obtain serial numbers and product keys for all products you want to install.
These are on the product package or provided at the time you download
the software.
■
Close all running applications.
Select Install Type
Here is some basic information to help you choose the right path.
■ Install is recommended for individual users or small groups. The key
point is that you will repeat the installation process on each computer.
This is the only valid installation type for a stand-alone license, but it can
also be used with a multi-seat stand-alone or network license.
■
Create Deployment is recommended for network administrators, using
either a multi-seat stand-alone or network license. In the deployment
process, the installation is configured once, stored on the network, and
then distributed efficiently to users' computers.
For more information on deployments, see Create Deployment (page 5)
or the Network Administrator's Guide.
■
Install Tools & Utilities is used to install tools and utilities related to
your suite or product. If you have a network license for your Autodesk
product, you will need to use this option to install the Network License
Manager before any users can run the product. Consult the documentation
for your suite or product to identify the available tools and utilities of
interest.
Select Installer Language
On the first screen of the installer, you can select the language for the installer
screens, using this control on the upper right:
2 | Chapter 1 Autodesk 3ds Max 2012 Installation Overview and FAQ
For some Autodesk products, later in the install process you can select the
language for installed products. For more information, see Change Product
Language (page 5).
Specify License
The following notes provide a general overview. For more detailed information,
see the Licensing Guide for your product.
License Types
You can install most Autodesk products for a trial period of 30 days to evaluate
the product. If you purchase a license, it is configured as either stand-alone
or network, and for a specific number of users. These license types are briefly
described as follows:
■ A stand-alone license is intended for use by one person. The licensed
products can be installed on two computers, as long as both instances are
not running concurrently.
■
A multi-seat stand-alone license is intended to support a specified
maximum number of users, but it can be installed on a larger number of
computers for convenient access.
■
A network license supports a specified number of users who are
connected to a network. The Network License Manager is installed on one
or more servers on the network to manage the distribution of licenses to
users.
Network License Server Models
If you are using a network license, choose the server configuration for the
Network License Manager that was specified at the time of license purchase:
■ Single License Server
One server manages all licenses on the network.
■
Distributed License Server
Licenses are distributed across a pool of multiple servers in the network.
You enter the name of each server in the pool.
■
Redundant License Server
Three servers are available to authenticate each license. You enter the
names of the three servers.
Overview | 3
Configure and Install
Installation Path
This path specifies where the product folder will be installed.
Configuration
Most products have a number of configuration settings. On the Install >
Configure Installation page, for any product you have selected to install, you
see a triangular control for access to a configuration panel:
Click anywhere in the product box to open the configuration panel. For many
products, you can select an installation type, either Typical to accept the
default configuration settings, or Custom to review the settings and decide
whether to modify them. More information on the configuration settings for
your product may exist in an appendix to this guide. After you have configured
the settings as required, click the triangle to close the configuration panel.
Activate Products
When you run an Autodesk product for the first time, you will be asked to
activate the product. If it is connected to the Internet, your computer can
communicate directly with Autodesk to complete the activation process.
If your computer is disconnected from the Internet, you can activate later
when you are connected. Some products also permit you to activate offline
by sending the serial number, request code, and registration data to Autodesk
over the Web or by email. For more information on activation, go to Autodesk
Licensing and select the FAQ link.
4 | Chapter 1 Autodesk 3ds Max 2012 Installation Overview and FAQ
Create Deployment
Administrative Image
This is a customized set of installation files created by the deployment process.
It is used to install a consistent configuration of programs on each computer.
Other settings:
■ Administrative image path. Specify a shared network location where
you have Full Control permissions. Users will go to this path to install the
programs.
■
Target platform. Select either 32-bit or 64-bit to match the operating
system of the computers that will use the deployment.
■
Include only products required by this deployment
configuration. If selected, the deployment cannot be modified in the
future to include additional products. If unselected, the administrative
image will include all possible products, and the deployment can be
modified in the future in any way.
Installation Settings
■
Silent mode runs the installation in background, without user input.
IMPORTANT In silent mode, the user's computer can restart automatically
and without warning when the installation is complete.
■
A log file records installation data for each computer.
■
A network log file keeps a central record of installation data for all
computers that run the deployment. It has the same name as your
deployment, and must reside in a shared folder where users have Change
permissions, so that their computers can write to the log file.
Change Product Language
This topic does not apply to Autodesk products that provide each language
version on separate media. For these products, you must specify the product
language when purchasing, and cannot change it.
For some Autodesk products, you can select the product language at the time
of installation, using this drop-down menu on the installer:
Overview | 5
If the language you want is not available from this control, and if you see the
Add Language option on the menu, you can add a language pack.
NOTE The Add Language Pack option is available only to subscription customers.
For deployments, language packs can be included in an administrative image
when you initially create a deployment, or when you create a new deployment
configuration, but not when you modify a deployment.
To Download a Language Pack
You can obtain language packs from the Subscription Center website, as follows:
1 On the Select the Products to Install page, click the language drop-down
arrow and select Add Language Pack.
2 In the Language Pack dialog box, click the Browse button and select the
language pack downloaded from the subscription center.
The following rules apply to language selection:
■
Only one language can be chosen per installation session. For example,
you cannot chose English for one product and German for another product
during the same installation.
■
Deployments must be in a single language. One administrative image can
support deployments for different languages, but each deployment is for
one language.
■
If you are modifying a deployment, or creating a new deployment using
an existing deployment as a template, you cannot change the language of
the deployment.
■
If you select a language that is not supported by some products, a default
language is chosen.
Frequently Asked Questions
For advice and assistance with topics not covered here, go to Autodesk Support,
click your product name, and search in the Knowledgebase for your product.
6 | Chapter 1 Autodesk 3ds Max 2012 Installation Overview and FAQ
What if I have lost my serial number or
product key?
Check your product packaging or purchase records, if available, or contact
Autodesk Customer Service for assistance.
Why do I need to activate a product after
installation?
Activation verifies for Autodesk and for you as a license holder that your
Autodesk product is installed on an eligible computer. The activation process
improves license security and management. For example, it ensures that a
multi-seat license is not in use by more than the authorized number of users.
How does a trial license work in a product
suite or bundle?
A single trial period, usually 30 days, applies to all Autodesk products in the
suite or bundle. When the first product is started, the trial period countdown
begins for all products. If the user does not activate one of the products before
the trial period ends, access to all of the products is denied. After the trial
period ends, the user can restore access to the products by entering an
activation code.
How do I switch my license from stand-alone
to network or network to stand-alone?
If you simply entered the wrong license type by mistake, and are still running
the installer, use the Back button to return to the Product Information dialog,
and change the license type.
If you want to change the license type for an installed product, contact your
Autodesk reseller or license supplier to obtain the new license and serial
number. Then uninstall your product and run a new install to change the
license type and enter the new serial number.
Frequently Asked Questions | 7
Where can I find product license
information after installation?
Select Help menu About, or About [Product Name]. If your product uses
InfoCenter, that is where you can find the Help menu.
After installation, how can I change product
configuration, repair, or uninstall the
product?
1 Go to the Windows control panel:
■ Windows XP: On the Start menu, click Settings Control Panel Add
or Remove Programs.
■
Windows Vista or 7: On the Start menu, click Settings Control
Panel Programs/Uninstall a Program.
2 In Windows control panel, click the product name, and then click
Change/Remove (Windows XP) or Uninstall/Change (Windows Vista
and 7).
The Installer opens in maintenance mode, and directs you through the
process.
8 | Chapter 1 Autodesk 3ds Max 2012 Installation Overview and FAQ
2
Installation Information
Specific to Autodesk
3ds Max
®
®
®
®
Certain items are unique to the Autodesk 3ds Max / Autodesk 3ds Max Design
install process (in contrast with other Autodesk products). In this chapter learn about
the process for switching to the local version of the help and the sub-components
and tools and utilities that ship with 3ds Max (also includes 3ds Max Design unless
otherwise noted). Also learn how to install the 32-bit version of 3ds Max on a 64-bit
machine.
Switch from Online (Default) to Local Help
By default the Help in 3ds Max is internet-based. If you do not have a dedicated
internet connection, you can download a local version of your help. To override
the default behavior you then need to change the corresponding preference.
1 Download and run the Help installer from
www.autodesk.com/3dsmax-helpdownload-enu.
2 Once installed, in 3ds Max / 3ds Max Design go to Customize > Preferences
> Help Tab and select Local Computer / Network.
NOTE If you are using the default path this is all you need to do. Change the path
if you have not used the default location. To revert to the default location (which
matches the Help installer's default), click Reset. You an switch back to the online
version of the Help at any time, which is the most up-to-date version of the Help
available.
9
Sub-Components Installed with 3ds Max
The sub-components installed with Autodesk 3ds Max 2012 include 3ds Max
Composite 2012, the various Autodesk Material Libraries, and Autodesk
Backburner 2012. The only optional sub-component is 3ds Max Composite.
3ds Max Composite 2012
When installing 3ds Max, 3ds Max Composite is checked for install by default.
3ds Max Composite 2012 includes:
■ Raster and Vector Paint
■
Image Processing
■
Color Correction
■
Keying and Rotoscoping
■
Stereoscopic Production Support
■
Motion Blur
■
Advanced 2D Tracking
■
Camera Mapping
■
Depth of Field
■
Node and Layer-based Compositing Options
■
Spline-Based Warping
■
Enhanced Render Passes
■
Data Managing and Collaborating
Autodesk Material Libraries
The Autodesk Material Libraries are shared libraries installed with Autodesk
products such as Inventor, AutoCAD, Revit and 3ds Max. These three items
are selected for install by default when you install 3ds Max. They might be
installed already, if one of these applications is already installed.
NOTE If you uninstall or remove a library, the library is no longer available for any
products. Uninstalling also means you will be unable to view or display scenes that
have Autodesk Materials currently in them.
10 | Chapter 2 Installation Information Specific to Autodesk 3ds Max
The Autodesk Material Library consists of three sub-libraries:
■ Autodesk Material Library 2012: Contains the material appearances used
for Realistic Appearance in color styles. This component is installed by
default, and it is required for 3ds Max to have full visual style and color
style functionality. It is recommended you do not uninstall this component
unless you are also uninstalling all Autodesk products that require this
library.
■
Autodesk Material Library 2012 Base Image Library: Contains low-resolution
(approximately 512 x 512) images for use with Autodesk Materials. This is
also installed by default.
■
Autodesk Material Library 2012 Medium Image Library: Contains
medium-resolution (approximately 1024 x 1024) images for rendering
materials in medium detail. This library is used for close-ups, and for
rendering objects at a larger scale. This library is an installation option
available on the Select Products to Install page in the installation wizard.
NOTE To reinstall the material libraries, run the corresponding MSI:
■ Autodesk Material Library 2012 \Content\ADSKMaterials\2012\CM\MaterialLibrary2012.msi
■
Autodesk Material Library 2012 Base Image Library \Content\ADSKMaterials\2012\ILB\BaseImageLibrary.msi
■
Autodesk Material Library 2012 Medium Image Library \Content\ADSKMaterials\2012\ILM\MediumImageLibrary.msi
Autodesk Backburner 2012
©
™
Autodesk Backburner is the 3ds Max network-rendering management
©
©
©
software, also used by products such as Autodesk Flame , and Autodesk
©
Smoke . Backburner is a required install and is installed by default when you
install Autodesk 3ds Max 2012 / Autodesk 3ds Max Design 2012. You must
uninstall older versions of Backburner before installing Backburner 2012.
Backburner 2012 is backward compatible but settings do no migrate from
earlier versions. For information about using Backburner from inside 3ds Max,
refer to the "Network Rendering" section in the "Rendering" chapter of the 3ds
Max Help. For further information about installing and using Backburner see
the Help menu in the Backburner Manager.
Sub-Components Installed with 3ds Max | 11
Backburner for Managing and Monitoring Only
You can install Autodesk Backburner on a machine without 3ds Max or 3ds
Max Design. However, such an installation of Autodesk Backburner cannot
be used for rendering. You can use this machine only to manage or monitor
jobs. Although the Autodesk Backburner server can be installed on a single
machine, it will not do anything; it will work only if it detects a supported
program such as Autodesk 3ds Max, Autodesk 3ds Max Design, Autodesk
Flame, or Autodesk Smoke. This means that you must have Autodesk
Backburner installed with at least one additional Autodesk product for a
machine in your configuration to be capable of rendering.
Tools and Utilities
The following table summarizes the optional installs available from the 3ds
Max / 3ds Max Design Tools and Utilities section in the installer.
Tool or Utility:
Description:
Website:
Autodesk 3ds Max 2012
SDK
Use the SDK to create new
Autodesk 3ds Max features
and tools by writing your
own plug-ins.
www.autodesk.com/develop3dsmax
NOTE The SDK is not
shipped with Autodesk 3ds
Max Design.
Network License Manager
You must install the Network License Manager if
you are using network licensing.
www.autodesk.com/me-licensing-2012-enu
Allegorithmic - Substance
Bonus Pack (Designer and
Player)
Install the Allegorithmic Substance Bonus Pack (Extra
Content) for additional substances that work with the
Substance Designer trial,
that is also included.
www.allegorithmic.com/
12 | Chapter 2 Installation Information Specific to Autodesk 3ds Max
Tool or Utility:
™
ArchVision Dashboard
Description:
Website:
Manage the content ac™
quired using RPC Plug-ins
www.archvision.com/
with the ArchVision Dashboard.
™
™
ArchVision RPC Plug-In
Add photorealistic objects
(such as cars, people, and
so on) with the RPC PlugIns.
Autodesk Civil View
Convert 3D civil engineering data into 3D visualizations. Autodesk Civil View is
integrated into Autodesk
3ds Max Design and is accessed from the Civil View
menu.
NOTE Autodesk Civil View
is only included with
Autodesk 3ds Max Design.
®
EASYnat 2.5 for 3ds Max
2012 (Demo)
™
Craft Director Studio Plugin Bundle
See the Civil View menu in
3ds Max Design for Help
and Tutorial information.
NOTE The first time you
access Civil View you will
need to initialize it and set
some basic settings. After
that you have access to the
complete Civil View menu
where you can find the Help
and Tutorials.
Drop virtual seeds from the
included samples and
“grow” them in your model
to add life-like plants. This
includes 2D, 3D, and hybrid
models with branch and leaf
detail.
www.bionatics.com/EASYnat/
Use the Craft Director Studio Plug-in Bundle to perform advanced, in-the-box,
rigging and physics simulations. These features help
you animate cameras and
vehicles more quickly and
realistically.
www.craftanimations.com
Tools and Utilities | 13
Tool or Utility:
Description:
Website:
Okino Plug-ins (Demo)
A demo version of PolyTrans
and NuGraf, from Okino
Computer Graphics, lets
you evaluate dozens of
CAD, DCC, and VisSim data
converters directly within
3ds Max or 3ds Max
Design.
www.okino.com/
™
Okino PolyTrans and Nu™
Graf Demos
Installing a 32-bit Product on a 64-bit
Operating System
Manually override the installer's default behavior, which automatically installs
the 64-bit product on a 64-bit computer. For a stand-alone installation, navigate
to the root directory of the install media, and launch the 32-bit installer, which
has a file name of Setup_32.exe or something similar. For a deployment, you
can select the 64-bit target platform, and specify the 32-bit version of a product.
14 | Chapter 2 Installation Information Specific to Autodesk 3ds Max
Index
32-bit install on 64-bit machine 14
3ds Max Composite 10
3ds Max specific information 9
A
license server models 3
license types 3
change 7
local help
installing for 3ds Max
log files 5
activation 4, 7
administrative image 5
Autodesk Material Libraries
3ds Max 10
N
B
O
Backburner
network license
11
2
operating system selection
C
P
change license type 7
configuration settings 4
custom settings 4
product settings
D
redundant license server
repair product 8
distributed license server
documentation links 1
4
3
3
InfoCenter 8
installation log 5
installation process diagram
K
5
R
S
I
Knowledgebase
9
1
serial number 1, 7
silent mode 5
single license server 3
stand-alone license 2
sub-components
3ds Max 10
suite 7
system requirements 1
6
T
L
languages
2, 5
tools and utilities 2
3ds Max 12
typical settings 4
15 | Index
U
16 | Index
uninstall product
8