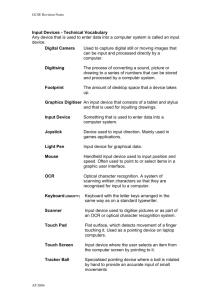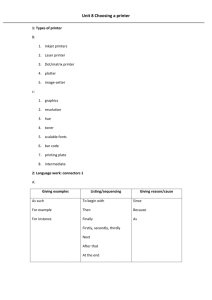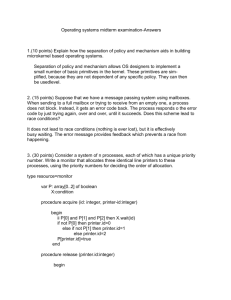IT Essentials v4.1 LI 13.3.3 Select storage devices IT Essentials v4.1
advertisement

IT Essentials v4.1 LI 13.3.3 Select storage devices CompTIA A+ 220-702 Objective 2.3 Device Manager Use the following path in Windows 7: Start > Control Panel > System and Security > System > Device Manager. IT Essentials v4.1 LI 13.4.1 Describe how to schedule and perform maintenance for laptops CompTIA A+ 220-702 Objective 1.1 Given a scenario, install, configure and maintain personal computer components To run Disk Cleanup in W indows Vista or W indows 7: 1. 2. 3. 4. Select the hard drive that you want to clean. Right-click and choose Properties. On the General tab, click Disk Cleanup. In W indows Vista, choose which files to clean up, My files only or Files from all users on this computer. 5. The files available for deletion are listed. Check the check box next to the file to mark the file for deletion, and then click OK. To run Disk Defragmenter in W indows [Figure 3]: 1. Select the hard drive that you want to clean. 2. Right-click and choose Properties. 3. On the Tools tab, click Defragment Now. In W indows Vista, you must click Continue. The length of time to complete the defragmentation varies according to the amount of hard drive fragmentation. 4. In W indows 7, you can schedule disk defragmentation by clicking Configure schedule. To defragment a disk now, select the drive you wish to defragment and click Defragment disk. IT Essentials v4.1 LI 14.2.2 Install and configure the driver and software CompTIA A+ 220-702 Objective 1.5 Given a scenario, detect and resolve common printer issues 5. Test the driver. To test the driver, choose Start > Settings > Printers and Faxes in Windows 2000 or Start > Control Panel > Printers and Faxes in W indows XP, Start > Control Panel > Printers in Windows Vista, or Start > Devices and Printers in Windows 7. Right-click the printer and choose Properties in Windows XP and W indows Vista. Choose Printer properties in Windows 7. Then choose Print Test Page. If the printer does not work, restart the computer and then try again. IT Essentials v4.1 LI 14.3 Describe how to share a printer and a scanner on a network CompTIA A+ 220-702 Objective 1.5 Given a scenario, detect and resolve common printer issues In the Network and Sharing Center window for W indows Vista, scroll down to the Sharing and Discovery section and turn on Printer sharing. In W indows 7, select Turn on file and printer sharing under Change advanced sharing settings in the Network and Sharing Center. Click Apply or click Save changes in Windows 7 to make the changes. Right-click the printer to share and select Properties > Sharing. Select the Share this printer option and assign the printer a name. IT Essentials v4.1 LI 14.3.2 Describe how to install network printer software and drivers on a computer CompTIA A+ 220-702 Objective 1.5 Given a scenario, detect and resolve common printer issues Other users on the network can now connect to this printer by following these steps in Windows Vista and Windows 7: 1. Choose Start > Control Panel > Hardware and Sound > Add a Printer. In Windows 7, choose Start > Devices and Printers > Add a Printer. 2. The Add Printer wizard appears. 3. Select Add a network, wireless or Bluetooth printer, as shown in Figure 3. 4. A list of shared printers will appear. If the printer is not listed, select The printer that I wanted is not listed. 5. After selecting the printer, click Next. 6. A virtual printer port is created and displayed in the Add a Printer window. The required print drivers are downloaded from the print server and installed on the computer. The wizard then finishes the installation.