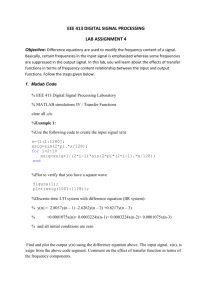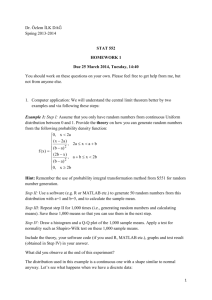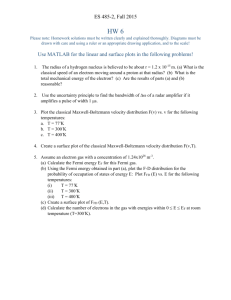matlab graphing - Santa Fe Institute
advertisement

Division of Engineering Fundamentals,
Copyright J.C. Malzahn Kampe 1999, 2000, 2001
______________________________________________
1/13
EF1015 Fall 2001
MATLAB GRAPHING
Using MATLAB 6 (Release 12)
As with paper and pencil graphing, it is often necessary to plot data in a variety of ways
in order to see if a common type of graphing scheme will cause the data to lie on a
straight line (as opposed to a curve). When this occurs, the form of an empirical function
that describes the data can be determined. Data that can be represented by a straight line
on a rectilinear plot are said to be linear, and are described by an empirical function of
the y = mx + b form. Data that produce a straight line on a log-log plot are represented
by a power function of the y = b x m form. Data that are best fit by a straight line on a
semilog plot are said to be exponential, and are described by an empirical function of the
form y = b emx when the y-axis is logarithmic. Once the form of the empirical function is
known, the next order of business is to determine the constants m and b for the equation
of the line that represents the data. Here we will outline the basic steps used to produce a
plot and determine the equation constants using MATLAB. The general procedure is
given below, and then illustrated with a guide for the three types of plots (rectilinear, loglog, and semilog) mentioned above. This style of presentation is somewhat repetitive, but
gives an orderly account of the syntax and output interpretation required for MATLAB
use.
General Graphing Procedure Steps
1.
2.
3.
4.
5.
6.
7.
8.
9.
Enter the data.
Plot the data as points.
Adjust axes limits, if desired.
Insert the grid lines.
Label the axes.
Determine the equation of the best-fit line.
Plot the best-fit line.
Copy the figure to a Word document
Add the title in Word, placing it below the x-axis label.
To obtain maximum benefit from the time you invest in reading this document, open
MATLAB and enter the indicated commands (designated by “ >> ”) in the command
window as you read.
ENTERING THE DATA
Suppose you had run an experiment and acquired some “time” and “velocity” data.
Time t, s :
Velocity V, ft/s:
0.0
0.0
10.0
41.3
20.0
77.4
30.0 40.0 50.0 60.0
125
165
197
248
Division of Engineering Fundamentals,
Copyright J.C. Malzahn Kampe 1999, 2000, 2001
______________________________________________
2/13
EF1015 Fall 2001
This data can be entered in the MATLAB command window as two separate vectors
(here called Time and Velocity),
» Time = [ 0, 10, 20, 30, 40, 50, 60 ];
»
» Velocity = [ 0.0, 41.3, 77.4, 125, 165, 197, 248 ];
or as a single matrix with each row or column of the matrix containing the time and
velocity data (here the matrix called MyData has time values stored as row 1, and
velocity values stored as row 2).
» MyData = [ 0, 10, 20, 30, 40, 50, 60; 0.0, 41.3, 77.4, 125, 165, 197, 248 ]
MyData =
0 10.0000 20.0000 30.0000 40.0000 50.0000 60.0000
0 41.3000 77.4000 125.0000 165.0000 197.0000 248.0000
When entering data at the command window, remember that commas or spaces can be
used to delimit (separate) the elements within a row of a MATLAB matrix, and
semicolons are used to delimit the rows.
RECTILINEAR PLOTS
MATLAB syntax for a rectilinear plot of points is
plot(x, y, 'o')
where x contains the independent variable values, y contains the dependent variable
values, and the 'o' designates that the plotted values be represented by lower case “o” on
the plot. For the example at hand, entering
» plot(Time,Velocity,'o')
»
will produce the plot that is shown below in the MATLAB figure window. If this is the
first time that you have entered a plotting command in the current workspace in the
command window, the figure window will open automatically, and your screen view will
be transferred to the now operative figure window. After you move back to the command
window, upon entering subsequent plotting or plot editing commands there, the command
window will remain the operative window. Then, in order to see what has been done to
your plot in the figure window with an entered command, you can select “Figure
Window” from the “Window” pull-down menu. Of course, you can also move between
the windows by just clicking on one when they are both visible on your screen. When
you are ready to return to the command window, just select “Command Window” from
the “Window” pull-down menu or click on the command window if it is in view.
Division of Engineering Fundamentals,
Copyright J.C. Malzahn Kampe 1999, 2000, 2001
______________________________________________
3/13
EF1015 Fall 2001
250
200
150
100
50
0
0
10
20
30
40
50
60
Once you have this plot in the figure window, you can use menu options to edit the plot.
The first step is to enable the plot editing features by selecting the “Edit Plot” option from
the “Tools” pull-down menu, or by clicking on the upward arrow that points to the left in
the toolbar. If your figure window toolbar is not in view, select “Figure Toolbar” from
the “View” pull-down menu.
Now, in the current plot, MATLAB has set the axes limits by default, but these can be
changed. In the figure window, highlight the axes of the plot and select “Axes
Properties” from the “Edit” pull-down menu. In the dialogue box that appears with the
“Scale” tab open, there are options to 1) adjust the limits of both axes; 2) adjust tick
marks and labels for calibration of the axes; 3) change the axes scales between linear or
log and normal or reverse; and 4) insert grid lines. Under the “Style” tab, you have
options to change the calibration and labeling fonts and properties. The “Labels” tab
offers axes labels and the figure title, but these options are also available under the
“Insert” pull-down menu of the figure window. Options under the other tabs in “Axes
Properties” will not be needed for EF1015 work, but may serve you well in upper classes.
With regard to placing a title on the plot, be aware that MATLAB will put the title at the
top of the figure by default. This is not acceptable format, but moving the title may
prove troublesome. The easiest fix is to copy your figure to a Word document, and add
the title there. Before copying the figure, it is useful to check the “Copying Options”
Division of Engineering Fundamentals,
Copyright J.C. Malzahn Kampe 1999, 2000, 2001
______________________________________________
4/13
EF1015 Fall 2001
(under “Edit” in the figure window); use the “Figure background color” options to
remove the gray background that often accompanies plots copied from MATLAB to
Word. There are several other editing features that the figure window provides, including
line styles, marker styles (e.g., the previous 'o' choice can be changed), and font styles for
text. In editing your plots, remember to avoid the use of color as a distinction between
data sets because that type of distinction is lost with photocopying.
Figure editing can also be achieved through commands entered in the command window.
These editing line commands, along with the MATLAB line commands to plot, can be
used within programming files when graphical output is needed from a MATLAB
computer program. Some of the editing commands are listed and explained below, and a
more complete list of line commands for two-dimensional graphing can be obtained by
typing “help graph2d” at the prompt in the command window.
» hold on
» axis([0 70 0 300])
» grid
» xlabel('Time t, s')
» ylabel('Velocity V, ft / s')
» title('THE INFLUENCE OF TIME ON VELOCITY')
The “hold on” command retains the current rectilinear plot of the data as points (until you
disable it by typing “hold off”). The “axis” command adjusts the x-axis limits to 0 and
70, and the y-axis limits to 0 and 300. The “grid” command inserts grid lines along both
axes. The “xlabel” statement labels the x-axis with the text enclosed within the single
quotes, and the “ylabel” statement labels the y-axis with the text enclosed within single
quotes. The “title” command places the text enclosed in single quotes at the top of the
plot; this should be moved to a location beneath the x-axis label. Whichever way you
choose to edit the plot, you should eventually achieve something similar to the figure
shown below in the figure window.
Division of Engineering Fundamentals,
Copyright J.C. Malzahn Kampe 1999, 2000, 2001
______________________________________________
5/13
EF1015 Fall 2001
300
250
Velocity V, ft / s
200
150
100
50
0
0
10
20
30
40
50
60
70
Time t, s
THE INFLUENCE OF TIME ON VELOCITY
Now, the best-fit line should be plotted on the same figure with the data points. To do
this, let MATLAB determine the equation constants for a linear fit of the time-velocity
data.
Use MATLAB’s “polyfit” command to obtain a first-order fit of the time-velocity data
with time as the independent variable. A first-order (i.e., linear) fit will produce two
equation constants. The first is the coefficient for the independent variable raised to the
first power, and the second is the coefficient for the independent variable raised to the
zeroeth power (which is 1 for any value of the variable). You know these equation
constants better as m and b.
Enter this command.
» EQ = polyfit(Time,Velocity,1)
EQ =
4.0821 -0.5071
Division of Engineering Fundamentals,
Copyright J.C. Malzahn Kampe 1999, 2000, 2001
______________________________________________
6/13
EF1015 Fall 2001
In entering the command above, you have told MATLAB that Time contains the
independent variable values, that Velocity contains the dependent variable values, that a
first order fit is required, and that the two equation constants are to be stored in the matrix
called “EQ”. At this point,
EQ(1) = m
and
EQ(2) = b.
To produce the best-fit line, use these equation constants and the Time values to calculate
new velocity values called Vcalc.
» Vcalc = EQ(1).* Time + EQ(2)
Vcalc =
-0.5071 40.3143 81.1357 121.9571 162.7786 203.6000 244.4214
You should notice that the value assignment statement you used to generate Vcalc has the
y = mx + b form, and also that the multiplication of EQ(1) and Time is an array operation
(because you want the multiplication to occur on an element–by-element basis for the
vector Time).
Now plot the Vcalc values (i.e., the calculated values of velocity) against Time, as a line.
» plot(Time,Vcalc,'-')
Division of Engineering Fundamentals,
Copyright J.C. Malzahn Kampe 1999, 2000, 2001
______________________________________________
7/13
EF1015 Fall 2001
In the figure window, you see this.
300
250
Velocity V, ft / s
200
150
100
50
0
0
10
20
30
40
50
60
70
Time t, s
THE INFLUENCE OF TIME ON VELOCITY
The best-fit line is now plotted.
Two things should be noted at this point. First, we calculated new dependent (y-axis)
values, but kept our independent (x-axis) values to plot the best-fit line. Why? Because
we made the assumption that there is less uncertainty in our independent variable values,
and they should be kept. After all, we control the independent variable values, while the
dependent values we measure may be subject to a wide variety of uncertainty sources.
This “less uncertainty in the independent values” assumption is likely to be true, but there
are no guarantees. Experimentalists, for example, might misread dials when adjusting the
independent variable value.
The second thing to note is that MATLAB’s figure window offers “Basic Fitting” under
the “Tools” menu, and a linear fit is available there. You might use this feature to check
your work, but always provide your instructor with the polyfit work you do to obtain m
and b, and to plot the best-fit line.
Division of Engineering Fundamentals,
Copyright J.C. Malzahn Kampe 1999, 2000, 2001
______________________________________________
8/13
EF1015 Fall 2001
LOG-LOG PLOTS
MATLAB syntax for a loglog plot of points is
loglog(x, y, 'o')
where x contains the independent variable values, y contains the dependent variable
values, and 'o' designates that the plotted values be marked on the plot by lower case “o”.
To put the time-velocity data on a log-log plot, enter the following commands.
» hold off
» loglog(Time,Velocity,'o')
The “hold off” command allows MATLAB to overwrite any existing plot in the figure
window when a new plotting command is executed. The “loglog” command produces a
plot of points with both the x and y axes having logarithmic scales. After editing to label
the axes, insert a grid, and add a title, the figure window holds the plot shown below.
3
Velocity V, ft / s
10
2
10
1
10
1
2
10
10
Time t, s
THE INFLUENCE OF TIME ON VELOCITY
Division of Engineering Fundamentals,
Copyright J.C. Malzahn Kampe 1999, 2000, 2001
______________________________________________
9/13
EF1015 Fall 2001
You should notice that MATLAB has plotted only six of the seven coordinate pairs; the
(0.0, 0.0) set was eliminated because the quantity “log 0.0” cannot be handled. Now, the
best–fit line should be plotted. Again, MATLAB’s polyfit command is used, but there
are some twists and turns that must be worked through.
The first thing to realize is that a power function of the form y = b x m has a linear form
that can be obtained by taking the log of both sides of the equation. If this is done, the
resulting expression looks like this.
log y = m log x + log b
This form indicates (by comparison with y = mx + b) that a linear fit between log x and
log y data will yield the values m and log b. First the (0.0, 0.0) data pair must be
eliminated; the data is re-entered without the zeros, as “t” and “V”.
» Time
Time =
0
10
20
30
40
50
60
» t = [10 20 30 40 50 60];
» Velocity
Velocity =
0 41.3000 77.4000 125.0000 165.0000 197.0000 248.0000
» V = [41.3 77.4 125 165 197 248];
Now the “polyfit” command can be used as shown below, where “log10” designates base
10 log values.
» EQLL = polyfit(log10(t), log10(V), 1)
EQLL =
1.0010
0.6069
»
The numbers MATLAB returns must be interpreted properly. The first, EQLL(1), is m,
and the second, EQLL(2), is log b. This is surmised by comparing
log y = m log x + log b
Division of Engineering Fundamentals,
Copyright J.C. Malzahn Kampe 1999, 2000, 2001
______________________________________________
10/13
EF1015 Fall 2001
with the “polyfit” command that was entered. Calculated values for velocity can be
obtained with these numbers and the time values stored in “t”.
EQLL(1) = m
and
EQLL(2) = log b
and
b = 10 EQLL(2)
» Vc = 10 ^ EQLL(2) .* t .^ EQLL(1)
Vc =
40.5458 81.1505 121.7776 162.4191 203.0714 243.7322
The calculated velocity values (Vc) are plotted against “t” values with the “loglog”
command to produce the best-fit line on the plot.
» hold on
» loglog(t,Vc,'-')
»
3
Velocity V, ft / s
10
2
10
1
10
1
2
10
10
Time t, s
THE INFLUENCE OF TIME ON VELOCITY
Division of Engineering Fundamentals,
Copyright J.C. Malzahn Kampe 1999, 2000, 2001
______________________________________________
11/13
EF1015 Fall 2001
SEMILOG PLOTS
MATLAB syntax for semilog plotting is
semilogy(x, y, 'o')
where a logarithmic scale has been specified for the y-axis (“semilogx” is used for a
logarithmic x-axis). To avoid difficulties with zeros, “t” and “V” are used here as well.
» hold off
» semilogy(t,V,'o')
3
Velocity V, ft / s
10
2
10
1
10
10
15
20
25
30
35
40
45
50
55
60
Time t, s
THE INFLUENCE OF TIME ON VELOCITY
In order to plot the best-fit line, the equation constants will be determined with
MATLAB’s “polyfit” command, but, again, there are some twists.
Exponential functions of the y = b e mx form are put into linear form by taking the natural
log of both sides of the equation. This yields the expression
Division of Engineering Fundamentals,
Copyright J.C. Malzahn Kampe 1999, 2000, 2001
______________________________________________
12/13
EF1015 Fall 2001
ln y = m x + ln b
which indicates that a linear fit between x and ln y will generate m and ln b values. You
should note that MATLAB understands “log” to be the natural logarithm.
» EQSL = polyfit(t, log(V), 1)
EQSL =
0.0344
3.5958
So, in this case, EQSL(1) = m and EQSL(2) = ln b. These values and “t” are used to
calculate velocity values for the semilog plot.
EQSL(1) = m
and
EQSL(2) = ln b
b = e EQSL(2)
» Vcs = (exp(1)) ^ EQSL(2) .* exp( EQSL(1) .* t)
Vcs =
51.4135 72.5293 102.3173 144.3395 203.6203 287.2480
where e = exp(1)
Division of Engineering Fundamentals,
Copyright J.C. Malzahn Kampe 1999, 2000, 2001
______________________________________________
13/13
EF1015 Fall 2001
These calculated velocity values, Vcs, are plotted against time using the “semilogy”
command to produce the best-fit line on the plot.
» hold on
» semilogy(t, Vcs, '-')
»
3
Velocity V, ft / s
10
2
10
1
10
10
15
20
25
30
35
40
45
50
Time t, s
THE INFLUENCE OF TIME ON VELOCITY
55
60