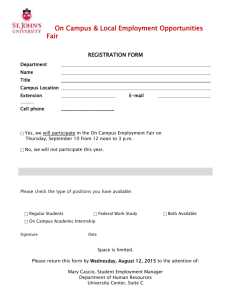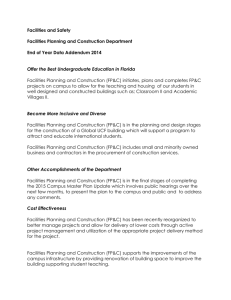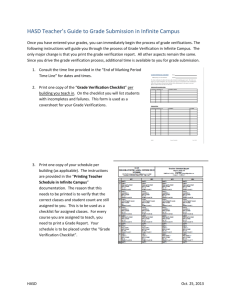CAMPUS CONNECT QUICK GUIDE FOR STUDENTS
advertisement

CAMPUS CONNECT QUICK GUIDE FOR STUDENTS WHAT IS CAMPUS CONNECT Campus Connect is Ivy Tech’s online portal. Students use Campus Connect to get the latest news and announcements, check e-mail, register for classes, pay tuition, manage financial aid and much more. Campus Connect also contains Quick Links to the websites you use most often, such as Blackboard and the Online Bookstore, as well as links to helpful resources such as FAQs, the student message board and the Helpdesk. • Set Up Payment Plan • Transcripts • Registration Status • Grades • View Holds • Degree Status (DARS) • Update Address and/or Phone FINANCIAL AID Visit Campus Connect at https://cc.ivytech.edu. Financial Aid students need to familiarize themselves with MY IVY TECH as there are many tasks that must be completed online in order to receive financial aid. To access these services, log in to Campus Connect and locate the FINANCIAL AID LINKS under MY IVY TECH. HOW TO LOG IN - FIRST TIME USERS Please refer to the Quick Guide for Financial Aid Students handout for more details. 1. Type https://cc.ivytech.edu in your web browser and press ENTER. BLACKBOARD 2. Click the FIRST TIME USERS link to set up your account and establish your password. Blackboard is Ivy Tech’s online course management system that can be used by both distance and on-campus students. 3. Enter your name, birth-date, zip code and your Student ID (C#). You must enter the information as it appears on your admissions application. After logging in to Campus Connect, click the Blackboard icon in the taskbar or the Blackboard link in the Quick Links channel. 4. Your new Campus Connect username will be displayed Enter a password for your account. REGISTERING FOR COURSES 5. Enter answers for at least 3 security questions. 1. After logging in to Campus Connect, click the Add or Drop Classes link under MY IVY TECH. Students can customize the channels that appear on their Home tab by clicking the CONTENT/LAYOUT link. 6. Click the link to log in to Campus Connect. 2. Read the Registration Message and click I Agree. HELPDESK 3. Select a Term. If you need assistance with Campus Connect, the Helpdesk is here to support you. Click the Help/How-To tab in Campus Connect for troubleshooting help. You can contact the Helpdesk online or call 1-877-IVY-TECH (1-877-489-8324). 4. Enter one or more CRN’s (Course Request Numbers) in which you’d like to register and click the SUBMIT CHANGES button. If you do not know the CRN’s, scroll down and click the CLASS SEARCH button to locate the CRN. MY IVY TECH 5. After submitting your registration request the system will return either a successful registration message or details of why registration could not occur for the CRN(s) you requested. My Ivy Tech is a powerful tool that provides real-time student information and allows students to perform many tasks online rather than in-person at our various Student Services Offices. Here are some of the things you can do in My Ivy Tech: • Student Schedule • Financial Aid Management • Add or Drop Classes • View Account/Pay Bill • Course Search CAMPUS CONNECT QUICK GUIDE FOR STUDENTS LIBRARY ONLINE BOOKSTORE 1. After logging in to Campus Connect, click the LIBRARY tab. 1. After logging in to Campus Connect, click the BOOKSTORE link under QUICK LINKS. 2. Select the link to the Library that appears in the upper left column. 2. Click on the TEXTBOOKS & COURSE MATERIALS link. 3. Once the Library webpage appears, click any of the following four boxes to get started. 3. If you know the CRN (Course Request Number), enter it in the Search box on the right. If not, choose the term, campus, department, course and sect ion. 4. For help using the Library, please speak with a librarian at your Ivy Tech campus library. 4. Select the book(s) you wish to purchase and click the ADD TO CART button. STUDENT EMAIL 5. If you are new to the Online Bookstore, please click the Register button to create an account. Returning students can log in with your bookstore username and password. Every student receives an ivytech.edu e-mail account. The College will communicate important dates and messages to your ivytech.edu e-mail account. After logging in to Campus Connect, click the mail icon to check your college e-mail. You can also find out about news, announcements and important dates on the Home tab in Campus Connect. 6. Complete your order by entering a payment method. If you are using fi nancial aid to pay for your books, select Financial Aid as your payment method. When entering your Student ID, make sure to capitalize the C. QUICK GUIDE FOR FINANCIAL AID NAVIGATING FINANCIAL AID The MY IVY TECH channel contains the most commonly used financial aid links. To see all of the financial aid options, click the more options link, which includes: Step 1: Review your Student Status Step 2: Complete your Free Application for Federal Student Aid (FAFSA) Step 3: Complete your Requirements and Financial Aid Authorization Forms Step 4: Review your Financial Aid Awards, Accept/Decline Loans Step 5: Monitor Your Financial Aid Status. CONTACT THE FINANCIAL AID OFFICE If you require additional information or have questions, contact the Financial Aid Office. All correspondence must include your full name and student identification number (C Number). E-mail correspondence must be sent from your Ivy Tech e-mail account. Financial Aid staff cannot provide information regarding your financial aid status to any e-mail account other than your Ivy Tech email account. Log in to Campus Connect and click the Contact Us link under MY IVY TECH for Financial Aid Office contact information. COMPLETING THE FAFSA Step 1: To sign your FAFSA electronically and access the information later, you need a Federal Student Aid identification numnber (FSA ID). If you do not already have an FSA ID, you can create one at fafsa.ed.gov. Step 2: Fill out your FAFSA online at fafsa.ed.gov using the on-screen instructions. • If you are a tax return filer, you are encouraged to first file your tax return and then 2-3 weeks later complete your FAFSA, using the IRS Data Retrieval Tool in the FAFSA to download income and tax information directly from the IRS into your FAFSA. Do not edit the downloaded data. • Sign your FAFSA electronically using your FSA ID, or print a paper signature form and mail it in, or wait for a signature page to arrive in the mail or e-mail. If you are a dependent student, a parent will also need to sign. • Submit your application by selecting the “Submit my FAFSA Now” button on the last page of the form. Once you submit your application, you’ll be taken to the Confirmation page that shows your confirmation number and estimated Expected Family Contribution (EFC). Your school will use your EFC to determine the types and amounts of aid you’re eligible to receive. • Call 1-800-4-FED-AID to speak to a Customer Service Representative if you need help completing your application or click the Chat link on any screen to chat online with a Customer Service Representative. Step 3: FAFSA Follow-up. You’ll receive a Student Aid Report (SAR) Information Acknowledgement in the mail about 2 weeks after submitting your online FAFSA. If you provided your e-mail address, you’ll receive an e-mail with a link to your SAR on the web in no more than 5 days. • Review all of your answers on your SAR to make sure they are correct . If you need to make corrections, you can go online to the FAFSA website or mail the paper SAR back with the needed corrections. • You will be able to review the status of a submitted FAFSA after 24 hours at fafsa.gov. • With your FSA ID you can also check the results of your processed FAFSA, correct any errors and print a copy of your SAR information. • A copy will be electronically sent to Ivy Tech Community College. A status date will be viewable in Campus Connect under Financial Aid Requirements, Verification Documentation and Financial Aid Authorization Forms in 7-10 business days after you have successfully submitted the FAFSA (usually beginning in March). AWARDS You will receive notification via Ivy Tech email when award information is available. It can be found on the Award of Aid Year page of Online Student Self Service on Campus Connect. 1. After logging in to Campus Connect, click the Awards link under MY IVY TECH. 2. Select the Award for Aid Year link and then select the appropriate academic award year. 3. Click on the Award Overview tab. 4. Award information will be displayed for the award year you selected. Specific information regarding the award can be viewed on the Terms and Conditions tab. QUICK GUIDE FOR FINANCIAL AID, CONTINUED AUTHORIZE FINANCIAL AID With the proper authorization, students are able to use expected financial aid to pay for charges other than tuition and fees, such as bookstore charges, as well as prior year charges. 1. After logging in to Campus Connect, click the Requirements link under MY IVY TECH. 2. Select the Requirements, Verification Documentation and Financial Aid Authorization Forms link. 3. Select aid year. 4. The Student Requirements tab of the Eligibility Requirements page links to required forms that must be completed and returned to the financial aid office. Specifically Authorize Bookstore Charges and Miscellanesous Fees, as well as Authorize to Pay Prior Year Charges, must be completed for this authorization. 5. By clicking on either of these outstanding requirements, the electronic authorization page displays. 6. Information provided on this form is in effect immediately and will be valid until you notify the College business office of any changes. Questions regarding this form should be directed to the business office at your home campus. NOTE: Students currently on Financial Aid Probation are not eligible to charge books against pending financial aid until after grades have been submitted. Only students with satisfactory academic progress will be eligible to charge books. You can check your financial aid satisfactory academic progress after logging into Campus Connect. Click the Verification & Authorization link under MY IVY TECH and select Requirements, Verification Documentation and Financial Aid Authorization Forms link. View your financial aid academic progress on the Academic Progress Tab of the Eligibility Requirements page. QUICK GUIDE FOR FINANCIAL AID: SAP SATISFACTORY ACADEMIC PROGRESS (SAP) GUIDELINES To remain in good academic standing at the College you must maintain a minimum cumulative grade point average (GPA) of at least 2.0. Additionally in order to retain eligibility for most financial aid types, you must also complete 67 percent of all attempted credit hours and complete your program of study within 150 percent of the published program length. Specific information on every SAP status and its definition is at http://www.ivytech.edu/financial-aid/ SAP/SAP-definitions.pdf. Eligibility Requirements page links to required forms that must be completed and returned to the financial aid office. Specifically Authorize Bookstore Charges and Miscellanesous Fees, as well as Authorize to Pay Prior Year Charges, must be completed for this authorization. SAP STATUS CALCULATIONS SAP status is calculated each semester immediately following the grading deadline. All undergraduate creditseeking students attempting any institutional credit will have a SAP status calculated. SAP status calculations include all previous academic history: for-credit coursework, college prep (remedial, zero level), dual credit and transfer coursework. It is your responsibility to monitor SAP progress via Campus Connect. FAILURE TO MEET SAP If you fail to meet SAP standards you will be subject to a series of intervention activities and related restrictions until such time that you meet satisfactory progress standards. Repeated semesters of not meeting SAP standards will result in termination of financial aid eligibility and/or academically dismissal. Terminated students may apply for an appeal. FAILURE TO MEET SAP While on financial aid probation or warning, if you are interested in obtaining a Federal Direct Student Loan you will be required to complete the Federal Direct Loan Request Form on the financial aid forms web page. Additionally a bookstore charge authorization will not be created while you are on probation or warning until after final grades from prior semesters have been evaluated and your SAP status review is complete. Financial Aid Termination will result in the loss of financial aid eligibility until you appeal and it has been approved, or until you regain satisfactory progress as a self-paying student. QUICK GUIDE FOR FINANCIAL AID VERIFICATION WHAT IS VERIFICATION? Financial aid verification is the process of documenting specific items from your FAFSA. The U. S. Department of Education (ED) requires that a FAFSA be verified by the College if certain answers are missing or are likely errors. Other FAFSAs are selected randomly by the FAFSA processor. And the College may select some FAFSAs for verification. Verification is not optional. No financial aid (including student loans) will be awarded or disbursed to you until you complete verification and meet all other financial aid requirements. The parents of dependent students selected for verification must also complete certain steps in the process. If you are selected for verification, it is in your best interest to complete the process as quickly as possible to avoid delays in receiving financial aid. If you are selected for verification after aid has already been awarded or disbursed and you fail to complete the process, adjustments may be made to your financial aid award and you will be responsible for any balance due to the College. THE VERIFICATION PROCESS If you were selected by the College for verification, your home campus Financial Aid Office will give you specific instructions about what you need to do. If the FAFSA processor selected you for verification, most or all of your process will be done at our online Verification Center after you receive an e-mail with verification instructions. Access the Verification Center through Campus Connect (see steps below). Your parents, if required to participate in verification, will receive an e-mail with specific instructions for creating their own account at the Verification Center. Parents do not go through Campus Connect. Campus Connect Steps (students): 1.After logging in to Campus Connect, click the Requirements link under MY IVY TECH. 2.Select the Requirements, Verification Documentation and Financial Aid Authorization Forms link. 3.Select Aid Year, if requested, and “submit”. 4.Click on links for any Unsatisfied Requirements. Links that are for verification requirements will take you directly to the Verification Center. 5.At the Verification Center, you will see a list of your verification requirements. Each requirement is a link to instructions for that specific step. Some requirements are to be completed online. For others, you may need to fax or upload a paper document. As each requirement is completed, a green checkmark will appear next to it. 6.(Dependent students) When all of your parent’s requirements have been met, they will see a new link below their list of requirements: “Submit Package for Review”. They must click on that link, then click on “I Attest” (this is their electronic signature). 7.When all of your and your parent’s steps are complete, you will see a link for “Submit Package for Review”. Then you must click on ‘I Attest” to electronically sign. 8.After your file has been submitted, it will be reviewed within 10 business days. During review, your documentation will be compared with the information submitted on your FAFSA, and discrepancies will be resolved. If additional information is needed, you will be notified via an e-mail sent to your Ivy Tech account. 9.When your verification is complete, continue to check Campus Connect frequently for financial aid updates or additional requirements. Your financial aid eligibility will be determined when all requirements have been met. FREQUENTLY ASKED QUESTIONS ON VERIFICATION How do I obtain the forms necessary to complete the verification process? Many “forms” are questions you will complete online. If the Verification Center requires a paper document, the link for that requirement will give you specific instructions about how and where to obtain t. Paper documents are submitted to the Verification Center via fax or computer upload. How does my parent get into the Verification Center? Your parent will receive an e-mail with a customized link that will take them to the site, where they authenticate themselves by matching contact information you have provided. Then they are admitted into the Verification Center. They will create their own account and complete their verification steps. If they do not receive the customized link, they should call 1-888-IVY-LINE. How long does verification take, and when will I know it’s done? Verification file review will be completed within 10 business days after you submit your file. When the review is complete, you will receive an e-mail confirmation. When will I receive a financial aid award? When the awarding season begins (usually mid-Spring) and all of your financial aid requirements are satisfied, you will receive an aid offer based on your eligibility. If you do not qualify for financial aid or if your verification is not complete when classes start, you will be responsible for paying your tuition and fees charges. A credit balance created by financial aid awarded later may be refunded to you. NOTE: your financial aid award can be impacted by the number of credit hours you take, being selected for verification after aid is awarded, not meeting Satisfactory Academic Progress (SAP) standards, or not maintaining federal student aid eligibility criteria. If you have any questions about your financial aid eligibility, please call 1-888-IVY-LINE or talk with your campus Express Enrollment Center/Financial Aid Office. QUICK GUIDE FOR FINANCIAL AID LOANS ACCEPTING AWARDS In most cases grant and scholarship awards will be accepted on your behalf in the Financial Aid Office, but in other cases such as federal st udent loans, it is necessary to provide confirmation of acceptance through Campus Connect. 7. Click the box at the bottom of the page and click Continue. 8. Review your information and correct any mistakes. 9. Type your full name at the bottom of the page and click Sign. You will be given the option to review your MPN before submitting. 1. After logging in to Campus Connect, click the Awards link under MY IVY TECH. 10. Click Continue to submit your MPN after you have information that your MPN has been submitted. 2. Select the Award for Aid Year link and then select the appropriate academic year. 11. Click Logout at the top right corner of the page. 3. Click on the Accept Award Offer tab. 4. Step by step instructions provided on the page describe in detail what is required to accept the loan offer in full, accept a partial award and/or decline the entire offered loan amount. 5. The award decision for all funds is displayed for your information. Once funds are accepted you will no longer be able to make changes online. If additional adjustments are necessary students should contact the financial aid office. COMPLETE DIRECT LOAN MASTER PROMISSORY NOTE (MPN) Before you can receive any Federal Direct Student loan funds, you must sign a Master Promissory Note (MPN), a legal document in which you promise to repay your loan and any accrued interest and fees to the U.S. Department of Education. It also explains the terms and conditions of your loan. You will need the following information to complete your MPN: • Personal information such as Social Security Number • School name (Ivy Tech Community College) • References - Information for two people at different addresses who you have known for at least three years, including their name, address, phone number and relationship to you. Steps to Sign your Direct Loan Master Promissory Note (MPN): 1. Go to www.StudentLoans.gov 2. Click Master Promissory Note 3. Click Subsidized/Unsubsidized under the type of loan you would like to receive. 4. Enter your personal information and select Ivy Tech Community College of Indiana - ALL CAMPUSES as your school, then click Continue. 5. Enter information from two references and click Continue. 6. Read each section, 4 total, of the Terms and Conditions. *Please note: The Master Promissory Note requirement cannot be updated by the Financial Aid Office. This is automatically populated from the U.S. Department of Education. DIRECT LOAN COUNSELING You are required to complete Entrance Counseling before receiving your first loan disbursement. It is designed to inform you of the rights and responsibilities associated with your student loan. You will need the following information to complete Entrance Counseling: • Federal Student Aid ID (the ID used to sign your FAFSA) • Personal information such as Social Security Number • School name (Ivy Tech Community College) Complete Entrance Counseling 1. Go to www.StudentLoans.gov 2. Click the green sign in button under Manage My Direct Loan. 3. Enter your information, including your Federal Student Aid ID, and click Sign In. 4. Click Complete Entrance Counseling 5. You will need approximately 30 minutes to complete the questions. 6. Select Ivy Tech Community College of Indiana - ALL CAMPUSES as your school, and click Continue. 7. Read each question carefully. A box will pop up telling you if the question was answered correctly. 8. Finish the question on each page and click Continue. 9. You must click and view your Borrower’s Rights and Responsibilities for the loans and click Submit 10. After you are finished, you can submit your Direct Loan Master Promissory Note. If you have completed your Master Promissory Note and/or Entrance Counseling, the U.S. Department of Education will hold your information in their database until Ivy Tech requests all of the records in a batch update to our system. Until that time, you are welcome to charge books if the funds are available.