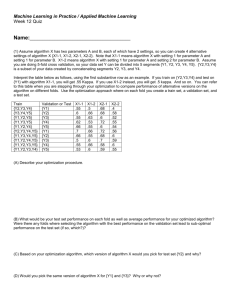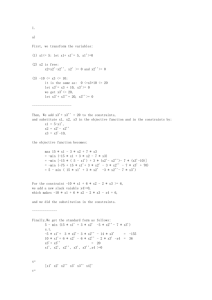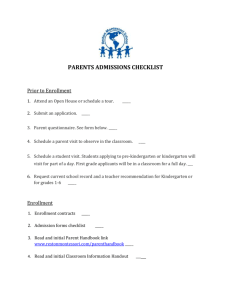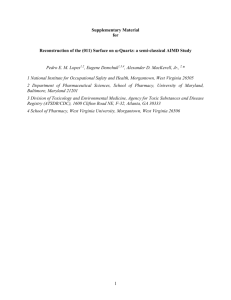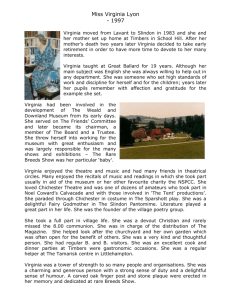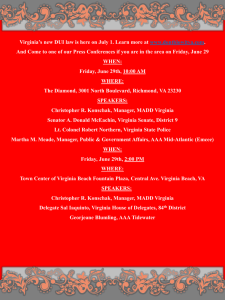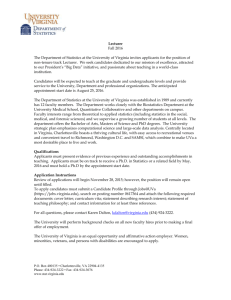MI360 MN EP AIU
advertisement

VMIP Virginia DMAS Training Virginia Medicaid EHR Incentive Program (VMIP) Commonwealth of Virginia Department of Medical Assistance Services Eligible Professional (EP) Training Enrollment Year 1 – Adopt, Implement, or Upgrade (AIU) March 19, 2013 CGI Virginia VMIP EP Year 1 AIU v2 2013.03.19.docx Page 1 of 65 3/29/2013 VMIP Virginia DMAS Training Table of Contents 1 2 Purpose and Scope .............................................................................................................................. 5 1.1 Purpose .................................................................................................................................. 5 1.2 Scope ..................................................................................................................................... 5 1.3 Approach ................................................................................................................................ 5 Eligible Professional – Enrollment Year 1 – Adopt, Implement or Upgrade .................................. 6 2.1 Getting Started ....................................................................................................................... 6 2.1.1 Log In First Time........................................................................................................... 6 2.1.2 Registration .................................................................................................................. 7 2.1.3 Log In After Registration ............................................................................................... 8 2.1.4 Welcome ....................................................................................................................... 9 2.1.5 Change Password ...................................................................................................... 10 2.1.6 Logout ......................................................................................................................... 10 2.2 Home .................................................................................................................................... 11 2.3 Enrollment Year 1 for Adopt, Implement or Upgrade ........................................................... 12 2.3.1 Enrollment Home ........................................................................................................ 12 2.3.2 Enrollment Step 1 – Provider Registration Verification .............................................. 15 2.3.3 Enrollment Step 2 – Medicaid Patient Volume Determination ................................... 29 2.3.4 Enrollment Step 3 – AIU Certified EHR Software....................................................... 36 2.3.5 Enrollment Step 4 – EHR Payment Determination .................................................... 37 2.3.6 Enrollment Summary .................................................................................................. 38 2.3.7 Legal Notice ................................................................................................................ 40 2.3.8 Submit Enrollment ...................................................................................................... 43 2.3.9 Enrollment Confirmation ............................................................................................. 44 2.3.10 Enrollment Home ........................................................................................................ 45 2.4 2.5 2.6 Documents ........................................................................................................................... 46 2.4.1 Documents Home ....................................................................................................... 46 2.4.2 Document Upload ....................................................................................................... 47 2.4.3 Documents – New Document Uploaded .................................................................... 48 Reconsiderations .................................................................................................................. 49 2.5.1 Reconsiderations Home – None Submitted ............................................................... 49 2.5.2 Entering a New Reconsideration ................................................................................ 50 2.5.3 Reconsideration Status – Not Yet Resolved .............................................................. 51 2.5.4 Reconsideration Document Upload ............................................................................ 52 2.5.5 Reconsideration Home – Reconsideration Submitted ............................................... 53 2.5.6 Reconsideration Status – Resolved – Approved ........................................................ 54 Status ................................................................................................................................... 55 2.6.1 Status Summary Home .............................................................................................. 55 2.6.2 Enrollment Summary .................................................................................................. 56 CGI Virginia VMIP EP Year 1 AIU v2 2013.03.19.docx Page 2 of 65 3/29/2013 VMIP Virginia DMAS Training 2.7 2.8 3 Manage Account .................................................................................................................. 58 2.7.1 Manage Account – Update Contact Information ........................................................ 58 2.7.2 Update Contact Information........................................................................................ 59 2.7.3 Manage Account – Update Contact Information – After Update ................................ 60 Contact Us – Secure Communications ................................................................................ 61 2.8.1 Contact Us Home ....................................................................................................... 61 2.8.2 Create Secure Communication .................................................................................. 62 2.8.3 Contact Us – New Communications ........................................................................... 63 2.8.4 Contact Us – New Communications Response ......................................................... 64 Conclusion .......................................................................................................................................... 65 CGI Virginia VMIP EP Year 1 AIU v2 2013.03.19.docx Page 3 of 65 3/29/2013 VMIP Virginia DMAS Training Revision History Version Date Whom 1.0 03/06/2013 CGI Technologies and Solutions, Inc., Craig Earls and David Trotter Virginia DMAS Eligible Professional Training – Enrollment Year 1 – Adopt, Implement, or Upgrade. 2.0 03/19/2013 CGI Technologies and Solutions, Inc., Craig Earls and David Trotter Minor edits to wording and screenshots. CGI Virginia VMIP EP Year 1 AIU v2 2013.03.19.docx Page 4 of 65 Contents 3/29/2013 VMIP Virginia DMAS Training 1 Purpose and Scope 1.1 Purpose The purpose of this document is to present Virginia-specific training materials for the Virginia Medicaid EHR Incentive Program (VMIP). 1.2 Scope This training material applies to Eligible Professionals (EPs) during VMIP enrollment year 1, for Adopt, Implement, or Upgrade (AIU). 1.3 Approach This training material presents and describes the majority of screenshots that an EP might encounter during VMIP enrollment year 1 for AIU. Also provided are screenshots for ancillary processes that the EP could encounter. The ancillary processes will not be repeated in the EP Meaningful Use training materials. CGI Virginia VMIP EP Year 1 AIU v2 2013.03.19.docx Page 5 of 65 3/29/2013 VMIP Virginia DMAS Training 2 Eligible Professional – Enrollment Year 1 – Adopt, Implement or Upgrade This document presents the training screenshots for the Eligible Professional (EP) during enrollment year 1 for Adopt, Implement or Upgrade (AIU) using the VMIP Provider Portal. 2.1 Getting Started The first time the EP launches the VMIP Provider Portal, the EP will land on the Log In page. The first time on the Portal, the provider will have to register. Once registered, the EP can then log in to the Portal. The very first time logging on, the EP will land on the Welcome page. This sequence is depicted in the following screenshots. 2.1.1 Log In First Time The EP has just launched the VMIP Provider Portal for the first time. Click Registration. Note the gray VMIP footer banner at the bottom of the above screenshot. To save space, it will be trimmed from the remaining screenshots Note also that all screenshots in this document contain fictitious provider data. CGI Virginia VMIP EP Year 1 AIU v2 2013.03.19.docx Page 6 of 65 3/29/2013 VMIP Virginia DMAS Training 2.1.2 Registration Enter the required information on the Registration page and click Register. The EP will land on the Log In page. CGI Virginia VMIP EP Year 1 AIU v2 2013.03.19.docx Page 7 of 65 3/29/2013 VMIP Virginia DMAS Training 2.1.3 Log In After Registration After the Eligible Professional has registered, he/she will again land on the Log In page. Enter the User ID (NPI) and password and click Log In. From this time forward, the EP will be able to bypass Registration and proceed directly to Log In. CGI Virginia VMIP EP Year 1 AIU v2 2013.03.19.docx Page 8 of 65 3/29/2013 VMIP Virginia DMAS Training 2.1.4 Welcome The first time the EP successfully logs in to the VMIP Provider Portal, he/she will be greeted by the Welcome page. After reading, click Continue, to proceed to the VMIP Provider Portal Home page, which is presented below in Section 2.2. Before leaving this Getting Started section, we will present the Change Password screenshot and Logout process. CGI Virginia VMIP EP Year 1 AIU v2 2013.03.19.docx Page 9 of 65 3/29/2013 VMIP Virginia DMAS Training 2.1.5 Change Password At any time the EP lands on the VMIP Provider Portal Log In page, he/she can elect to change the password. Click Change Password and land on this page. Enter the User ID (NPI), current and new password (twice), and click Save. The EP will once again land on the Log In page, where he/she can login using the new password. Note the password requirements are explained in the lower half of this screenshot. 2.1.6 Logout At any time in the VMIP Provider Portal experience, the EP can click the Logout command located in the upper right banner. The EP will then again land on the Log In page where he/she can conveniently login again, or close the VMIP Provider Portal window entirely. Also, if the EP leaves his/her computer idle for an extended period, it will time out, and the next step attempted in the Portal will result in a display of the Log In page. CGI Virginia VMIP EP Year 1 AIU v2 2013.03.19.docx Page 10 of 65 3/29/2013 VMIP Virginia DMAS Training 2.2 Home After every successful login, the EP will eventually land on the Home page, from where he/she can access all of the VMIP Provider Portal functions. CGI Virginia VMIP EP Year 1 AIU v2 2013.03.19.docx Page 11 of 65 3/29/2013 VMIP Virginia DMAS Training 2.3 Enrollment Year 1 for Adopt, Implement or Upgrade The following sections will present the screenshots the provider will see when progressing through the various VMIP Provider Portal sections and functions. We will present the enrollment process first, followed by the ancillary functions left-to-right according to the tabs across the top of the page: Documents, Reconsiderations, Status, Manage Account, and Contact Us. 2.3.1 Enrollment Home When the provider clicks the Enrollment tab (or the Enrollment link on the Home page), the Enrollment Home page is typically displayed. The following screenshot is an example, showing that the provider is ready to commence payment year 1 enrollment in program year 2012 by simply clicking Enroll. If the EP enrollment from last year was expired and the EP was ready to start enrollment for 2012, the screen would appear thus: CGI Virginia VMIP EP Year 1 AIU v2 2013.03.19.docx Page 12 of 65 3/29/2013 VMIP Virginia DMAS Training 2.3.1.1 Confirm Enrollment Action Pop-up – Stay on Program Year 2012 Note that in these two instances, because it is now early 2013 and within the Virginia EP grace period, the EP would have to indicate that he/she wanted to continue enrollment in program year 2012 or would want to advance to program year 2013, as shown in this and the following screenshot. On this screenshot, the provider has elected to continue attestation for current 2012 program year. CGI Virginia VMIP EP Year 1 AIU v2 2013.03.19.docx Page 13 of 65 3/29/2013 VMIP Virginia DMAS Training 2.3.1.2 Confirm Enrollment Action Pop-up – Progress to Program Year 2013 Should the provider click the radio button to not continue attestation for program year 2012, but rather begin program year 2013 attestation, a confirmation checkbox is displayed for the EP to confirm that he/she understands this step cannot be reversed. Once the EP elects to attest for program year 2013, he/she cannot elect to go back to program year 2012. CGI Virginia VMIP EP Year 1 AIU v2 2013.03.19.docx Page 14 of 65 3/29/2013 VMIP Virginia DMAS Training 2.3.2 Enrollment Step 1 – Provider Registration Verification The EP has clicked Enroll on the Enrollment Home page, and the Enrollment Step 1 page is displayed, presented on this and the following screenshot. We will display only sections of the page for greater clarity over the next few sections. See the next screenshot for the continuation of the Enrollment Step 1 – Provider Registration Verification page. CGI Virginia VMIP EP Year 1 AIU v2 2013.03.19.docx Page 15 of 65 3/29/2013 VMIP Virginia DMAS Training Enrollment Step 1 includes several options that could include additional pages requiring EP selections. CGI Virginia VMIP EP Year 1 AIU v2 2013.03.19.docx Page 16 of 65 3/29/2013 VMIP Virginia DMAS Training 2.3.2.1 Enrollment Step 1 – Hospital-Based Attestation Scroll back to the top of the page to the State Provider Information. If the EP attests to being hospital-based, then he/she will be declared ineligible to receive Medicaid EHR Incentive Payments simply because the hospital itself will be receiving the incentive payments. The EP will be asked to confirm the hospital-based selection (but note, the EP will not confirm this selection until clicking Save & Continue on the bottom of the page). 2.3.2.2 Enrollment Step 1 – Pediatrician Attestation The EP can attest as a pediatrician, also in the State Provider Information section. If the patient volume of the EP is greater than or equal 20% and less than 30%, then he/she would qualify for Medicaid EHR Incentive payment at the pediatrician level. If the EP patient volume level is greater than 30%, he/she qualified for the full incentive payment, whether pediatrician or no. See Enrollment Step 4 – Payment Calculation. CGI Virginia VMIP EP Year 1 AIU v2 2013.03.19.docx Page 17 of 65 3/29/2013 VMIP Virginia DMAS Training 2.3.2.3 Enrollment Step 1 – FQHC/RHC Attestation The EP can attest to practicing predominantly in an FQHC or RHC. When the EP clicks the Yes radio button, the Select FQHC/RHC command button is enabled, and the EP will click that to select the applicable agencies. CGI Virginia VMIP EP Year 1 AIU v2 2013.03.19.docx Page 18 of 65 3/29/2013 VMIP Virginia DMAS Training 2.3.2.3.1 FQHC/RHC Selection Process Due to the page length of the FQHC/RHC Selector page, the screenshot is presented here with a torn edge in the middle, with the top section showing the FQHC/RHC selection checked (Abingdon Family Health Care), and then the bottom section of the page in the second screenshot. The EP checks the FQHC/RHC agency or agencies, and clicks Select & Return. CGI Virginia VMIP EP Year 1 AIU v2 2013.03.19.docx Page 19 of 65 3/29/2013 VMIP Virginia DMAS Training 2.3.2.3.2 FQHC/RHC Selection Listed This screenshot shows the FQHC/RHC agency selected and listed. Note the limitation on simultaneous groups and FQHC/RHC attestation: the EP cannot attest to being an FQHC/RHC provider and also attest to being part of a group at the same time. 2.3.2.4 Enrollment Step 1 – Group Practice Attestation Enrollment Step 1 includes the ability for the EP to be attest to practicing in a group. The EP can establish a group or join an existing group. In either case, the group must first have been established and identified in the Virginia State MMIS and then that group data must have been updated in VMIP. 2.3.2.4.1 Group Practice To begin the group selection process, the EP clicks the Yes radio button in the Group Practice section. The Select Group command is then enabled. The EP then enters the Group NPI and will click Select Group. CGI Virginia VMIP EP Year 1 AIU v2 2013.03.19.docx Page 20 of 65 3/29/2013 VMIP Virginia DMAS Training 2.3.2.4.2 Group Selection In this example, the EP has clicked Select Group and landed on the Group Selection page. Had another EP in this group already enrolled, the group would have been created and this EP could simply join it. In this example, this EP is the first EP to attest, so he/she will establish the group. Subsequent enrolling EPs could then join this new group. This EP will click Create New Group. CGI Virginia VMIP EP Year 1 AIU v2 2013.03.19.docx Page 21 of 65 3/29/2013 VMIP Virginia DMAS Training 2.3.2.4.3 Group Setup The Group Setup page is lengthy and will be presented in two screenshots. In this screenshot, showing the top portion of the page, the EP has selected the group listed, and has indicated that the group does not have out-ofstate encounters. The EP will scroll down the page to establish the group patient volumes. Note that out-of-state encounters can be designated during Enrollment Step 1, Group Setup, or during Enrollment Step 2, Medicaid Patient Volume Determination, or during Enrollment Step 2, Needy Patient Volume Determination. Out-of-state patient encounters will be described more fully below in Enrollment Step 2. CGI Virginia VMIP EP Year 1 AIU v2 2013.03.19.docx Page 22 of 65 3/29/2013 VMIP Virginia DMAS Training Scrolling down the Group Setup page, the EP will see the Group Volumes section: Here the EP has entered the reporting start date, number of group participants, pediatrician indicator, and the patient volumes. Before being permitted to Save & Continue, the EP will be required to upload supporting group documentation. The EP clicks Upload Group Documentation. CGI Virginia VMIP EP Year 1 AIU v2 2013.03.19.docx Page 23 of 65 3/29/2013 VMIP Virginia DMAS Training 2.3.2.4.4 Upload Group Documentation Here the EP has entered data for the group documentation and will click Upload. CGI Virginia VMIP EP Year 1 AIU v2 2013.03.19.docx Page 24 of 65 3/29/2013 VMIP Virginia DMAS Training The result will be this confirmation message. At this time, the EP can click the Save & Continue command on the bottom of the Group Setup page. 2.3.2.4.5 Confirm Group Setup Finally, the EP will be requested to confirm the group he/she has just established. Should the EP need to correct a group setup, the easiest option is to simply create a new group with the correction options. CGI Virginia VMIP EP Year 1 AIU v2 2013.03.19.docx Page 25 of 65 3/29/2013 VMIP Virginia DMAS Training 2.3.2.4.6 Group Practice Listed Back again on the Enrollment Step 1 page, the newly-created group is now listed. 2.3.2.5 Payment Assignment The final part of Enrollment Step 1 requires the EP to select the payee to receive the Medicaid EHR Incentive Payment. Here is the section before the payee has been selected. The EP clicks Select Payee to list all eligible payees from which this specific EP will select. CGI Virginia VMIP EP Year 1 AIU v2 2013.03.19.docx Page 26 of 65 3/29/2013 VMIP Virginia DMAS Training 2.3.2.6 Payee Selector The EP selects the payee on this page and then clicks Select & Continue. The VMIP system will verify that the payees listed are included in the MMIS system as payable. The system will first match based upon Payee TIN + Payee NPI, then by Payee NPI only. CGI Virginia VMIP EP Year 1 AIU v2 2013.03.19.docx Page 27 of 65 3/29/2013 VMIP Virginia DMAS Training 2.3.2.7 Complete Enrollment Step 1 The EP has selected the payee, and the Payment Assignment section is completed. With this, Enrollment Step 1 is now complete, and the EP clicks Save & Continue to progress to Enrollment Step 2. Note that if the Eligible Professional had any Federal or State exclusions, enrollment would not progress to Enrollment Step 2 until these exclusions were resolved. CGI Virginia VMIP EP Year 1 AIU v2 2013.03.19.docx Page 28 of 65 3/29/2013 VMIP Virginia DMAS Training 2.3.3 Enrollment Step 2 – Medicaid Patient Volume Determination There are three paths through Enrollment Step 2, depending on the EP selections on Enrollment Step 1. If the EP indicated in Enrollment Step 1 that he/she participates in a Group (cannot also participate in an FQHC/RHC), then the Medicaid Patient Volume Determination for the Group was previously completely established in Enrollment Step 1 during Group Setup, and the data displayed during Enrollment Step 2 Medicaid Patient Volume Determination page is for review only and is displayed read-only (cannot be edited). Screenshots are not presented for this option. If the EP indicated in Enrollment Step 1 that he/she does not practice predominantly in an FQHC or RHC, then Enrollment Step 2 is the standard Medicaid Patient Volume Determination. If the EP indicated that he/she practices predominantly in an FQHC or RHC (cannot also participate in a Group), then Enrollment Step 2 is the Needy Patient Volume Determination. The following sections and screenshots will first describe the Enrollment Step 2 processes for Medicaid Patient Volume Determination and then describe for Enrollment Step 2 – Needy Patient Volume Determination. Out-ofstate encounter processing, applicable to all three of the above-listed paths, is described once below under Medicaid Patient Volume Determination – Out-of-State Encounter. The screenshots will present each section of the Enrollment Step 2 page, scrolling down from top to bottom. 2.3.3.1 Enrollment Step 2 – Standard Patient Volume Reporting Period – 2013 Here the EP has progressed to program year 2013 when starting enrollment. The Patient Volume Reporting Period would have two date options, as shown: CGI Virginia VMIP EP Year 1 AIU v2 2013.03.19.docx Page 29 of 65 3/29/2013 VMIP Virginia DMAS Training 2.3.3.2 Enrollment Step 2 – Out-of-State Encounters Scrolling down the Enrollment Step 2 page, we come to the Out-of-State Encounters section. Out-of-state encounters are handled exactly the same in every instance in the VMIP Provider Portal. VMIP out-of-state processing occurs in these portions of provider enrollment: Enrollment Step 1 – Group Processing, – or – Enrollment Step 2 – Medicaid Patient Volume Determination, – or – Enrollment Step 2 – Needy Patient Volume Determination. The following explanations apply equally to all out-of-state encounters processing in VMIP. The Out-of-State Encounters section initially appears thus: The EP clicks the Yes radio button, and the Select States/Territories command becomes enabled. Note that there are as yet no states/territories listed: The EP clicks Select States/Territories, and the State Selector page is displayed (see next page). CGI Virginia VMIP EP Year 1 AIU v2 2013.03.19.docx Page 30 of 65 3/29/2013 VMIP Virginia DMAS Training The following screenshot segments depict the top, middle, and bottom portions of the State Selector page, with appropriate states selected. After the EP has selected the appropriate states, he/she clicks Save States. CGI Virginia VMIP EP Year 1 AIU v2 2013.03.19.docx Page 31 of 65 3/29/2013 VMIP Virginia DMAS Training After the EP clicks Save States, the Out-of-State Encounters section is redisplayed, with the selected states/ territories listed: 2.3.3.3 Enrollment Step 2 – Patient Volume Attestation Scrolling down to the bottom section of the Enrollment Step 2 – Medicaid Patient Volume Determination page, we see the Patient Volume Attestation section. Here the EP enters the Medicaid and total patient encounters data, and VMIP calculates the Medicaid patient volumes percentage. The EP then clicks Save & Continue to complete Enrollment Step 2 – Medicaid Patient Volume Determination. CGI Virginia VMIP EP Year 1 AIU v2 2013.03.19.docx Page 32 of 65 3/29/2013 VMIP Virginia DMAS Training 2.3.3.4 Enrollment Step 2 – Volume Determination Warning Enrollment Step 2 is completed with a Volume Determination Warning pop-up, which the EP must attest to before progressing to Enrollment Step 3. If the EP is participating in a group, then when he/she clicks Save & Continue on Step 2, he/she will continue directly to Enrollment Step 3 without seeing this pop-up. This completes the Enrollment Step 2 – Medicaid Patient Volume Determination processing. When the provider clicks Continue on the Volume Determination Warning pop-up, he/she progresses to Enrollment Step 3. The next few pages will discuss the Enrollment Step 2 – Needy Patient Volume Determination processing, which the EP would complete if he/she had indicated Yes to practicing in an FQHC/RHC as part of Enrollment Step 1 – Provider Registration Verification – State Provider Information processing. CGI Virginia VMIP EP Year 1 AIU v2 2013.03.19.docx Page 33 of 65 3/29/2013 VMIP Virginia DMAS Training 2.3.3.5 Enrollment Step 2 – Needy Patient Volume Reporting Period – 2012 If the EP had stayed on program year 2012 when starting enrollment, and had selected FQHC/RHC on Enrollment Step 1, then Step 2 would be correspondingly for Needy Patient Volume Determination. For program year 2012, the Needy Patient Volume Reporting Period has one date option: CGI Virginia VMIP EP Year 1 AIU v2 2013.03.19.docx Page 34 of 65 3/29/2013 VMIP Virginia DMAS Training 2.3.3.6 Enrollment Step 2 – Out-of-State Encounters Scrolling down the Enrollment Step 2 Needy Patient Volume Determination page, we come to the Out-of-State Encounters section. Out-of-state encounters are handled exactly the same in every instance in the VMIP Provider Portal, and were completely described above under Enrollment Step 2 – Medicaid Patient Volume Determination – Out-of-State Encounters. 2.3.3.7 Enrollment Step 2 –Patient Volume Attestation The Enrollment Step 2 – Needy Patient Volume Determination – Patient Volume Attestation section has two options: Individual Volume or Clinic Volume. The EP selects the appropriate option and enters needy patient encounters and total patient encounters; VMIP calculates the needy patient volume percentage. The EP then clicks Save & Continue to complete Enrollment Step 2. As described above under Medicaid Patient Volume Determination, the EP will encounter the Volume Determination Warning pop-up. The EP clicks Continue to progress to Enrollment Step 3. CGI Virginia VMIP EP Year 1 AIU v2 2013.03.19.docx Page 35 of 65 3/29/2013 VMIP Virginia DMAS Training 2.3.4 Enrollment Step 3 – AIU Certified EHR Software Enrollment Step 3 for EPs involves the selection of the Adopt, Implement or Upgrade option, the selection of the certified EHR software involved, and other pertinent selections. The EP clicks Save & Continue. CGI Virginia VMIP EP Year 1 AIU v2 2013.03.19.docx Page 36 of 65 3/29/2013 VMIP Virginia DMAS Training 2.3.5 Enrollment Step 4 – EHR Payment Determination Enrollment Step 4 presents the Medicaid EHR Incentive Program payment amounts, showing the amount paid per year for a non-pediatrician provider and a pediatrician. After reviewing, the EP clicks Save & Continue. CGI Virginia VMIP EP Year 1 AIU v2 2013.03.19.docx Page 37 of 65 3/29/2013 VMIP Virginia DMAS Training 2.3.6 Enrollment Summary The next two screenshots present the top and bottom halves of the Enrollment Summary. The EP carefully reviews all the selections, data, and calculations; clicks Continue; and will then be presented the Legal Notice. CGI Virginia VMIP EP Year 1 AIU v2 2013.03.19.docx Page 38 of 65 3/29/2013 VMIP Virginia DMAS Training Enrollment Summary continued: CGI Virginia VMIP EP Year 1 AIU v2 2013.03.19.docx Page 39 of 65 3/29/2013 VMIP Virginia DMAS Training 2.3.7 Legal Notice The Legal Notice will be presented over the next three screenshots. The EP enters an appropriate electronic signature and enters the CMS Registration ID and clicks Agree & Continue. Once the Legal Notice is completed, a PDF copy of the Legal Notice will be automatically uploaded to the provider’s Documents tab, where it can be reviewed and/or downloaded for printing. CGI Virginia VMIP EP Year 1 AIU v2 2013.03.19.docx Page 40 of 65 3/29/2013 VMIP Virginia DMAS Training Legal Notice part 2 of 3: CGI Virginia VMIP EP Year 1 AIU v2 2013.03.19.docx Page 41 of 65 3/29/2013 VMIP Virginia DMAS Training Legal Notice part 3 of 3: CGI Virginia VMIP EP Year 1 AIU v2 2013.03.19.docx Page 42 of 65 3/29/2013 VMIP Virginia DMAS Training 2.3.8 Submit Enrollment After completing the Legal Notice, the EP has completed Medicaid EHR Incentive Program enrollment and is ready to submit enrollment. The EP reviews this page and clicks Confirm & Submit. CGI Virginia VMIP EP Year 1 AIU v2 2013.03.19.docx Page 43 of 65 3/29/2013 VMIP Virginia DMAS Training 2.3.9 Enrollment Confirmation Congratulations! The EP has successfully completed enrollment for this program year in the Medicaid EHR Incentive Program! Review this page; print for file; click Enrollment Home. CGI Virginia VMIP EP Year 1 AIU v2 2013.03.19.docx Page 44 of 65 3/29/2013 VMIP Virginia DMAS Training 2.3.10 Enrollment Home Back on Enrollment Home, the EP can see that enrollment is complete and the enrollment status is now showing as Payment Pending. Once the provider is paid, the Status will update to Paid. We will now review each of the tabs, from left-to-right, starting with Documents. Click the Documents tab. CGI Virginia VMIP EP Year 1 AIU v2 2013.03.19.docx Page 45 of 65 3/29/2013 VMIP Virginia DMAS Training 2.4 Documents When the provider clicks the Documents tab, the Documents Home page is displayed. Below, the Documents Home page is shown with no documents yet visible. 2.4.1 Documents Home The provider can see the list of documents previously uploaded in support of their application for Virginia Medicaid EHR Incentive Program payments. To upload a new document, the provider clicks Upload New Document. Note that document uploads are possible actions that can be taken in a variety of locations throughout enrollment. The look and feel is consistent throughout, but the Documents tab is where the provider can review all documents currently uploaded, as well as upload a new document. In the following screenshot, there are presently no documents uploaded for this provider. Click Upload New Document. CGI Virginia VMIP EP Year 1 AIU v2 2013.03.19.docx Page 46 of 65 3/29/2013 VMIP Virginia DMAS Training 2.4.2 Document Upload Here the provider has clicked Upload New Document, entered the appropriate data on the Document Upload pop-up, and is about to click Upload. CGI Virginia VMIP EP Year 1 AIU v2 2013.03.19.docx Page 47 of 65 3/29/2013 VMIP Virginia DMAS Training 2.4.3 Documents – New Document Uploaded As a result of clicking Upload, the selected document is uploaded to the Provider Portal Documents library. Note that, once uploaded, the provider cannot delete a document; the provider can only upload a new document to replace or update an existing document. The provider may optionally upload documents at any time. Occasionally, the VMIP Provider Portal will require the provider to upload a document, such as during group processing. The provider document upload process is consistent throughout the VMIP Provider Portal. Following is an example of the Documents page with two documents uploaded by the provider and one document, the Legal Notice, uploaded by the Portal itself. CGI Virginia VMIP EP Year 1 AIU v2 2013.03.19.docx Page 48 of 65 3/29/2013 VMIP Virginia DMAS Training 2.5 Reconsiderations We next move to the Reconsiderations tab. 2.5.1 Reconsiderations Home – None Submitted The following screenshot depicts the Reconsiderations Home page with no reconsiderations listed. To enter a reconsideration, the EP clicks Request Reconsideration. CGI Virginia VMIP EP Year 1 AIU v2 2013.03.19.docx Page 49 of 65 3/29/2013 VMIP Virginia DMAS Training 2.5.2 Entering a New Reconsideration Here the EP has clicked Request Reconsideration and has now entered the Category, Type, Program Year, and Description, and is about to click Submit. CGI Virginia VMIP EP Year 1 AIU v2 2013.03.19.docx Page 50 of 65 3/29/2013 VMIP Virginia DMAS Training 2.5.3 Reconsideration Status – Not Yet Resolved After clicking Submit, the EP lands on the Reconsideration Status page. From here he/she can upload supporting documentation or click Previous to return to the Reconsiderations Home page. CGI Virginia VMIP EP Year 1 AIU v2 2013.03.19.docx Page 51 of 65 3/29/2013 VMIP Virginia DMAS Training 2.5.4 Reconsideration Document Upload Here the EP has clicked Upload Document, has entered the appropriate document data, and is about to click Upload. CGI Virginia VMIP EP Year 1 AIU v2 2013.03.19.docx Page 52 of 65 3/29/2013 VMIP Virginia DMAS Training 2.5.5 Reconsideration Home – Reconsideration Submitted After uploading the document, the EP will click Previous to return to the Reconsiderations Home page, which now shows a reconsideration Status of Unassigned (that is, it has been submitted, but is not yet assigned, worked, or resolved by a Program Specialist on the Business Services Portal). After the reconsideration has been resolved, it would appear as follows. Notice that, once the reconsideration is being worked by a Business Services Program Specialist (Status = In Progress), the EP can no longer withdraw the request for reconsideration, and the Withdraw command button will no longer be visible on the Reconsiderations home page. Here the reconsideration has been favorably reviewed and completed, and has been approved. CGI Virginia VMIP EP Year 1 AIU v2 2013.03.19.docx Page 53 of 65 3/29/2013 VMIP Virginia DMAS Training 2.5.6 Reconsideration Status – Resolved – Approved Whether Approved or Denied, the EP can review the status and details of the reconsideration by clicking View Details, which will display the Reconsideration Status page. CGI Virginia VMIP EP Year 1 AIU v2 2013.03.19.docx Page 54 of 65 3/29/2013 VMIP Virginia DMAS Training 2.6 Status Clicking on the Status tab will display the Status Summary Home page. 2.6.1 Status Summary Home Here the status is In Progress on the Status Summary Home page. Here is an example of a provider with 2 years – one expired and one In Progress: CGI Virginia VMIP EP Year 1 AIU v2 2013.03.19.docx Page 55 of 65 3/29/2013 VMIP Virginia DMAS Training If the EP clicks View Details, the Enrollment Summary page will be displayed, as shown in the next two screenshots. 2.6.2 Enrollment Summary CGI Virginia VMIP EP Year 1 AIU v2 2013.03.19.docx Page 56 of 65 3/29/2013 VMIP Virginia DMAS Training Enrollment Summary page 2 of 2: CGI Virginia VMIP EP Year 1 AIU v2 2013.03.19.docx Page 57 of 65 3/29/2013 VMIP Virginia DMAS Training 2.7 Manage Account The Manage Account tab allows the provider to keep an email address and a phone number designated specifically for the provider’s VMIP-related communication. 2.7.1 Manage Account – Update Contact Information The EP clicks Update. CGI Virginia VMIP EP Year 1 AIU v2 2013.03.19.docx Page 58 of 65 3/29/2013 VMIP Virginia DMAS Training 2.7.2 Update Contact Information After clicking Update, the Update Contact Information section is displayed ready for new data entry. The EP enters a new email address and/or phone number … … and clicks Save. CGI Virginia VMIP EP Year 1 AIU v2 2013.03.19.docx Page 59 of 65 3/29/2013 VMIP Virginia DMAS Training 2.7.3 Manage Account – Update Contact Information – After Update After the contact information has been updated, the Manage Account page is refreshed thus: CGI Virginia VMIP EP Year 1 AIU v2 2013.03.19.docx Page 60 of 65 3/29/2013 VMIP Virginia DMAS Training 2.8 Contact Us – Secure Communications The Contact Us tab provides the tools to support secure communication between the provider and the Business Services Program Specialist team. 2.8.1 Contact Us Home On the Contact Us Home page, the EP can initiate a new round of communications by clicking Create New Message. The provider can also upload additional documentation supporting existing communications. Click Create New Message. CGI Virginia VMIP EP Year 1 AIU v2 2013.03.19.docx Page 61 of 65 3/29/2013 VMIP Virginia DMAS Training 2.8.2 Create Secure Communication Here the provider has clicked Create New Message, and selected and/or entered the appropriate secure communications data and is about to click Submit. CGI Virginia VMIP EP Year 1 AIU v2 2013.03.19.docx Page 62 of 65 3/29/2013 VMIP Virginia DMAS Training 2.8.3 Contact Us – New Communications Back on the Contact Us Home page, the new secure communications is shown collapsed. The EP will click on the expand “+” icon. CGI Virginia VMIP EP Year 1 AIU v2 2013.03.19.docx Page 63 of 65 3/29/2013 VMIP Virginia DMAS Training Here the communications is shown in its expanded format. The secure communication has been sent to the Business Services Program Specialist team, but there is as yet no reply. 2.8.4 Contact Us – New Communications Response Later on, after a member of the Business Services Program Specialist team has responded, the provider would see something like this: CGI Virginia VMIP EP Year 1 AIU v2 2013.03.19.docx Page 64 of 65 3/29/2013 VMIP Virginia DMAS Training 3 Conclusion The Virginia DMAS training team sincerely hopes this presentation of the Virginia Medicaid EHR Incentive Progam (VMIP) training for Eligible Professionals (EPs) for year 1, Adopt, Implement, Upgrade (AIU) has been helpful. Additional training materials are also available for EP Meaningful Use (MU), as well as training for Eligible Hospitals (EHs) covering AIU and MU. CGI Virginia VMIP EP Year 1 AIU v2 2013.03.19.docx Page 65 of 65 3/29/2013