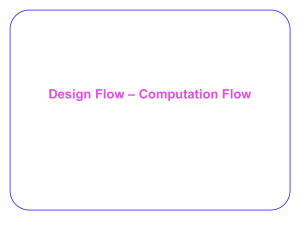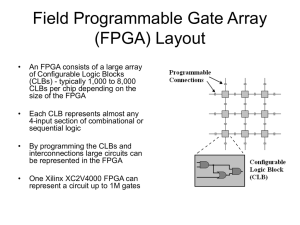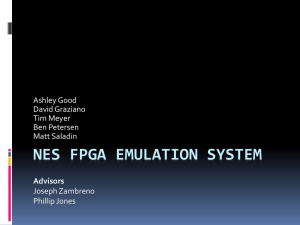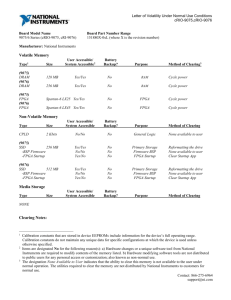Lab View with cRIO Tutorial
advertisement

Lab View with cRIO Tutorial Control System Design Feb. 14, 2006 Experimental Set up Power Supplies Pan and Tilt Mechanism rne e h Et le b a tc cRIO Reconfigurable Embedded System Lab View + Additional Software Amplifiers Control Hardware • NI recommends configuring a private network between the cRIO and the host system (student laptops): IP: 192.168.0.2 IP: 192.168.0.3 IP: 192.168.0.2 IP: 192.168.0.3 IP: 192.168.0.2 IP: 192.168.0.3 Student Laptops Configuring the Network 1. cRIO network settings already configured: • IP address: 192 . 168 . 0 . 2 • Subnet mask: 255 . 255 . 0 . 0 2. Network settings of the host system (student laptops): 1. Open Network Connections (accessible through Control Panel) 2. Right-click the appropriate Local Area Connection and select Properties. On the General tab, under This connection uses the following items, click Internet Protocol (TCP/IP), and then click Properties. Configuring the Network (cont’d) 3. To specify an IP address click Use the following IP address, and enter the following IP address and subnet mask. 4. Click OK. 5. Click Close. cRIO and Host Computer Operation 1. cRIO starts a LabVIEW Real-Time Module executable when powered on. The executable contains the LabVIEW FPGA Module code. 2. The LabVIEW Real-Time Module executable waits for an incoming TCP/IP connection from the host in order to pass control messages. 3. The cRIO establishes a second TCP/IP connection for transferring data back to the host when the host initiates an acquisition. 4. The USER1 LED remains lit until the acquisition finishes or an error occurs after establishing a connection with a host system. cRIO and Host Computer Operation (Cont’d) Complete PAC Architecture Using LabVIEW FPGA, LabVIEW Real-Time and Host PC Developing an FPGA Application 1. Launch LabVIEW. 2. Select the FPGA device that is connected to the CompactRIO R Series Expansion chassis from the Execution Target pull-down menu in the LabVIEW window. 3. LabVIEW automatically launches the Embedded Project Manager window. In the Embedded Project Manager window, select File»New. The New dialog box appears. 4. On the Projects tab, enter the name of your project in the Project name text box. 5. Click the Browse button. The Select project directory dialog box appears. 6. Browse to the directory where you want to save the LEP file. Click the Select Cur Dir button. The directory path appears in the Project location listbox. 7. Click the OK button. Developing an FPGA Application (Cont’d) Configuring a cRIO Expansion System in Software: 8. In the Embedded Project Manager window, select Hardware»Configure Target for CompactRIO. The Configure Target for CompactRIO dialog box appears. 9. Click Discover Modules to auto-detect all modules installed in the chassis. 10. Click OK. 11. Select File»Save Project in the Embedded Project Manager window. LabVIEW saves the configuration settings in the LEP file. Developing an FPGA Application (Cont’d) Develop a FPGA VI: • • In the Embedded Project Manager window, select Project»Add to Project»New. The New dialog box appears. Select Blank VI in the left pane. Enter the name of the file to be implemented in the FPGA in the Filename text box. Verify that the Add to active project checkbox is selected. • Click the OK button. The blank VI appears. Developing an FPGA Application (Cont’d) 2 PIDs for the pan and tilt mechanism: Build the FPGA application shown below in Figure 1. For detailed instructions, refer to the instructions below: • • • • • • Place 3 While Loops on the block diagram. Right-click the conditional terminal for the three of them and select Create»Control from the shortcut menu. Place an Digital Input function in the lower left While Loop. The Digital Input function is on the FPGA Device I/O palette. Double-click the function. The Configure Digital Input dialog box appears. Select Slot4/cRIO-9411/DI 0 from the Terminal pull-down menu. Click the Add Input button and select Slot4/cRIO-9411/DI 1 from the Terminal pull-down menu. Click the Add Input button and select Slot4/cRIO-9411/DI 4 from the Terminal pull-down menu. Developing an FPGA Application (Cont’d) 7. Click the Add Input button and select Slot4/cRIO-9411/DI 5 from the Terminal pull-down menu. 8. Click the OK button. 9. On the block diagram, use the subvi EncSignalSub1(fpga).vi and make the interconnections shown in the lower left While Loop of figure 1. Developing an FPGA Application (Cont’d) 10. Place an Analog Output function in the lower right While Loop. 11. Double-click the function. The Configure Analog Output dialog box appears. 12. Select Slot2/cRIO-9263/AO 3 from the Terminal pull-down menu. 13. Click the Add Output button and select Slot2/cRIO-9263/AO 2 from the Terminal pulldown menu. 14. Click the OK button. Developing an FPGA Application (Cont’d) 15. On the block diagram, Right-click the Slot2/cRIO-9263/AO 3 terminal of the Analog Output function and select Create»Control from the shortcut menu. Repeat this for the Slot2/cRIO-9263/AO 2. Label the indicators PAN, and TILT respectively. 16. Place a Flat Sequence Structure inside the upper While Loop. Right-click the border structure and add to more frames. 17. In the first frame of the Flat Sequence Structure place a Loop Timer. Double click the Loop Timer icon and select μs in the Counter Units pull-down menu. Right-click the input of the Loop Timer and select Create»Control from the shortcut menu. 18. In the second frame of the Flat Sequence Structure place two Discrete PIDs. The Discrete PID function is on the FPGA Math & Analysis »Control »Discrete Linear Systems palette. Developing an FPGA Application (Cont’d) 19. Right-click the setpoint input of the Discrete PID function and select Create»Control. Right-click the PID gains input of the Discrete PID function and select Create»Control. Right-click the output range input of the Discrete PID function and select Create»Constant. The constant values must be, 32767 and -32768. 20. For the control variable inputs of the two Discrete PID functions use local variables of the Position TILT and Position PAN indicators in the lower left While Loop. 21. For the outputs of the two Discrete PID functions use local variables of the PAN and TILT controllers in the lower right While Loop. 22. Finally, in the In the third frame of the Flat Sequence Structure place an Interrupt function and connect it as it is shown in figure 1. The Interrupt function is on the FPGA Device I/O» Advanced FPGA Device I/O palette. 23. Save the VI. Developing an FPGA Application (Cont’d) Block Diagram of the FPGA VI: Figure 1 Developing an FPGA Application (Cont’d) Front Panel of the FPGA VI: Figure 2 Developing an FPGA Application (Cont’d) You have finished developing the FPGA VI. You are ready to build and download the VI to the FPGA device: 1. In the Embedded Project Manager window, click the Build button . 2. In the FPGA Project Builder dialog box, confirm that the VI Path is correct. Make sure that 40 MHz is selected in the Design Clock Rate pull-down menu. 3. Place a checkmark in the Auto Run VI checkbox. 4. 5. 6. 7. Click the Build button. In the Warning: Beginning compile for FPGA dialog box, click the OK button. When LabVIEW returns the Successful Compile Report dialog box, click the OK button. In the Embedded Project Manager window, click the Download button. Click the Run button when the VI has finished downloading. The VI is now running on the FPGA of your device ! Developing the Host Interface for cRIO Use the host VI to communicate with the FPGA VI. You can run the host VI on a RT target or on a Windows PC. Build the Host Interface application shown below in Figure 3 on a RT target. For detailed instructions, refer to the instructions below: 1. In the LabVIEW window, select RT Target: <IP ADDRESS> from the Execution Target pull-down menu, where <IP ADDRESS> refers to the network address of your Reconfigurable Embedded System. Developing the Host Interface for cRIO (Cont’d) 2. 3. Select File»New VI. Right-click on the block diagram and navigate to the All Functions»FPGA Interface palette. Place the Open FPGA VI Reference function on the block diagram. Use this function to open a reference to the VI you downloaded to the FPGA device. 4. Right-click the function and select Select Target VI from the shortcut menu. The Select Target VI dialog box appears. Browse to the VI that you downloaded to the FPGA and click the OK button. 5. Right-click the Open FPGA VI Reference function and select FPGA»cRIO-9101. 6. Place a While Loop on the block diagram to the right of the Open FPGA VI Reference function. Right-click the conditional terminal and select Create»Control. 7. Place the Close FPGA VI Reference function outside of the While Loop. 8. Place the Read/Write Control function inside the While Loop. 9. Wire the HW Exec Ref Out and Error out outputs of the Open FPGA VI Reference function to the HW Exec Ref and Error in inputs of the Read/Write Control function. 10. Right-click the Unselected output of the Read/Write Control function and select Position TILT from the shortcut menu. This terminal corresponds to the actual Position TILT indicator you created in the FPGA VI. Developing the Host Interface for cRIO (Cont’d) 11. 12. 13. 14. 15. Right-click the Read/Write Control function and select Insert Control. Right-click the Unselected output and select Position PAN from the shortcut menu. Right-click the Read/Write Control function and select Insert Control. Right-click the Unselected output and select i from the shortcut menu. Right-click in Position TILT and Position PAN select the option to Create»Indicator. Developing the Host Interface for cRIO (Cont’d) 16. Place another Read/Write Control function. Wire the HW Exec Ref Out output of the first Read/Write Control function to the HW Exec Ref input of the second Read/Write Control function. 17. Right-click the Unselected output and select SP PAN from the shortcut menu. 18. Right-click the Read/Write Control function and select Insert Control from the shortcut menu. Right-click the Unselected output and select SP TILT from the shortcut menu. 19. Repeat the same procedure for PID gains TILT (x2^8), PID gains PAN (x2^8), Count(uSec), CONTROLLER, AMPLIFIERS, ENCODERS, Reset TILT, and Reset PAN. 20. Wire the HW Exec Ref Out output of the second Read/Write Control function to the HW Exec Ref input of the Close FPGA VI Reference function. 21. Wire the error in and error out clusters. 22. 23. Make all the other standard connections shown in figure3. Save the Host VI and run it. Developing the Host Interface for cRIO (Cont’d) Block Diagram of the Host VI: Figure 3 Developing the Host Interface for cRIO (Cont’d) Front Panel of the Host VI: Figure 4 References For more detailed information see the following tutorials: http://zone.ni.com/devzone/conceptd.nsf/webmain/3F941A040879E64086256FA20067041A http://zone.ni.com/devzone/conceptd.nsf/webmain/15BD07DB49ADA54786256FA10055C0F0 http://zone.ni.com/devzone/conceptd.nsf/webmain/EE941144AD73496E86256F040061D590 http://zone.ni.com/devzone/conceptd.nsf/webmain/41CE640F5B31999186256F04006A9C3B