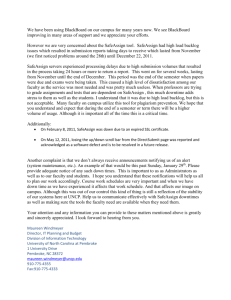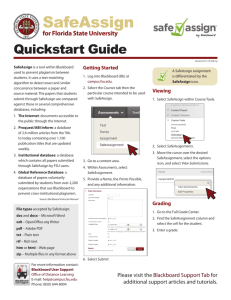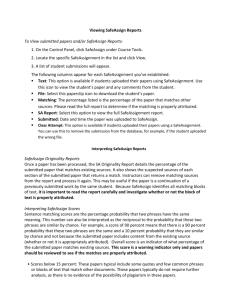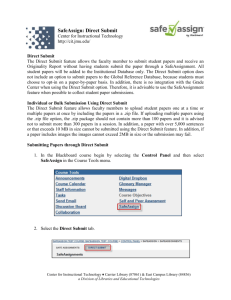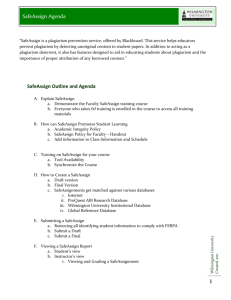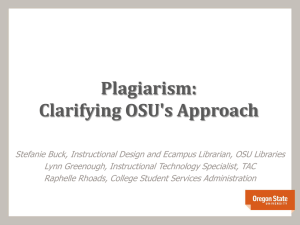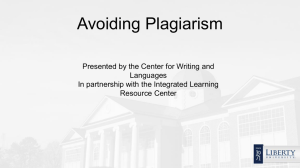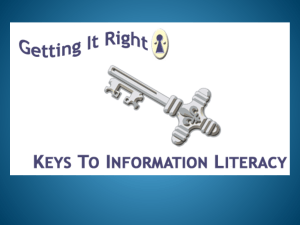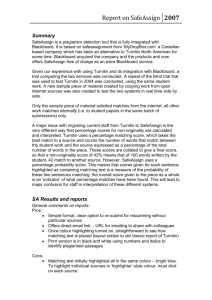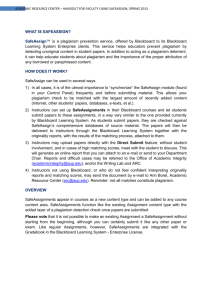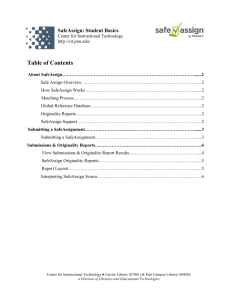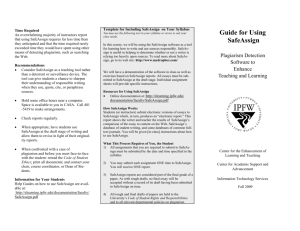SafeAssign: Blackboard Plagiarism Prevention Tool
advertisement

SafeAssign: Blackboard Plagiarism Prevention Tool SafeAssign™ is a plagiarism prevention service offered through Blackboard. This service can help prevent plagiarism by detecting unoriginal content in student papers. In addition to acting as a plagiarism deterrent, it also has features designed to aid in educating students about plagiarism and importance of proper attribution of any borrowed content. Instructors can create SafeAssignments in Blackboard, so that student papers are automatically checked upon submission, or you can upload papers directly, without student involvement. Objectives: Create SafeAssignment Direct Submit Access Results View Submissions Interpret Reports Copy SafeAssignment SafeAssign checks all submitted papers against the following databases: Internet - comprehensive index of documents available for public access on the Internet ProQuest ABI/Inform database with over 1,100 publication titles and about 2.6 million articles from '90s to present time, updated weekly (exclusive access) Institutional document archives containing all papers submitted to SafeAssign by users in their respective institutions Global Reference Database containing papers that were volunteered by students from Blackboard client institutions to help prevent cross-institutional plagiarism. Create SafeAssignment When you create a SafeAssignment in your Blackboard course, students submit papers directly in Blackboard, just as they do with regular Blackboard assignments. As students submit papers, they are automatically checked against SafeAssign's comprehensive databases of source material. The papers will then be delivered to you in Blackboard along with the originality reports that detail the results of the matching process. 1. In a Blackboard course, go to the Content Area where the SafeAssignment should appear. 2. Click Create Assessment > SafeAssignment. Revised 20-Nov-12 . 1 irt.austincc.edu/IDS. 3. Complete the Add SafeAssignment page, which includes the following fields: FIELD DESCRIPTION Title Enter a title for the SafeAssignment. Points Possible Enter the points possible for the SafeAssignment. This value will be shared with the Gradebook item created for the Safe Assignment. Text Enter instructions for completing the SafeAssignment. Available Select whether or not the SafeAssignment should be visible to students. Availability Dates Use these controls to set the date range when students can interact with the SafeAssignment. Drafts Allows students to validate their paper without submitting it to the institutional database. Useful as an instructive tool to help students learn how to attribute papers properly. Students Viewable Determines whether or not students can see the report generated on their submission. Urgent Checking Sets papers to a high priority in the queue. Optional Announcement Create Select Yes to create an Announcement for the SafeAssignment. Subject Enter a subject for the Announcement. Message Enter a message for the Announcement. 4. Click Submit. Your SafeAssignment will display in the Content Area. 5. To edit your SafeAssignment, click the action button of the assignment name. to the right 6. Students will click on the View/Complete link to read the instructions and submit their paper. DirectSubmit Students do not have to submit their papers in Blackboard in order for you to utilize SafeAssign. Using DirectSubmit, students can submit electronic copies of their paper to you, and you can upload the papers to be checked with SafeAssign. 1. Go to the Control Panel > Course Tools > SafeAssign. 2. Click DirectSubmit to upload one or multiple student papers. Revised 20-Nov-12 2 irt.austincc.edu/IDS. 3. A list of folders and files already uploaded through DirectSubmit will appear. If you have not yet submitted any papers using this method, you can begin by clicking Add to create a new folder to aid with organization. Note: It is not recommended that files be deleted from DirectSubmit, as this will remove them from the institutional database of existing materials. 4. Go to the folder where the paper(s) will be uploaded and click Submit A Paper. 5. Select the Submission Options: Submit as Draft: A SafeAssign report will be generated, however the paper will not be added to the institutional database and will not be used to check other papers. Skip Plagiarism Checking: This option adds papers to the institutional database without checking for content copied from other sources. This is useful if you want to upload papers from an earlier course to ensure that current students are not reusing work. 6. Select Upload File and browse for the file. Individual papers as well as papers that are grouped in a .ZIP package are accepted. Alternatively, select Copy/Paste Document and add the document text in the field. 7. Click Submit. Access Results 3.1. View Submissions 1. Go to Control Panel > Course Tools > SafeAssign > SafeAssignments. 2. Locate the specific SafeAssignment in the list, click the action button View Submissions. A list of student submissions will appear. to the right of the name, and select 3. The following columns appear for each SafeAssignment: Text: Select this option to view the student’s paper and any comments from the student. File: Select this option to download the student submission. Matching: The percentage listed is the percentage of the paper that matches other sources. Please read the full report to determine if the matching is properly attributed. SA Report: Select this option to view the full SafeAssignment report. Clear Attempt: Select this option to remove the submission from the database, for example, if the student uploaded the wrong file. Revised 20-Nov-12 3 irt.austincc.edu/IDS. 4. To enter a grade for the SafeAssignment, go to Control Panel > Grade Center > Full Grade Center. Locate the column for the SafeAssignment. You will see in the cell for each student who has submitted the assignment. Click in the cell to enter a grade. 3.2. Interpret Reports: SafeAssign Originality Reports provide detailed information about the matches found between a submitted paper and existing sources. The SafeAssign report identifies all matching blocks of text. It is the responsibility of the teacher and student to investigate whether the matching text is properly referenced or not. Detailing every match prevents detection errors due to differences in citing standards. SafeAssign reports are divided into three sections: Report Information: This section lists data about the paper, such as the author, percent matching, and when it was submitted. This section also includes options for downloading the report, emailing the report, or viewing a printable version. Note that the printable version may be the most effective view of the report for those users that rely on assistive technologies to access the Blackboard Learning System. Suspected Sources: This section lists the sources that have text that matches the text of the submitted paper. Users may select sources, exclude them from the review, and process the paper again. This is useful if a source is a previous work from the same student for the same assignment, or if there is some reason that lengthy sections of a particular source appear in the paper. Processing the paper again will generate a new value for the percent matching without using the excluded sources. Manuscript Text: This section shows the submitted paper. All matching blocks of text are identified. Clicking a matching block of text will display information about the original source and the probability that the block or sentence was copied from the source. Copy SafeAssignment If you perform a course copy or move an individual SafeAssignment to another course, an additional step is needed to activate the SafeAssignment in the new course. If this step is not completed, the SafeAssignment will not work properly in the new course. 1. In the new course to which the SafeAssignment has been copied, go to Control Panel > Course Tools > SafeAssign. 2. Click Synchronize this Course to establish the link between the SafeAssignment and the Central SafeAssign server. Revised 20-Nov-12 4 irt.austincc.edu/IDS.