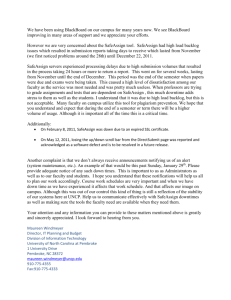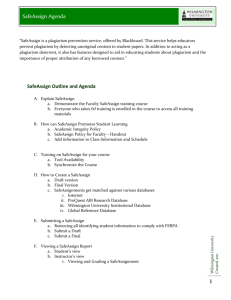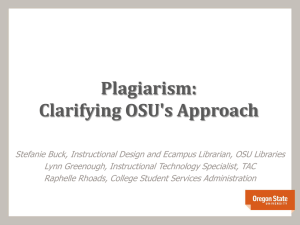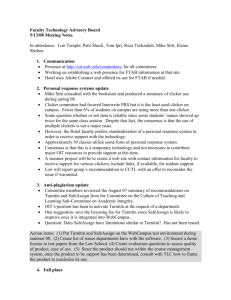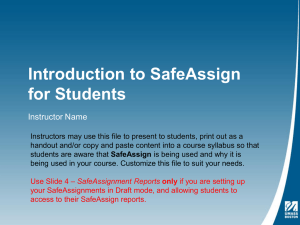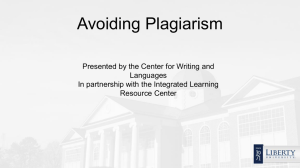What is SafeAssign? - University of Mississippi
advertisement

SAFEASSIGN FAQ What is SafeAssign? The SafeAssign service is used to check submitted assignments against a set of academic papers to identify areas of overlap between the submitted assignment and existing works. SafeAssign is based on a unique text matching algorithm capable of detecting exact and inexact matching between a paper and source material. Submissions are compared against several databases: • Internet - Comprehensive index of documents available for public access on the internet. • ProQuest ABI/Inform database - More than 1,100 publication titles and about 2.6 million articles from 1990 to present time, updated weekly. • Institutional document archives - Contains all papers submitted to SafeAssign at the University of Mississippi. • Global Reference Database - Contains papers that were volunteered by students from Blackboard client institutions to help prevent cross-institution plagiarism. SafeAssign then generates an Originality Report that rates the assignments based on the amount of material drawn from other sources and provides links to the original source material. Using SafeAssign in Your Course SafeAssign is now integrated into regular Blackboard Assignments. This means that almost all of the regular assignment features, such as Inline Grading, are now available with the SafeAssign service. Creating an Assignment that Uses SafeAssign • Navigate to the area of your course in which you’d like to place the Assignment. • From the Assessments drop-down menu, choose Assignment. (see image at right) • Enter a name for the assignment and any instructions your students will need to complete the assignment. It is a good idea to mention that the papers will be checked for plagiarism and that students should upload Word (.docx, .doc), Open Office (.odt), Text (.txt), Rich Text (.rtf), or Acrobat (.pdf) files only. ASSIGNMENTS AND PLAGIARISM DETECTION B ! LACKBOARD@OLEMISS.EDU FTDC: 662-915-7918 SAFEASSIGN FAQ • Enter an appropriate Due Date for the Assignment. • In the Grading section, enter the number of Points Possible for this assignment. You may also choose to add a Rubric to use for grading the assignment and/or for student guidance. • Choose Submission Details to display additional options. It is here that you will set up the Plagiarism Detection Tools via SafeAssign. • Select Check submissions for plagiarism using SafeAssign to turn on SafeAssign for this assignment. • Choose whether or not you want your students to see their own SafeAssign Originality Report. • By default, all papers submitted through SafeAssign are stored in the UM SafeAssign database. If you do not want the submissions for this assignment to be stored in the database, then select Exclude Submissions. • You can also review the Grading Options and Display of Grades sections for this assignment. • Finally, you should choose to Make the Assignment Available and set the Dates of Availability. • Once you have finished making the appropriate selections for this Assignment, click Submit. Supported Files SafeAssign only supports file types that are convertible to plain text. This includes the following file types: DOCX, DOC, PDF, TXT, ODT, RTF, HTML, and HTM. PowerPoint and spreadsheet files are not supported. SafeAssign only processes and creates originality reports for attachments that match the supported file types. For unsupported file types, the SafeAssign originality report omits a matching score. ASSIGNMENTS AND PLAGIARISM DETECTION B ! LACKBOARD@OLEMISS.EDU FTDC: 662-915-7918 SAFEASSIGN FAQ SafeAssign Originality Reports After a paper is processed, a report is generated detailing the percentage of text in the submitted paper that matches existing sources. The report shows the suspected sources for each section of the submitted paper that returns a match. You can delete matching sources from the report and process it again if necessary. This is useful if the paper is a continuation of a previously submitted work by the same student. Locating Originality Reports You can view SafeAssign Originality Reports in two ways – via the SafeAssign option under the course Control Panel, or via the Grade Center–View Attempt for an individual student. To view all SafeAssign Originality scores at once for a particular assignment, from the Control Panel, select SafeAssign under Course Tools. Choose SafeAssign Items. Then locate the specific SafeAssignment in the list and click View Submissions from the drop-down menu for that assignment. You will be presented with a page listing all of the students who submitted a file for the assignment, along with the SafeAssign matching score, SafeAssign Originality Report, and date submitted. You can click on the SA Report icon to open the originality report. Paper information, matching score, and URLs of suspected sources are shown in the right-hand section of the report. The paper text is shown in the left-hand of the report. The matching portions of the student’s paper are highlighted. You can also view the SafeAssign Originality score for a particular student via the Grade Center. Once in the Grade Center, locate the assignment column. You should see a needs grading icon for the student. Click the drop-down menu beside the needs grading icon and choose to view the Attempt. You will see the SafeAssign percent matching score in the Grade Attempt box on the right-hand side of the page. (see image at right) You can click the SafeAssign link to expand that box to view the Originality Report. ASSIGNMENTS AND PLAGIARISM DETECTION B ! LACKBOARD@OLEMISS.EDU FTDC: 662-915-7918 SAFEASSIGN FAQ Interpreting Originality Reports SafeAssign provides guidelines for interpreting the Matching Score as follows: • Scores below 15% - Usually papers with such scores contain some quotes and a few "typical" phrases that match other documents. In most cases, they do not require any further analysis, and there is no evidence of plagiarism in the report. • Scores between 15% and 40% - Papers with such scores can contain plagiarism or can just have too much quoted material. We recommend reviewing the reports with such scores before making any judgments about the papers. • Scores over 40% - With such scores, there is a very high probability that the paper contains some text copied from elsewhere, and even if this text is properly cited, such amount of cited material is considered excessive in most cases. Therefore, such scores give a clear warning to instructors. However, there are few cases when such scores can be given to authentic papers, for example, when the paper was legitimately published online before it was sent for processing, or when the same student has already submitted this paper or a similar paper to another class. Inline Grading and SafeAssign If you want to use Inline Grading annotation with SafeAssign, students need to submit the following file types for their assignments: DOC, DOCX, PDF. While SafeAssign will accept ODT, TXT, RTF, and HTML files, Inline Grading does not currently support these file types. Direct Submit You can use the SafeAssign Direct Submit option in several ways: • To check a paper that was not submitted by a student to a SafeAssignment. • To upload a zip file of papers from a previous semester or from another course that were not checked by SafeAssign and save to the database for future checking. • To check your own work for inadvertent use of sources. To use Direct Submit, go to the SafeAssign area of the course Control Panel and choose the Direct Submit option. ASSIGNMENTS AND PLAGIARISM DETECTION B ! LACKBOARD@OLEMISS.EDU FTDC: 662-915-7918