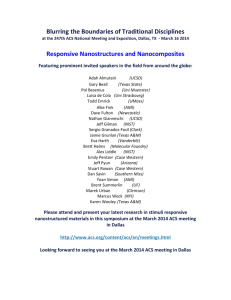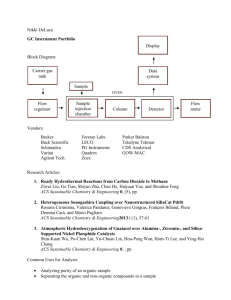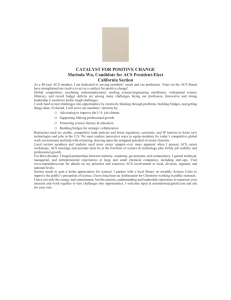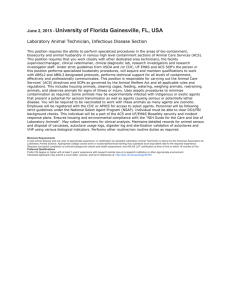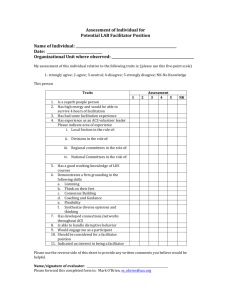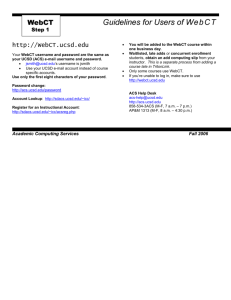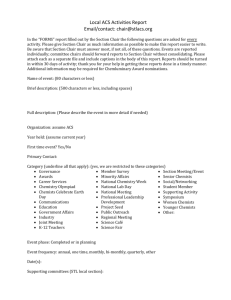Step1 Redhat Linux
advertisement

Redhat Linux Step 1 Guide Guidelines for Users of ACS Redhat Linux Labs Where to find Linux Labs Labs can be found at http://acs.ucsd.edu/instructional/ by searching for Unix labs. All ACS Linux workstations dual-boot machines, and are as such. This means you will find both Windows XP and Linux installed on those computers, and can switch between the two operating systems as needed. Logging on and off Login Screen All ACS Linux workstations authenticate using that lab’s ACS server (e.g. ieng6 or phcomp). In general, if you do not have an account on the server, you will not be able to login. To see what servers you may use, visit the account lookup tool found here: http://sdacs.ucsd.edu/~icc/ To log on, type in your username and then your password. Depending on the classes you’re currently enrolled in, this might be your personal (UCSD e-mail) account or a course specific account (e.g. cs12xad) All course specific accounts are initially set up to accept your UCSD e-mail password. Remember to Log Off! Please remember to “Log Off” when you’re done to protect your files and printing account’s money. You can log off via the Redhat Menu in the bottom left. If the computer is showing a login screen for Windows XP All ACS Linux workstations are dual boot machines, meaning they have both Windows XP and Linux installed. To get to Linux when the computer is currently in Windows, select restart from the login menu under “Shut Down”. You will get a Boot Loader screen giving you the option of using Microsoft Windows XP or Linux. Change the selector to Linux, and press “enter.” You will get another boot screen for Linux; either select the ‘-smp’ version or let it select the default. Using the Computer Use the Redhat menu, lower left, to find applications and useful programs. This is similar to the Start menu in Windows. Save and view your files under your home directory. All files saved under your home directory will be secure after logging off, and are also accessible from anywhere using an ssh or ftp client and connecting to the ACS server for that lab. You can open a terminal window by either Going to the Redhat menu System Tools or by Right clicking the desktop and selecting New Terminal Portable Media, such as CDs, DVDs and Floppies can be accessed using the Disk Manager. After inserting the media, go to the Disk Manager under Redhat menu System Tools and mount the drive. The drive will then appear on the desktop, and can also be accessed under the directory /media. After you are done, be sure to unmount the drive before removing your disc/diskette! You will need to close any terminals or windows that are accessing the drive before you can unmount and remove any portable media. Disk Quotas limit the space available to your account, so take care that you do not run out of space! Your disk quota applies to all your files stored on any ACS server, including e-mail folders you’ve stored there. You can check your quota by opening a terminal window (see above) and typing ‘acsquota’ Academic Computing Services Fall 2005 Standard black-and-white printing costs $0.05 per page and requires a Laser Printing Account. To open a Laser Printing Account, see: http://sdacs.ucsd.edu/~icc/laser.php Each ACS printer is labeled with its unique name. To print from most applications, select File then print. Depending on the application, you may see a list of available printers – select the one you wish to print to. (Hint: Look around for a printer, all printers are labeled with their name. You can also search for a list of printers near you at http://acs.ucsd.edu/print) If you do not see a list of printers, you may enter the command to print. Here you may use the same command you would from the command line, i.e.: lp –d printername (e.g.) lp –d laser66 Finally, if you want to print from the command line, first convert the file to postscript (Print->Save as File) then use the above command with the specified file. E.g. `lp –d laser66 myfile.ps` If you do not have your account information You can find everything you need by following the Quicklink to “Student Account Tools” from the ACS homepage: http://acs.ucsd.edu Student Account tools will help you: Look up your ACS account name Set a password for your account (you’ll need your four-digit TritonLink PAC code) Register for an account using ACSREG, if you don’t already have one. See what labs you have access to, and obtain door codes for them if necessary. Ensure you have an account on the server for the lab you want to use. Getting Help Human Help (Zebras) Student consultants, known as “Zebras”, are available to assist all UCSD students with logging on, printing, e-mail, and getting around the ACS computers in general. Zebras work many afternoons and evenings, answering general computing questions that aren’t directly related to classwork. See the signs posted in each lab for their hours and locations. For an on-line schedule of Zebra hours, please visit: http://acs.ucsd.edu/perspectives/zebras.php You may also contact the Zebras by e-mailing them at: zebras@ucsd.edu Contacting Academic Computing Services ACS Account Services Hours: Monday-Friday, 8:00am – 4:30pm Office: Applied Physics & Mathematics Building 1313 (AP&M) Phone: (858) 534-3227 or extension 43227 (on-campus) E-mail: acs-consult@ucsd.edu 24-hour Trouble Report Line (858) 534-3ACS or extension 43ACS (on-campus) Please call this number if you are having trouble with the equipment or you need supplies (e.g. printer paper). Please be sure to leave a message! Academic Computing Services Fall 2005 sdcc12:/src/doc/Macfiles/handouts/step1/step1_Linux