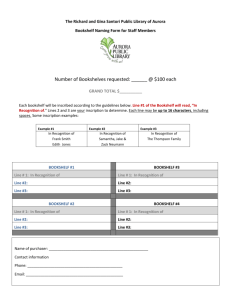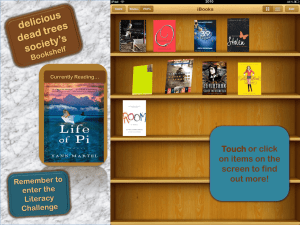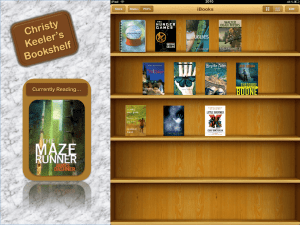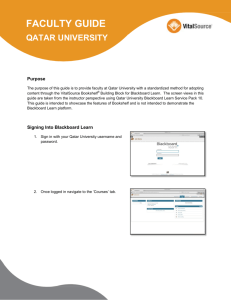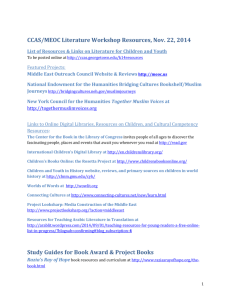VitalSource Bookshelf Student Training Manual
advertisement

VitalSource Bookshelf Student Training Manual Table of Contents ECPI Licensing Information ­­ IMPORTANT! PLEASE READ! Student License Getting Started with Moodle Configuring Your Account (First­Time Users) Managing Your Account Changing Your Password or Security Question Managing Your Device Activations Accessing eTextbooks Moodle Shell Bookshelf Online Bookshelf Desktop Application (Home Use) Mobile Device (iOS) Mobile Device (Android/Kindle Fire) Using Key Features of Bookshelf Navigating through Bookshelf Viewing your eTextbook in Bookshelf Searching the eTextbook Searching Google Copying/Pasting Highlighting and Notes Sharing and Subscribing to Highlights and Notes Citing a Passage Linking to a Specific Location Downloading eTextbooks for Offline Viewing Technical Requirements Summary 1 VitalSource Bookshelf is a portable and interactive eTextbook delivery system that provides instructors and students with multiple methods for viewing books. You can access all of your books, notes, and highlights online from just about any Internet­connected computer: library, computer lab, cyber cafe, wherever. You can also view your eTextbooks via iOS or Android mobile devices, through a Moodle Shell, or on your home computer using the downloadable Bookshelf Desktop Application. This training manual serves as a resource to help you: ● Understand eTextbook licensing ● Configure your account ● Manage your account ● Troubleshoot common access issues ● Access eTextbooks ● Use key features of Bookshelf ● Identify technical requirements needed to use VitalSource Bookshelf on various devices To learn more about VitalSource, visit VitalSource Introduction. ECPI Licensing Information -- IMPORTANT! PLEASE READ! Moodle shell enrollment determines the type of eTextbook license that a user gets. Student License If you are enrolled in a course, this is the license you will receive. When you click on an eTextbook link in the Moodle shell, you will be given a temporary, 2­week license for the eBook. The temporary license is only good for the first two weeks of the term. Clicking on the eTextbook link in the Moodle shell during week 3 will grant you a full license. Without the full license, you will not be able to access the eTextbook using any method other than through the Moodle shell. o Duration Temporary license – first two weeks of term Full license – 4 years access via online Bookshelf 4 years when access through a downloaded method (mobile app or desktop Bookshelf application) 2 Getting Started with Moodle We are glad you are using VitalSource Bookshelf to view your eTextbooks! Here is a brief set of instructions to get you started: 1. Log into Moodle. 2. Make sure you have your pop­ups enabled in your web browser. 3. Next, go to your course module. The first time you access your eBook you will click on the eBook link listed in the Moodle course. 4. The first time you access your VitalSource eBook, you’ll need to accept a license agreement and configure your account. Configuring Your Account (First-Time Users) 1. The first time any eBook link in a Moodle Shell is clicked by a new user, you will be prompted to agree to the License Agreement. Check “Accept license agreement” and click the "Continue" button. 2. Register your account using your ECPI email address and create a password. Note: If a student clicks “Continue without registering,” they can still view the ebook but will be prompted to register the next time they view an ebook. 3. Click “Register” to proceed. 4. Your account has been created, and you now have seamless eTextbook access through the Moodle Shell link. NOTE: When accessing a book for the first time, you may see an “expiring soon” message. If your book no longer works via mobile apps or download during the 3rd week of the term, visit the course’s Moodle Shell and open the book through your course module. This will give the you a full-length license for the eTextbook. 3 Managing Your Account Updating your eTextbook list, editing your list of activated computers and mobile devices, changing your security question or password, and updating your preferences can be done by clicking My Account, then My Account when you are logged into Bookshelf. Changing Your Password or Security Question 1. Click the eTextbook link within the Moodle Shell. The VitalSource Bookshelf web application will launch, and the eTextbook will display. 2. Click on the image in the top left corner. 3. Click “My Account” under “My Account” to change your password or security question. You will need access to this information if you would like to install the iPad/Android App or downloadable desktop application to view eTextbooks. Managing Your Device Activations When signing into Bookshelf on a new mobile device or computer, you may receive a message stating, “You have Reached the Maximum Number of Activations.” Each user is allowed to install Bookshelf on two (2) computers and two (2) mobile devices at any given time. The VitalSource Bookshelf online allows you to manage these device activations, meaning you can deauthorize your old device to register a new device. View the links and instructions below to learn more about deauthorizing your device. Deauthorize a Computer or Mobile Device 1. Click the eTextbook link within the Moodle Shell. The VitalSource Bookshelf web application will launch, and the eTextbook will display. 2. Click on the image in the top left corner. 3. Underneath your user account information, there will be section that lists your devices. Please click the “Deactivate” button next to the computer or mobile device you’d like to remove from your activated devices. 4. Return to the Bookshelf by clicking the screen. image in the upper left corner of the 4 Accessing eTextbooks There are many ways you can access your eTextbooks. Choose the style that’s right for you­­via a web browser, Android/iOS device, or on your home computer. After you have configured your account (first­time use), simply choose your device and follow the instructions below to access your eTextbook. Moodle Shell After you have configured your account (first­time use), you now have seamless eTextbook access through the Moodle Shell link. To access the eTextbook through the Moodle Shell: 1. Click the eTextbook link in your Moodle Shell to view the eTextbook. The eTextbook will appear in your browser. 2. If you are away from your computer for a period of time and return to find your Vital Source eTextbook has logged you out, close the eTextbook link and then click on the eTextbook link in the Moodle shell. Bookshelf Online To access your VitalSource Bookshelf via the web: 1. Once you have configured your account, visit http://bookshelf.vitalsource.com/. 2. Click Login. 3. Sign in with your username (ECPI email address) and VitalSource password. 5 Bookshelf Desktop Application (Home Use) While at home, you can view eTextbooks on your PC or MAC using a downloadable Bookshelf desktop application. After the eTextbook is downloaded, you can view the eTextbook offline and will have access to the eTextbook for years. Internet connectivity is needed for the download. While at ECPI University, you should access the eBook through the Moodle Shell, the VitalSource Online Bookshelf, or a mobile app (iOS/Android). Do not download the Bookshelf Desktop application to an ECPI computer; this will interfere with your ability to download at home. To begin the installation, choose your Operating System below to visit the download instructions for your PC or MAC computer. You can view the system requirements at VitalSource Support. PC ● ● ● Download: Installing Bookshelf on Windows 7/8/8.1 Download: Installing Bookshelf on Windows XP/Vista Video Tutorial: Install Bookshelf on Windows PC MAC ● Download: Installing VitalSource Bookshelf on Mac OS X 10.6 or Later ● Video Tutorial: Install Bookshelf on MAC Mobile Device (iOS) You can download the eTextbook to an iPad, iPod Touch, or iPhone that has an active Internet connection. After the eTextbook is downloaded, you can view the eTextbook offline and will have access to the eTextbook for years. Remember to download the eTextbook at home to prevent overload on ECPI's wireless network. To view eTextbooks on your iOS device: 1. Configure your account. 2. Visit Installing Bookshelf on iOS devices. Follow the instructions to install the app. 3. Open the app and sign in with your username (ECPI email address) and VitalSource password. 4. Tap the book you wish to read (located under Collections > All Books). 5. To view the book, you must download the eTextbook to your device. Click Download. You may wish to connect to Wifi if available as you may incur charges using your cellular data network. 6 Mobile Device (Android/Kindle Fire) You can download an eTextbook to an Android device or Kindle Fire that has an active Internet connection. After the eTextbook is downloaded, you can view the eTextbook offline and will have access to the eTextbook for years. Remember to download the eTextbook at home to prevent overload on ECPI's wireless network. To view eTextbooks on your Android device or Kindle Fire: 1. Configure your account. 2. Visit Install Bookshelf on Android Devices to learn how to install the app. Follow the instructions to install the app. 3. Open the app and sign in with your username (ECPI email address) and VitalSource password. 4. Tap the book you wish to read (located under Collections > All Books). 5. To view the book, you must download the eTextbook to your device. Click Download. You may wish to connect to Wifi if available as you may incur charges using your cellular data network. Using Key Features of Bookshelf There are many great features in the VitalSource Bookshelf that can be used to enhance learning. Visit the links below to learn more about a specific topic. Navigating through Bookshelf Learn how to navigate the VitalSource Bookshelf by device. ● Bookshelf Online/Moodle Shell: Navigation ● Bookshelf Desktop Application: Navigation ● Bookshelf iOS App: Navigation ● Bookshelf Android/Kindle Fire App: Navigation Viewing your eTextbook in Bookshelf Learn how to open your eTextbook and begin reading. ● Bookshelf Online/Moodle Shell: Reading Pane ● Bookshelf Desktop Application: Reading Pane ● Bookshelf iOS App: Reading Pane ● Bookshelf Android/Kindle Fire App: Reading Pane Searching the eTextbook You can search for phrases or terms and find each occurrence in your eTextbook. ● Bookshelf Online/Moodle Shell: Searching the eTextbook (at minute 0:49) ● Bookshelf Desktop Application: Searching the eTextbook (at minute 0:55) ● Bookshelf iOS App: Searching the eTextbook (at minute 1:14) ● Bookshelf Android/Kindle Fire App: Searching the eTextbook (at minute 1:25) 7 Searching Google Quickly perform a Google search for a specified term, and Bookshelf will open a browser window with your search results. ● Bookshelf Online/Moodle Shell: Searching Google ● Bookshelf Desktop Application: Searching Google (at minute 2:34) Copying/Pasting You can copy and paste chunks of text from your eTextbook, which will allow for easy pasting into Moodle discussions or Word documents. ● Bookshelf Online/Moodle Shell: Copying and Pasting Book Content ● Bookshelf Desktop Application: Copying and Pasting Book Content Highlighting and Notes In VitalSource eTextbooks, you can highlight using several colors, take notes, and export highlights to create your own study guide in VitalSource eTextbooks. When you export notes, bibliographic information is also exported to show citation information. Visit a link below to learn more about highlighting and note­taking: ● Bookshelf Online/Moodle Shell: ○ Highlighting ○ Taking Notes ● Bookshelf Desktop Application: Highlighting and Taking Notes ● Bookshelf iOS App: Highlighting and Taking Notes ● Bookshelf Android/Kindle Fire App: Highlighting and Taking Notes Sharing and Subscribing to Highlights and Notes The highlights and notes you take can be shared with students, which makes for great collaboration. You can also subscribe to students’ notes and highlights by adding friends to your account. To share and subscribe, you must: 1. Know the email address of the person you wish to subscribe to. 2. Make sure the user is sharing their highlights. 3. Verify that both accounts have access to the same eTextbook title. ● ● ● ● Bookshelf Online/Moodle Shell: ○ Sharing ○ Subscribing Bookshelf Desktop Application: Sharing and Subscribing Bookshelf iOS App: Sharing and Subscribing Bookshelf Android/Kindle Fire App: Sharing and Subscribing 8 Citing a Passage Bookshelf Online (accessible from the Moodle Shell) allows you to cite work from your eTextbook and allows you to choose from APA or MLA format. You can also link to a specific location in the eTextbook. ● ● Bookshelf Online/Moodle Shell: Citing Bookshelf Desktop Application: Citing (at minute 0:55) Linking to a Specific Location Using a web browser or downloadable desktop application, you can create links to specific locations in your eTextbook. ● ● Bookshelf Online/Moodle Shell: Linking to a Specific Location (at minute 0:36) Bookshelf Desktop Application: Linking to a Specific Location Downloading eTextbooks for Offline Viewing If you would like to download an eTextbook for offline viewing, simply visit the link below that corresponds with your device. You will not be able to download an eTextbook via the web browser or Moodle Shell. Remember to download the eTextbook at home to prevent overload on ECPI's wireless network. ● ● ● Bookshelf Desktop Application: Downloading eTextbooks (at minute 0:40) Bookshelf iOS App: Downloading eTextbooks (at minute 3:02) Bookshelf Android/Kindle Fire App: Downloading eTextbooks (at minute 2:49) Technical Requirements Browser Requirements*: ⋅Active Internet connection ⋅Google Chrome 32/33 ⋅Firefox 27/28 ⋅Internet Explorer 9/10/11 ⋅Safari 6/7 iOS Requirements*: ⋅iPad, iPhone, or iPod Touch ⋅Latest Version of Bookshelf app ⋅iOS 6.0 and greater ⋅Internet connection for downloading of eTextbook Android Requirements*: ⋅Android 2.2­4.4 ⋅Google Play Store ⋅Internet connection for downloading of eTextbook Kindle Fire Requirements*: ⋅Kindle Fire 1,2,HD, or HDX ⋅Kindle Fire App Store ⋅Internet connection for downloading of eTextbook. *as of July 10, 2014 9 Summary ● Before you can use VitalSource Bookshelf, you must click the eTextbook link in the Moodle Shell to configure your account using your ECPI email address. ● For the first 2 weeks of the term, you are only given a temporary license for the eTextbook. During week 3, you MUST access the eTextbook via the Moodle Shell to receive a full license of the book, enabling your access on other devices again. ● When your temporary license expires, you can no longer access the eTextbook on any device other than the Moodle shell link. When the eTextbook link in the Moodle shell is clicked in Week 3, the full license is issued to you. ● If you cannot access your eTextbook during the 3rd week of the term, visit the Moodle Shell eTextbook link in the course before seeking technical support. ● When logging into Bookshelf, use your ECPI email address to login to your VitalSource account. ● Each user is allowed to install Bookshelf on two (2) computers and two (2) mobile devices at any given time. ● Do NOT download Bookshelf to local computer at school; this will interfere with your ability to download at home. ● Download eTextbooks at home to prevent overload on ECPI's wireless network. ● You can view eTextbooks via the Moodle Shell, web browser, iOS/Android device, or downloadable desktop application. ● For more information on how to use VitalSource Bookshelf, view the VitalSource Tutorial Videos or search the VitalSource Support articles. 10