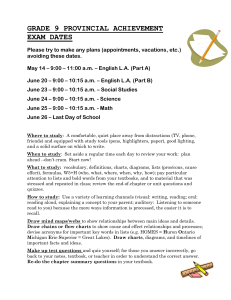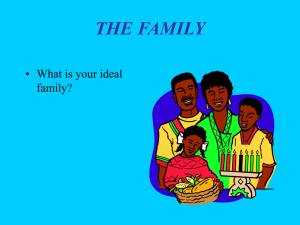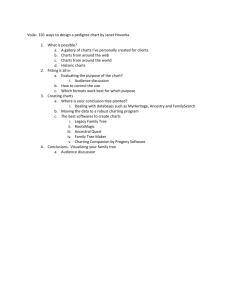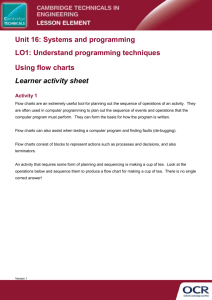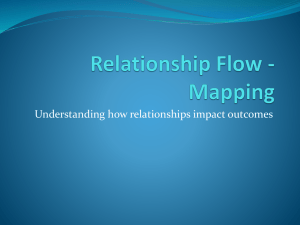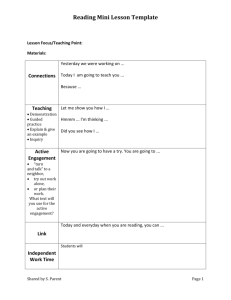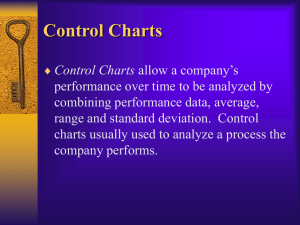Section 1. Introduction Section 2. Getting Started
advertisement

Section 1. Introduction
This Statit Express QC primer is only for Statistical Process Control applications and covers three main areas:
• entering, saving and printing data
• basic graphs
• control charts
Once you have mastered these applications, you will be ready to use the on-line Statit Express QC tutorials, to
experiment on your own, and to use the Help files. A basic knowledge of Microsoft Windows is assumed.
Different analyses will be explained with the most-used options. Most will then be followed by EXAMPLES. It is
suggested that you work through these EXAMPLES. Words or numbers that you type in are italicized.
Section 2. Getting Started
A. Introduction to Statit Express QC
Being a windows-based product, Statit Express QC works with pull-down type menus and windows. The menu
options and tools available change with the active window. As illustrated in Figure 1 on the following page, there is
a Main menu along with two toolbars: the Standard toolbar and the Graphics toolbar. (The Graphics toolbar does
not appear until you have made a graph, i.e., when the Graphics Window is active.)
Statit Express QC has three main windows: Data, Graph and Report.
1. Data Window
The Data Window functions as a spreadsheet-like data editor. In this window, data can be entered, edited, added to,
sorted, formatted, and printed. (This window is illustrated in Figure 1.)
2. Graphics Window
When a graph is made, it appears in the Graphics Window. The graph can be saved from this window. (This
window is also illustrated in Figure 1.)
3. Report Window
Any text (i.e. non-graphical) output is sent to this window. For instance, if you ask for some statistics such as mean
and standard deviation, these will print in the Report Window. When this window is active, the log or report can be
saved or printed for future reference.
The windows may be opened by choosing the “Window” option in the Main menu at the top and choosing "Data,"
"Graphics," or "Report." As shown in Figure 1, the Data Window has a special key in the main toolbar assigned to
it that looks like a spreadsheet grid. Clicking on the button opens that window; clicking on it again closes the
window. This button can only be used when there is at least one variable named in the Data Window. (Variables
will be discussed later in Section 2.)
Statit Express QC windows function as any windows do. You can choose the "Window" menu option to open them
(as mentioned above), to cascade them, to tile horizontally, or to tile vertically. Once opened, you can move from
one window to another by clicking on the window that you want to become active.
ST AT IT
EX P R E S S
Q C
P RI M E R
Figure 1. Statit Express QC Screen
B. Preparing Your Data
In Statit Express QC, a column is a "variable" and a row is a "case". All of the data for one variable MUST be in
one column. For example, suppose we wish to use surgery times for given dates in time order. The first variable
may be date and the second variable may be the surgery times as shown in EXAMPLE 1 on the following page. Note
that the variable names are Date and Surgery_minutes, each one word.
1. X-Axis Variable
By default, the order of the rows determines the horizontal order in which the points will be plotted on a control
chart. The "X-Axis Variable" determines the labels that will be put on the X-axis tick marks for the points on the
control chart. The X-axis variables are typically in time order, although this is not a requirement.
The row number, which appears as the first column (which is unlabelled) in the Data Window, is NOT a variable.
For later purposes, we suggest that you insert the row number as the first variable with a variable name such as
Row_number or Case_number. This provides a unique identifier for each row. This unique identifier may also be
provided by a date, if no two rows have the same date.
C. Entering Data
If you want to perform statistical analysis of data, you must start with data.
There are three primary methods to input data into Statit Express QC:
• Keying the data directly into Statit Express QC.
• Opening a data set previously saved in Statit Express QC.
• Importing it from a spreadsheet such as MS Excel. (Additional Data imports, including reading from databases,
are provided with Statit Express QC. For additional information on this, refer to: Help→Contents→Accessing
Data).
These three methods are explained in detail below.
2
ST AT IT
EX P R E S S
Q C
P RI M E R
Keying data directly into Statit Express QC
From the main menu, choose File→Data Entry Setup→Proceed with Setup. You will then be prompted to define
your variables. One at a time, define whether each will be "numeric," "string," or "date." "Numeric" data variables
are numerical data (e.g., length of stay). "String" data variables are words (e.g., the attending physician's name).
"Date" data variables are the dates. EXAMPLE 1 below will walk you through this exercise.
Example 1: Keying Data Directly
Into Statit Express QC
Enter the data below directly into Statit Express QC; select File→Data Entry Setup→Proceed with Setup. This
brings up the “New Variable Data” form.
Variable Name: Type in Date
Data Type: Select Date
Click on Create Variable
Variable Name: Type in Surgery_minutes
Data Type: Select Numeric
Click on Create Variable
Click on Done
Click on Continue
Click on the first cell, then key in the data as you would in a spreadsheet. Enter the entire data set from below.
Date
Surgery_minutes
1
04-Jan-1996
65
2
05-Jan-1996
75
3
09-Jan-1996
75
4
23-Jan-1996
60
5
25-Jan-1996
165
6
31-Jan-1996
130
7
14-Feb-1996
75
8
12-Mar-1996
95
9
04-May-1996
105
10
05-May-1996
103
Refer to Figure 2 below. Note that all of the surgery times are kept in one column.
3
ST AT IT
EX P R E S S
Q C
P RI M E R
Figure 2. Data Window
Special notes:
•
Dates: The easiest way to enter dates is to enter February 23, 1998 as 2-23-98. Statit Express QC converts it to
23-Feb-1998. Right click on the column heading, choose Format, and select Date. You can then select the
format in which you want the date displayed; click OK when finished. Note: Statit Express QC is Y2K
compliant. The entry 1-10-00 will convert to 10-Jan-2000.
•
Missing data: Missing data refers to the count of cases for which the variable has no data. Statit Express QC
defines missing values with a question mark (?).
D. Saving Data
To save your data, you will choose File→Save Data File. Here you would type in a filename (Statit Express QC
gives it the extension .wrk, which designates the file as a Statit work file). We will save the data from EXAMPLE 1
as “try.wrk”. (File→Save Data File; type in try.wrk as the File Name.)
To open a data set previously saved in Statit Express QC:
File→Open Data File...
Look in: click on À
File name: click on the file you wish to open
OK
Open
Importing data from a spreadsheet
Importing data from a spreadsheet is explained here, but not illustrated by an example. You must first "clean up"
the data in the spreadsheet. You can have only zero or one row for column headings above the data. The column
headings, if any, will become the variable names. Select:
File→Open Data File...
Look in: click on drive and directories needed
Files of type: click on Excel Files (*.xls)
4
ST AT IT
EX P R E S S
Q C
P RI M E R
Click on the filename needed
Open
E. Editing Data
With data in the Statit Workspace and the Data Window active, you can perform many editing functions within
Statit Express QC. Some of the more common are discussed below. For more information on Statit Express QC
editing capabilities go to: Help→Contents→Working within the Express QC windows→Working in the Data
Window.
F. Starting a New Data Set
When you are finished with one data file (workspace) and would like to key data into a new data file (workspace),
choose File→Clear Data. If changes have been made to your old data set, you will see: "Do you want to save the
changes to...?" Click on Yes, No, or Cancel.
G. Sorting Data
A simple ascending or descending sort of the data can be done via the shortcut menu.
1. Position the cursor in the column heading of the variable on which you want to sort.
2. Click right mouse button to open the shortcut menu.
3. Select "Ascending Sort" or "Descending Sort" to perform the sort.
OR
1. Position the cursor in the column heading of the variable on which you want to sort.
2. Left-click to highlight the variable and its data.
3. From the Main Menu, select Edit→Ascending Sort or Edit→Descending Sort to perform the sort.
H. Printing Data
With the Data Window active, choose: File→Print→OK. In the Print dialogue box you can change the number of
copies and which pages to print, if it is a multi-page data set. Note that any active window is printed in the same
way as the Data Window.
I. Changing a Variable Name
If you wish to change the name of a variable, click on the old title. Click the right mouse button (to get a shortcut
menu). Choose "Rename" and type in the new name. Click "OK". Or, you may click on the old variable name, go
to the Statit Express QC menu, and select: Edit→Rename.
Section 3. Simple Graphs
A. Histogram
The histogram is a graph with the measurement of interest typically along the horizontal axis and the frequency of
occurrence of that dimension along the vertical axis. Since measurements are usually on continuous scales, the bars
are of equal width and touch, i.e., where one value ends, the next one begins. To make a histogram, follow the steps
in EXAMPLE 2.
EXAMPLE 2: HISTOGRAM
To make a histogram on the surgery times from the data set try.wrk in EXAMPLE 1, choose:
Graphs→Histogram...
Data Variable: click on ¾, Surgery_minutes, Done
5
ST AT IT
EX P R E S S
Q C
P RI M E R
To put a title and/or subtitle on the graph choose:
Chart Title: Surgery Times
Sub title: Jan – May
You may also put in titles for the X and Y axes on the graph. Choose:
X-Axis title: Surgery Times
Y-Axis title: (Leave blank. It will default to "Frequency".)
When you’re ready to draw and view the graph, choose OK
Figure 3. Histogram
Special Note: OK versus Apply
Upon completion of the options in a dialogue box for making a graph, you can choose OK or Apply to make the
graph. Apply makes the graph but keeps the dialogue box open so you can easily make other changes. OK draws
the graph and closes the dialogue box.
B. Probability Plot
The probability plot is a graph of the cumulative relative frequencies of the data, usually plotted on a normal
probability scale. It is particularly useful if you wish to perform "process capability" on data that is not normally
distributed. That is, we are interested in finding the limits within which most of the data fall. Since the probability
plot plots the percent of the data that falls below a given value, we can sketch the "curve" that best fits the data and
then we can read, for instance, the value which corresponds to 0.001 (0.1%) of the data. This would generally be
considered the "lower natural limit." The value corresponding to 0.999 (99.9%) is generally considered the "upper
natural limit." (Note: To be more consistent with the natural limits for a normal distribution, some people opt to use
0.00135 and 0.99865 values.) To make a probability plot, work through EXAMPLE 3.
EXAMPLE 3: PROBABILITY CHART
Graphs→Probability
Variable: Click on ¾, Surgery_minutes, Done
Select: 9 Plot a theoretical quantiles line (the default)
Select: 9 Perform test for normality (the default)
6
ST AT IT
EX P R E S S
Q C
P RI M E R
(Note: If the data are not close to being normal, the theoretical quantiles line will be misleading. In those cases,
click on the check (9) to remove those options. For more information on theoretical quantiles and the Probability
Plot, click on the Help button at the bottom of the dialog box.)
Axis endpoints: select .00135 - .99865
You may also enter in a title, subtitle, X- & Y-axis names if you’d like. Statit Express QC will default the chart title
to "Probability Plot".
OK
Refer to Figure 4 on following page.
Figure 4. Probability Plot
C. Saving a Graph
With the graph you wish to save in the active window, choose:
File→Save Graph
File name:
(type in the filename and it will add the extension chosen in "Save as type: .bmp or
.wmf")
Save
Note: Bitmap files can be edited with applications such as Microsoft Paintbrush, PowerPoint, Word, etc.
D. Adding Additional Comments on a Graph (Interactive Graphics)
With the graph you wish to annotate in the active Graphics Window:
Click on the "A" button in the Graphics toolbar (as shown below).
Click where you want the comment to be located on the graph.
Type the comment and select the color you want to use.
7
ST AT IT
EX P R E S S
Q C
P RI M E R
Click OK.
With the cursor positioned over the text, hold down the left mouse button and use the mouse to fineposition it.
Release left mouse button.
Move the pointer off the comment and click.
Figure 5. Probability Plot with
Comments
Note: If you make any changes to the graph by going through the main menu, you will loose the comments. Do not
make comments until you are sure the graph is exactly the way you want it.
E. Printing a Graph
With the desired graph in the active window, choose: File→Print→OK. You may wish to first preview the graph
by choosing: File→Print Preview. Check that the graph is correct and choose Print. If the graph is not correct,
choose Close.
Note: The printing procedure is the same for printing any window.
Section 4. Quality Control Charts
Statistical quality control charts graphically represent the variability in a process over time. When used as a
statistical process control (SPC) tool, control charts may uncover inconsistency when used to monitor the process.
Consequently, these charts are used in many industries to improve quality and reduce costs.
Control charts may be divided into two groups: control charts for variables, based on the measurement of continuous
characteristics; and control charts for attributes, which are based on recording discrete characteristics.
A. Variable Charts
Variable control charts are for data that can be measured on a continuous scale, such as volume, length, weight, time
8
ST AT IT
EX P R E S S
Q C
P RI M E R
to completion, etc. Variable charts often come in pairs, one for the process level and one for the process variation.
Such pairs are usually the X (Individuals) and MR (Moving Range), the X-bar (average) and R (range), and the Xbar and s (standard deviation). In Statit Express QC, the X-bar, Individual, and Moving Range charts can each be
made separately. The X-bar & R, X-bar & s, and Individual & Moving Range charts can be made as pairs. The
Toolbar buttons for the Variable Charts are shown below (also see Figure 1).
Chart
Button
As separate charts:
Xbar
Individual
Moving Range
As pairs of charts:
Xbar & R
Xbar & s
Individual & Moving Range
1. Control Chart Options
For more information on Statit Express QC Control charts, choose: Help→Content→Quality Control
Charts→Introduction to Control Charts. As creating these charts within Statit Express QC is very similar from
chart to chart, we have provided a couple examples of each. Many of the control charts are created using similar
options. For simplicity, some of these options are explained below.
a.
Control Limits are calculated statistically from your data and are referred to as the Lower Control Limit (LCL)
and the Upper Control Limit (UCL) on a control chart. The automatic control limits for Express QC have been
set at 3-sigma limits. See Help→Content→Quality Control Charts→Control Limits for more information.
b. Phase Variable (Variable Charts Only) - In Statit Express QC, "phases" may be imposed on a variable control
chart to display how a process behaves in response to a change in a particular characteristic of the system. This
may be helpful in identifying special causes of variation, trends or some other intervention.
c. X-Axis label frequency - Enter a number indicating the steps at which X-axis tick marks will be labeled. By
default, Statit Express QC will calculate a reasonable label frequency.
d. Chart title - Enter an optional title to appear in bold, centered above your chart. The default is typically the
name of the chart type.
e. Subtitle - Enter an optional subtitle to appear centered below the Chart title.
f. X Axis title - Enter a label for the X-axis.
g. Y Axis title - Enter a label for the Y-axis. Default is: {name of the data variable}. Note: Enter a space in this
field if you do not want a Y-axis label.
2. Individual Chart
Individual charts (which are also referred to as Item, I, and X charts) plot process results varying over time.
Individual observations are plotted directly on the chart. Individual charts are especially useful for identifying shifts
in the process average when what you have chosen to chart are variable data collected chronologically from a
process.
9
ST AT IT
EX P R E S S
Q C
P RI M E R
Example 4: Individual Chart
Our small data set may have too few subgroups for a good Individual chart, but this is made to be a small illustrative
example. Continuing anyway, to make the Individual chart:
Button
Data variable: Click on ¾, Surgery_minutes, Done
X Labels variable: Click on ¾, Date, Done
Control limits: Upper: Auto (the default); Center: Auto (the default); Lower: Auto (the
default)
Chart title: Surgery Times
X-Axis title: Surgery Times
When you are finished and ready to draw the graph, choose
OK
See Figure 6 on the following page.
Figure 6. Individual Chart
3. QC Preferences
QC preferences allow you to include additional information with your chart. To access QC Preferences, choose:
Edit→Preferences→QC.
•
Limit line text - You have the option of labeling the control limits and the centerline on the graph with: the
values, the abbreviations (UCL, LCL, CL), the values and abbreviations or none of the above. To make your
selection, click on À to the right of “Limit line text”. Then click on “Nothing”, “Abbreviation”, “Value”, or
“Value and Abb”.
•
Display data info table below chart - This option is used to display raw data for the subgroups in a table
10
ST AT IT
EX P R E S S
Q C
P RI M E R
below the chart. This option is useful for printing purposes.
•
Display summary information at bottom of chart - This option is used to display raw data for the subgroups
in a table below the chart. This option is useful for printing purposes.
•
Number of digits after decimal - Use this field to specify how many digits after the decimal place to display
for the control, warning and spec values in the summary information box and the right-side legend. The
calculated values in the table and Tips also use this value. The default is 3.
•
Enable Data Tips - Data Tips provide a mechanism to instantly access information about a data point on a
chart, rule violations and summary chart information, such as the values of control limits. Data Tips may be
disabled. This prevents the "Summary" hotspot from being displayed for printed output and also increases
performance of chart production. (See example of Data Tips on Figure 7.)
Example 5: Data Tips
Data Tips: With Data Tips enabled, go to the Individual Chart created in EXAMPLE 4. Move the cursor (hand) to
the point above 23-Jan-96 and click on this point. Statit Express QC Data Tips will show you the information for
this particular data point. You can do this for any of the points in the graph as well as the Summary Bar at the top
right of the chart and control limits along the right-hand side.
Figure 7. Individual Chart with Data Tips
4. X-bar & R (Range) Charts
This pair of variable control charts is typically offered together for quality control analysis. The X-bar chart is a
graphic representation of variation among the subgroup means; the R chart looks at variability within these
subgroups. The variation within subgroups is represented by the range (R). The range of values for each subgroup
is plotted on the Y-axis of the R chart. The centerline is the average (mean) range. Follow the steps in EXAMPLE 6
below.
11
ST AT IT
EX P R E S S
Q C
P RI M E R
Example 6: X-bar & R Charts
First, we’ll bring in a new data set
File→Open Data File
File Name: click on Treat_Time.wrk
OK
Then to create an X-bar / R Chart
X-bar / R Button
Data variable: Click on ¾, Time_to_Treat, Done
Sub title: on Time to Treatment
OK
See Figure 8 below.
Figure 8. X-bar and R Chart.
B. Attribute Charts
Attribute Charts are composed of data that represent discrete characteristics of the product or system. These data are
often collected as counts. Examples are: defective/OK, number of errors on a page, counts of patients who skip
appointments, number of safety hazards in each category, etc. In QC analyses, attribute data will often fall into one
of two categories:
•
•
counts of defects (nonconformities) per unit
counts of defective (rejected) units
The Toolbar buttons for the Attribute Charts are shown below (also see Figure 1):
•
p Chart - for proportion (fraction) of nonconforming units
12
ST AT IT
•
u Chart - for number of nonconformities per unit
•
c Chart - for number of nonconformities
•
np Chart - for number of nonconforming units
EX P R E S S
Q C
P RI M E R
1. p Chart
A p chart is an attribute control chart that displays how the proportion of defective products or unacceptable
outcomes is changing. It is an indicator of just how consistent and predictable a process' reject level is. The p chart
plots the proportion (fraction) rejected, rather than the number rejected, since a p chart is used when the subgroup
size varies.
13
ST AT IT
EX P R E S S
Q C
P RI M E R
Example 7: p Chart
In order to make a p chart for the proportion of nonconforming units, it is necessary to put the numbers of
nonconforming units in one column as one variable and the number of opportunities (the subgroup size) in another
column as a second variable.
Type in the following data on medication dosage errors and save it as try1.wrk. For this example, a dose is either
correct or incorrect. Note: you will first want to clear the Statit Express QC workspace of data from the previous
example: File→Clear Data.
To enter the following data, select File→Data Entry Setup→Proceed with Setup. Enter the data as shown. Refer
to EXAMPLE 1 for more information on entering data.
Day
1
2
3
4
5
Incorrect_ doses
10
12
15
25
3
Doses
100
150
125
125
125
To make a p chart, choose:
Button
Rejects variable: Click on ¾, Incorrect_doses, Done
Subgroup Sizes variable: Click on ¾, Doses, Done
X labels variable: Click on ¾, Day, Done
9 Display % rejected
OK
See Figure 9.
Figure 9. p Chart
2. u Chart
A u chart is an attribute control chart that displays how the frequency of nonconformities is changing over time for a
14
ST AT IT
EX P R E S S
Q C
P RI M E R
process or system. The number of nonconformities is collected for the "area of opportunity" in each subgroup. The
"area of opportunity" may be a group of items or just an individual item on which defect counts are performed. The
u chart is an indicator of how consistent and predictable a process' level of defects is.
Example 8: u Chart
In order to make a u chart for the number of nonconformities per unit, it is necessary to put all of the numbers of
nonconformities in one column as one variable and the number of opportunities (the subgroup size) in another
column as a second variable.
In the data set try1.wrk, change the name of the second variable, Incorrect_doses, to Number_errors. (Suppose it is
possible to have more than one error per dose, e.g., incorrect quantity, incorrect time, incorrect drug, etc.)
To make a u chart:
Button
Nonconformities Variable: Click on ¾, Number_errors, Done
Subgroup Sizes variable: Click on ¾, Doses, Done
X labels variable: Click on ¾, Day, Done
OK
See Figure 10.
Figure 10. u Chart
3. Pareto Chart
There are often many different aspects of any process or system that may be improved: the number of defects
(rejects), time allocation, cost savings, etc. Each of these aspects usually contains many smaller problems, making it
difficult to determine how to approach the issue. A Pareto chart or diagram, also referred to as an "ABC diagram",
indicates which problem to tackle first by showing the proportion of the total problem that each of the smaller
problems comprise. This is based on the Pareto principle: 20% of the sources cause 80% of any problem.
15
ST AT IT
EX P R E S S
Q C
P RI M E R
Statit Express QC is able to produce a count Pareto chart. This is a vertical bar graph displaying rank in descending
order of importance for the categories of problems (or defects, opportunities). Generally, you will gain more by
working on the problem identified by the tallest bar than trying to deal with the smaller bars. However, it can't hurt
to ask yourself what on the chart has the most impact on the goals of your business, because sometimes the most
frequent problem (as shown by the Pareto chart) isn't always the most important.
Example 9: Pareto Chart
To make a Pareto chart we’ll use the same data set we used in EXAMPLE 6
File→Open Data File
File Name: click on Treat_Time.wrk
OK
Button
Variable: Click on ¾, Problem, Done
9 Data needs to be counted
OK
See Figure 11.
Figure 11. Pareto Chart
Section 5. Other Statit Express QC Charts, Uses & Definitions
X-bar Chart - An X-bar chart is a variable control chart that displays how the average output of a process is
changing. The chart reflects either changes over time or changes associated with a categorical data variable. It is an
indicator of how consistent and predictable a process is at achieving the mean (the centerline).
16
ST AT IT
EX P R E S S
Q C
P RI M E R
X-bar/s Chart - This pair of variable control charts is typically offered together for quality control analysis. The Xbar chart (the upper chart) displays how the means vary between the subgroups; the s chart (the lower chart) looks at
variability within these subgroups. In this pair of charts, the variation within subgroups is represented by the
standard deviation (s). The standard deviation is plotted on the Y-axis, where standard deviation is a measure of the
spread of values for each subgroup. The centerline is the average (mean) of these subgroup standard deviations.
Individual/Moving Range Chart - This pair of variable control charts is typically offered together for quality
control analysis. The individual chart (the upper chart) displays how the process output is changing over time, in
relation to the centerline (the mean); the moving range chart (the lower chart) analyzes variation between
consecutive observations, a measure of process variability.
Moving Range Chart - This type of chart displays the moving range of successive observations. The moving range
chart displays variability among measurements based on the difference between one data point and the next.
Process Capability Chart - Process capability analysis deals with the problem of adjusting the process to the point
where virtually all of the product output meets specifications. Once the process is operating in control, capability
analysis attempts to answer the question, "Is the output meeting specifications (i.e., is the process capable) and, if
not, can the process be adjusted to a level where it will?"
The process capability chart contains a normal curve superimposed over a histogram of the data and several
statistics. Statit Express QC will compute plus and minus 3-sigma values. In most situations, these values will be
replaced by specification limits.
np Chart - An np chart is an attribute control chart that displays how the number of defective products or
unacceptable outcomes is changing. It is an indicator of how consistent and predictable a process' reject level is.
The np chart is only valid as long as your data are collected in subgroups that are the same size. When you have a
variable subgroup size, a p chart should be used.
c Chart - A c chart is an attribute control chart that displays how the number of nonconformities is changing over
time for a process or system. The number of nonconformities is collected for the "area of opportunity" in each
subgroup. The "area of opportunity" may be a group of units or just an individual unit on which defect counts are
performed. The c chart is an indicator of how consistent and predictable a process' level of defects is.
When constructing a c chart, it is important that the "area of opportunity" for a defect be constant from subgroup to
subgroup since the chart shows the total number of nonconformities. When the number of items tested in a
subgroup changes, then a u chart should be used to show the number of defects per unit rather than total defects.
Section 6. Closing Remarks
We hope that the Statit Express QC Primer has assisted in your understanding of SPC and our software. Additional
information can be found in our online Help files, on the Internet at www.statit.com, or by calling our Support Help
Desk at (541) 752-4500.
At Statit Software, we take customer satisfaction "personally". We are committed to providing superior value in our
products and services on a continuing basis. If we can assist you at any time, please do not hesitate to give us a call.
We sincerely appreciate the opportunity to work with you.
17