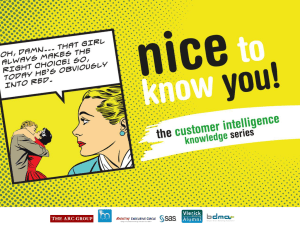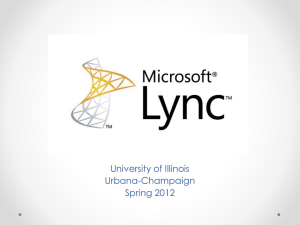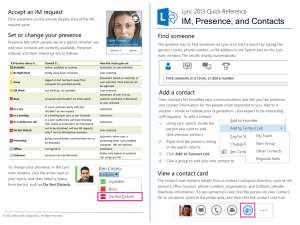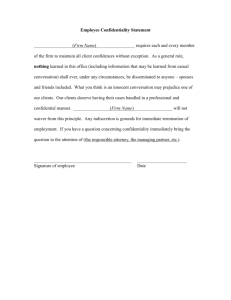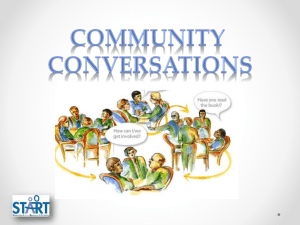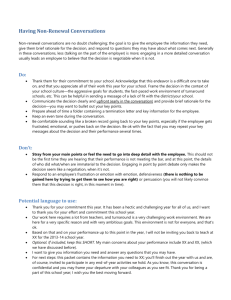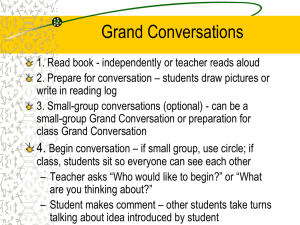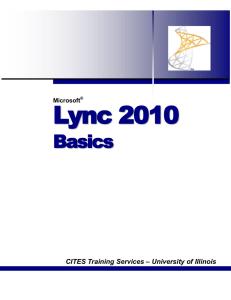Microsoft Lync 2013 Instant Messaging
advertisement

Find a previous IM conversation If you use Outlook and Exchange, Lync automatically saves your IM conversation history. To view or continue a previous IM conversation or see an IM request you missed: 1. Near the top of the Lync main window, click the Conversations tab 2. Click All or Missed, depending on what you’re looking for. If you don’t see . Microsoft Lync 2013 Instant Messaging the conversation you’re looking for, click View More in Outlook, at the bottom of the list. 3. For Windows Double-click the conversation that you want to view or resume. TIP: If you use Outlook, Lync automatically creates a folder called “Conversation History” below your inbox in Outlook by default. If you have delegates for your inbox, you may want to “turn off” this feature by going to Options , then About Lync Instant Messages Personal. You can then deselect the following options: Instant messages are encrypted. You can use instant messaging to: Fold • Chat with one or many Lync users • Chat with a group from your Lync contacts list • Share files and pictures, as long as they are saved and not currently in use Don’t use instant messaging to communicate Level I (confidential) data. For more on Level I data, see KU Information Handling procedures at http://policy.drupal.ku.edu/IT/data-classification-handling-procedures. This is one Quick Start Guide of a series. We encourage you to view more guides, step-by-step instructions and instructional videos at technology.ku.edu/lync. 3/11/2014 | v0.6 Send an instant message Send an instant message to a group 1. Locate the person you want to send an instant message to by finding them You can send an instant message to multiple contacts if they are in the in Search or your Contacts list. Do one of the following: same group. Simply right click on the gray bar with the name of the group and select “Send an IM.” • Hover over their picture in the Contacts list and click the IM button on the Quick Lync bar. Accept an IM request Click anywhere on the picture display area of the • Double-click anywhere on their contact listing. • Right-click their listing and select Send an Instant Message. 2. Type your message at bottom of the conversation window. 3. Press Enter on your keyboard to send the message. Anyone using the most recent version of Lync will see next to each instant message a picture of the person who sent it. This works for both one-to-one conversations and conferences. IM request pane. Add audio, video, sharing, to an IM conversation You can quickly add audio, video, or a presentation to your IM conversation, and/or invite others to join the conversation by selecting the appropriate button(s) at the bottom of the conversation window: Share a file or image using instant message To send a file or image, do one of the following. • Drag-and-drop a saved file into the text input area. • Copy and paste a saved file or any image from an Office program into the text input area. • Press PrtScn on your keyboard to capture an image directly from your screen, and then paste it into the text input area. TIP: If you are in a group IM conversation, share the image by saving it, then clicking the presentation (monitor) icon > Attachments tab > Insert Files (the file will be sent an icon that the recipient transfers to their computer to view), or by pasting it to an interactive Whiteboard. Add others to the conversation Add others to the conversation by dragging their contact listing from your Contacts list into the conversation window or select the “Invite more people” button. Switch between tabbed conversations If you have several conversations or meetings going on at the same time, Lync displays them all in one place, which lets you toggle between them. Click any tab to bring that activity to the foreground.