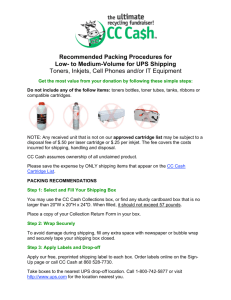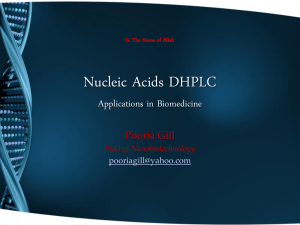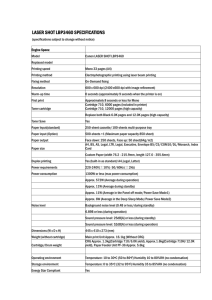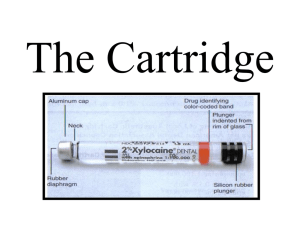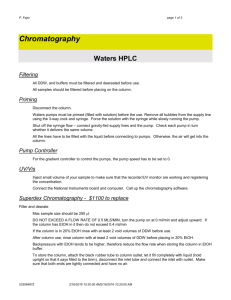66950780G_SecureScanManual_ 6-12-2012
advertisement

System Requirements: Pentium 4 processor or better 512MB RAM minimum 10MB hard disk space minimum Two available USB2 ports Color monitor - 1024X768 or greater native screen resolution required. 32 bit operating system ie. MicroSoft Windows 2000/XP or 64 bit operating system ie. Windows 7 Software Installation: There are two installation versions of the software, one for 32 bit operating systems and another for 64 bit systems such as Windows 7. Please ensure that you download the proper file for your application. Follow the on screen instructions provided within the software installation package which can be downloaded from the link entitled "Imation Secure Scan Software" on: "http://www.imation.com/en-us/ImationProducts/Tape-Cartridges--Accessories/Secure-Scan/". Microsoft warnings regarding uncertified drivers can be ignored. Hardware Installation: The unit should be placed on a suitable work surface and in close proximity to the host computer to be used. After installation of the software, the two USB cables should be connected to two available USB-2 ports on the host computer. Safety: CAUTION: The Imation Secure Scan utilizes both an RFID scanner and a laser barcode scanner. Common sense safety practices should be employed when using this device. Do not look into the window when the device is actively scanning. Overview: Imation has been scanning cartridges for our customers since the introduction of the LTO1 cartridge in 2001 as part of our Technical Support function. The Imation Secure Scan device is the latest improvement in that process allowing customers to evaluate their LTO 1 through 5 cartridges continually at their convenience. The Imation Secure Scan provides the LTO user with the capability to immediately determine the health of each individual cartridge in the library. This allows users to determine which cartridges should be left in service and which should be considered for removal. In addition to immediate feedback on cartridge health, users can periodically submit their collected data directly to Imation Technical Service via email and receive an annual analysis report on total library health and usage patterns. Imation can also provide a comparison of the customer library’s usage pattern with industry trends. The patent pending algorithms utilized to determine cartridge status and comparisons to the industry are based on an Imation database of hundreds of thousands of cartridge scan records amassed globally. This additional analysis service allows the user to more accurately assess the condition of the library and predict future performance to minimize down time. Contact Imation Technical Service to arrange an advance report. The Imation Secure Scan also provides an exciting security feature allowing users to lock cartridges for added data protection. This patent pending feature is useful when transporting or storing cartridges preventing the cartridge from functioning in any drive until it has been properly unlocked via the scanner with the user’s password. This password is set by the user and can be changed when desired. In the unlikely event of a lost password, the customer can simply supply their encrypted key which is recorded with each locked cart operation. Imation can quickly reconstruct the customer password and supply it back to the customer via email to minimize any disruption. © Imation Corp. 2012 Imation Secure Scan page 2 of 24 Start-up and Main Program Screen: NOTE: For computer systems without physical serial communications ports, a delay of up to a minute or more may occur during program start-up. Please be patient while the software resolves virtual com port addressing. The main program screen pictured below is where all major scanning and security functions are performed. The red letters will be used throughout this manual to point out various areas during the following discussion on software features and operation. The Customer Name and Location fields (A) indicate who will be using the scanner and at what location. The default information shows a customer name of "Imation" and a customer location of "Oakdale". You will be prompted to change the defaults entering your own information on program start up. If you do not input your customer name and location information, the prompt is displayed each time the program is started until you do. This name and location can help to identify your data should you chose to upload it to Imation for further analysis in the future and help you manage data from multiple locations. © Imation Corp. 2012 Imation Secure Scan page 3 of 24 The Program Status Box (B) provides communications port connection information and the current condition of the CM (Cartridge Memory) chip reader and barcode reader. In addition, an information window will provide messages on the current state of the software or cartridge being scanned. The scanning progress bar is located directly beneath the Program Status Box and shows the progress of the scan in process. The Session Selection Box (C) is where the desired operation for a given cartridge processing session is chosen. Use the radio button next to the desired operation to select it. Scan Only - This selection causes the scanner to interrogate the cartridge memory chip and perform all standard analysis and scan data storing functions. No security operations are enabled. Note: Locked cartridges must be unlocked first before scanning. Scan and Lock - This selection causes the scanner to interrogate the cartridge memory chip and perform all standard analysis and scan data storing functions. On the completion of the cartridge scan the cartridge is locked to prevent reading by any drive. Scan and Unlock -This selection causes the scanner to unlock the cartridge allowing access by an appropriate LTO drive. After unlocking, the scanner interrogates the cartridge memory chip and performs all standard analysis and scan data storing functions. Show Lock/Unlock Status Only - This selection checks and reports the lock status of the cartridge only and performs no other operations. Lock Only - This selection locks the cartridge currently on the scanner preventing any drive from accessing the cartridge. No cartridge scan information is collected and no analysis is performed. Unlock Only - This selection unlocks the cartridge currently on the scanner allowing it to be accessed by an appropriate LTO drive. No cartridge historical usage information is collected and no analysis is performed. © Imation Corp. 2012 Imation Secure Scan page 4 of 24 The Start / Stop Session Buttons (D) are used to initiate or stop an operating session. The Status information located immediately to the right of the buttons shows the type of session selected and whether the session is active or not. The Volser Box (E) contains the volume serial number of the last successfully scanned tape. The Cartridge Status Box (F) displays the disposition of the last successfully scanned cartridge and its lock status. The scanning of a cartridge will result in one of six possible disposition messages in the cartridge status box as follows: “New Cartridge” The cartridge has had too little read / write use to determine its current condition or has been loaded < 4 times. “Good Cartridge” The cartridge passes all criteria and can remain in service. “Analysis Recommended” The cartridge has error performance issues or an invalid end of data mark and should be referred to the manufacturer for additional investigation. “Warning: Exceeds Useful Life” The cartridge has had > 5000 mounts or has excessive read / write activity during its life and should be retired. Cleaning cartridges will also be flagged with this message if they have exceeded the maximum recommended number of cleanings. “Fail - Remove from Service” The cartridge has had > 5000 mounts or has excessive read / write activity and has serious permanent errors and should be removed and retired. “UCC - XX% Remaining Use” Cleaning cartridges are identified when scanned and the remaining useful life is displayed as a percent of total. This is useful in ensuring that cleaning cartridges are not used past their intended life. © Imation Corp. 2012 Imation Secure Scan page 5 of 24 Note: Additional detail on each disposition message can be viewed by hovering the mouse pointer over the message in the cartridge status window as shown below. Cartridge Lock Operation: The Imation Secure Scan has the capability to “Lock” a cartridge by processing the RFID chip using a patent pending method which once locked prevents the cartridge from being successfully loaded into an LTO drive. This feature is advantageous to the end user desiring additional security when storing or transporting LTO 1 through 5 media containing sensitive data. To lock the cartridge, with no session active, select the desired lock option “Lock Only” or “Scan and Lock” from the Session Selection Box (C). Activate the scanning session and place the cartridge on the scanner to initiate the operation. Start the session and place a cartridge on the scanner. The Program Status Box (B) and Cartridge Status Box (F) will indicate the progress of the process. Repeat for each cartridge to be locked. Once locked, cartridges cannot be accessed by LTO drives. To unlock the cartridges, select “Unlock Only” or “Scan and Unlock” in the Session Selection Box (C) as desired. Start the session and place a cartridge on the scanner. The Program Status Box (B) and Cartridge Status Box (F) will indicate the progress of the process. Repeat for each cartridge to be unlocked. During lock and unlock operations, it is extremely important that the user wait for the lock/unlock status message to be displayed on the screen and confirmation beep or tone BEFORE removing the cartridge from the scanner. A log file of all lock and unlock operations is retained and print controls for this file can be accessed via options in the Administrator menu described later in this manual. In the event a password is lost, Imation can reconstruct your password for you by utilizing your encrypted key which is logged with each locked cartridge record. Contact Imation Technical Service for further assistance. © Imation Corp. 2012 Imation Secure Scan page 6 of 24 Scan Results Table (G) This table is displayed on the lower half of the main program screen and contains a running display of the last 25 cartridges scanned with column definitions as follows: “Scan Date” The day, month and year that the scan was performed. “Volser” The volume serial number scanned from the barcode on the spine of the cartridge. “Cart SN” The unique manufacturer’s cartridge serial number stored in the cartridge memory chip. “Date/Mfg” The date on which the cartridge was manufactured. “Cart Mfg” The listed manufacturer of the cartridge. “Mounts” The count of load/unload cycles experienced by the cartridge to date. “GB Write” The number of Gigabytes written to the cartridge since new. “GB Read” The number of Gigabytes read from the cartridge since new. “Status” The disposition of the cartridge based on the information scanned from the cartridge. Cartridge data beyond the last 25 cartridges displayed in the scan results table can be viewed using the “Library Summary” screen described below. Windows Tool Bar “File” tab Selections (H) © Imation Corp. 2012 Imation Secure Scan page 7 of 24 Cartridge Library Summary Sub-screen Overview This screen provides a summary and basic reporting for a customer selected set of cartridges. Start Date / End Date Data Boxes Input the desired starting and ending dates for the scan data to be gathered. All scans within that range are gathered and reflected in the report. A pop up calendar button is provided to the right of the date window for convenience. Collect Data Button Initiates the retrieval of information from the database. Record Shown Filter Selection Select or deselect the check boxes to limit the data displayed by disposition type. Print and Export List Buttons Allow the user to either print a hard copy or export a comma delimited text file for further manipulation. Cartridge Generation Selection Filters the output to show only the cartridge type(s) selected. © Imation Corp. 2012 Imation Secure Scan page 8 of 24 Cartridge List Data Table (at bottom of Library Summary screen) “Scan Date” The day, month and year that the scan was performed. “Volser” The volume serial number scanned from the barcode on the spine of the cartridge. “Cart SN” The unique manufacturer’s cartridge serial number stored in the cartridge memory chip. “Date/Mfg” The date on which the cartridge was manufactured. “Cart Mfg” The manufacturer of the cartridge. “Mounts” The count of load/unload cycles experienced by the cartridge to date. “GB Write” The number of Gigabytes written to the cartridge since new. “GB Read” The number of Gigabytes read from the cartridge since new. “Status” The disposition of the cartridge based on the information scanned from the cartridge. Note: Columns can be sorted in ascending or descending order by clicking on the column heading. © Imation Corp. 2012 Imation Secure Scan page 9 of 24 Graph selection buttons: Cartridge Type Graph - Provides a color coded pie chart depicting the make up of the library by cartridge generation (LTO 1 through 5). Each cartridge type is shown in the industry standard color accepted for that LTO cartridge generation. © Imation Corp. 2012 Imation Secure Scan page 10 of 24 Cartridge Status Graph - Displays a pie chart showing the relative relationship between the various cartridge dispositions across the library. Each disposition is color coded to match that which is used on the main program screen. Cartridge Age Graph - Provides a histogram of the age (in months) of the cartridges included within the dates specified. © Imation Corp. 2012 Imation Secure Scan page 11 of 24 Cartridge Usage Graph - Provides a histogram of the amount of data written and read from the carts in the collection set. Cartridge Mounts Graph - Provides a histogram of the number of mounts (drive load/unload cycles) for the cartridges in the collected data set. © Imation Corp. 2012 Imation Secure Scan page 12 of 24 Drives of Interest Graph - Provides a display of drive serial numbers highlighting those which have been calculated to be statistically different than the total drive population. This distinction may indicate that a drive requires maintenance attention. This information can be used to help the customer and their hardware support professional manage the drives in use in the library. The total good carts accessed by each drive is shown in Blue, Cartridges which experience errors are shown in Yellow, and any drives of statistical interest are displayed in Red. Volser Summary Screen Selection © Imation Corp. 2012 Imation Secure Scan page 13 of 24 Volser Summary Screen Overview The Volser summary screen provides the user with a method to review the scan history of a particular cartridge of interest displaying all records on file in table form. Volser Entry Box & Scan Volser Button You can place the cartridge on the scanner and click the “Scan Barcode” button to obtain the volser from the cartridge or type it in manually into the volser box. When using the scanner to obtain the volser, please ensure that a cartridge is in place on the Imation Secure Scan fixture before clicking on the “Scan Barcode” button to prevent inadvertent laser exposure Collect Data Button With the barcode scanned or entered, click to collect information on the cartridge in question. © Imation Corp. 2012 Imation Secure Scan page 14 of 24 Entries Found info box Indicates the number of times a cartridge chip has been scanned by the Imation Secure Scan. The LTO cartridge memory chip contains information on the last four drive mounts the cartridge has experienced. Each time a cartridge is scanned by the Secure Scan, the current condition of the cartridge is determined. In addition, the information on the previous 3 mounts is stored, resulting in up to 4 sets of information for each time the cartridge is scanned on the Secure Scan. For Example, 10 scans of the cartridge below results in data on as many as 40 drive mount events for that cartridge. Print and Export Buttons Allows the user to either print a hard copy of the data or export a comma delimited text file (csv) for further manipulation Volser Summary Data Table Scan Date Cart SN Mounts GB Wr GB Rd Drive Mfg Last Drive Status Is simply the date that the cartridge information was gathered. The internal cartridge serial number. The number of load / unload cycles recorded for that cartridge The total Gigabytes of data written to the cartridge during it’s service life. The total Gigabytes of data read from the cartridge during it’s service life. The manufacturer of the last drive used to write information to the cartridge memory chip. The serial number of the last drive that the cartridge was loaded into. The result of the last completed cartridge scan. © Imation Corp. 2012 Imation Secure Scan page 15 of 24 Upload to Imation Overview This function allows the user to send in a data file containing the library usage information collected so that more in depth analysis can be provided by Imation Technical Service. ONLY CARTRIDGE USE INFORMATION IS SENT. Because the Imation Secure Scan DOES NOT access the actual magnetic tape in the cartridge, no customer data is involved. By partnering with Imation Technical Service, very detailed reports can be provided assisting you in management of your library to maximize media usage and life, and minimize down time by identifying potential media volume and drive hardware issues. E-Mail Entry field © Imation Corp. 2012 This dialog box allows the user to enter additional email addresses to which the application will mail usage data. Imation Secure Scan page 16 of 24 Send E-mail - Once additional email addresses have been entered, click this button to initiate the upload. Records are gathered and a file sent to Imation Technical Service as well as any additional addresses entered via the window described above. An E-mail Progress window (shown below) will indicate the operation’s status by showing the number of records being processed. Once the file has been compiled and the e-mail sent, the following “Upload Complete!!!” message will be displayed. Generate Files for Manual Send - If there are overlying security or other concerns, the user may elect to send files to Imation by manually attaching the files to an e-mail. Selecting this button generates that file and places it in the program directory. If the default location was used when installing the software, the export file will be found in: “C:\Program Files\ Imation Secure Scan\”. The file is named “CustomerDB.mdb” The file size is limited to 10MB to prevent issues while emailing. If your file size exceeds that limit, contact Imation Technical Service for further instructions. © Imation Corp. 2012 Imation Secure Scan page 17 of 24 Administrator options - Overview: This menu allows an administrator to access various software managerial functions. Functional descriptions are outlined below for each option. Enter Admin Mode: In order to access the administrative functions the user must enter a password. The default password is “imation” (lower case) and is entered in via the text box shown below: © Imation Corp. 2012 Imation Secure Scan page 18 of 24 Set Admin Password: The designated administrator should change the default password in order to protect sensitive software settings and ensure security for locking functions. The administrator password is used to both gain entry into the administrative functions and to lock cartridges. Enter License Key: This function allows the entry of a license key for locking cartridges. Each key validates locking privileges for one calendar year. Multiple license keys can be added in succession. Each additional key adds an additional year to the lock and data upload feature’s expiration date. Contact your Imation sales representative for information on obtaining keys. Note: this key may be subject to periodic renewal fees. © Imation Corp. 2012 Imation Secure Scan page 19 of 24 Customize Name and Location: This input box allows the user to enter their desired customer name and location information. These labels are used for identifying the source of scan data both to users with multiple Imation Secure Scan units and also to Imation should advanced reporting or assistance be desired. The name and location must be changed from the default values. This window will display each time the software starts up until they are modified by the administrator. Lock/Unlock Enable: These two options control the availability of the cartridge lock and unlock functions while on the main operating screen. © Imation Corp. 2012 Imation Secure Scan page 20 of 24 Lock/Unlock Log Print Enable: This check item controls whether the user will be prompted for printing of log files for lock/unlock functions at the end of each scanning session. A log file is always retained regardless of print status. Extended Export Data: This option selects the level of detail supplied via the export data function under the Library Summary screen. When selected, additional performance detail is supplied for advanced users. Set Alternate Email Server: This option allows the user to specify an alternative internal email server. This may be necessary if your corporate firewalls or other data security measures cause difficulty with the “Email to Imation” function. © Imation Corp. 2012 Imation Secure Scan page 21 of 24 Exit Admin Mode: This selection exits from the administration menu and disables access to the administration functions until reentry of the administrator password. © Imation Corp. 2012 Imation Secure Scan page 22 of 24 Regulatory Compliance EMC FCC ID: PB4ISS-LTOA (for Ver. 1, SN beginning with A001) Contains FCC ID OKY1003925351A02C (for Ver. 2, SN beginning with A101) This device complies with part 15 of the FCC rules. Operation is subject to the following two conditions: (1) This device may not cause harmful interference, and (2) this device must accept any interference received, including interference that may cause undesired operation. Note: This equipment has been tested and found to comply with the limits for a Class A digital device, pursuant to part 15 of the FCC Rules. These limits are designed to provide reasonable protection against harmful interference when the equipment is operated in a commercial environment. This equipment generates, uses, and can radiate radio frequency energy and, if not installed and used in accordance with the instruction manual, may cause harmful interference to radio communications. Operation of this equipment in a residential area is likely to cause harmful interference in which case the user will be required to correct the interference at his own expense. IC: 6900A-ISSLTOA (for Ver. 1, SN beginning with A001) Contains IC 7657A-10039253 (for Ver. 2, SN beginning with A101) The term “IC:” before the equipment certification number only signifies that the Industry Canada technical specifications were met. Thailand: This telecommunication equipment conforms to NTC technical requirement. Singapore: Complies with IDA Standards, Dealer's License No. DA104910 Indonesia Certificate No. 13623, PLG. ID: 3157 Philippines: NTC Type Approval No.: ESD-1004468C China: SRRC CMII ID 2011DJ5335 Taiwan: Australia New Zealand: N477 Product Safety Conforms to UL Std 60950-1 Certified to CAN/CSA Std C22.2 No. 60950-1 Laser Safety CLASS 1 LASER PRODUCT As tested to IEC 60825-1: 2007 and 21 CFR 1040.10 © Imation Corp. 2012 Imation Secure Scan page 23 of 24 CAUTION: Class 2 laser radiation when open. Do not stare into the beam. AVERTISSEMENT: Rayonnement laser de catégorie 2 lorsque l’appareil est allumé. Éviter de regarder le faisceau lumineux. Caution - Use of controls or adjustments or performance of procedures other than those specified herein may result in hazardous radiation exposure. Environmental WEEE: Product is registered and labeled as not appropriate for common disposal. RoHS: All materials and processes used in the system meet the limits for compliance. Specifications Voltage Requirement . . . . . . . . . . . .5VDC through USB Current. . . . . . . . . . . . . . . . . . . . . . . . .450mA Power. . . . . . . . . . . . . . . . . . . . . . . . . .2.25 watts RF Frequency. . . . . . . . . . . . . . . . . . .13.56 MHz Barcode scanner wavelength . . . . .650nm Max. Laser Power. . . . . . . . . . . . . . . .<0.39mW Communication Interface. . . . . . . . .Dual USB-A Operating Environment . . . . . . . . . .10˚to 30˚C / 20 to 60% RH Dimensions (scanner). . . . . . . . . . . .5.59”L x 5.64”W x 2.44”H (142 x 143 x 62mm) Dimensions (scanner with case). . .14.2”L x 11.4”W x 6.5”H (360 x 290 x 165mm) Weight (scanner) . . . . . . . . . . . . . . . 0.70 lbs. (0.32kg) Weight (scanner with case) . . . . . . 5.65 lbs. (2.56kg) Assembled in US with non-US and US components Multiple Patents Pending Warranty LIMITED WARRANTY AND LIMITATION OF REMEDIES*: Imation warrants that this product is free from defects in material and manufacture at the time of purchase. If any such defect appears within 1 year, Imation’s entire liability is, at Imation’s option, either (a) repair, or (b) replacement of the product, or (c) refund of the purchase price of the product, which must be returned to Imation with proof of purchase. This warranty does not apply to product failure resulting from misuse, abuse, accident, neglect or mishandling, improperly adjusted or maintained drives, incorrect environments or wear from ordinary use. IMATION SHALL NOT BE LIABLE FOR ANY INDIRECT, SPECIAL, INCIDENTAL, OR CONSEQUENTIAL LOSS OR DAMAGE (INCLUDING WITHOUT LIMITATION DAMAGES FOR LOSS OF PROFITS, SAVINGS OR DATA) IN ANY WAY RELATED TO THE PRODUCT. This does not preclude claims for personal injury. Some states or countries do not allow limitations on how long an implied warranty lasts or the exclusion or limitation of incidental or consequential damages, so the above limitation or exclusion may not apply to you. This warranty gives you specific legal rights, and you may also have other rights which vary from state to state or country to country. Technical Support For further assistance with the Imation Secure Scan, please contact Imation Technical Support at 1-800-351-8186 and select option 1, or navigate to www.imation.com and click on “support”. Imation Enterprises Corp. 1 Imation Way Oakdale, MN 55128-3414 U.S.A. www.imation.com Imation and the Imation logo are trademarks of Imation Corp. All other trademarks are the property of their respective owners. 6695 0780-C © Imation Corp. 2012 Imation Secure Scan page 24 of 24