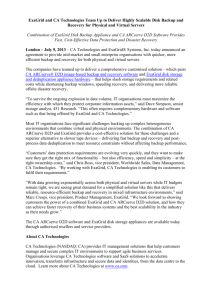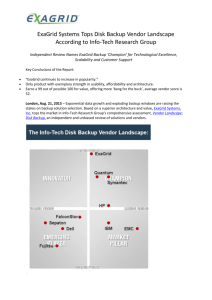Paragon System Recovery Sysprep- Integrated Solution
advertisement

Paragon System Recovery SysprepIntegrated Solution Workshop February 2006 Table of Contents Paragon System Recovery General Scheme ........................................................................................ 3 Introduction .......................................................................................................................................... 4 Overview .............................................................................................................................................. 4 Terms.................................................................................................................................................... 5 PSR Sysprep-Integrated solution ......................................................................................................... 6 PSR Sysprep-Integrated Workflow Diagram....................................................................................... 7 How it works ........................................................................................................................................ 8 Preparation ....................................................................................................................................... 8 Command line execution............................................................................................................ 12 PSRSysprep.msi command line execution............................................................................. 12 Sysprep utility command line execution ................................................................................ 12 Backup Operation........................................................................................................................... 14 Restore Operation........................................................................................................................... 17 HDD Cloning Issues for HDD-Based Solution with PSR-on-Board................................................. 19 System Requirements......................................................................................................................... 21 HDD-Based Solutions .................................................................................................................... 21 CD/DVD-Based Solutions ............................................................................................................. 21 Summary and Conclusion .................................................................................................................. 22 Paragon System Recovery General Scheme PSR 7.1 Backup the system partition or entire HDD HDD-Based Solution (the image is located in Backup Capsule on the HDD) CD-Based Solution (the image is located on the CD/DVD disk and restoration is possible from this bootable CD/DVD disk) HDD-Based Solution with PSR-on-Board (possibility to restore the system without Recovery CD/DVD) HDD-Based Solution without PSR-on-Board (possibility to restore the system from bootable Recovery CD only) Select Backup Mode Sysprep-Integration (sysprep utility is started under Windows to reseal) Backup from WinPE PSR CD Customizable Mode Integration by manual pressing of the “Reseal” button. Batch mode for integration with automated process. Manual * or Batch mode Windows, WinPE support; Manual Mode; Batch Mode. * At the present time, the PSR-on-Board feature is disabled in the manual HDD-Based Solution for WinPE PSR. Paragon System Recovery (PSR) includes the following components: • PSRSysprep.MSI file (Sysprep-Integration Mode); • WinPE PSR CD ; • Recovery CD for HDD-Based Solution without PSR-on-Board; • Supplementary Package for integration into the custom technology process that includes: - Post-cloning patcher for PSR-on-Board solution (see for more info); - Backup package that may simplify integration in the custom technology process. Introduction This workshop describes the step-by-step instruction on how to use PSR Sysprep-Integrated solution (for other Backup Mode, see corresponding workshops) to prepare computers with the possibility to restore Windows operating system and the entire hard disk to the initial state, including all the customizations, at any time without or with complementary tools. This solution is fully automated and specifically intended for OEMs (original equipment manufactures) who produce computers and preinstall operating systems, and who need to supply recovery tools to end-users with the possibility to recovery Windows operating system or entire hard disks. This solution can be widely used not only by OEMs but also by system integrators and VARs (value added resellers) who customize computer systems for their clients. All these system builders can get the obvious benefits of using the solution since it allows them to increase efficiency of their customer relationship process by providing their customers with a convenient and reliable tools for automatic system restoration. Overview Computers with PSR Sysprep-Integrated Solution are supplied to end-users and allow them to restore the system to the initial state without or with additional tools (CD/DVD) in case of severe system damage. PSR Sysprep-Integrated solution provides with a technology to create a system backup (disk or partition), secure zone on a local disk (Backup Capsule) at the end of the hard disk to store the backup archive and the program loader to restore this backup archive at PC boot in a fast and easy way. The technology also provides the possibility to burn system backups to bootable CD/DVD medias and restore them by booting from these CD/DVD. End-users can fully automatically restore the system to the initial state by pressing the Alt button at PC boot or by booting from the CD/DVD. Terms Recovery CD/DVD is supplied with a new computer and allows the end user to restore the system to the initial state in case of severe system damage. There are two types of Recover CD/DVD: with a backup image and without it. The PSR provides the OEM with a technology to create the Recovery CD/DVD with a backup image in a fast and easy way (Recover CD/DVD without a backup image is already supplied with PSR). On the end-user side, usage of these Recovery Discs is also as fast and easy as possible. The Recovery Discs are bootable and in case of containing backup images (partition or entire HDD) are very useful if it is not necessary to store backup images on local Hard Disks. The process of restoration can be totally automated without the necessity for the end user to be involved. Backup Capsule is a secure zone on the hard disk (usually a separate hidden partition) where PSR Sysprep-Integrated solution can save its backup archives and restore module (program loader: PSR-on-Board). It is assumed that PSR Sysprep-Integrated solution will be used with the System Preparation Tool (sysprep utility). The sysprep utility is designed for system administrators, Original Equipment Manufacturers (OEMs), and others who must automatically deploy Windows OS on multiple computers. The utility is used to remove all user-specific information from a source computer and prepare its hard disk for duplication to target computers. It configures the operating system to run Mini-Setup when the end user starts the computer for the first time since purchasing. Mini-Setup is a wizard that runs when a computer boots for the first time since purchasing or, in other words, since the hard disk was duplicated. By asking the end user or taking answers from configuration files, this wizard gathers the information that is needed for the operating system to be activated and to adjust itself to the end user. PSR Sysprep-Integrated solution PSR Sysprep-Integrated solution offers different scenarios for backup/restoring the system partition or entire disk. These solutions differ form each other in methods of storing backup archives (on CD/DVD or local HDD) and in methods of restoring them (from HDD or CD/DVD): • HDD-Based Solution with PSR-on-Board – The backup image (partition or disk) is located in Backup Capsule on the local hard disk. It is possible to restore the system without Recovery CD/DVD by pressing Alt button at PC boot; Note: This solution imposes a limitation on disk cloning after the backup is finished. Please see the HDD Cloning Issues for HDD-Based Solution with PSR-on-Board chapter for more information. • HDD-Based Solution without PSR-on-Board - The backup image (partition or disk) is located in Backup Capsule on the local hard disk. It is necessary to have Recovery CD/DVD (which is supplied with PSR) to restore the image; • CD-Based Solution – The image (partition or disk) is located on the CD/DVD and restore is possible by booting from this CD/DVD. Note: All these solutions should meet reasonable system requirements that are described below. If it is difficult to meet these requirements, use WinPE PSR Solution that removes all these restrictions. PSR Sysprep-Integrated Workflow Diagram Starting PSRSysprep.MSI Backup the system partition only (other partitions will not be changed after restoring) Backup the entire Hard Disk (all partitions will be restored to the initial state) Step 1: Source Selecting Backup to Backup Capsule on the local Hard Disk. Possibility to restore by pressing <Alt> during booting the computer or from Recovery CD (the Recovery CD doesn’t contain the archive) Backup to Backup Capsule on the local Hard Disk. Possibility to restore from Recovery CD (the Recovery CD doesn’t contain the archive) Burn the bootable Recovery CD/ DVD with the archive Step 2: Destination Selecting Step 3: PSRSysprep Finishing Finishing PSRSysprep.msi installation Step 4: Sysprep Utility Executing Executing sysprep.exe utility Step 5: Backup Backup operation (on HDD or CD/DVD) After executing the utility, PC will be rebooted In case of severe system damage, a user can always restore the system Step 6: Restore Restore operation User can restore the system as many times as it is needed How it works Preparation 1. Assemble a computer, install an operating system on the hard disk and all necessary drivers and additional applications. 2. Make ready the PSRSysprep.msi file by copying it to any place in your network or your local disk, for example to the C:/PSR folder. Note: The supplied MSI file is to be installed under Windows and no product traces remain after installation is completed. 3. Double click on the PSRSysprep.msi file to launch the installation wizard. 4. Press Next to proceed. 5. In the appeared dialog, it is necessary to select the backup source either the system partition or the entire Hard Disk. 6. After selecting either of the sources and pressing the Next button you will see the following dialog: As shown in the picture above, there are three different destinations for the archive to select: • Backup into the Backup Capsule on the HDD. Possibility to restore by pressing <Alt> during computer booting or from Recovery CD (the Recovery CD doesn’t contain the archive); • Backup into the Backup Capsule on the HDD. Possibility to restore from Recovery CD (the Recovery CD doesn’t contain the archive); • Burn the bootable Recovery CD/DVD with the archive. By selecting one of the offered options, you define the backup operation that will be executed at PC reboot. See Backup Operation in the next chapter. 7. Select the destination and press Next and then Install. 8. Press the Finish button to finish the installation. After installing the PSRSysprep.msi file, a special process will be started to intercept the next rebooting for starting our special backup script. Moreover, the Sysprep folder in the root of the system partition will be created. 9. Make ready the System Preparation Tool (sysprep) to automate the successful deployment of Microsoft OS on an end-user side. 10. Double-click on the sysprep.exe file to run it. 11. For the Reseal operation set the Reboot option in the Shutdown pop up menu and press the Reseal button. Note: After pressing the Reseal button, you should see Windows Console (CMD.exe) dialog (for 1 or 2 sec.) confirming that you have successfully integrated the PSR solution with the System Preparation Tool (Sysprep). Command line execution You can also execute the PSRSysprep.msi file and Sysprep.exe utility via the command line. PSRSysprep.msi command line execution To execute the PSRSysprep.msi file in the command line or command prompt, use the following pattern and options: msiexec /i "<PathToMSI>" /q SOURCE="<SrcPar>" DESTINATION="<DestPar>" where: <PathToMSI> - path to the PSRSysprep.msi file; <SrcPar> takes on the following values: • Partition – to backup the system partition; • HDD – to backup the first hard disk. <DestPar> takes on the following values: • BCwithPSRonBoard – to backup the specified source to Backup Capsule together with PSR-on-Board installation; • BCwithoutPSRonBoard - to backup the specified source to Backup Capsule without installing PSR-on-Board; • CD/DVD - to burn the specified source to the bootable Recovery CD/DVD disk; For example: msiexec /i "C:\PSR\PSRSysprep.msi" /q SOURCE="Partition" DESTINATION="BCwithPSRonBoard" - Backup the system partition to Backup Capsule on the first hard disk with possibility to restore by pressing <Alt> during computer booting (PSR-on-Board installed) or from Recovery CD (the Recovery CD doesn’t contain the archive). Note: The SOURCE and DESTINATION parameters must be in uppercase characters. Sysprep utility command line execution If you are going to run the sysprep.exe utility via the command line or command prompt, you should start the C:\Sysprep\Backup\do_runbs.bat file before executing the sysprep.exe one. After executing the do_runbs.bat file, which initiates Bluescreen at the next reboot, you can run the sysprep.exe utility via the command line or command prompt. For example, if you want to perform the Reseal operation via the command line you should click Start, then click Run and type the following in the Open box: C:/Sysprep1/sysprep.exe –reseal -quite –reboot Backup Operation After the sysprep.exe utility is completed, the PC will be rebooted in the BlueScreen mode (you can usually see BlueScreen mode at PC boot if it is necessary to check files systems on the local disks) to perform operations depending on the following: • If you have selected the HDD destination with the possibility to restore by pressing Alt button or Recovery CD/DVD the following operations will be performed: - Backup Capsule creation; - Creation of backup archive (system partition or the entire hard disk) in Backup Capsule; - Creation of the special restore module in Backup Capsule. The restore module is used to launch PSR-on-Board engine for restoring the backup archive; - Set the special boot manager (PSR-on-Board loader) to the first track to be able to pass the control to the restore module without any additional tools in case of severe system damage. • If you have selected the HDD destination with the possibility to restore from Recovery CD/DVD only, the following operations will be performed: - Creation of Backup Capsule; - Creation of backup archive (system partition or the entire hard disk) in Backup Capsule. • If you have selected burning the bootable Recovery CD/DVD with the archive, the following operations will be performed: - Creation of Recovery CD/DVD with PSR loader; - Burning of backup archive (system partition or the entire hard disk) to Recovery CD/DVD. After any of the operation is completed, the PC will be automatically switched off and ready for supplying to end-users. Note: If the PC is not switched off after the operations are completed, it follows that some errors occurred while processing the operations. Note: After booting the PC, you will see the following Mini-setup wizard: Restore Operation In case of system crash or any severe damage, a user can always restore the system by restoring the system backup (partition or disk) from Backup Capsule or Recovery CD/DVD. After using PSR Sysprep-Integrated solution to create the backup archive, there are several ways to restore the system, which are depended on the destination chosen during the backup operation: • Restoration by pressing the Alt button at PC boot (backup image and PSR-on-Board engine are on Backup Capsule); • Restoration by booting from Recovery CD/DVD (backup image is on Backup Capsule or Recovery CD/DVD). After pressing the Alt button at PC boot or booting from Recovery CD/DVD, you will see the first Paragon System Recovery dialog with the following attention massage: Press OK to proceed. After pressing OK, you will see the next dialog that will show the progress bar of the restore operation from Backup Capsule. After finishing the restore operation, you will see the following dialog: Press OK to reboot and finish the restore operation. HDD Cloning Issues for HDD-Based Solution with PSR-on-Board After preparing a computer and backing up the system partition or entire disk to Backup Capsule, you can easily clone the computer’s disk for other target computers. However please note that there is the only one condition - the first track must be copied too because it contains PSR-on-Board loader. In case, the software, that is used to clone the disk, does not copy the first track you should patch the disk, which was cloned, by the appropriate utility from the UpdatePSRLoader package (it depends on operating system you are running). The UpdatePSRLoader package contains three folders for different operating systems: Windows, Linux and DOS. For example, you are running Windows OS and you have cloned a disk without the first track. To update the first track you should start the do_setbm.bat file from the Windows folder in the UpdatePSRLoader package. After running the do_setbm.bat file you should see the following confirmation message: Note: The do_setmb.bat batch file starts Paragon Script Interpreter (psi_win.exe) to execute the setbm.psl script file in the scripts folder. The setbm.psl script file scans all local disks and all their partitions for Backup Capsule. Only the first disk with Backup Capsule will be patched to recover PSR-on-Board loader to the first track. System Requirements HDD-Based Solutions Let us consider different disk layouts. 1. The system partition is single or last on the hard disk. - The system partition should be NTFS; - At the end of the hard disk should be non-partitioned space to create Backup Capsule with the image. After the backup operation is completed, the system partition will be enlarged up to the end of the hard disk. Example: Hard disk size is 100GB. There is a single NTFS system partition of 30GB on this hard disk. Used space of this system partition is 5GB. This configuration is acceptable and after image creating, the system partition will be enlarged up to approximately 95GB. The last 5GB will be allocated for Backup Capsule with the backup archive. 2. There are several partitions on the hard disk and the system partition is not last. - (Free space on of the last partition) + (non-partitioned space at the end of the hard disk) must be larger than the used space of the system partition. After the backup operation is completed, the last partition will be enlarged up to the end of the hard disk. If there is no non-partitioned space at the end of the hard disk then the last partition will be shrunk. Example: Hard disk size is 100GB. There are two partitions on the hard disk: the first partition (system) has 30GB size, the second (non-system) one has 70GB. The used space of the first partition is 15GB. Free space of the second partition is 60GB. This configuration is acceptable and after image creating, the second partition will be shrunk up to approximately 55GB. The last 15GB will be allocated for Backup Capsule with the backup archive. CD/DVD-Based Solutions Unfortunately, the BlueScreen mode does not support USB CD/DVD drives. It follows that you cannot burn Recovery CD/DVD in the BlueScreen mode using USB CD/DVD drives. Summary and Conclusion Since the process of system recovery takes place on the end user side, it should be as simple as possible. The end user prefers to understand what is going on with the system. If the system needs to be restored, the end user wants to know a direct way of actions. The PSR solution provides such directness. In case of using Recovery Discs, the end user should just insert the disc into the bootable drive, boot from it and press the "Restore" button when asked. The system will be restored to the state when the Recovery Disk was created. As to Backup Capsule, when the computer is booting, it is necessary to click on the Alt button and confirm the restore operation when asked. It follows that there is no need to store and look after Recovery Discs. They may be lost when the end user needs them desperately, whereas a harddisk-based recovery solution is always on hand to run. The system will be restored to the state when the backup archive on Backup Capsule was created. This solution allows OEMs to cut a time of their manufacturing process. The system can be backed up on the end user side when a computer is unpacked and switched on the first time. Some minutes of additional work during the first start are not critical for the overwhelming majority of end users while this can save tens of thousands dollars for big computer manufactures. Moreover, OEMs can add their own pictures and logotypes to change the product according to their standards and wishes.