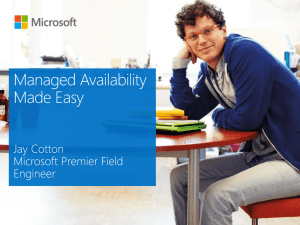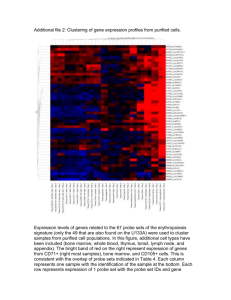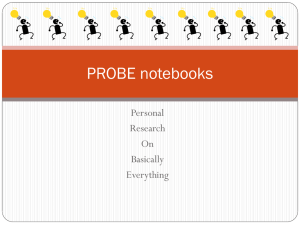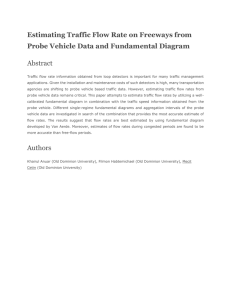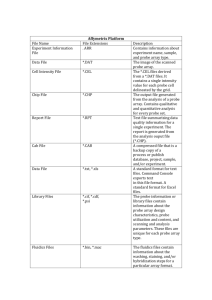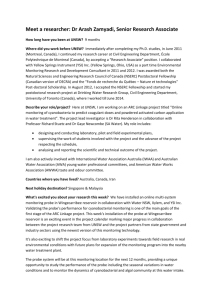Freshservice Discovery Probe User Guide
advertisement

Freshservice Discovery Probe User Guide 1. What is Freshservice ‘Discovery Probe’? 1.1 What details does Probe fetch? 1.2 How does Probe fetch the information? 2. What are the minimum system requirements for installing Probe? 3. How do I download and install Discovery Probe on my computer? 4. What is Freshservice Discovery ‘Agent’? 4.1. What additional benefits do I get by installing the Agent? 4.2. What are the minimum system requirements for installing the Agent? 4.3. How do I download and install the Agent? 5. How to scan computers or import users from your Active Directory using Discovery Probe? 6. How to prevent unwanted software from being scanned? 7. How to convert a Non CI software application to a CI? 8. What happens when a software application is uninstalled after it has been scanned? 9. How to track dissociated or deleted software? 10. How to scan your IP Range for assets using Discovery Probe? 11. How to schedule periodic scans using Discovery Probe? 12. How to manage scanned assets and error messages using Discovery Probe? 13. How to troubleshoot common error messages displayed during asset recovery? 13.1. Invalid Credentials 13.2. DCOM / Firewall Settings Error 13.3. Requests Blocked by Firewall 13.4. Invalid SSH Credentials 13.5. SSH Connection Disabled 13.6. Unsupported Operating System 13.7. Unable to ping device What is Freshservice ‘Discovery Probe’? Discovery Probe is a Windows application that makes Asset Management easier by tracking hardware assets in your network. Once you install Probe on a computer in your network, you can use it to scan the network and discover all kinds of computers (including those running on Mac OS X or Linux), network routers, switches and other devices like printers etc. This list of devices can then be imported and populated in the list of CI’s in your Freshservice account. Besides scanning for devices, you can use Probe to import users from your Active Directory and also schedule periodic scans. What details does Probe fetch? Laptops and Desktop Computers For laptops and desktop machines, Probe fetches details like: ● Name ● CI Type ● Product (Finds the Product based on the model name of machine. If not found, creates and associates it) ● Manufacturer ● Serial Number ● Last Audit Date ● OS ● OS Version ● OS Service Pack ● Memory ● Disk Space ● CPU Speed ● CPU Core Count ● Mac Address ● Location (Needs to be manually set for the Probe entry in the account) ● Components: Processor, Memory, Logical Drive, Network Adapter ● Software: CIs and Non CIs Software Applications Software applications that are added as ‘Products’ in the Product Catalog will be created as CIs and the others will be created as Non CIs and listed with the host computer in the CMDB. Software CI details include: ● Product ● Version ● Installed Machine ● Installation Path ● Last Audit Date ● Installation Date Users For the Users that are imported, Probe fetches details like: ● ● ● ● ● ● ● First and Last Name Email (If no valid Email ID is found, the user will be created as a deleted requester) Department (Finds or creates) Address Job title Phone Number Time Zone How does Probe fetch the information? Probe uses WMI Queries to fetch data from Windows machines. By using SSH, Probe executes shell commands and fetches information from Linux and Mac machines. SNMP protocol is used to fetch Object IDentifiers (OID) from Network devices like Printers, Routers, Firewall and Switches. Then later the OID can be used to fetch information for the device. What are the minimum system requirements for installing Probe? Here is the complete list of requirements for installing Discovery Probe: ● ● ● ● ● Operating System: Windows XP, Vista, 7, 8 or higher Processor: Intel Pentium class of processors or higher RAM: 1GB or more Storage: 25MB for free space in your hard drive An active computer that is always available to perform scheduled scans and updates. How do I download and install Discovery Probe on my computer? On a computer that meets all the requirements mentioned above, follow these steps to install Discovery Probe: Login to Freshservice as an admin. Then go to the Admin tab and click on Discovery. Click on the Download Application button to download the setup file. Double-click to run the setup file and start the installation wizard. Once you finish the installation, the Discovery Probe icon will show up in the system tray. NOTE: As we recommend the use of Discovery Agent [see below] for Asset discovery, Windows Discovery is disabled in Probe by default. You can enable it in Probe Settings. What is Freshservice Discovery ‘Agent’? Freshservice Windows Discovery Agent (FSWinAgent) is an application that you can install on all Windows machines in your network. It then helps you keep track of those machines without the interruptions that Probe might sometimes face. FSWinAgent collects the machines’ details without needing any authentication from the respective user. The details can then be sent to a server and populated in the Configuration Management Database (CMDB) of Freshservice. What additional benefits do I get by installing the Agent? Besides making the discovery of your assets extremely easy, the Agent helps you keep track of the assets better in the long run. Its key benefits include: Dynamic Discovery: Every time FSWinAgent detects a change in its host machine, it will update the data on the server. This makes sure that the database stays the best possible representation of your assets at all times. ● Periodic Discovery (also available in Probe): It sends updates to the server on a weekly basis to maintain an up to date record of all your assets. This is done regardless of whether changes were made to the asset or not. ● Auto Upgrade: You would not need to worry about upgrading FSWinAgent every time a new version is available. We’ve got it covered. ● Lastly, Windows settings like DCOM and Antivirus, Firewall etc. will not impact the discoverability of assets. ● What are the minimum system requirements for installing the Agent? Here’s the list of supported Operating Systems for installing the FSWinAgent: ● ● ● ● ● ● ● ● ● ● ● Windows XP (Home and Professional editions only) Windows Vista Windows 7 Windows 8 Windows 8.1 Windows 2003 Windows 2003 R2 Windows 2008 Windows 2008 R2 Windows 2012 Windows 2012 R2 As a prerequisite, Microsoft .NET 4.0 client profile should be installed on the device before the agent can be installed. How do I download and install the Agent? Once you install Discovery Probe, you will be prompted to authorize it, import users and scan your network. On the ‘Scan Network’ phase, you get the option to download the Agent installer. In case you skipped the step, you can always access the Agent download link by launching Probe and going to Settings → Configuration. Then you can use one of the following methods to install the Agent on machines in your network easily: To install it on a single machine, simply double-click the msi file. To install it on all machines in a domain, use Group Policy Object in the Active Directory. ● To install it on all machines in a workgroup, use the PsExec tool. ● ● How to scan computers or import users from your Active Directory using Discovery Probe? Follow these steps to scan computers or import users from an Active Directory. The users will be added as unverified requesters. Type the Domain Name of the Active Directory in NetBios format in the Domain Name field. ● Enter the Domain Controller Name or IP Address in the Domain Controller field. Domain Controller is the machine in which Active Directory is installed. ● Type the username and password in the corresponding fields. Please note that the user credentials should have privilege to read the Active directory. Using an Administrator account is preferable. ● ● ● Click Import Users/Scan Domain. On the next step, Organisational Units available in the domain would be displayed. Select the OUs from which the users/computers need to be imported/scanned. How to prevent unwanted software from being scanned? You would generally want Probe to track licensed software but there might be some freeware that you might not want tracked. You can add all such applications as “Blacklisted Software”. ● ● ● Login to Freshservice as an admin. Go to the Admin tab and click Discovery [under Configuration Management]. Click on Probe Settings and add the software to the list. How to convert a Non CI software application to a CI? If a software application is not added in the Product Catalog in Freshservice, it is displayed as a Non CI. If a CI that you’d like to track gets scanned as a Non CI in Probe, you can can convert it easily. ● ● In Freshservice, go to the CMDB tab and select the host machine. Go to the Software tab and click on Non CI’s to access the list ● Hover over the one you’d like to convert and click on Create CI. ● In the form for creating the new CI, you can select a Product from the corresponding drop-down menu or add a new product. What happens when a software application is uninstalled after it has been scanned? If Probe scans a software application and it is uninstalled later, during the next scan, it notices that the application is missing. If the application had been added as a CI in Freshservice, Probe will dissociate it from the device and it will stay in the CMDB as an orphan CI with no hardware associated with it. How to track dissociated or deleted software? If you’ve dissociated a software application from the corresponding hardware device or deleted it from Freshservice’s CMDB, you can track it by checking the recent activity list for the device. ● ● ● Login to Freshservice as an admin. Go to the device in the CMDB. Click on Activity from the list in the left pane. How to scan your IP Range for assets using Discovery Probe? Here’s how you scan your network for assets: Enter a start and end IP address or type in a domain you want Probe to scan. Type in the Windows Credentials - these will be used to authenticate all Windows machines in your network [required only if Windows Discovery is enabled]. ● Type in the SSH Credentials - these will be used to authenticate all Mac OS X and Linux based machines in your network. ● For other devices like printers or routers, if there is a dedicated SNMP string for your network, type it in the SNMP String field or the default string “public” would be considered during scan. ● ● ● Click on Next/Scan Network Devices to start the scan. How to schedule periodic scans using Discovery Probe? Probe can help you keep track of new devices that get added to the network. Here are the steps to schedule automatic scans: ● ● ● ● ● ● ● Give a name to the Probe installation so that it is easily identifiable from your admin panel. Turn on Device Scanning. Choose the days on which you want Probe to run every week along with the time. Turn on Active Directory User import. Select the days when you want user information to be fetched. Click on the Get Started button to finish setting up Probe. If the schedule needs to be changed later, it can be configured through Settings → Schedule. How to manage scanned assets and error messages using Discovery Probe? The ‘Results’ screen of the Discovery Probe is classified into 4 tabs to help you manage your assets efficiently. The Devices tab displays the list of all the discovered assets. The list shows different types of devices including workstations, network routers, printers etc. along with their names and last scan information. You will also be able to see any error messages associated with each configuration item in the list. The Scan Errors tab picks out every error that occurred during recent scans and displays them as a consolidated list. Clicking on any of them will give you a detailed report on what went wrong while the system was trying to scan the asset. You can try troubleshooting the errors based on the displayed message. The Scan Device button on the top right corner of the Devices/Scan Errors tab will let the user scan individual assets. Users can enter Local/Admin credentials by choosing the ‘Local credential’ radio button. If a user chooses ‘Global Credentials’ then IPRange Scan or Domain Scan credentials should be used. The next one is the Domains tab, which lists out every unique domain address that has been identified during the scan. A progress bar on the right shows you if any of the scans are currently running. You can get a quick glance at the number of users present in the domain and the total number of assets that have been scanned so far. You can also manually import users or scan the network again by using the corresponding options.The New Domain option can be used to add a new domain for scanning. Finally, the IP Ranges tab lets you add any new IP ranges to your Discovery Probe and start scanning it along with any of the existing scans that might be running already. To avoid overlaps, please make sure you define new IP ranges that aren’t already being monitored. How to troubleshoot common error messages displayed during asset recovery? If Probe is unable to scan all the available assets, it might display an error message. Here are the troubleshooting steps for some of the common errors: Error: Invalid Credentials Cause: The credentials you provided during the scan don’t match the actual username and password of the configuration item. ● Make sure you specify the right credentials to the Discovery Probe before the scan. ● Go to the Devices tab in Probe. Click on Scan Device and include the hostname with local credentials. Perform a scan and make sure everything is okay. Install the Freshservice Discovery Agent on the device to scan it seamlessly in future. Error: DCOM / Firewall Settings Error Cause: There is an issue with your DCOM/Firewall Settings that doesn't permit the asset in your network to make WMI requests. ● Download this executable file in the client device. ● Locate FSScanConfig.exe in the downloaded folder on the client machine and double click it. ● UAC dialog box will prompt for Administrator access. Click OK. ● The DCOM/Firewall Settings should have gotten resolved now. Install the Freshservice Discovery Agent on the device to scan it seamlessly in future. Error: Requests Blocked by Firewall Cause: The ports required for sending and receiving WMI requests in the device might not be open. ● Download this executable file in the client device. ● Locate FSScanConfig.exe in the downloaded folder on the client machine and double click it. ● UAC dialog box will prompt for Administrator access. Click ok. ● The DCOM/Firewall Settings should have gotten resolved now. Install the Freshservice Discovery Agent on the device to scan it seamlessly in future. Error: Invalid SSH Credentials Possible Cause 1: SSH credentials given on the scan page might be wrong ● Update the username and password for your SSH connection Possible Cause 2: Sometimes, scanning certain parts of your devices might require root access (for Linux and OS X users) ● Check if the device was on during the scan. ● Try passing the root password of your machine to Probe (optional). Error: SSH Connection Disabled Cause: The SSH connection is disabled To enable SSH on Mac OS X: ● Go to System Preferences → Sharing (under Internet & Wireless) ● Enable 'Remote Login' on the LHS list ● Select 'All Users' under 'Allow access for' Linux Users and Mac users can also download and install SSH server and client in the device. Error: Unsupported Operating System Cause: Discovery Probe doesn't support this OS yet ● Send us the name of your Operating System and any other relevant details at support@freshservice.com. We'll get in touch with you. Error: Unable to ping device Try pinging the device manually ● Open command prompt in your computer (Terminal if you are using Linux or OS X) ● Type “ping <HostName / IP>” If all the packets are sent and received and if you do not see any timeouts, then everything is working fine. Try scanning the specific device again in Probe. Possible Cause 1: The device is not available in your network ● Please ensure that the device is available in the same network Possible Cause 2: The device is currently turned off ● Please check if the device was turned on during the scan. Possible Cause 3: Your firewall is blocking ICMP packets from the Discovery Probe ● Check whether there is an inbound rule in your Firewall Settings to allow ICMP packets. If not, create an inbound rule in the Firewall to allow them. Install the Freshservice Discovery Agent on the device to scan it seamlessly in future. For further questions or clarifications, please contact support@freshservice.com.