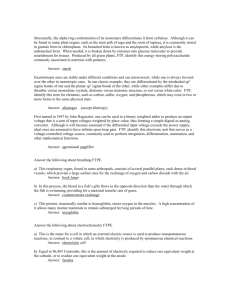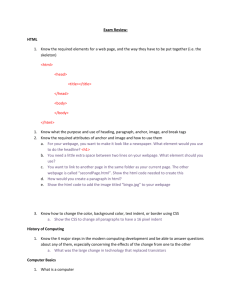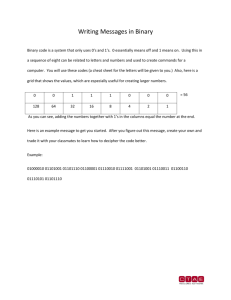AT-WR4500 Series
How To | Upgrade RouterOS firmware
Introduction
This “How To” guide explains how to upgrade RouterOS firmware on AT-WR4500 Series of Wireless outdoor
routers.
Before upgrading please carefully read AT-WR4500 RouterOS release notes for latest information on firmware
features, caveats and warnings.
Which products and software version does it apply to?
This How To note applies to the entire AT-WR4500 series family of Wireless Outdoor Routers that feature RouterOS
version 3.
Related Guides and Notes
You also may find the following documents useful:
• AT-WR4500 Series RouterOS v3.xx Release Notes
• AT-WR45xx Quick Installation Guide
Contents
Introduction ..............................................................................................................................................................................................................................1
Which products and software version does it apply to?...........................................................................................................................................1
Related Guides and Notes...............................................................................................................................................................................................1
Contents .............................................................................................................................................................................................................................1
Upgrading through WinBox ...................................................................................................................................................................................................2
Logging into the AT-WR4500 Router...........................................................................................................................................................................2
Downloading WinBox loader ............................................................................................................................................................................2
Accessing the WR4500 through WinBox ....................................................................................................................................................................2
Displaying user files...........................................................................................................................................................................................................2
Preparing new firmware for installation........................................................................................................................................................................3
Transferring new firmware packages and scripts........................................................................................................................................................3
Optional script upgrade ......................................................................................................................................................................................4
Starting Upgrade process.................................................................................................................................................................................................4
Connecting again to the upgraded equipment.............................................................................................................................................................4
Downgrading to a previous firmware release .............................................................................................................................................................5
Upgrading through Telnet/SSH..............................................................................................................................................................................................5
Accessing the CLI..............................................................................................................................................................................................................5
Displaying user files...........................................................................................................................................................................................................6
Transferring new firmware packages and scripts........................................................................................................................................................6
Starting Upgrade process.................................................................................................................................................................................................7
Connecting again to the upgraded equipment.............................................................................................................................................................7
Support Information ................................................................................................................................................................................................................8
Where to Find Web-based Guides ...............................................................................................................................................................................8
Contacting Allied Telesis .................................................................................................................................................................................................8
Online Support .....................................................................................................................................................................................................8
Email and Telephone Support............................................................................................................................................................................8
Warranty ...............................................................................................................................................................................................................8
Returning Products ..............................................................................................................................................................................................8
Sales or Corporate Information.....................................................................................................................................................................................8
Management Software Updates......................................................................................................................................................................................8
Tell Us What You Think..................................................................................................................................................................................................8
Allied Telesis
www.alliedtelesis.com
Upgrading through WinBox
Upgrading through WinBox
Logging into the AT-WR4500
Router
There are many options for accessing your
AT-WR4500 Router command facility:
• Accessing the router Command Line Interface
either via Telnet or SSH using any text-mode Telnet
or SSH client software
• Accessing the Web based Graphical User Interface
via HTTP using a Web browser
• Running the MS Windows based WinBox graphical
menu based configuration utility.
Every AT-WR4500 Wireless Router is factory
configured with the static IP address 192.168.1.1/24
(netmask 255.255.255.0) and both CLI and Web GUI
can be accessed through this IP address.
Should the router come with a different IP address or
if you do not want to change the IP address of your PC
or Workstation then it is possible to access the
Router using the discovery facility of the WinBox
utility. Since WinBox can open a Layer 2 connection
to the equipments, no change to the PC IP address is
needed. Please refer to the following section for
instructions on how to get and use WinBox.
Downloading WinBox loader
The MS Windows based utility WinBox can be
downloaded from the Allied Telesis web site accessing
http://www.alliedtelesis.com/. Select your country;
access the “Software and Documentation” section
under the “Service/Support” menu; select “Wireless”
in the “Product Category” drop down menu and
“AT-WR4561” in the “Product” drop down menu.
Scroll down the page and select the “AT-WR4500
WinBox loader” from the list of available Software.
Figure 1: WinBox Loader discovering
When the WinBox loader startup window appears
click on the
button placed besides the “Connect
To:” field and wait for some seconds. A list of
AT-WR4500 connected equipments (at least one) will
appear (see Figure 1). Select the one you want to
access (clicking on the IP or on the MAC address) for
copying the IP or MAC address into the “Connect
To” field and then click on the “Connect” button.
Every AT-WR4500 router is configured in factory
with “admin” as the login user with no password set.
The first time that you use it, the WinBox Loader will
start downloading the rest of the WinBox application
from the WR4500 router. Wait until the entire
application has been downloaded (usually about one
minute for directly connected equipment on your PC
Ethernet port) and the WinBox main window will
appear.
Accessing the WR4500 through
WinBox
Launch the WinBox loader utility that you have just
downloaded.
If the equipment to be upgraded is already installed in
a network and not directly connected to your PC, just
type in the equipment IP address into the “Connect
To” field and click on “Connect”. As soon as the
WinBox main window shown in Figure 2 will appear
jump to next paragraph.
Otherwise, if the equipment has not been yet installed,
connect the AT-WR4500 router with a LAN cable to
your PC.
Please make sure that the only LAN port enabled
on your PC is the one connected to the WR4500
Router. Any other LAN port, either wired or
wireless, shall be disabled.
Page 2
Figure 2: WinBox main window
Displaying user files
Select from the menu bar located in the leftmost part
of the window the “Files” menu and a window will
appear showing user files stored into equipment flash
memory. A typical result is shown in Figure 3 or
Figure 4.
AT-WR4500 Series: How To Upgrade RouterOS firmware
www.alliedtelesis.com
Upgrading through WinBox
Figure 3: Typical File List on an AT-WR454x Routing CPE
Please note that this is a list of user defined files;
therefore no system file will be listed. An empty
list is a common case and does not necessarily
mean that firmware is not properly installed.
If you are upgrading an AT-WR4541 or AT-WR4542
Routing CPE you will see something similar to Figure 3
while if you are upgrading an AT-WR45661 or
AT-WR4562 Base Router, there will be more files
listed like in Figure 4. Those files under the “hotspot”
folder are used for displaying the hotspot captive
portal if and when enabled.
Figure 4: Typical File List on an AT-WR456x Base Router
Preparing new firmware for
installation
AT-WR4500 RouterOS is distributed in zip
compressed files whose name starts with the name of
the target equipment.
Please note that since AT-WR4500 Series
equipments are built upon different hardware
platforms, the firmware image shall be equipment
specific.
Figure 5: Typical content of a firmware zip file
Open the zip file and extract the content to a local
folder (e.g. on your desktop) with the same name as
the zip file.
Please note that “FactoryDefault” folder contains
scripts installed in factory and that cannot be
displayed or replaced by user. Therefore those
scripts are provided for your reference only.
Open the “pkgs” folders and a list of distributed
packages will appear. The package list depends on
specific model functionalities. i.e. in AT-WR454x
models the hotspot package is not distributed because
these equipments do not allow an AP and hot spot
configuration.
Figure 6: Typical content of pkgs folder
Transferring new firmware
packages and scripts
In order to transfer new firmware into the equipment
to be upgraded, just drag and drop the files from your
PC to the files window in WinBox.
Please drop files onto the empty space at the
bottom of the list in order to have files transferred
to the root folder. Do not drop into any folder.
In this example an AT-WR4541a will be upgraded.
Download the equipment specific firmware zip file and
extract all files and folders to your local disk.
www.alliedtelesis.com
AT-WR4500 Series: How To Upgrade RouterOS firmware
Page 3
Upgrading through WinBox
Figure 7: Uploading files to AT-WR4500 Router
Wait until all packages have been transferred to the
equipment, make sure that no error message has been
displayed and verify that the file list in your local folder
matches the list displayed in WinBox.
Please note that file name and size shall match
while file creation dates will be different because
the copy process will not preserve this attribute.
Optional script upgrade
If you want to upgrade ATI provided “startup.rsc” and
“userdefault.rsc” scripts, just repeat the same
procedure opening the relevant scripts folder and
dragging and dropping the script files into the same
WinBox files window.
If you want to save your script files, please copy both
to your local disk.
At the end of this process, the WinBox files window
should appear like in Figure 8.
Figure 9: System Reboot
Answer yes to the confirmation request and wait until
the equipment fully reboots.
During reboot WinBox will be disconnected. Click on
OK and restart WinBox Loader application from your
PC disk.
Connecting again to the
upgraded equipment
Click again on the
button placed besides the
“Connect To:” field and wait until your equipment
appears again into the list.
Please DO NOT POWER OFF the equipment for
any reason since the upgrade process may take
about 2-3 minutes with two reboots and a power
interruption may damage your equipment’s flash
memory requiring a lab repair.
Figure 8: Files ready for upgrade
Starting Upgrade process
Now your router is ready to be actually upgraded.
Please ensure that PoE connection is steady since
a power interruption during the upgrade process
can damage your equipment’s file system
requiring a repair action to be made in factory or
in ATI repairing labs.
In order to start the upgrade process just reboot the
equipment selecting “system” on the left bar and then
“reboot”.
Page 4
Figure 10: Equipment discovered with new firmware
After upgrade process has been completed the
equipment will appear again in WinBox loader
showing a new firmware release as shown in Figure
10.
If your PC is not directly connected to the equipment
being upgraded, WinBox loader will not discover the
equipment and you will have to manually enter the
equipment IP address and try to connect until the
equipment will be up again.
Select its IP address and click on Connect.
If this is the first time that you connect to an
equipment with the new firmware release, WinBox
AT-WR4500 Series: How To Upgrade RouterOS firmware
www.alliedtelesis.com
loader will download the new WinBox application
from the equipment. This process may take some
minutes depending on the available network
bandwidth between your PC and the equipment.
Once WinBox has connected to the equipment, click
on “files” button and verify that the uploaded
packages have been removed from the file list as
shown in Figure 11.
Downgrading to a previous
firmware release
RouterOS will make some security checks on
firmware packages before actually upgrading in order
to limit potential issues. A condition for actually
loading the new firmware is that its release number be
greater than the installed one.
If you want to install an older firmware version you
shall explicitly ask to downgrade. In order to
downgrade you shall perform the same procedure
already described except that, instead of simply
clicking on “System” “Reboot”, you shall open the
“packages” window in WinBox (select “System” and
“Packages”) and then click on “Downgrade”.
Figure 11: Files window after upgrade
Verify that the equipment has kept the original
configuration and disconnect WinBox clicking on
“Exit” located in the left bottom corner of WinBox
window.
Figure 12: Package List window with Downgrade button
All the remaining process will be the same as
upgrading.
Upgrading through Telnet/SSH
Accessing the CLI
When logging into the router via terminal console in
telnet or SSH, you will be presented with the
RouterOS login prompt. Use 'admin' and no password
(hit [Enter]) for logging into the router for the first
time.
AT-WR4500 3.10
AT-WR4561 Login: admin
Password:
Notice that the system id and the command prompt
are set to the model name.
The password can be changed with the /password
command.
[admin@AT-WR4561] > password
old password:
new password: ************
retype new password: ************
[admin@AT-WR4561] >
www.alliedtelesis.com
After logging into the router you will be presented
with the RouterOS™ Welcome Screen and command
prompt, for instance:
AA TTTTTTTTTTTTTTTTTT ooooo
AAAAA TTTTTTTTTTTTTTT oooooooo
AAAAAAAA
TTTTTTTT
I oooooo
AAAAAAAAAAA TTTTTTT
IIIIIIIIII
AAAAAAA AAAAA TTTT
IIIIIIIIII
AAAAAAA
AAAAA T
IIIIIIIIII
AT-WR4500 RouterOS 3.10 (c) 1999-2008
http://www.alliedtelesis.com/
Terminal xterm detected, using multiline input mode
[admin@AT-WR4561] >
The command prompt shows the identity name of the
router and the current menu level, for instance:
[admin@AT-WR4561]
[admin@AT-WR4561]
[admin@AT-WR4561]
[admin@AT-WR4561]
>interface
interface>
>ip address
ip address>
AT-WR4500 Series: How To Upgrade RouterOS firmware
Page 5
Upgrading through Telnet/SSH
The list of available commands at any menu level can
be obtained by entering the question mark '?',
[admin@AT-WR4561] >?
blink -certificate -- Certificate management
driver -- Driver management
file -- Local router file storage.
import -interface -- Interface configuration
ip -- IP options
log -- System logs
password -- Change password
ping -- Send ICMP Echo packets
port -- Serial ports
ppp -- Point to Point Protocol
queue -- Bandwidth management
quit -- Quit console
radius -- Radius client settings
redo -- Redo previosly undone action
routing -setup -- Do basic setup of system
snmp -- SNMP settings
special-login -- Special login users
system -tool -undo -- Undo previous action
user -- User management
export -- Print or save an export script that can be
used to restore configuration
[admin@AT-WR4561] >
For further and more detailed information and for the
full command set, please refer to the AT-WR4500
Series RouterOS manual available online at
http://www.alliedtelesis.com/support/.
Displaying user files
The “/file print” command will display the list of user
defined files.
[admin@AT-WR4541a]
# NAME
1 userdefault.rsc
2 startup.rsc
[admin@AT-WR4541a]
> file print
TYPE SIZE
CREATION-TIME
script 693 jan/01/1970 00:01:42
script 937 jan/01/1970 00:01:42
>
Transferring new firmware
packages and scripts
Create a directory on your local disk (C:\WR4500)
and extract from the RouterOS zip file the content of
the “pkgs” folder and the script files.
Figure 13: Local folder with packages and scripts to be
uploaded
Page 6
Open an FTP or SSH client application and upload files
to the equipment. The following screenshots have
been generated with Microsoft FTP client provided
with Windows.
First of all launch the ftp client with the equipment IP
address, provide username (admin) and password.
C:\>ftp 192.168.1.1
Connected to 192.168.1.1.
220 AT-WR4541a FTP server (AT-WR4500 3.10) ready
User (192.168.1.1:(none)): admin
331 Password required for admin
Password:
230 User admin logged in
ftp>
List available files
ftp> ls
200 PORT command successful
150 Opening data connection
.
..
startup.rsc
userdefault.rsc
226 Transfer complete
ftp: 37 bytes received in 0,00Seconds
37000,00Kbytes/sec.
ftp>
Set file transfer type to binary
ftp> type binary
200 Type set to I
ftp>
Start file transfer from C:\WR4500 to the equipment
with mput C:\WR4500\*.* command.
The FTP client will ask confirmation for every single
item in the C:\WR4500 folder. Answer “n” followed
by a Carriage return to the first two requests that
refer to C:\WR4500\. and C:\WR4500\.. special
reference then answer yes to all the remaining file
transfers.
ftp> mput C:\WR4500\*.*
mput C:\WR4500\.? n
mput C:\WR4500\..? n
mput C:\WR4500\advanced-tools-3.15-mipsbe.npk? y
200 PORT command successful
150 Opening BINARY mode data connection for
'/advanced-tools-3.15-mipsbe.npk'
226 BINARY transfer complete
ftp: 141361 bytes sent in 0,25Seconds
565,44Kbytes/sec.
mput C:\WR4500\calea-3.15-mipsbe.npk? y
200 PORT command successful
150 Opening BINARY mode data connection for
'/calea-3.15-mipsbe.npk'
226 BINARY transfer complete
ftp: 30019 bytes sent in 0,08Seconds 384,86Kbytes/sec.
mput C:\WR4500\dhcp-3.15-mipsbe.npk? y
200 PORT command successful
150 Opening BINARY mode data connection for
'/dhcp-3.15-mipsbe.npk'
226 BINARY transfer complete
ftp: 182409 bytes sent in 0,30Seconds
614,17Kbytes/sec.
mput C:\WR4500\multicast-3.15-mipsbe.npk? y
200 PORT command successful
150 Opening BINARY mode data connection for
'/multicast-3.15-mipsbe.npk'
226 BINARY transfer complete
ftp: 220338 bytes sent in 0,42Seconds
522,13Kbytes/sec.
mput C:\WR4500\ntp-3.15-mipsbe.npk? y
200 PORT command successful
AT-WR4500 Series: How To Upgrade RouterOS firmware
www.alliedtelesis.com
Upgrading through Telnet/SSH
150 Opening BINARY mode data connection for
'/ntp-3.15-mipsbe.npk'
226 BINARY transfer complete
ftp: 171288 bytes sent in 0,28Seconds
609,57Kbytes/sec.
mput C:\WR4500\ppp-3.15-mipsbe.npk? y
200 PORT command successful
150 Opening BINARY mode data connection for
'/ppp-3.15-mipsbe.npk'
226 BINARY transfer complete
ftp: 420994 bytes sent in 0,94Seconds
448,82Kbytes/sec.
mput C:\WR4500\routerboard-3.15-mipsbe.npk? y
200 PORT command successful
150 Opening BINARY mode data connection for
'/routerboard-3.15-mipsbe.npk'
226 BINARY transfer complete
ftp: 56241 bytes sent in 0,09Seconds 598,31Kbytes/sec.
mput C:\WR4500\routing-3.15-mipsbe.npk? y
200 PORT command successful
150 Opening BINARY mode data connection for
'/routing-3.15-mipsbe.npk'
226 BINARY transfer complete
ftp: 432378 bytes sent in 0,97Seconds
446,21Kbytes/sec.
mput C:\WR4500\security-3.15-mipsbe.npk? y
200 PORT command successful
150 Opening BINARY mode data connection for
'/security-3.15-mipsbe.npk'
226 BINARY transfer complete
ftp: 448409 bytes sent in 0,95Seconds
470,52Kbytes/sec.
mput C:\WR4500\startup.rsc? y
200 PORT command successful
150 Opening BINARY mode data connection for
'/startup.rsc'
226 BINARY transfer complete
ftp: 1115 bytes sent in 0,09Seconds 11,86Kbytes/sec.
mput C:\WR4500\system-3.15-mipsbe.npk? y
200 PORT command successful
150 Opening BINARY mode data connection for
'/system-3.15-mipsbe.npk'
226 BINARY transfer complete
ftp: 7015090 bytes sent in 17,94Seconds
391,07Kbytes/sec.
mput C:\WR4500\userdefault.rsc? y
200 PORT command successful
150 Opening BINARY mode data connection for
'/userdefault.rsc'
226 BINARY transfer complete
ftp: 693 bytes sent in 0,09Seconds 7,45Kbytes/sec.
mput C:\WR4500\wireless-3.15-mipsbe.npk? y
200 PORT command successful
150 Opening BINARY mode data connection for
'/wireless-3.15-mipsbe.npk'
226 BINARY transfer complete
ftp: 771357 bytes sent in 1,81Seconds
425,46Kbytes/sec.
ftp>
Starting Upgrade process
Close the FTP connection and quit the FTP client.
ftp> close
221 Closing
ftp> quit
C:\>
Go back to the telnet client, force equipment reboot
and answer “y” to the confirmation request
[admin@AT-WR4541a] > system reboot
Reboot, yes? [y/N]:
y
system will reboot shortly
The telnet session will end and the equipment will
start the firmware upgrade process rebooting twice.
Connecting again to the
upgraded equipment
Start again your telnet client application with the IP
address of the upgraded equipment
AT-WR4500 v3.15
Login: admin
Password:
The command prompt will show the new firmware
release. Login as usual entering “admin” as username
and the password (by default there is no password
set).
AA TTTTTTTTTTTTTTTTTT ooooo
AAAAA TTTTTTTTTTTTTTT oooooooo
AAAAAAAA
TTTTTTTT
I oooooo
AAAAAAAAAAA TTTTTTT
IIIIIIIIII
AAAAAAA AAAAA TTTT
IIIIIIIIII
AAAAAAA
AAAAA T
IIIIIIIIII
AT-WR4500 RouterOS 3.15 (c) 1999-2008
http://www.alliedtelesis.com/
[admin@AT-WR4541a] >
List the transferred files and verify that the list is
complete.
ftp> ls
.
..
wireless-3.15-mipsbe.npk
system-3.15-mipsbe.npk
security-3.15-mipsbe.npk
routing-3.15-mipsbe.npk
routerboard-3.15-mipsbe.npk
ppp-3.15-mipsbe.npk
ntp-3.15-mipsbe.npk
multicast-3.15-mipsbe.npk
dhcp-3.15-mipsbe.npk
calea-3.15-mipsbe.npk
advanced-tools-3.15-mipsbe.npk
startup.rsc
userdefault.rsc
ftp>
www.alliedtelesis.com
Verify that the new firmware version is displayed, then
list user files in order to verify that no firmware
package has been left behind.
[admin@AT-WR4541a]
# NAME
1 userdefault.rsc
2 startup.rsc
[admin@AT-WR4541a]
> file print
TYPE SIZE
CREATION-TIME
script 693 jan/01/1970 00:01:42
script 937 jan/01/1970 00:01:42
>
Now your equipment has been upgraded. You can
verify that the original configuration has not been
modified and that your equipment works as expected
and then logout with “quit” command.
AT-WR4500 Series: How To Upgrade RouterOS firmware
Page 7
Support Information
Support Information
For further and more detailed information and for the full command set, please refer to the AT-WR4500 Series
RouterOS manual available online at http://www.alliedtelesis.com/support/.
Where to Find Web-based Guides
The installation and user guides for all Allied Telesis products are available in portable document format (PDF) on our
web site at http://www.alliedtelesis.com. You can view the documents online or download them onto a local workstation
or server.
Contacting Allied Telesis
This section provides Allied Telesis contact information for technical support as well as sales and corporate
information.
Online Support
You can request technical support online by accessing the Allied Telesis Knowledge Base: http://www.alliedtelesis.com/kb/.
You can use the Knowledge Base to submit questions to our technical support staff and review answers to previously
asked questions.
Email and Telephone Support
For Technical Support via email or telephone, refer to the Support & Services section of the Allied Telesis web site:
http://www.alliedtelesis.com/support/.
Warranty
For
product
registration
and
warranty
conditions
please
visit
Allied
Telesis
website:
http://www.alliedtelesis.com/support/warranty/
Returning Products
Products for return or repair must first be assigned a return materials authorization (RMA) number. A product sent to
Allied Telesis without an RMA number will be returned to the sender at the sender’s expense.
To obtain an RMA number, contact Allied Telesis Technical Support through our web site:
http://www.alliedtelesis.com/support/.
Sales or Corporate Information
You can contact Allied Telesis for sales or corporate information through our web site: http://www.alliedtelesis.com/. To
find the contact information for your country, select Contact Us -> Worldwide Contacts.
Management Software Updates
New releases of software for our managed products are available from either of the following Internet sites:
• Allied Telesis web site: http://www.alliedtelesis.com/support/software/
• Allied Telesis FTP server: ftp://ftp.alliedtelesis.com/
If you prefer to download new software from the Allied Telesis FTP server from your workstation’s command prompt,
you will need FTP client software and you must log in to the server. Enter “anonymous” for the user name and your
email address for the password.
Tell Us What You Think
If you have any comments or suggestions on how we might improve this or other Allied Telesis documents, please
contact us at http://www.alliedtelesis.com.
USA Headquarters | 19800 North Creek Parkway | Suite 200 | Bothell |WA 98011 | USA | T: +1 800 424 4284 | F: +1 425 481 3895
European Headquarters | Via Motta 24 | 6830 Chiasso | Switzerland | T: +41 91 69769.00 | F: +41 91 69769.11
Asia-Pacific Headquarters | 11 Tai Seng Link | Singapore | 534182 | T: +65 6383 3832 | F: +65 6383 3830
www.alliedtelesis.com
© 2008 Allied Telesis Inc. All rights reserved. Information in this document is subject to change without notice. All company names, logos, and product designs that are
trademarks or registered trademarks are the property of their respective owners.
Connecting The IP World
613-000xxx Rev.A