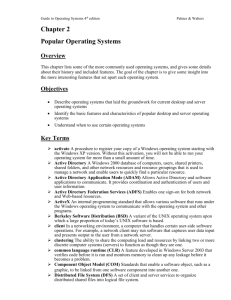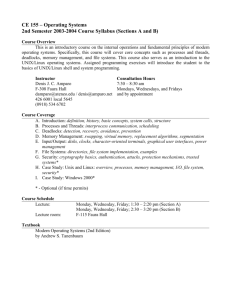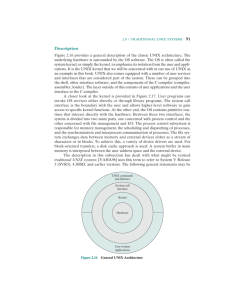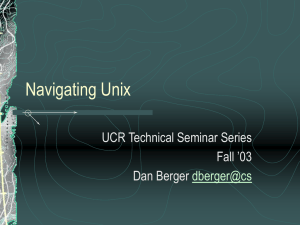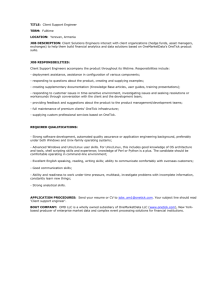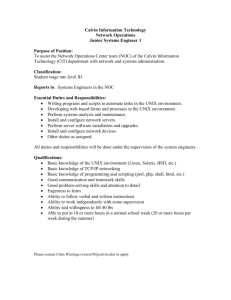A Short Introduction to Unix
advertisement
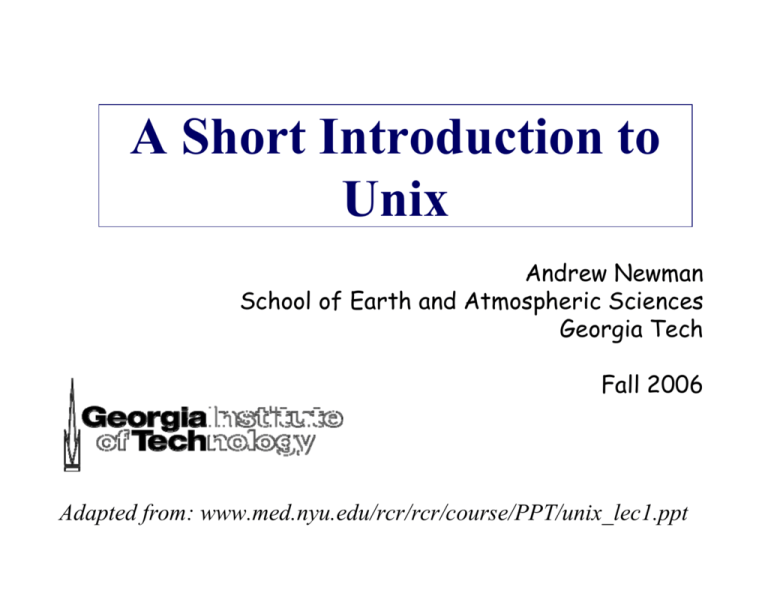
A Short Introduction to
Unix
Andrew Newman
School of Earth and Atmospheric Sciences
Georgia Tech
Fall 2006
Adapted from: www.med.nyu.edu/rcr/rcr/course/PPT/unix_lec1.ppt
Computers are powerful tools
for geophysical research
• Ever increasing reliance on increased computing power
for geophysical studies
• As geophysical data sets grow larger and problems
become more complex, computing power has also
grown (not independently).
• Because of its efficiency, the most powerful computers
run Unix
– Linux, is a Unix-based operating system that is
rapidly replacing traditional UNIX because of lower
cost, more rapid evolution, and ease of use
Unix Advantages
• It is very popular, so it is easy to find information
and get help
•
•
•
•
Books available at local bookstore/internet
Numerous websites
Online forums and e-mail lists
Many Comp. Sci. students know Unix
• Unix can run on virtually any computer
(Sun, SGI, x86, Macintosh, etc)
• Unix is free or nearly free
• Linux/open source software movement, numerous versions of the
OS and most all tools are free, or have a free version
• Linux has caused traditional Unix companies to reduce costs
dramatically (e.g., Sun, SGI)
Stable and Efficient
• Unix is very stable:
– Operating System crashes are very rare
– Software failures generally do not require reboot
• Unix is very efficient
– gets maximum crunching power from the processor(s)
– Smoothly manages large data sets
– Runs well on old systems that are slow using Windows
• Most geophysical tools are developed to run on
Unix and Linux machines.
• Matlab programs are an exception because it runs
on either Unix or Windows.
Unix has some Drawbacks
• Command line interface: think DOS
+ Command line operations use less resources and are
easier to automate and remotely manage
- Steeper learning curve than windows or Mac
+ This is changing, on Linux systems, most user tools have
GUI interfaces that may make it easier
• Many versions of Unix with subtle differences
- This is particularly the case between Unix and Linux
- Linux is less standardized but evolving much more
rapidly (more user-friendly and more powerful): trade-off
between standardization and adaptability
General Unix Tips
• UNIX is case sensitive!!
– myfile.txt and MyFile.txt do not mean the same thing
– Default directory listings do no separate files from directories like
Windows. All structures are listed alphabetically starting with
numbers
• Every program is independent
– the core operating system (known as the kernel) manages each
program as a distinct process with its own little chunk of dedicated
memory.
– If one program runs into trouble, it dies, but does not affect the
affect the kernel or the other programs running on the computer.
– Programs and files are less linked than in windows.
The Unix Shell
• This is the traditional way to communicate with a
Unix computer, through a command program known
as a shell. Similar to Windows cmd or dos prompt.
• The shell interprets the commands that you type on
the keyboard.
• Numerous types of shells to work from (e.g. sh,
bash, csh, tcsh)—I will try to only use bash
• You can use shell scripts to write simple/complex
programs to automate many tasks
Unix Commands
• Unix commands are short and cryptic like
vi or rm.
• Will take some learning.
• Most commands have modifiers which are generally
single letters preceded by a hyphen:
ls -l or mv -R
• Capital and small letters may be different functions
• A command often requires an argument, which can be
a filename or input variable
cat -n
filename.txt
Wildcards
• You can substitute the * as a wildcard symbol
for any number of characters in any filename.
• If you type just * after a command, it stands
for all files in the current directory:
ls *
will list all files
• You can mix the * with other characters to
form a search pattern:
ls
a*.txt
will list all files that start with “a”
and end in “.txt”
• The “?” wildcard stands for any single character:
ls draft?.doc
will list draft1.doc, draft2.doc,
draftb.doc, etc., but not draft.doc
Typing Mistakes
• Unix is remarkably unforgiving of typing
mistakes
• You can do a lot with just a few keystrokes, but it can
be hard or impossible to undo
• If you have not yet hit ‘return’
• The ‘delete’ key removes the characters that you just
typed
• Generally you can use the arrow keys to move back and
forth on the command line to correct a mistake without
deleting the rest
Getting Help in Unix
• Unix is somewhat user-friendly
• There is a simple and standardized help
system which consists of a set of "manual”
pages for most Unix commands.
• The man pages tell you which options a
particular command can take, and how each
option modifies the behavior of the command.
• Type man and the name of a command to read
the manual page for that command.
man ls
More Help (?)
• The man pages give information about specific
commands
• So what if you don’t know what command you need?
• apropos will give you a list of commands that
contain a given keyword in their man page header:
apropos ftp
– The man command with the -k modifier gives a similar
result to apropos
• Look at getting a Unix book
– O’Reilly books are usually good (e.g. “Unix in a nutshell”)
• Google search for solutions
Unix Help on the Web
Here is a list of a few online Unix tutorials:
• Unix for Beginners
http://www.ee.surrey.ac.uk/Teaching/Unix/
• Getting Started in Unix
http://www2.ucsc.edu/cats/sc/help/unix/start.shtml
• Unix Guru Universe
http://www.ugu.com/sui/ugu/show?help.beginners
• Getting Started with the Unix OS
http://www.leeds.ac.uk/iss/documentation/beg/beg8/beg8.html
Logging in to the Terremoto
(Andy’s Linux Box)
From an Ethernet connection within EAS (not the same as Wireless connection)
1. start ‘Xwin32’ (should be installed on Windows). As a default, this runs an Xserver on your machine, allowing remote Unix windows to be displayed
2. Bring up Xconfig within Xwin32
– Click ‘Add…’: select StarNetSSH, click next
•
•
•
•
•
•
Session name: terremoto
Hostname: terremoto.eas.gatech.edu
Login: your login name
Username:I will give this to you (e.g. anewman)
Command: /usr/bin/xterm
Leave the rest as default, though you may want to remove the ‘show message option once
configured correctly’
– Now start session username@terremoto
•
You will be prompted for your password (we will set this up together)
– You should now be connected
3. Test your connection.
Filename Extensions
• Most UNIX filenames start with a lower case
letter and end with a dot followed by one,
two, or three letters: myfile.txt
• This is a common convention and is not required.
• Is possible to have additional dots in the filename.
• The part of the name following the last dot is
called the “extension.”
• The extension is often used to designate the
type of file (like windows)
Some Common Extensions
• By convention:
– files that end in .txt are text files
– files that end in .c or .f are source code for
“C” or Fortran language
– files that end in .html are HTML files for the
Web
– Compressed files have the .zip or .gz
extension
• Unix does not require these extensions
(unlike Windows), but it is a sensible idea
and one that you should follow
Working with Directories
• Directories are a means of organizing your
files on a Unix computer.
– They are equivalent to folders in Windows and
Macintosh computers
• Directories contain files, executable
programs, and sub-directories
• Understanding how to use directories is
crucial to manipulating your files on Unix.
Your Home Directory
• When you login to a Unix system, you always
start in your Home directory.
• Create sub-directories (using mkdir) to store
specific projects or groups of information, just as
you would place folders in a filing cabinet.
• Do not accumulate thousands of files with cryptic
names in your Home directory (unlike me!)
File & Directory Commands
• This is a minimal list of Unix commands
that you must know for file management:
ls (list)
mkdir (make directory)
cd (change directory)
rmdir (remove directory)
cp (copy)
pwd (present working directory)
mv (move, rename)
more, less (view by page)
rm (remove)
cat (view entire file on screen)
• All of these commands can be modified with
many options. Learn to use Unix ‘man’
pages for more information.
Navigation
• pwd (present working directory) shows the name
and location of the directory where you are currently
working: > pwd
/home/anewman
– This is a “pathname,” the slashes indicate sub-directories
– The initial slash is the “root” of the whole filesytem
• ls (list) gives you a list of the files in the current
directory: > ls
Desktop
NIC00_240.jana
Nicoya
bin
photos
– Use the ls -l (long) option to get more information about each file
> ls -l
total 20
drwx-----drwxrwxr-x
drwxr-xr-x
drwxr-xr-x
drwxr-xr-x
2
5
3
2
2
lvisitor
lvisitor
lvisitor
lvisitor
lvisitor
users
antelope
users
users
users
4096
4096
4096
4096
4096
Jun 27 16:12 Desktop
Jul 18 13:32 NIC00_240.jana
Aug 10 07:55 Nicoya
Aug 8 10:24 bin
Jul 7 15:14 photos
Sub-directories
• cd (change directory) moves you to another
directory
>cd bin
> pwd
/home/anewman/bin
• mkdir (make directory) creates a new
sub-directory inside of the current directory
> ls
assembler phrap
> mkdir subdir
> ls
assembler phrap
space
space
subdir
• rmdir (remove directory) deletes a subdirectory, but the sub-directory must be empty
> rmdir subdir
> ls
assembler
phrap
space
Shortcuts
• There are some important shortcuts in Unix for
specifying directories
• . (dot) means "the current directory"
• .. means "the parent directory" - the directory one level
above the current directory, so cd .. will move you up
one level
• ~ (tilde) means your Home directory, so cd ~ will move
you back to your Home.
– Just typing a plain cd will also bring you back to your home
directory
Unix File Protections
• File protection (also known as permissions)
enables the user to set up a file so that only
specific people can read (r), write/delete (w),
and execute (x) it.
• Write and delete privilege are the same on a
Unix system since write privilege allows
someone to overwrite a file with a different
one.
File Owners and Groups
• Unix file permissions are defined according to
ownership. The person who creates a file is its
owner.
• You are the owner of files in your Home directory and all
its sub-directories
• In addition, there is a concept known as a Group.
• Members of a group have privileges to see each other's
files.
• This can be done for people working on a joint project or
to otherwise share data/programs
View File Permissions
• Use the ls -l command to see the permissions for all files in a
directory:
> ls -l
total 20
drwx-----drwxrwxr-x
drwxr-xr-x
2 lvisitor users
4096 Jun 27 16:12 Desktop
5 lvisitor antelope 4096 Jul 18 13:32 NIC00_240.jana
3 lvisitor users
4096 Aug 10 07:55 Nicoya
– The username of the owner is shown in the third column. (The owner of the
files listed above is lvisitor)
– The owner belongs to the group “users” or “antelope”
• The access rights for these files is shown in the first column. This
column consists of 10 characters known as the attributes of the file:
r, w, x, and d indicates directory
--r indicates read permission
w indicates write (and delete) permission
x indicates execute (run) permission
- indicates no permission for that operation
> ls -l
drwxr-x---rw-r-----rw-r-----
2 browns02 users
1 browns02 users
1 browns02 users
8192 Aug 28 18:26
6205 May 30 2000
131944 May 31 2000
Opioid
af124329.gb_in2
af151074.fasta
• The first character in the attribute string indicates if a
file is a directory (d) or a regular file (-).
• The next 3 characters (rwx) give the file permissions
for the owner of the file.
• The middle 3 characters give the permissions for other
members of the owner's group.
• The last 3 characters give the permissions for
everyone else (others)
• The default protections assigned to new files on our
system is: -rw-r----- (owner=read and write,
group =read, others=nothing)
Changing File Permissions
• Only the owner of a file can change its protections
• Use chmod (change mode) to change/directory
file permissions. [Beware, this is a confusing command.]
– Can decide for whom you will change the access permissions:
» the file owner (u)
» the members of your group (g)
» others (o) (ie. anyone with an account)
– Next you have to decide if you are adding (+), removing (-), or
setting (=) permissions.
• Taken all together, it looks like this:
> chmod u=rwx g+r o-x myfile.txt
This will set the owner to have read, write, and execute permission; add the
permission for the group to read; and remove the permission for others to
execute the file named myfile.txt.
Commands for Files
• Files are used to store information, for
example, data or the results of some analysis.
• Many files are simple text and are easy to
work with
• cat dumps the entire contents of a file onto
the screen.
– For a long file this can be annoying
More or less
•
commands more or less view file contents one screen at a time:
> more ~/.bash_history
vim readfinsmpout
awk '{printf "%f8.2 %f8.2 \n ", $1,$2}' SIMULPS_clean.xyll | more
awk '{printf "2%f \n ", $1,$2}' SIMULPS_clean.xyll | more
awk '{printf "%f2 \n ", $1,$2}' SIMULPS_clean.xyll | more
awk '{printf "%f2 \n ", $1}' SIMULPS_clean.xyll | more
awk '{printf "%8.2f \n ", $1}' SIMULPS_clean.xyll | more
awk '{printf "2%8.2f \n", $1}' SIMULPS_clean.xyll | more
awk '{printf "%8.2f \n", $1, $2}' SIMULPS_clean.xyll | more
awk '{printf "%8.2f %8.2f %8.2f %8.2f %8.2f %8.2f %8.2f %8.2f %8.2f %8.2f %8.2f
%8.2f %8.2f %8.2f \n"}' SIMULPS_clean.xyll
awk '{printf "%8.2f %8.2f %8.2f %8.2f %8.2f %8.2f %8.2f %8.2f %8.2f %8.2f %8.2f
%8.2f %8.2f %8.2f \n",$0}' SIMULPS_clean.xyll
awk '{printf "%8.2f %8.2f %8.2f %8.2f %8.2f %8.2f %8.2f %8.2f %8.2f %8.2f %8.2f
%8.2f %8.2f %8.2f \n",$1,$2,$3,$4,$5,$6,$7,$8,$9,$10,$11,$12,$13,$14}' SIMULPS_c
lean.xyll
awk '{printf "%8.2f %8.2f %8.2f %8.2f %8.2f %8.2f %8.2f %8.2f %8.2f %8.2f %8.2f
%8.2f %8.2f %8.2f \n",$1,$2,$3,$4,$5,$6,$7,$8,$9,$10,$11,$12,$13,$14}' SIMULPS_c
lean.xyll > j1
--More--(15%)
– Hit the spacebar to page down through the file
– On bottom of screen more shows how much has been displayed
•
More sophisticated options for viewing and editing text files are
available in a text editor…. a whole other subject/class?
Copy & Move
• cp lets you copy a file from any directory to any other
directory, or create a copy of a file with a new name
> cp filename.ext newfilename.ext
> cp filename.ext
subdir/
> cp /u/jdoe01/filename.ext ./subdir/newfilename.ext
• mv allows you to move or rename files
– Filename and directory syntax for mv is similar to cp.
> mv filename.ext
subdir/newfilename.ext
– NOTE: mv moves a file or directory, thus old file no longer exists
Delete
•Use the command rm (remove) to delete files
•There is no way to undo this command!!!
– Most have an alias set up that will ask before it deletes
– Answer ‘Y’, ‘y’, anything that starts with ‘y’ to delete
> ls
Documents bin public_html
> touch j1 # creates an empty file named j1
> ls
Documents bin j1 public_html
> rm j1
rm: remove test.seq? y
> rm public_html
rm: cannot remove directory `public_html': Is a directory
> rmdir public_html
# will only remove an empty directory
> rm -r public_html
# will recursively remove directory
# and everything in it…
# be careful with this command!