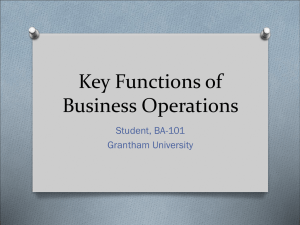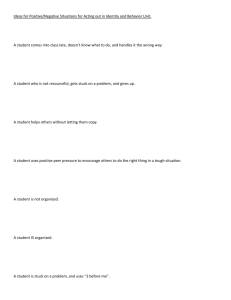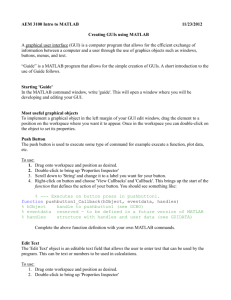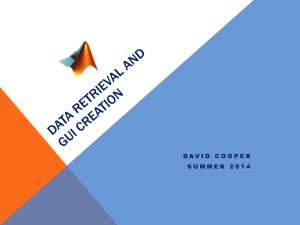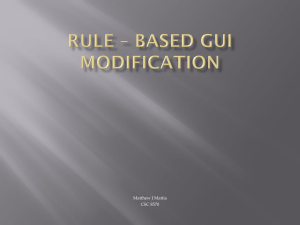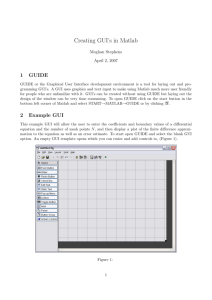Graphics User Interface
advertisement
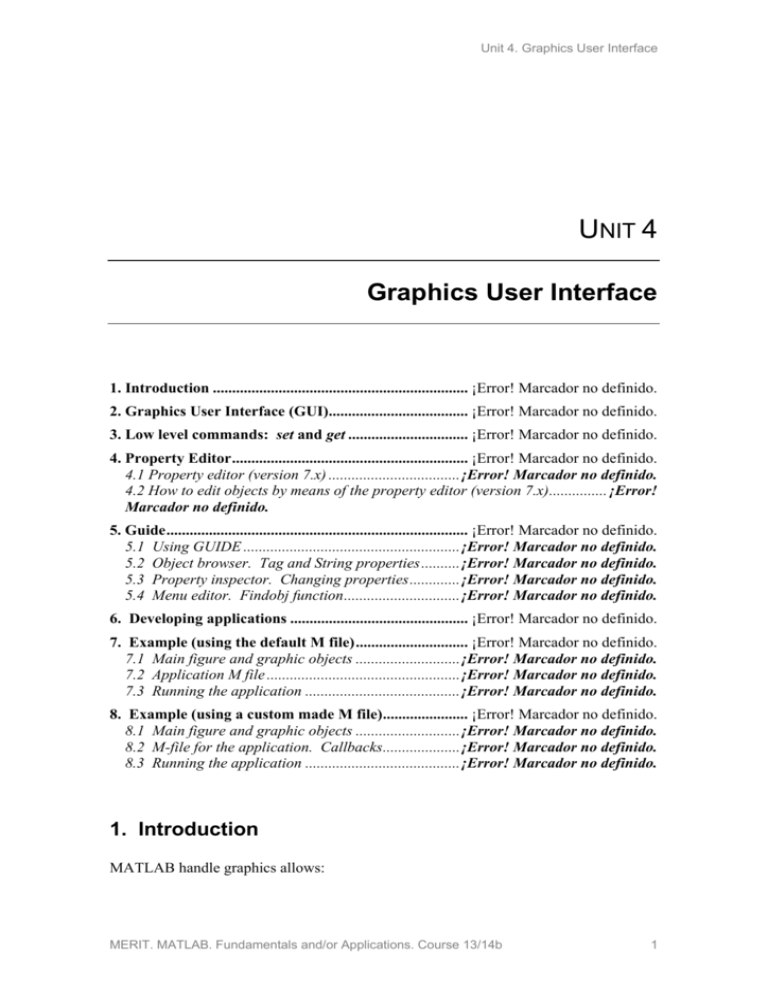
Unit 4. Graphics User Interface
UNIT 4
Graphics User Interface
1. Introduction .................................................................. ¡Error! Marcador no definido. 2. Graphics User Interface (GUI).................................... ¡Error! Marcador no definido. 3. Low level commands: set and get ............................... ¡Error! Marcador no definido. 4. Property Editor ............................................................. ¡Error! Marcador no definido. 4.1 Property editor (version 7.x) .................................. ¡Error! Marcador no definido. 4.2 How to edit objects by means of the property editor (version 7.x)............... ¡Error!
Marcador no definido. 5. Guide .............................................................................. ¡Error! Marcador no definido. 5.1 Using GUIDE ........................................................ ¡Error! Marcador no definido. 5.2 Object browser. Tag and String properties .......... ¡Error! Marcador no definido. 5.3 Property inspector. Changing properties ............. ¡Error! Marcador no definido. 5.4 Menu editor. Findobj function .............................. ¡Error! Marcador no definido. 6. Developing applications .............................................. ¡Error! Marcador no definido. 7. Example (using the default M file) ............................. ¡Error! Marcador no definido. 7.1 Main figure and graphic objects ........................... ¡Error! Marcador no definido. 7.2 Application M file .................................................. ¡Error! Marcador no definido. 7.3 Running the application ........................................ ¡Error! Marcador no definido. 8. Example (using a custom made M file)...................... ¡Error! Marcador no definido. 8.1 Main figure and graphic objects ........................... ¡Error! Marcador no definido. 8.2 M-file for the application. Callbacks.................... ¡Error! Marcador no definido. 8.3 Running the application ........................................ ¡Error! Marcador no definido. 1. Introduction
MATLAB handle graphics allows:
MERIT. MATLAB. Fundamentals and/or Applications. Course 13/14b
1
Unit 4. Graphics User Interface
High level commands for data representation. This includes two-dimensional
and three-dimensional representations, photograph/image processing,
development of special graphics for presentations (such as bar diagrams or
“cheese” diagrams), and special effects (movies, lighting, camera movements).
Low level commands for creating and modifying objects. This constitutes the
so-called Graphics User Interface (GUI), which allows the development of
complex applications, consisting of figures, menu bars and control objects (such
as buttons).
2. Graphics User Interface (GUI)
MATLAB GUI is the set of tools and low level commands that allow the development
of friendly applications consisting of figures, menu bars and control objects.
MATLAB objects present the following hierarchy:
root
figure
uicontrol
Push Button
Toggle Button
axes
uimenu
line
surface
Radio Button
patch
Check Box
image
Edit Text
Slider
Active X Control
text
light
…
Pop-up Menu
Panel
Button Group
…
Fig. 1. Object hierarchy in MATLAB.
MERIT. MATLAB. Fundamentals and/or Applications. Course 13/14b
2
Unit 4. Graphics User Interface
Objects: The root object is the command window. If root does not exist, none of
the other objects shown in Fig.1 neither exists. In other words, if MATLAB is not
active, it is not possible to generate any figure, any axes, etc.
When we type >>plot(t,y) in the root object, all objects needed for the
representation are automatically generated, i.e., figure axes line, if they did
not exist yet.
Handle and properties: Every object is associated to a “handle” (a number that
identifies the object) and to a set of “properties” (Color, Position, etc.). Some
properties can be modified by the user; others no. The handle for the root object is 0.
The object properties can be accessed from the low level text commands (set, get)
and from the tools in the graphics editor guide (these tools are the Property Inspector,
Object Browser, Menu Editor).
Versions beyond v6 include a good window-based editor for graphics properties and
user-defined controls. However, the low level (text) commands are the same than in the
previous versions. In the present course we present both the windows-based properties
editor and the low level commands.
3. Low level commands: set and get
The two low-level text commands are get and set. The first one gives the value of
one, some, or all the properties of an object and the second one modifies them (if it is
possible).
The command set can be also used to see which properties are modifiable and which
are the valid values. For instance,
>> set(text)
Example 1. Objects, handles, and properties
1) Generate a time vector from 0 to 20s with samples uniformly spaced 0.1s and plot
the curve y t sen(t ) using plot.
>> t=0:0.1:20;
>> y=t.*sin(t);plot(t,y)
2) Obtain the handle to the current figure object.
>> gcf
ans =
1
Note: gcf stands for Get handle to Current Figure
MERIT. MATLAB. Fundamentals and/or Applications. Course 13/14b
3
Unit 4. Graphics User Interface
Note: gca does the same that gcf but for an axes object and gco can be used for
any type of object (the object has to be selected before).
» gca
ans =
102.0009
» gco %the line object has been clicked just before
ans =
4.0002
Note: click now on the axes and see that effectively gco gives the handle to the
axes object again
» gco
ans =
102.0009
3) Obtain the ‘Color’ and ‘Position’ properties of the current figure:
» get(gcf,'color')
ans =
0.8000
0.8000
0.8000
» get(gcf,'position')
ans =
232
258
560
420
Note: The property names can be abbreviated (if there is no ambiguity possible).
Hence, one can use, among others, the following expressions:
» get(gcf,’pos’)
» get(gcf,’Posi’)
4) Modify the ‘Position’ property. Notice the meaning of each one of the four vector
elements
» set(gcf,'pos',[608 95 110 300])
Screen
limits
110
30
608
95
Fig. 2. Position property
MERIT. MATLAB. Fundamentals and/or Applications. Course 13/14b
4
Unit 4. Graphics User Interface
5) See all the properties of current figure using get. Which are their ‘Children’?
Who is its ‘Parent’?:
» get(gcf)
6) See all the modifiable properties using set. Which properties are not modifiable?
» set(gcf)
7) Close all figures:
» close all
and check that
» line
is equivalent to do:
» figure
» axes
» line
Suggestion: To see what each command does and how objects are numbered, repeat for
the remaining graphic objects. For instance, you can try:
» uicontrol
» patch
» surface
etc.
4. Property Editor
Example 2. Property Editor
Plot again the curve y t sen(t ) over a time vector from 0 to 20s spaced 0.1s.
>> t=0:0.1:20;y=t.*sin(t);plot(t,y)
Property Editor: Select in the figure the option Edit Figure Properties...
or alternatively View Property editor. Note that if an object is selected in
the figure, the corresponding property editor is opened below:
MERIT. MATLAB. Fundamentals and/or Applications. Course 13/14b
5
Unit 4. Graphics User Interface
Fig. 3. Property editor
Example 3. Modification of the properties
Modify the background colour of the figure
object to green (use the
button).
Modify the size of the figure object by using the
mouse.
To modify the axes object, select it with the mouse,
too.
Save the figure (FileSave) as example.fig
and close it.
To open it again, you can do: >> openfig('example')
MERIT. MATLAB. Fundamentals and/or Applications. Course 13/14b
6
Unit 4. Graphics User Interface
5. Guide
In the version 7, click on the
icon in the main menu bar. In the version 8, go to the
MATLAB toolstrip, then on the Home tab, in the File section, select New (
) and then
Graphical User Interface (
). In the two versions it is also possible
to type >>guide in the command window. All these actions open the GUIDE Quick
Start window shown in the next figure.
Fig. 4. Guide window
Let’s illustrate the Guide usage by means of the figure saved in the previous section. To
do so, from the Guide Quick Start window, go to the tab Open existing GUI and select
the file example.fig. It is also possible to type >>guide('example'). (Note:
If an axes icon appears with the legend “scribeOverlay” or similar, click on it and delete
it).
Fig. 5. Palette of objects
MERIT. MATLAB. Fundamentals and/or Applications. Course 13/14b
7
Unit 4. Graphics User Interface
Palette of objects: By default only the icons appear in the object palette. If you want to
see the names go to FilePreferences… and select Show names in component
palette.
5.1 Using GUIDE
Object creating and aligning: Insert two push buttons and align them using the option
(Tools Align Objects...) or clicking to the corresponding icon
.
Fig. 6. Align objects (v6.x)
5.2 Object browser. Tag and String properties
or selecting ViewObject Browser.
Open the Object Browser clicking on
The object browser lists all the objects in the GUI (see Fig. 7).
Tag and String properties: Note that these two properties appear in the Object Browser.
The Tag property is an alias (name) that allows to refer to the objects by means of a
name instead of using their handle number (more difficult to recall). In Fig. 7 the tags
of the two pushbuttons are pushbutton1 and pushbutton2 respectively. These are the
default names. It is common practice to change the tags for names much more related
to the application, for example, close_button.
The String property refers to the text appearing in each object (it is shown inside “ ”).
In the Fig. 7 the String in each pushbutton is Push Button. This is also the default
string for the push button objects.
To view all the properties double-click on each one of the objects or select it in the
object browser. These actions open the Property Inspector .
MERIT. MATLAB. Fundamentals and/or Applications. Course 13/14b
8
Unit 4. Graphics User Interface
Fig. 7. Object Browser and Property Inspector (v7.x)
5.3 Property inspector. Changing properties
Open the Property Inspector by selecting ViewProperty Inspector or clicking on
or clicking on the object or clicking on the object name in the object browser. The
property inspector shows all the properties associated to an object (see Fig. 7).
Modifying properties of an object (String
and Callback): Select one of the two
pushbuttons with the mouse or from the
Object Browser.
Open the Property Inspector.
Modify the String and CallBack
properties by writing grid on in them
both. Idem with the other pushbutton, but
now write grid off.
Fig. 8. Properties modification (v7.x)
The String property establishes the text in the button. The Callback property
establishes which command or commands will be executed when the button is activated.
or from the menu bar (Tools Activate Figure or
Run the figure with
Tools Run, depending on the version). Once it is activated it is already possible
to execute the controls:
MERIT. MATLAB. Fundamentals and/or Applications. Course 13/14b
9
Unit 4. Graphics User Interface
Fig. 9. Checking the GUI behavior
NextPlot Property: Sometimes, when you create a graphic object (for example, some
axes) is desirable to change the default properties (change the color, the limits of the
axes, to put a grid, ...). These axes object properties may be lost in situations where, in
response to the activation of other controls, these axes will change the children objects
represented (e.g., clicking a button shows a sine and clicking again a cosine). To avoid
this we must change the property NextPlot. The possible values are:
• New: creates an new object (figure or axes)
• Add: you use the object as it is
• Replace: deletes all children objects (line, ...) and all the properties are reset
except the position.
• Replacechildren: children objects are deleted but the properties are not reset
Other commands related to the updating of graphic objects are newplot and
drawnow.
5.4 Menu editor. Findobj function
To open the menu editor click on the corresponding button
or select Tools Menu
Editor... from menu bar.
Following with the on-going example let us create a new menu bar with label grids
and two submenus depending on it with the labels (and callbacks) grid on and grid
off. This menu options will do the same as the pushbuttons.
to open the Menu Editor. Assign the value “grids” to the Label property
Click on
and to the Tag property. Label is the name that will appear in the menu bar. Create
two submenus (click on
) from menu “grid” with equal properties Label and
Callback: grid on and grid off. Notice the use of symbols (, , , ) to
establish the hierarchy.
MERIT. MATLAB. Fundamentals and/or Applications. Course 13/14b
10
Unit 4. Graphics User Interface
Once the menu options are edited, close the editor, activate the figure and check its
performance.
Fig. 10. Menu editor (v6.x)
Function findobj: A useful function is findobj, which gives the handle of all objects
whom a specific property has a particular value. For instance, if we have several menu
options and want to know which one is selected we can do:
h=findobj('Checked','on');
Property editor: Note that the new objects are already modifiable from the figure itself
(Edit Figure Properties) and it is not necessary to open the guide tool
each time we need to change a property:
Fig. 11. Property editor in v6.x
Finally, if one wants to use the guide to edit a current figure or to insert new objects, it
is possible to do: >>guide(gcf).
MERIT. MATLAB. Fundamentals and/or Applications. Course 13/14b
11
Unit 4. Graphics User Interface
6. Developing applications
The steps for the design of applications are:
1.
Make a sketch of the appearance that should have the GUI and define its
functionality.
2.
Create the main window and drag all the objects to it. Align, distribute and sort the
different objects.
3.
Set the properties of the objects. Some of the typical properties to be set out in this
stage of the design are: String, Tag, Color,… In the text boxes:
BackgroundColor, foregroundColor, FontSize...
In the panels:
Title,... In the figures: Name,… In the axes: Xlim, ylim, ...
The Callback property is used to attain the desired behavior. If the task to be
executed when you activate a control is simple, you can put this task in the field
Callback of the Property Inspector. For example, Callback = close or Callback =
grid on.
But when the task is complex (generate, manipulate and plot data, for example) is
better to use the *. m file that is created by default when saving the file *. fig. Next
section shows an example of how to edit the default *. m file.
You can also use another custom made file *.m instead of the default one This
latter option is illustrated in the Section 8.
4.
Create menus and submenus and assign them the properties Label, Tag and
Callback (if the callback is simple enough).
5.
Edit the *.m file that controls the behavior of the application. We recommend
checking the behavior of each object once its properties are edited.
6.
Verify the behavior of the GUI as a whole.
MERIT. MATLAB. Fundamentals and/or Applications. Course 13/14b
12
Unit 4. Graphics User Interface
7. Example (using the default M file)
7.1 Main figure and graphic objects
Guide: Open the GUIDE utility by typing >>guide in the command window o by
clicking on the
icon in the toolbar.
Fig. 12. GUIDE
Main figure: Select Blank GUI (Default) to create a new figure. In the figure
menu bar you can select “Tools GUI Options” to change the resizing property (the
default value is Non-resizable but you can set it to Proportional). Note that it is also
possible to generate the *.fig file only.
In the menu bar you can select “File Preferences… GUIDE Show names in
component palette” if you want to see the name of each object.
, one pop-up menu ,
Objects: Insert different objects (for instance, two axes
, two pushbuttons ). Put the pushbuttons inside the panel
one panel
and see how they are now a group that can be moved and resized altogether. If you drag
control, a window with the ActiveX controls available in
and click on an ActiveX
your computer will appear.
MERIT. MATLAB. Fundamentals and/or Applications. Course 13/14b
13
Unit 4. Graphics User Interface
Fig. 13. Graphic objects
Click on
and
to access to the alignments, distribution and tab order tools.
of the following objects
Object properties: Open the Property Inspector
and set the properties listed in the next table:
Object
Push button 1
Push button 2
Uipanel 1
Pop up menu 1
String
Title
grid
exit
Tag
but_grid
but_exit
Callback
close
buttons
initial|balls|hat
For instance, the Property Inspector of the second pushbutton is:
Fig. 14. Setting properties with the Property Inspector
To set the String property of the popupmenu object, click on the
Property Inspector and list the desired labels.
icon in its
or select “ToolsRun”. Choose a
Window activation and M file creation: Click on
name for the window, for example, “demo_gui”. By default two files are generated:
MERIT. MATLAB. Fundamentals and/or Applications. Course 13/14b
14
Unit 4. Graphics User Interface
demo_gui.fig and demo_gui.m. The M file associated to the GUI can be edited
or select ViewM-file Editor.
from the GUIDE window. To do so, click on
The M file consists of different functions. To see them click on
toolbar.
in the M file editor
For the ongoing example the M file generated by guide is the following (version 7.2):
function varargout = demo_gui(varargin)
% DEMO_GUI M-file for demo_gui.fig
%
help comments
% Begin initialization code - DO NOT EDIT
gui_Singleton = 1;
gui_State = struct('gui_Name',
mfilename, ...
'gui_Singleton', gui_Singleton, ...
'gui_OpeningFcn', @demo_gui_OpeningFcn, ...
'gui_OutputFcn', @demo_gui_OutputFcn, ...
'gui_LayoutFcn', [] , ...
'gui_Callback',
[]);
if nargin && ischar(varargin{1})
gui_State.gui_Callback = str2func(varargin{1});
end
if nargout
[varargout{1:nargout}] = gui_mainfcn(gui_State, varargin{:});
else
gui_mainfcn(gui_State, varargin{:});
end
% End initialization code - DO NOT EDIT
% --- Executes just before demo_gui is made visible.
function demo_gui_OpeningFcn(hObject, eventdata, handles, varargin)
% This function has no output args, see OutputFcn.
% hObject
handle to figure
% eventdata reserved - to be defined in a future version of MATLAB
% handles
structure with handles and user data (see GUIDATA)
% varargin
command line arguments to demo_gui (see VARARGIN)
% Choose default command line output for demo_gui
handles.output = hObject;
% Update handles structure
guidata(hObject, handles);
% UIWAIT makes demo_gui wait for user response (see UIRESUME)
% uiwait(handles.figure1);
% --- Outputs from this function are returned to the command line.
function varargout = demo_gui_OutputFcn(hObject, eventdata, handles)
% varargout cell array for returning output args (see VARARGOUT);
% hObject
handle to figure
% eventdata reserved - to be defined in a future version of MATLAB
% handles
structure with handles and user data (see GUIDATA)
% Get default command line output from handles structure
varargout{1} = handles.output;
% --- Executes on button press in pushbutton1.
function pushbutton1_Callback(hObject, eventdata, handles)
% hObject
handle to pushbutton1 (see GCBO)
% eventdata reserved - to be defined in a future version of MATLAB
% handles
structure with handles and user data (see GUIDATA)
% --- Executes on button press in pushbutton2.
function pushbutton2_Callback(hObject, eventdata, handles)
MERIT. MATLAB. Fundamentals and/or Applications. Course 13/14b
15
Unit 4. Graphics User Interface
% hObject
% eventdata
% handles
handle to pushbutton2 (see GCBO)
reserved - to be defined in a future version of MATLAB
structure with handles and user data (see GUIDATA)
% --- Executes on selection change in popupmenu1.
function popupmenu1_Callback(hObject, eventdata, handles)
% hObject
handle to popupmenu1 (see GCBO)
% eventdata reserved - to be defined in a future version of MATLAB
% handles
structure with handles and user data (see GUIDATA)
% Hints: contents = get(hObject,'String') returns popupmenu1 contents as
cell array
%
contents{get(hObject,'Value')} returns selected item from
popupmenu1
% --- Executes during object creation, after setting all properties.
function popupmenu1_CreateFcn(hObject, eventdata, handles)
% hObject
handle to popupmenu1 (see GCBO)
% eventdata reserved - to be defined in a future version of MATLAB
% handles
empty - handles not created until after all CreateFcns called
% Hint: popupmenu controls usually have a white background on Windows.
%
See ISPC and COMPUTER.
if ispc && isequal(get(hObject,'BackgroundColor'),
get(0,'defaultUicontrolBackgroundColor'))
set(hObject,'BackgroundColor','white');
end
There are one initialization function and one termination function (functions
demo_gui_OpeningFcn y demo_gui_OutputFcn). Then there are other
functions corresponding to the Callbacks of the different objects in the GUI.
Note: There are two main types of Callbacks: (a) the user callbacks and (b) other
callbacks depending on the particular object (for instance, CreateFcn, DeleteFcn,
ButtonDownFcn, etc…). To see which callbacks are in the GUI, select “ViewView
Callbacks” in the guide window. It is not necessary to fill in all the callbacks of an
object (sometimes they are already filled in with default initialization commands). The
usual procedure is to work only with the user callbacks.
In a typical application the user can create additional functions inside the application M
file. It is also possible to call the function demo_gui with additional input parameters
(note the use of varargin).
Input arguments hObject, evendata and handles: All the inner functions inside the
application M file pass information by means these input arguments. In particular,
“handles” is a struct which fields are the tags of the graphic objects and the value of
such fields is the associate handle number, for example:
handles =
figure1:
uipanel1:
popupmenu1:
axes2:
axes1:
but_exit:
but_grid:
189.0020
15.0029
200.0020
195.0020
190.0020
17.0026
16.0026
MERIT. MATLAB. Fundamentals and/or Applications. Course 13/14b
16
Unit 4. Graphics User Interface
The variable hObject contains the handle number of each object. For example
hObject =
189.0021
The user can add more fields to the handles struct containing application data. Another
possibility is to create a new struct to contain the application data and let the handles
struct refer only to the graphic objects handles.
7.2 Application M file
Header: It contains some help comments and other initialization commands that need
no modification.
function varargout = demo_gui(varargin)
% DEMO_GUI M-file for demo_gui.fig
%
%bla,bla,bla
%
% Begin initialization code - DO NOT EDIT
gui_Singleton = 1;
gui_State = struct('gui_Name',
mfilename, ...
'gui_Singleton', gui_Singleton, ...
'gui_OpeningFcn', @demo_gui_OpeningFcn, ...
'gui_OutputFcn', @demo_gui_OutputFcn, ...
'gui_LayoutFcn', [] , ...
'gui_Callback',
[]);
if nargin && ischar(varargin{1})
gui_State.gui_Callback = str2func(varargin{1});
end
if nargout
[varargout{1:nargout}] = gui_mainfcn(gui_State, varargin{:});
else
gui_mainfcn(gui_State, varargin{:});
end
% End initialization code - DO NOT EDIT
After the header we have some functions:
OpeningFcn: This is the first function to be executed. Note that it is possible to use
additional input parameters in the GUI by means the varargin input argument.
In this function the user can generate (or load) some initial data. And, for instance, it is
possible to plot the initial data.
In this function two commands exist by default:
handles.output = hObject;
guidata(hObject, handles);
MERIT. MATLAB. Fundamentals and/or Applications. Course 13/14b
17
Unit 4. Graphics User Interface
The first one, handles.output = hObject, adds the “output” field to the handles
struct containing the handle of the main figure, hObject. The resulting handles struct is:
handles =
figure1:
uipanel1:
popupmenu1:
axes2:
axes1:
but_exit:
but_grid:
output:
189.0021
15.0033
200.0021
195.0021
190.0021
17.0028
16.0028
189.0021
Note that handles.output (i.e., the application main figure window) is the minimal
(by default) output of the application M file (see function OutputFcn next).
The second command, guidata(hObject, handles), updates the handles struct.
This is useful if we have generated new data and we have stored as new fields in the
handles struct.
In the ongoing example we will use the OpeningFcn function to generate an initial
plot. The commands in OpeningFcn are:
function demo_gui_OpeningFcn(hObject, eventdata, handles, varargin)
initial(handles);
handles.output = hObject;
guidata(hObject, handles);
And the subroutine initial is defined (at the end of the application file) as:
function initial(handles)
newplot;
x=linspace(0,2*pi);y=exp(j*x);
fill(real(y),imag(y),'y','Parent',handles.axes1);
hold(handles.axes1,'on')
o1=y*0.1-0.4+j*0.2;o2=y*0.1+0.4+j*0.2;
patch(real(o1),imag(o1),'k','Parent',handles.axes1);
patch(real(o2),imag(o2),'k','Parent',handles.axes1);
x=linspace(-pi,0);y=exp(j*x)*0.5-0.2*j;
plot(real(y),imag(y),'k','Parent',handles.axes1)
axis(handles.axes1,'off'),axis(handles.axes2,'off'),
hold(handles.axes1,'off')
Note the use of the Parent property to set which axes is going to be used. Note also
the use of hold and grid when we need to specify which axes we refer.
The newplot command is included for precaution, to clean the figure and avoid
possible interaction between the different plots.
With this code, the initial execution of the GUI is the following:
MERIT. MATLAB. Fundamentals and/or Applications. Course 13/14b
18
Unit 4. Graphics User Interface
Function OutputFcn: This is the output function. Note that the GUI can generate
output data (additional to the handle to the main figure) by means the use of
varargout. This function will not be edited in our example.
function varargout = demo_gui_OutputFcn(hObject, eventdata, handles)
varargout{1} = handles.output;
Now let us see the callback functions for the different uicontrols:
Function associated to the button but_grid: Here we write the commands to be
executed when the but_grid is pushed (these commands could be entered by means
the property inspector as well). Since the callback is the grid command, this means
that clicking on this button will alternatively set and release the grid.
function but_grid_Callback(hObject, eventdata, handles)
grid(handles.axes1)
grid(handles.axes2)
Function associated to the pushbutton but_exit: Here we may write the commands to
be executed when the but_exit pushbutton is activated. In this example we do not
write anything since the callback for this pushbutton (the close command) is already
entered in the property inspector of the object.
function but_exit_Callback(hObject, eventdata, handles)
Functions associated to the popup menu: They are two: callback and createFcn.
We edit only the first one. This way, different selections on the popup menu will
generate different data and plots.
function popupmenu1_Callback(hObject, eventdata, handles)
val=get(hObject,'Value');
str=get(hObject,'String');
switch str{val}
MERIT. MATLAB. Fundamentals and/or Applications. Course 13/14b
19
Unit 4. Graphics User Interface
case 'balls'
[B1,B2]=balls;
rep_balls(B1,B2,handles);
case 'hat'
S=hat;
rep_hat(S,handles);
case 'initial'
initial(handles);
end
function popupmenu1_CreateFcn(hObject, eventdata, handles)
if ispc && isequal(get(hObject,'BackgroundColor'),
get(0,'defaultUicontrolBackgroundColor'))
set(hObject,'BackgroundColor','white');
end
The last functions in the application M file are the custom functions that compute and
plot the balls and the Mexican hat:
function [B1,B2]=balls
[x,y,z]=sphere(25);
x1=x-2;y1=y-3;z1=z;
x2=x*2;y2=y*2;z2=z*2;
B1={x1,y1,z1};B2={x2,y2,z2};
function S=hat
warning('off','MATLAB:divideByZero');
[x,y]=meshgrid(-10:0.5:10,-10:0.5:10);
z=sin(sqrt(x.^2+y.^2))./sqrt(x.^2+y.^2);
S={x,y,z};
function rep_balls(B1,B2,handles)
mesh(B1{1},B1{2},B1{3},'Parent',handles.axes1),
hold(handles.axes1,'on')
mesh(B2{1},B2{2},B2{3},'Parent',handles.axes1),
set(handles.axes1,'XLim',[-3 3],'YLim',[-3 3],'ZLim',[-3 3]);
hold(handles.axes1,'off');
%
contour(B1{1},B1{2},B1{3},'Parent',handles.axes2),
hold(handles.axes2,'on')
contour(B2{1},B2{2},B2{3},'Parent',handles.axes2),
set(handles.axes2,'XLim',[-3 3],'YLim',[-3 3]);
hold(handles.axes2,'off');
%
grid(handles.axes1,'off');grid(handles.axes2,'off');
function rep_hat(S,handles)
mesh(S{1},S{2},S{3},'Parent',handles.axes1);
contour(S{1},S{2},S{3},'Parent',handles.axes2),
grid(handles.axes1,'off');grid(handles.axes2,'off');
7.3 Running the application
To run the GUI simply type:
>> demo_gui
MERIT. MATLAB. Fundamentals and/or Applications. Course 13/14b
20
Unit 4. Graphics User Interface
Next we show the result of selecting “balls” and then clicking on the “grid” button:
When we select “hat” we have:
And when you push the button “exit” the GUI is closed.
8. Example (using a custom made M file)
It is possible work with the *.fig file and a custom *.m file instead of using the
application m.* file generated by default and explained in the previous section. There
are many alternatives; here we illustrate one of them.
8.1 Main figure and graphic objects
MERIT. MATLAB. Fundamentals and/or Applications. Course 13/14b
21
Unit 4. Graphics User Interface
Guide: Open the GUIDE utility by typing >>guide in the command window or by
clicking on the icon
in the toolbar.
Fig. 15. GUIDE
Main figure: Select the option Blank GUI (Default) to create a new figure object.
In the figure menu bar you can select “ToolsGUI Options” to activate the re-sizing
property (the default value is Non-resizable but you can set it to Proportional).
In “Tools GUI Options” you can select also the option “Generate Fig-file only”.
Objects: Drag to the main figure the graphics objects shown in Fig. 16 (two axes
three push buttons
, one edit text
and one static text
Object properties: Open the Property Inspector
set the properties:
Object
Edit text
Static text
Push button 1
Push button 2
Push button 3
String
Frequency (rad/s)
grid
EXIT
load
,
).
of the following objects and
Tag
Callback
freq
unit4(‘refresh’)
EXIT
grid
unit4(‘exit’)
[name,dir]=uigetfile('*.*')
See that in the Object Browser appear the Strings (inside “ “) and Tags of the table
above. Regarding the Callback property, this allows that a Matlab function will be
executed when the object is activated. In this example, when we click on the
pushbutton2, the subroutine ‘exit’ of function ‘unit4.m’ is executed (see the
code of this function in the next section). And when we click on the load button a
standard dialog box for selecting a file is opened.
MERIT. MATLAB. Fundamentals and/or Applications. Course 13/14b
22
Unit 4. Graphics User Interface
Fig. 16. Objects in the GUI
Save the GUI with the name fig_unit4.
8.2 M-file for the application. Callbacks
Let us ignore the fig_unit4.m file if it has been created by default. In this example
we will use a custom M file to control the application. To do so, open the M file editor
and edit the following function (unit4.m)
function unit4(action)
if nargin<1
action='ini';
end
global ctrl
if strcmp(action,'ini')
f=openfig('fig_unit4');
ctrl=guihandles(f)
elseif strcmp(action,'refresh')
freq=str2double(get(ctrl.freq,'string'))
t=0:0.1:20;
MERIT. MATLAB. Fundamentals and/or Applications. Course 13/14b
23
Unit 4. Graphics User Interface
y=t.*sin(freq*t);
plot(t,y,'Parent',ctrl.axes1)
elseif strcmp(action,'exit')
close
clear global ctrl
end
Note the conversion str2double for obtaining the numerical value freq and how
we have said to object line in which axes must appear.
In this example, unit4.m is a function file but it is also possible to edit an application
file with no input arguments, that is, a script file.
8.3 Running the application
To run the application simply type >>unit4 in the command window or click on the
run button of the m-file editor.
The function guihandles, ctrl=guihandles(f), gives a struct data containing
the handles to the graphic objects in the GUI. The fields of this struct are the object
Tags.
>> unit4
ctrl =
figure1:
pushbutton3:
text1:
freq:
EXIT:
pushbutton1:
axes2:
axes1:
198.0129
18.0132
17.0132
16.0132
15.0133
221.0128
216.0128
199.0129
Write different frequency values in the Edit text box and see what it happens. Check the
performance of the pushbuttons “grid”, “load” and “EXIT”.
MERIT. MATLAB. Fundamentals and/or Applications. Course 13/14b
24
Unit 4. Graphics User Interface
Fig. 17. Checking the GUI behavior
MERIT. MATLAB. Fundamentals and/or Applications. Course 13/14b
25