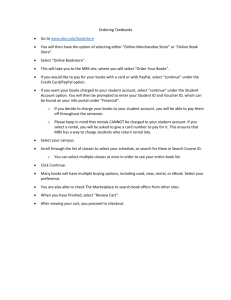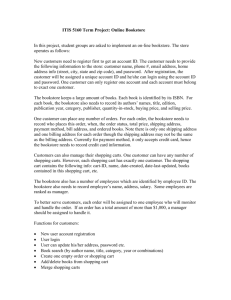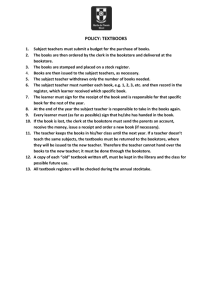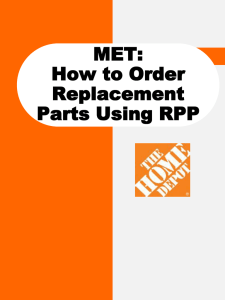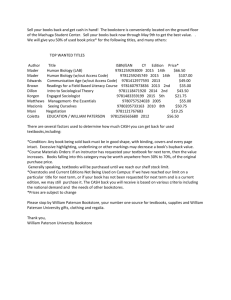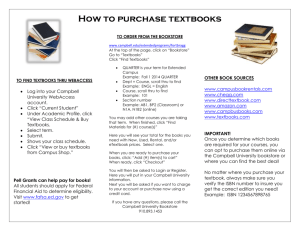How to Order your Textbooks Online!
advertisement
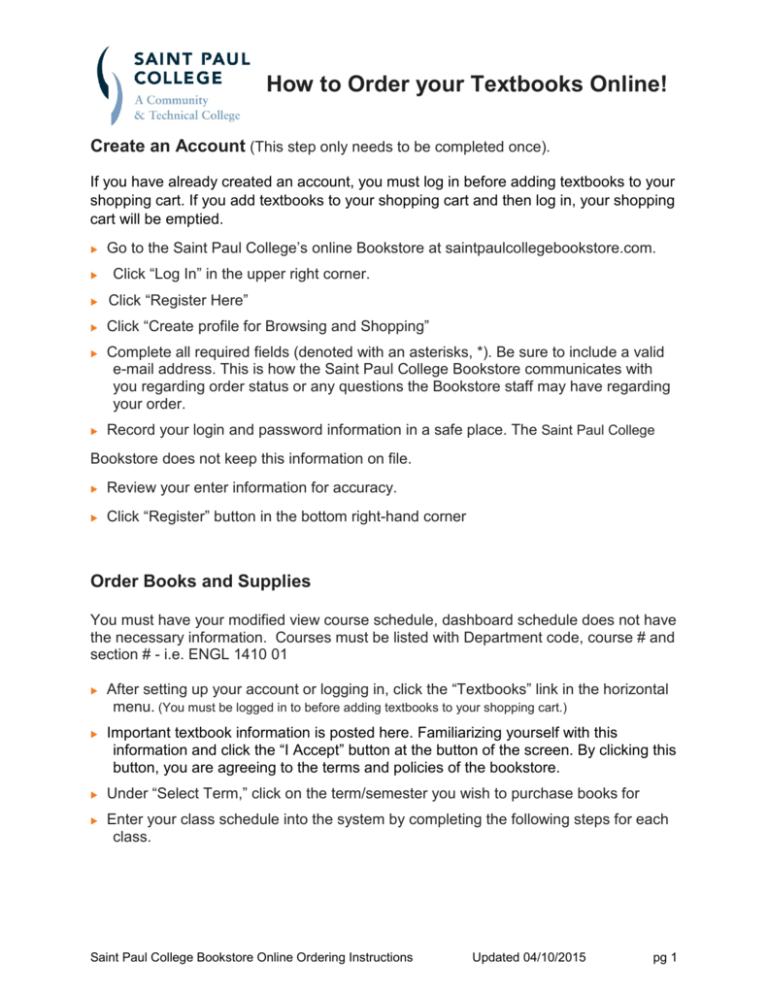
How to Order your Textbooks Online! Create an Account (This step only needs to be completed once). If you have already created an account, you must log in before adding textbooks to your shopping cart. If you add textbooks to your shopping cart and then log in, your shopping cart will be emptied. Go to the Saint Paul College’s online Bookstore at saintpaulcollegebookstore.com. Click “Log In” in the upper right corner. Click “Register Here” Click “Create profile for Browsing and Shopping” Complete all required fields (denoted with an asterisks, *). Be sure to include a valid e-mail address. This is how the Saint Paul College Bookstore communicates with you regarding order status or any questions the Bookstore staff may have regarding your order. Record your login and password information in a safe place. The Saint Paul College Bookstore does not keep this information on file. Review your enter information for accuracy. Click “Register” button in the bottom right-hand corner Order Books and Supplies You must have your modified view course schedule, dashboard schedule does not have the necessary information. Courses must be listed with Department code, course # and section # - i.e. ENGL 1410 01 After setting up your account or logging in, click the “Textbooks” link in the horizontal menu. (You must be logged in to before adding textbooks to your shopping cart.) Important textbook information is posted here. Familiarizing yourself with this information and click the “I Accept” button at the button of the screen. By clicking this button, you are agreeing to the terms and policies of the bookstore. Under “Select Term,” click on the term/semester you wish to purchase books for Enter your class schedule into the system by completing the following steps for each class. Saint Paul College Bookstore Online Ordering Instructions Updated 04/10/2015 pg 1 - Under ”Select Department” click on your class’s department code (abbreviated by three or four letters) - Under ”Select Course and Section” click on your class’s course # and section number - Under “Add Term/Dept/Section?” button. The page will refresh and the class you just entered should be listed under “Your Current Course List.” If it is not listed re-enter the course information. - Repeat these steps for each class. After entering all your course information verify under “Your Current Course List” that all of your courses are listed. Click “Get Course Materials” button to proceed Each course will be listed with the textbooks and if applicable course supplies. To add a specific item to your cart, click “Add to Cart” button. Complete this step for each course. After going through each course and adding items to your cart you can: - Click “Print Book List” to keep a copy of the information provide on the page (includes all information, not just items added to your cart) - Click “Shopping Cart” to review all the items added to your cart Review the list of textbooks in your shopping cart and select for each text book your preference for NEW or USED textbooks. This information is used to fulfill your order and overrides the preference selected when adding books to your cart. If you select an “Only” option and it is not in stock … your order for that book will be cancelled. - Select “Continue Shopping” if you need to add more textbooks to your order or want to shop for other items. - Click “Continue Checkout” if your order is complete. For each course please inform us how you would like your order filled if your instructor should change the textbook and/or course materials before we process your order. Please select your preference for each of your classes in the Order Update Action and Preference drop-down! Then check the box, stating that you understand that your order total may change based on your Order Preference selections. Payment and Shipping Options If using financial aid as your payment type, you can click on the link under “Planning on paying with Student Financial Aid” and see what items in your order will be covered by financial aid. Saint Paul College Bookstore Online Ordering Instructions Updated 04/10/2015 pg 2 Select how you want to receive your order: Pickup Order or Ship Order. Payment Option: select payment type from the drop down - For credit card fill-in all fields as they appear on your credit card - For financial aid, PSEO, Third Party, and Veteran’s: enter your student ID number. (If your aid doesn’t cover all the items in your order, you can select to add a credit card payment.) Order Comments: If there any special instructions or notes regarding your order, please enter them here. Completely review your order and if all information is accurate, click “Submit Order” button. You will receive two (3) e-mail confirmations. The 1st email will confirm your order was received. The 2nd email will be sent when your order has been processed and the 3rd when your order is ready for pick up or to be shipped. If there is a question or problem with your order we will also contact you via email. Please check your email regularly. If you do not receive your first email confirmation with 24-hours of submitting your order … we did not receive your order and you will need to submit another order. Reminders Check your e-mail for notices from the Saint Paul College Bookstore. This is our primary means of communication. Notify us by email if: - You have dropped a class - You need to cancel your order You are responsible for your student account and charges made to your account. If you suspect your account is incorrect, please contact us immediately. Keep all invoices from your order(s), they are your proof of purchase and are required for all exchanges or returns. To pick up web orders, you must: - Present your Student ID Card. - Sign for your order For more information contact us @ spcbooks@saintpaul.edu or @ 651-846-1422 Saint Paul College Bookstore Online Ordering Instructions Updated 04/10/2015 pg 3