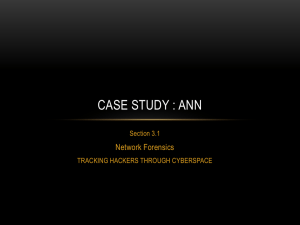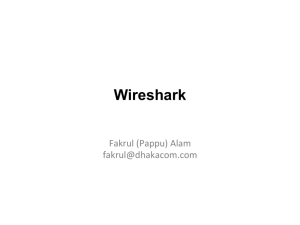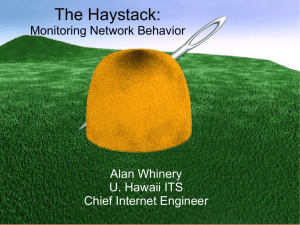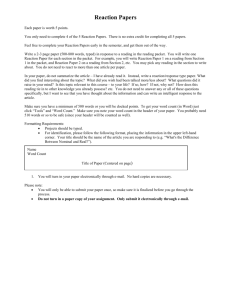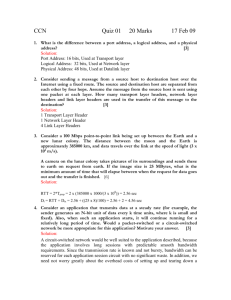Introduction to Wireshark Network Analysis
advertisement

Introduction to Wireshark Network Analysis Page 2 of 24 Table of Contents INTRODUCTION 4 Overview 4 CAPTURING LIVE DATA 5 Preface 6 Capture Interfaces 6 Capture Options 6 Performing the Capture 8 ANALYZING CAPTURED PACKETS Packet List Pane 10 11 No. 11 Time 11 Source 11 Destination 11 Protocol 11 Info 11 Filtering Packets Filter Expressions 11 12 Following TCP Streams 18 Time Stamps 20 Wireshark Messages 20 Packet List Messages 20 Packet Details Messages 21 Page 3 of 24 RESOURCES 23 Website 23 Wiki 23 Q&A Site 23 CONCLUSION 24 Page 4 of 24 Introduction The purpose of this paper is to provide the reader with an overview of the Wireshark packet capture utility and how it can be used. Wireshark is a network packet analyzer, meaning it will try to capture network packets and display the packet data with as much detail as possible. A network packet analyzer is an application used to examine what’s going on inside a network cable, similar to how a voltmeter is used by an electrician to examine what’s going on inside an electric cable. Overview Wireshark can capture traffic from various network media types, including wireless LAN. The supported media types can be found at http://wiki.wireshark.org/CaptureSetup/NetworkMedia. In addition, Wireshark can open packets captured from a large number of other capture programs, and save packets captured in a large number of formats of other capture programs. Wireshark is an open source software project, and is released under the GNU General Public License. This means you can use Wireshark on any number of computers, and all source code is freely available under the GPL. Wireshark does not manipulate anything on the network or send any packets on the network—it only analyzes data from the network. Page 5 of 24 Capturing Live Data The following section provides information on how to capture live network data. The Wireshark capture engine can obtain data from different kinds of network hardware (such as Ethernet, Token Ring, ATM, etc.), halt the capture on certain triggers (such as amount of captured data, captured time, captured number of packets), display decoded packets while Wireshark continues capturing, filter packets to reduce the amount of captured data, and simultaneously capture data from multiple network interfaces. The main window from Wireshark is shown below. Page 6 of 24 Preface It can be difficult to set up Wireshark to capture packets for the first time. You are required to have Administrator privileges to start a live capture. Make sure to choose the right network interface to capture data from, and run your capture during the correct time to include the network traffic you want to see. The following sections will explore the Wireshark user interface and provide you with a guide to capturing live data. Capture Interfaces When you select "Interfaces" from the Capture menu, you will see the dialog box below. Because the "Capture Interfaces" dialog is capturing live data, it consumes a lot of system resources. Therefore, you will want to close this dialog as soon as possible to prevent excessive system load. All of the available interfaces may not be displayed. This dialog box will only show the local interfaces of which Wireshark is aware. It will not show interfaces marked as hidden, or detect the remote interfaces available. The toggle buttons can be used to select one or more interfaces. Capture Options When you select “Options” from the Capture menu, you will see the following dialog box. In most cases, the default settings here are fine. Page 7 of 24 The capture frame shows the settings for all available interfaces. By marking the checkboxes in the first column, the interfaces are selected to be captured from. As Wireshark can capture on multiple interfaces, it is possible to choose to capture on all available interfaces. Normally a network interface will only "receive" packets directly addressed to the interface. Promiscuous mode allows the interface to receive all packets that it sees whether they are addressed to the interface or not. The “Capture Filter” field allows you to specify a filter for all interfaces selected. The “File” field allows you to specify the file name that will be used for the capture file. If the field is left blank, the capture data will be Page 8 of 24 stored in a temporary file. By checking “Use multiple files”, Wireshark will automatically switch to a new file when a specific trigger condition occurs. Enabling “Resolve MAC addresses” or “Resolve network-layer names” allows you to control whether or not Wireshark translates these addresses into names. “Resolve transport-layer name” allows you to control whether or not Wireshark translates transport addresses into protocols. In order to add a remote interface, click the “Manage Interfaces” button, navigate to the Remote Interfaces tab and click add. The Remote Packet Capture Protocol service must first be running on the target platform before Wireshark can connect to it. The easiest way is to install WinPcap from http://www.winpcap.org/install/default.htm on the target. Once installation is completed go to the Services control panel, find the Remote Packet Capture Protocol service and start it. Enter the IP address or host name of the target platform where the Remote Packet Capture Protocol service is listening. The drop down list contains the hosts that have previously been successfully contacted. Set the port number where the Remote Packet Capture Protocol service is listening on. Leave open to use the default port (2002). Performing the Capture Once you have set the values you desire and have selected the options you need, simply click on Start to commence the capture. Page 9 of 24 When you are reading to stop the capture, you can choose stop from the Capture Menu or select the stop button from the main toolbar. You can save captured packets simply by using the “Save As” menu item from the File menu under Wireshark. You can choose which packets to save and which file format to be used. Page 10 of 24 Analyzing Captured Packets Once you have captured some packets, or you have opened a previously saved capture file, you can view the packets that are displayed in the pane by simply clicking on a packet. This will bring up the selected packet in the tree view and byte view panes. You can then expand any part of the tree view by clicking on the plus sign to the left. Each line in the packet list corresponds to one packet in the capture file. If you select a line in this pane, more details will be displayed in the "Packet Details" and "Packet Bytes" panes. While dissecting a packet, Wireshark will place information from the protocol dissectors into the columns. As higher level protocols might overwrite information from lower levels, you will typically see the information from the highest possible level only. Page 11 of 24 Packet List Pane The default columns will show the following items. No. The number of the packet in the capture file. This number won't change, even if a display filter is used. Time The timestamp of the packet. The presentation format of this timestamp can be changed. Source The address where this packet is coming from. Destination The address where this packet is going to. Protocol The protocol name in an abbreviated version. Info Additional information about the packet content. You can sort the packets by Source, Destination, Protocol, etc. by clicking on the corresponding column header. Filtering Packets Display filters allow you to concentrate on the packets of interest. They allow you to select packets by Protocol, the presence of a field, the values of fields, a comparison between fields, etc. To select packets based on protocol type, simply type the protocol in which you are interested in the filter toolbar of the Wireshark window and press enter. All protocol and field names are entered in lowercase. Page 12 of 24 When using a display filter, all packets remain in the capture file. The display filter only changes the display of the capture file, not its content. To remove the filter, click on the Clear button to the right of the filter field. Filter Expressions Wireshark provides a simple but powerful display filter language that allows you to build quite complex filter expressions. There is a complete list of all filter fields available through the menu item "Help/Supported Protocols" in the page "Display Filter Fields" of the Supported Protocols dialog. You can compare values in packets as well as combine expressions to narrow results. You can build display filters that compare values using a number of different comparison operators. These operators are shown below. Page 13 of 24 People often use a filter string to display something like ip.addr == 1.2.3.4, which will display all packets containing the IP address 1.2.3.4. They use ip.addr != 1.2.3.4 to see all packets not containing the IP address 1.2.3.4 in it. Unfortunately, this does display the expected results. Instead, that expression will be true for packets with a source or destination IP address equal to 1.2.3.4. This is because the expression ip.addr != 1.2.3.4 must be read as "the packet contains a field named ip.addr with a value different from 1.2.3.4". Since an IP datagram contains both a source and a destination address, the expression will evaluate to true whenever at least one of the two addresses differs from 1.2.3.4. Page 14 of 24 If you want to filter out all packets containing IP datagrams to or from IP address 1.2.3.4, then the correct filter is !(ip.addr == 1.2.3.4) because it reads "show me all the packets for which it is not true that a field named ip.addr exists with a value of 1.2.3.4", or in other words, "filter out all packets for which there are no occurrences of a field named ip.addr with the value 1.2.3.4". All protocol fields are typed. You can find a list of the different display filter field types along with expression examples below. Page 15 of 24 Page 16 of 24 You can combine filter expressions in Wireshark using the logical operators shown below. Page 17 of 24 Page 18 of 24 When you are familiar with the Wireshark filtering system and know what labels you want to use in your filters, it can be quick and easy to type a filter string. However, if you are new to Wireshark or are working with a slightly unfamiliar protocol, it can be very confusing to do so. The Filter Expression dialog box, shown below, helps with this. Following TCP Streams If you are working with TCP based protocols it can be helpful to see the data from a TCP stream in the way that the application layer sees it. To do this, select a TCP packet in the stream you are interested in, and then select the Follow TCP Stream menu item from the Wireshark Tools menu or the context menu in the packet list. Page 19 of 24 Wireshark will set an appropriate display filter and pop up a dialog box with all the data from the TCP stream in order. “Follow TCP Stream” installs a display filter to select all the packets in the TCP stream you have selected. Page 20 of 24 The stream content is displayed in the same sequence as it appeared on the network. Traffic from A to B is marked in red, while traffic from B to A is marked in blue. Non-printable characters will be replaced by dots. The stream content won't be updated while doing a live capture. To obtain the latest content you will need to reopen the dialog. Time Stamps Each packet is time stamped as it comes in. While capturing, Wireshark gets the time stamps from the WinPcap library, which in turn gets them from the operating system. If the capture data is loaded from a capture file, Wireshark gets the data from that file. The internal format that Wireshark uses to keep a packet time stamp consists of the date (in days since 1.1.1970) and the time of day (in nanoseconds since midnight). You can adjust the way Wireshark displays the time stamp data in the packet list. While reading or writing capture files, Wireshark converts the time stamp data between the capture file format and the internal format as required. Wireshark uses the WinPcap capture library, which supports microsecond resolution. Unless you are working with specialized capturing hardware, this resolution should be fine. Every capture file format that Wireshark knows supports time stamps. The time stamp precision supported by a specific capture file format differs widely. The common capture file format that is used by Wireshark supports a fixed microsecond resolution "0.123456" only. Writing data into a capture file format that doesn't provide the capability to store the actual precision will lead to loss of information. Wireshark does not create any time stamps itself, but simply obtains them from somewhere else. Therefore, accuracy will depend on the capture system (operating system, performance, etc.) that you use. USB connected network adapters usually have poor time stamp accuracy. Wireshark Messages Wireshark provides you with additional information generated out of the plain packet data or it may need to indicate dissection problems. Messages generated by Wireshark are usually placed in brackets. Packet List Messages The following messages might appear in the packet list. Page 21 of 24 [Malformed Packet] Malformed packet means the protocol dissector cannot dissect the contents of the packet any further. This can be caused by any of the reasons shown below. 1. Wireshark may have chosen the wrong protocol dissector for this packet. This will happen if you are using a protocol on an abnormal TCP or UDP port. You can try selecting Analyze | Decode to fix this problem. 2. The packet is longer than a single frame and it is not reassembled. 3. The packet is actually wrong (malformed), meaning that a part of the packet does not follow the protocol specifications. 4. The corresponding protocol dissector contains bugs, or is still incomplete. You will have to look into the specific situation to determine the reason. You could disable the dissector by disabling the protocol on the Analyze menu, and then check how Wireshark displays the packet. If it’s TCP, you could enable reassembly for TCP and the specific dissector in the Edit | Preferences menu. You could also check the packet contents yourself by reading the packet bytes and comparing it to the protocol specification. This could reveal a dissector bug or confirm that the packet is indeed wrong. [Packet size limited during capture] The packet size was limited during capture means that, while dissecting, the current protocol dissector ran out of packet bytes and had to stop. The only solution is to repeat the entire capture process again with a higher packet size limitation. Packet Details Messages The following messages might appear in the packet details. [Response in frame: 123] This message means the current packet is the request of a detected request/response pair. You can jump to the corresponding response packet by double clicking on this message. Page 22 of 24 [Request in frame: 123] Same as "Response in frame: 123". See above. [Time from request: 0.123 seconds] This message is the time between the request and the response packets. [Stream setup by PROTOCOL (frame 123)] The session control protocol (SDP, H225, etc.) message signaled the creation of this session. You can jump to the corresponding packet by double clicking on this message. Page 23 of 24 Resources If you have problems or need help with Wireshark, there are several places you can look. Website You will find lots of useful information on the Wireshark homepage at http://www.wireshark.org. You can get the latest copy of the program from the Wireshark website at http://www.wireshark.org/download.html. Wiki The Wireshark Wiki at http://wiki.wireshark.org provides a wide range of information related to Wireshark and packet capture in general. You will find a lot of information that is not included in this document. Q&A Site The Wireshark Q&A site at http://ask.wireshark.org offers a resource for questions. You can search what questions were asked before and what answers were given by people who knew about the issue. Page 24 of 24 Conclusion This document is meant to give the reader a brief overview of network troubleshooting using Wireshark. As always, if you need help troubleshooting do not hesitate to contact us. Please send your questions to support@softwaretoolbox.com and we will respond as quickly as possible. We would also welcome any feedback you have regarding this or any of our other papers.