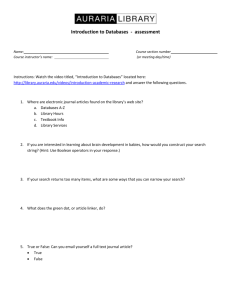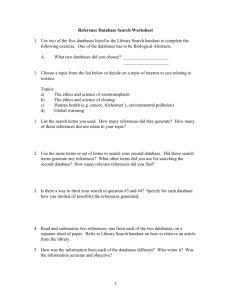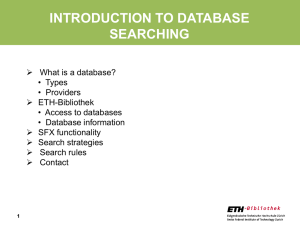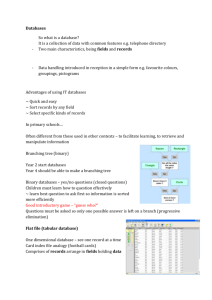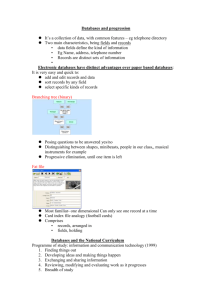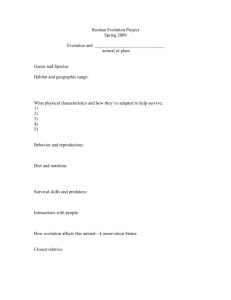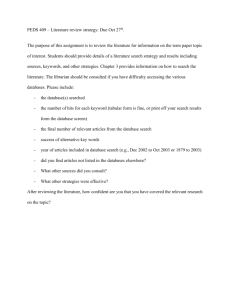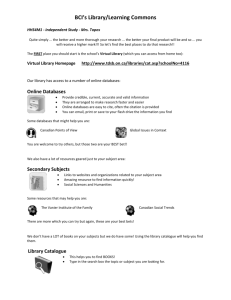how to use the ovid databases - Nova Southeastern University
advertisement

HOW TO USE THE OVID DATABASES ACCESS TO THE OVID DATABASES Go to the Health Professions Division (HPD) Library homepage. The URL for the HPD Library homepage is www.nova.edu/cwis/hpdlibrary. Click on “Electronic Databases” (see the arrow below). The drop-down menu reveals the different ways to access the databases. Click on the words “Listed Alphabetically,” as this is one of the best ways with which access the databases leased by NSU from Ovid Technologies, Inc. You will be asked to provide your last name and your social security number in order to get to the list of databases. Afterwards, click on the “Submit” button. In the box that appears, click on “Yes.” 1 On the next screen, click on the “O” for “Ovid.” The list of databases whose names begin with the letter “O” will appear. Find and click on the words “Ovid Web.” You will then be brought to Ovid’s “Choose a database” page. Some of the databases that NSU leases from Ovid can be seen in the image below. 2 SELECTING A DATABASE TO SEARCH You will notice a long list of Medline databases. This list comprises different time periods of the same database. Ovid has chosen to divide its vast database of well over 11,000,000 records into groupings, each representing a smaller number of records to make searching quicker. Going from top to bottom in the illustration below, the first arrow shows you the “Premedline” section. These are records that have not as yet been fully processed, but are there for people who want to see the new publications as soon as possible. The next arrow down points to the most current set of records, that are fully processed, from 1996 to May of this year. The final arrow indicates the most comprehensive of the sections. It is actually the entire database. It starts in 1966 and continues to the present time. 3 Most of the time, you will want to enter the most current set of records (middle arrow). By clicking on the underlined name, MEDLINE, you will enter the “Main Search Page,” the site on which you will do all of your searching. You can see that the first search term, “depression,” has been typed into the query box. Once you have placed the search term in the box, you need to implement the search process by clicking on the rounded box with the words “Perform Search” inside. THE MAIN SEARCH PAGE The page you see below is the access point to a variety of functions. The very top line shows you in what database you are presently searching and what dates are represented in this segment of the database. Here, it is 1996-2002. Below the line is what is termed the “Icon Bar.” You can choose to do a search on an author’s name, or on the title of the article. You can restrict your search to a particular journal, search specific fields, limit your search using various filters such as language, date of publication, type of publication, full-text, articles with abstracts, and a host of other things. The icon bar also gives you the option of changing databases with the same search parameters used in the present database. Finally, you can logoff after the search session has been concluded. To invoke one of these functions, you need to click on the appropriate image. Below the icon bar is the “Search History” box. Here, a record of each search that you have done is kept for further manipulation. Under the Search History box is the “Query box” in which you type the search terms, and under that you will see a very small selection of the limiters available to you to find the most current and relevant articles. The Main Search Page is indeed packed. 4 THE MAPPING DISPLAY AND SUBHEADINGS The next page that is brought into view is called the “Mapping Display.” It is here that you select the most appropriate term for your search. The Ovid search engine gives you options. For our purposes, the top bolded term is the most appropriate one to choose. All of the other choices are off the mark or too specific. Notice at the bottom of the list of terms that “depression” is repeated, but in lower case letters. This is what the Ovid designers call the “Keyword.” In Ovid parlance, a keyword is the layman’s term, not that of the professional. The former is called “natural language,” the latter “controlled vocabulary.” In many cases, the layman’s term, natural language, is exactly the same as the term used by the professional, controlled vocabulary. Sometimes, the layman’s term is the better choice. That is because there is no professional term that is general enough to serve your searching needs. To select a term, click in the box to the left of that term. On the right hand side of the page, you can see boxes under the rubrics “Explode” and “Focus.” Exploding on a term means that all related terms, those listed under that particular term in the hierarchy of terms generated by the National Library of Medicine, are also included in the search. Most often, you will want to avoid exploding on a term and opt for the “Focus” function. You get far fewer records that are irrelevant, because it forces the search engine to eliminate all records that do not refer explicitly to the term you have typed in the query box. To the far right, are round buttons with the letter “i” displayed in them. These buttons open to the “scope note,” to the explanation of the term. After selecting the appropriate term and focusing, click on the “Continue” button to go on. 5 You will now be introduced to what Ovid’s database designers call the “Subheading Display.” Subheadings represent the focus point of the article. Some authors are more interested in the “diagnosis” of a condition and write about that topic. Others may choose to concentrate on the “Drug Therapy” that is used to control the condition. For some search terms, there are literally dozens of subheadings. For others, only a few are present. The term “depression” is discussed from many points of view. In the image below, you can see that no one particular focus point has been selected. Instead, all subheadings are included in the search. There is a good reason for this choice. Many times, a search includes two interrelated terms or two terms that correlate. A good example might be “smoking” and “lung cancer.” There is good evidence that smoking can cause cancer in the lungs. If you want to find articles on the subject of smoking and its connection to cancer in the lungs, you do not know where such articles may be found, whether under “Etiology” or some other subheading. To be safe and not miss potentially useful articles, it is best to select all subheadings. 6 After you have made your selection of subheadings (you can choose more than one), or after you have chosen to include all subheadings, you must click on the “Continue” button again. You will find this button on every screen. The words displayed in the button may change, but the function remains the same: clicking on it executes the current command. The results of the search are then shown to you on the Main Search Page to which you are brought. You repeat this process for every term that you want to research. Below, you can see the results of the search on depression and on the correlated term “employment.” You can also see that another term has been entered in the query box, namely, “jobs.” The Mapping Display for “jobs” provides an example of the use of a “keyword.” It has been selected because there is no other term on the list that conveys the meaning 7 accurately.You should not hesitate to use natural language when you have no other choice. Below, you can see all of the terms on separate lines in the query box. BOOLEAN LOGIC AND BOOLEAN OPERATORS There are three Boolean operators: “AND,” “OR,” and “NOT.” If you place “AND” between two search terms, that forces the search engine to find articles in which both terms are present. If you place “OR” between search terms, that makes the search engine assemble articles in which either or both of the search terms are present. Placing “NOT” before a search term excludes that term from the search. Now comes the last step in the search that we have been doing above. You have to place the terms in relation to each other. There are two synonymous terms, “employment” and “jobs.” If you want to place these two terms together in correlation to the other search term, “depression,” so that the search is conducted in one step, you must place the synonyms in parentheses with the Boolean operator “OR” between them. Then, you can 8 put the correlated term on the same line with the “AND” operator between them as seen in the image below. The result of the search is 16 articles. You could have performed the same operation in several steps: first placing an “OR” between “employment” and “jobs” on one line, and then placing the result of that operation with the “AND” operator between that result and “depression” on another line. What is shown in the illustration below is the operation in several steps. Now, whether you use the one method or the other, the result is the same. LIMITERS In our search, we came up with only 16 articles. There is in consequence no reason to use limiters. However, in many cases a search will result in hundreds of articles, far too many to review in the time that you have to spend doing a search. We will go over the use of limiters, even though with this particular search, they are not necessary. The first set of limiters can be found directly below the query box. Below, you can see that three have been selected: English language, articles with abstracts, and those published between the years 2000 and 2003. 9 The result of applying the three limiters can be seen in the illustration below. By imposing the language, articles with abstracts, and limiting the date of publication of the articles to 2000 to 2003, we have reduced the retrieved articles by half. This may not seem significant in this particular search, but when you have hundreds or even thousands of articles to go through, it is definitely to your advantage to use limiters. There is yet another page where you can select limiters, many more than those already shown. To get to this page, you need to click on the bulls-eye with the arrow in the center. See the arrow pointing downward in the image above. You are offered not only the limiters below the query box on the Main Search Page, you are able to use many more that involve age groups of the persons in which your are interested, journal subsets, and publication types. You can even select a language other than English in which to read your articles; and if you are doing animal research, you can choose the type of animal involved in the research. 10 DISPLAYING THE CITATIONS To see the citations of the retrieved articles, you must click on the “Display” box in the column to the extreme right side. Below, you have some of the citations that were retrieved. At first glance, you do not see how much information is present on this page; not just the author(s), titles of the articles, names of the journals, and so on, but also whether the citation is for a journal article or some other type of publication such as an editorial, letter, or case study. In addition, you can see if the article comes with or without an abstract and in what language the article was published. The brackets after the article titles show you the type of publication. All of the articles are in English. Other languages are indicated in brackets. Under each citation in the illustration, you can see that all of the articles have abstracts. 11 MOVING FROM PAGE TO PAGE At the top or bottom of each page of citations is a bar that allows you to move either forward or backward. Below, you can see the bar at the bottom of the first page of citations. As usual, you click on it to execute the command. SELECTING ARTICLES To select articles, you need to place check marks in the boxes to the left of the citations. THE CITATION MANAGER After selecting the articles that you want to keep, you have one more operation to perform and that is making use of the so-called “Citation Manger.” Below, you have an illustration of the Citation Manager. It appears at the bottom of each page. In the leftmost panel, you choose whether to make a selection of articles by clicking in the boxes: Selected Citations; taking the citations on one page, or taking the entire set of retrieved articles. The default is selected citations which means that the articles in whose boxes you click are retained. In the middle panel, you choose the format you want the selected articles to appear. You can opt to see them printed in citation form, with the abstract, with the abstract and subject headings, or the whole reference. The latter choice does not mean that you will get full-text, that is, articles in their entirety. The final panel, all the way to the left, is the “Action” panel. Here you can display the retrieved articles in the format that you have chosen, see what the pages that are to be printed look like, email the set, or save the articles to disk. Because it saves paper, the last option is highly recommended, when you have more than a few articles. 12 ORDERING ARTICLES NOT IN THE NSU LIBRARIES If you find that an article you want is not in one of the university’s libraries, you can order it through the Interlibrary Loan Department. You need only click on the “Order” button at the bottom of the Action panel. A page will appear on which you need to provide the information required to process your request. The article(s) that you order are automatically placed on the Interlibrary Loan Department’s website. You do not have to type out the citation again. It is a very convenient way to get what you need. Be sure, however, that you do not order an article published in a journal that the NSU libraries holds. Below, you can see the form that you are required to fill out. CHANGING DATABASES Ovid allows you to change databases, retaining the same search parameters you used in the current database. To effect the change, you need to click on the appropriate icon. In this case it is the triangle with the words “Change Databases.” 13 The “Choose a database” page will reappear. On this page, you click on the database to which to you would like to transfer. Let us suppose that we need more than 16 articles and date of publication is not an issue. We would then consider using the entire database: from 1966 to the present date. The “Change Database” screen will now come into view. You have three choices, but because you want to retain the search parameters used in the previous database, you ignore the bottom two and select the one at the top: “Open and Re-Execute.” 14 The next screen will open in the new database with the new results of the search awaiting your scrutiny. You can tell that you are in the new database by looking at the dates under the database name. By switching to the full database, you have almost doubled the results. SEARCHING IN MULTIPLE DATABASES Ovid allows you to search more than one database at a time. The way to do so is to start at the beginning, in the “Choose a database” page. You will notice that at the top of the list of databases there are two folder tabs. The one on the left is the default mode. It allows you to search in one database at a time. The tab on the right, the darker one, allows you to search two or more databases at the same time. Just one caveat should be noted. Many of the fine-tuning that you are able to do in searching one database will be turned off. To begin searching two or more databases simultaneously, click on the tab on the right at the top of the page. Again, you will see the “Choose a database” screen, but this time the databases have boxes on the left side of their titles. As usual, you make your choices by clicking in these boxes. For this demonstration, two databases have been selected: Current 15 Contents/Clinical Medicine and Medline, 1996 to May, 2003. After selecting the databases to search, you need to click on the bar to the left of the database titles. The Main Search page will appear showing, at the top of the screen, the two databases selected for the current search. The search terms for this portion of the tutorial have already been added and the results retrieved. REMOVING DUPLICATES Most often, there is some overlap in journal literature between databases. In consequence, it is necessary to remove the duplicates, especially if the search results are high. You begin the process of removing duplicates by clicking on the button just below the “Results” panel. The arrow above is pointing to this button. Below, you can see the page that is brought up. You do not have to make any adjustments, so just click on the Continue button. 16 If there are duplicates, these will be removed. In our case, no duplicates were found. The search engine provided by Ovid Technologies, Inc. is by far the most powerful and accurate of all those provided by the information vendors who lease databases to NSU. It is often used at the beginning of a search. If Ovid’s Medline does not meet your expectations, then you can always go to other databases such as those provided by EBSCOhost or MD Consult, a product provided by Elsevier Company. 17