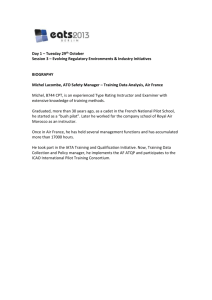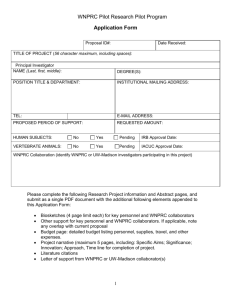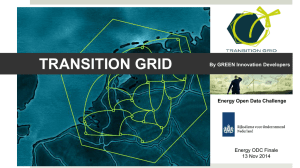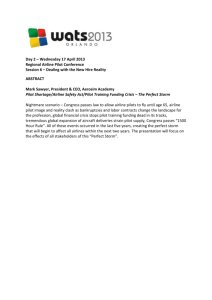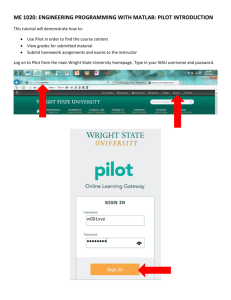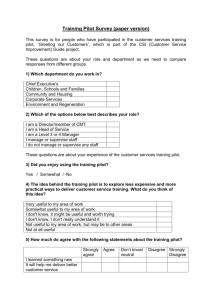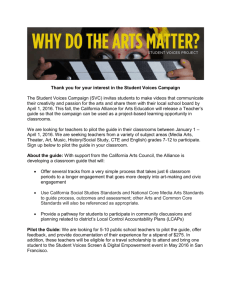Introduction to Pilot
advertisement
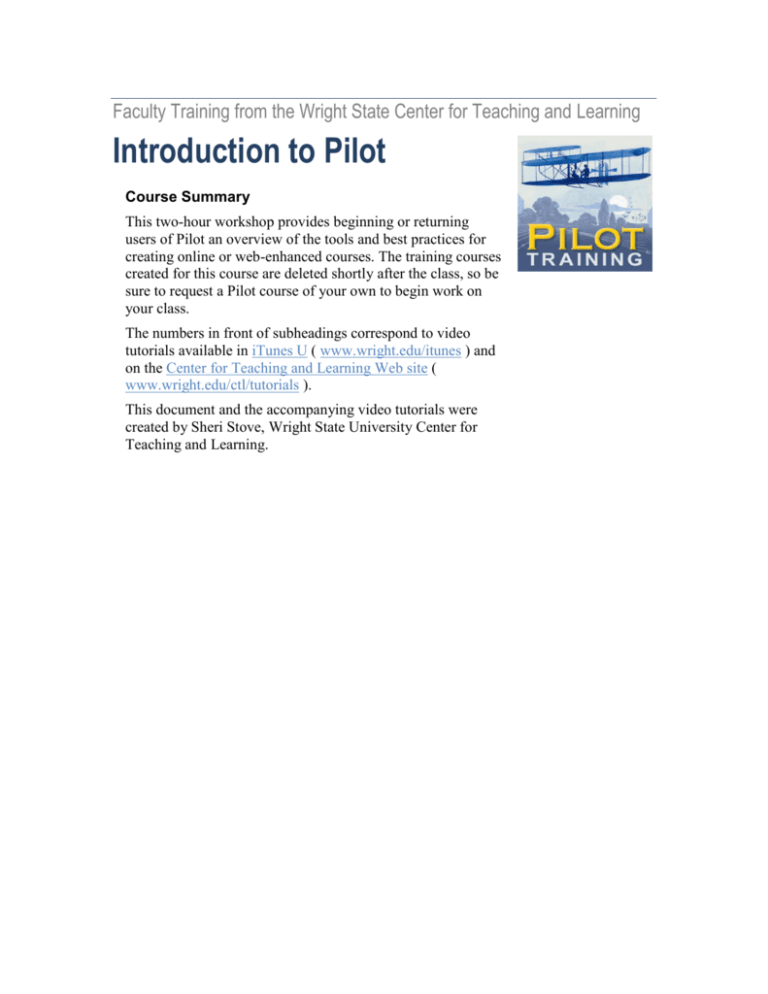
Faculty Training from the Wright State Center for Teaching and Learning Introduction to Pilot Course Summary This two-hour workshop provides beginning or returning users of Pilot an overview of the tools and best practices for creating online or web-enhanced courses. The training courses created for this course are deleted shortly after the class, so be sure to request a Pilot course of your own to begin work on your class. The numbers in front of subheadings correspond to video tutorials available in iTunes U ( www.wright.edu/itunes ) and on the Center for Teaching and Learning Web site ( www.wright.edu/ctl/tutorials ). This document and the accompanying video tutorials were created by Sheri Stove, Wright State University Center for Teaching and Learning. ii CTL Faculty Training: Introduction to Pilot Table of Contents Important Pilot Resources ........................................................................................... 6 Getting Started ........................................................................................................... 6 02 Changing the WINGS default to Pilot .......................................................................................... 6 03 How to Access Pilot ............................................................................................................................ 6 04 Requesting a Pilot Course................................................................................................................ 6 My Pilot ...................................................................................................................... 7 05 Setting up your Preferences ........................................................................................................... 7 General Preferences .........................................................................................................................7 06 Setting up your Profile ...................................................................................................................... 7 07 Customized Widgets .......................................................................................................................... 7 “For Faculty” Widget .......................................................................................................................7 “Student Support Services” Widget ..........................................................................................7 My Courses Widget ...........................................................................................................................8 08 MyPilot Homepage Layout .............................................................................................................. 8 Global Tools NavBar ........................................................................................................................8 Widgets ..................................................................................................................................................8 Home Page ................................................................................................................. 8 09 Homepage Layout ............................................................................................................................... 8 Course NavBar....................................................................................................................................8 Widgets ..................................................................................................................................................8 10 News & Announcements Widget .................................................................................................. 9 Gradebook.................................................................................................................. 9 11 Settings Grades Properties ............................................................................................................. 9 12 Creating new grade categories ................................................................................................... 10 13 Creating new grade items............................................................................................................. 10 14 Editing Grade Category or Grade Items .................................................................................. 10 15 Creating Grade Schemes ............................................................................................................... 11 16 Entering Grades and Final Grades ............................................................................................ 11 17 Grade Data .......................................................................................................................................... 12 Event Log for Grades .................................................................................................................... 12 Grade Statistics ............................................................................................................................... 12 iii CTL Faculty Training: Introduction to Pilot Grade book Data for Points Set up ............................................................................ 12 Discussion Grades .......................................................................................................................... 12 Dropbox Grades .............................................................................................................................. 12 Quiz and Exam Grades ................................................................................................................. 12 Class Attendance ............................................................................................................................ 14 Action Items to complete ............................................................................................................ 14 Final Letter Grade Scheme ........................................................................................................ 14 Course Content ......................................................................................................... 15 18 Content Overview ............................................................................................................................ 15 19 Properties ........................................................................................................................................... 15 20 Uploading Content ........................................................................................................................... 16 Uploading Single Files.................................................................................................................. 16 Uploading Multiple Files by Zipping Content .................................................................... 16 Uploading Multiple Files through WebDav ....................................................................... 16 21 Adding Modules ................................................................................................................................ 17 22 Creating Topics from Outside Content.................................................................................... 18 Add Topic from outside file........................................................................................................ 18 Add Topic from existing file ...................................................................................................... 19 Create Multiple Topics from Existing Files ........................................................................ 19 23 Creating Topics Inside Pilot......................................................................................................... 19 Creating Topics through the HTML Editor ........................................................................ 19 Create Quicklink to URL .............................................................................................................. 20 Create Quicklink to Course Tools ............................................................................................ 20 24 Editing Content ................................................................................................................................. 20 Editing Content ............................................................................................................................... 20 Editing Multiple Content Links ................................................................................................ 20 Delete Content ................................................................................................................................. 21 Reordering Content Topics ........................................................................................................ 21 Adding Restrictions or Discussions ........................................................................................ 21 Dropbox ................................................................................................................... 21 25 Dropbox Overview .......................................................................................................................... 21 26 Creating a Dropbox folder ............................................................................................................ 21 27 Grading Dropbox Assignments .................................................................................................. 22 iv CTL Faculty Training: Introduction to Pilot Grade/ Provide Feedback for Dropbox ................................................................................ 22 Downloading all new student submissions in a dropbox ............................................ 22 Editing/ Deleting Feedback Left for Student .................................................................... 22 Email student who have not submitted ............................................................................... 23 Discussions ............................................................................................................... 23 28 Overview of the Discussion tool ................................................................................................ 23 Forum .................................................................................................................................................. 23 Topic..................................................................................................................................................... 23 Message .............................................................................................................................................. 23 29 Creating New Forums .................................................................................................................... 23 30 Creating New Topics....................................................................................................................... 24 31 Editing Forums and Topics .......................................................................................................... 24 32 Messages.............................................................................................................................................. 24 Creating Messages ......................................................................................................................... 25 Replying to a Message.................................................................................................................. 25 Deleting a Message ........................................................................................................................ 25 Chat .......................................................................................................................... 26 33 Overview ............................................................................................................................................. 26 34 Creating Chat Sessions ................................................................................................................... 26 Adding the Chat tool to your NavBar ................................................................................... 26 Creating a Chat Room .................................................................................................................. 26 35 Chat Participation ............................................................................................................................ 26 36 Editing a Chat..................................................................................................................................... 27 To change your Chat settings ................................................................................................... 27 To change properties about the individual Chat session............................................. 27 To delete the session ..................................................................................................................... 27 Elluminate ................................................................................................................ 27 37 Overview ............................................................................................................................................. 27 38 Getting Set Up .................................................................................................................................... 28 39 Training................................................................................................................................................ 28 40 Web Conference Suggestions ...................................................................................................... 29 Administration.......................................................................................................... 29 41 Creating New Customized Widgets .......................................................................................... 29 v CTL Faculty Training: Introduction to Pilot 42 Modifying Course Homepages .................................................................................................... 30 43 Customizing NavBar Tools ........................................................................................................... 30 44 Copying Course Components ...................................................................................................... 30 45 Setting up WebDAV ......................................................................................................................... 31 Administrative Set-up for Teaching Pilot Introduction Course .................................... 32 Prep for class ........................................................................................................................................... 32 Introduction to Pilot Page 6 Important Pilot Resources WSU Center for Teaching and Learning (CTL) ( www.wright.edu/ctl ) CTL Workshops ( www.wright.edu/ctl/workshops ) Pilot Faculty Guide ( www.wright.edu/ctl/pilot/guide ) Instructional Designers Chris Roberts (775-3943) and Sheri Stover (775-3245) Pilot Server ( pilot.wright.edu ) D2L Community Site ( community.desire2learn.com ) Wright State Atomic Learning Desire-2-Learn online training tutorials ( www.wright.edu/cats/train ) Getting Started 02 Changing the WINGS default to Pilot Faculty can also change the default in WINGS to automatically go to Pilot. 1. Faculty would go to the WINGS portal ( wings.wright.edu ) and log on with campus password. 2. Click on Academics tab. 3. Click on Course Studio under the My Courses. 4. In the “Course Schedule for”, select the term you are looking for. 5. To the right of the course you will see a gray square with a pencil. Click on this icon. 6. Select the LMS that you plan to use to teach. In this case you would see a selection for Pilot. Select it. Click Save change. 7. When faculty or students enrolled in this course click on the hyperlink for this course, it will automatically launch the course in the Pilot course shell. 03 How to Access Pilot 1. Students and faculty can log on to the main Pilot site at pilot.wright.edu and log on with your campus user name and password. 2. Students and faculty can also access Pilot by logging onto the WINGS portal at wings.wright.edu, clicking on the Academics tab and selecting Pilot from the list under My Courses. 04 Requesting a Pilot Course Pilot will be integrated with Banner and there will be an empty Pilot shell created for every course taught here at Wright State. This will happen automatically and will be available about a month before the start of each term. Students do not have access to these courses until the first day of the quarter. If you wish to have a Pilot class released early to your students, send an email to Chris Roberts or Sheri Stover and your course Introduction to Pilot Page 7 will be set for early release. If you wish to request a developing Pilot class to work on your class: 1. Log onto Pilot at pilot.wright.edu with your campus user name and password. 2. Look to the right side of the MyPilot course to the “For Faculty” widget. 3. Click on the link for either a “Request a new blank course” or to “Migrate a course from WebCT”. My Pilot 05 Setting up your Preferences General Preferences In pilot, there is a green circle next to your name when you are online. If you do not want students to see this, change your status to “Always appear offline”. Also, if your textbook publisher has a CD that you want students to view information, you can select which is your CD-Rom Drive. Note, this needs to be set by each individual user for their specific computer and it does not work for Macs. Email Add an email signature. 06 Setting up your Profile The profile is an organization tool. Any information added to your profile will be available to all faculty, students and staff on Pilot. Only add information you feel comfortable sharing. The profile can only be managed by each individual person. Faculty cannot add pictures for their students. The pictures added in a person’s profile show up in other tools within Pilot. If faculty wish their students to have pictures, they must encourage their students to update. 1. Click on Profile in the My Settings widget. 2. Click Change Picture and browse to add your picture. 3. Add information that you wish for your profile. 07 Customized Widgets In Pilot, we have the ability to create customized widgets to add to the MyPilot homepage. Examples include: “For Faculty” Widget On the right side of your MyPilot page is a customized widget that we have created to share important links for faculty. Currently there are links for faculty to use to request developing courses in Pilot or WebCT migrations to Pilot. “Student Support Services” Widget On the right side of your MyPilot page is a customized widget that we have created to share important links for students. Currently there are links for students to go to web sites Introduction to Pilot Page 8 such as the WSU Office of Disabilities, WSU Writing Center, WSU Libraries, WSU STAC, and other student support web sites. This widget is customizable, so let us know if there are import web sites that should be included. My Courses Widget Your courses will be listed in you’re my Courses widget. If you have multiple roles in Pilot classes (example- Faculty, Student, TA), you will have tabs. You must click on each tab to see your classes. You can use the Search function to search for a particular course. 08 MyPilot Homepage Layout The first page that you see when you log on to Pilot is the MyPilot Page. Faculty do not have the ability to edit or change this page as this page is managed by CTL. The News widget will be used to share announcements that are important about upcoming events with Pilot. Announcements for potential downtime for upgrades, new features, training information, or other news will be shared in the News Widget. Other items you will find on the My Pilot page include: Global Tools NavBar At the top of the screen are tools that you can access anywhere while using Pilot. Widgets The separate windows on the page that contain information are widgets. Home Page 09 Homepage Layout After you click your course link on the MyPilot page, you will see the course’s homepage, or “Course Home,” as the navigation bar link is called. Items you will find on the course homepage include: Course NavBar At the top of the screen are tools that you and your students use to navigate the course. This NavBar is the single item that makes Pilot incredibly easy to use for faculty and students. If you are looking for course material and/or tools in Pilot, it is easy to remember to click on the NavBar, and most likely you will find what you are looking for. Nothing is hidden and is clearly defined. This NavBar is customizable by faculty for their own individual course. We are asking faculty to keep the tools in the same order and to NOT change the names of any of these tools. Widgets The separate windows on the page that contain information are widgets. Faculty do have the ability to add and change these widgets to customize their own course. Introduction to Pilot Page 9 10 News & Announcements Widget New items are a great way to make announcements to your student. Faculty create their own News items by putting in a title and description. To create a News item in the News widget area: 1. Click on the green plus add button in the upper left corner of the News Widget. 2. Give a headline and write your message in the content area. If you want it to appear immediately, you do not need to change the dates. To run spell check, click on the ABC button above the Content message. When you get a red line under a word, right click to get suggestions about correct spellings. 3. You may customize the availability by selecting the dates you wish it to show and disappear. Select the box above the start date to have the News Item start on a particular date. Select the box “Remove new item” and put in a remove date to have the news item disappear on a particular date. 4. You can also add attachments if you want them to have documents. 5. Click Save. The announcement will appear on the front page of your course immediately. 6. To edit a News Item, click on the pencil in the upper right corner of the news window. Make your change and then save. 7. To delete a News Item, click on the trash can in the upper right corner of the news window. Click Delete again. 8. Pilot will place the news items in the order that you add them. If you would like to change the order by clicking on the green up and down arrows, selecting the appropriate number, and clicking Save. Gradebook 11 Settings Grades Properties 1. Click Grades in the navbar. 2. Click Grades Settings on left in sidebar. 3. Personal Display Options Select Personal Display icon at the top of screen. Select User Details options you would like to display (recommend to turn them all off). Select Grades Details (recommend Points grade). Select Repeat Final Grades at the start of the list (both Calculated and adjusted). Change the Default Grades to Manage Grades. Click Save. 4. Calculation Options Select Calculation Options icon at the top of screen. Select the type of grading system you wish (weighted or points). Select if you wish to have Calculated or Adjusted Final Grades. Select Ungraded items to be treated as 0. Select to have Auto Update turned on. Click Save. Introduction to Pilot Page 10 12 Creating new grade categories 1. Click Grades in the navbar. 2. Click Manage Grades on left in sidebar. 3. Click New Category icon to create a new category and make the proper selections. 4. Click Save and New until you have created all the categories you wish to add. 5. You can change the properties to customize how you want the categories to behave: o Distribute Points Across all Items 1. Select the “Distribute points across all items. 2. Enter the value that you want grade items in the category to contribute toward the final grade. All items in this type of category must have the same point award. 3. To drop highest grades in this category from the student’s final grade, put the number you wish to drop. 4. To drop lowest grades in this category from the student’s final grade, put the number you wish to drop. o Exclude from Final Grade Calculation Select this option if you want the grade category to be excluded from the final grade calculation. This is great for check lists, attendance, or other items. 6. You can change the properties to customize how you want the categories to display by opting to have the class average or grade distribution show or not show. 13 Creating new grade items 1. Click Grades in the navbar. 2. Click Manage Grades on left in sidebar. 3. Click New Category icon to create a new category and make the proper selections. Save. 4. Click New Item icon to create a new grade item. Choose the proper grade item type. Give it a name, choose the proper category, put in the points and any other desired settings. Click Save. The different grade item types include Numeric, Select box, Pass/fail, Formula, Calculated, and Text. 14 Editing Grade Category or Grade Items Adding category and reorder Grade book items 1. 2. 3. 4. Click Manage Grades on left in sidebar. Click Re-Order icon. Check item or category to move Use Up and Down Arrows to change order of the items. Save. Introduction to Pilot Page 11 15 Creating Grade Schemes Is used to organize users’ performances to a specified symbolic representation. You can user letter grades (A, B, C), numeric (2.0, 2.5, 3.0), or text (Below expectations, Meets expectations, Exceeds expectations). 1. 2. 3. 4. 5. 6. Click Grades in navbar. Click Manage Grades. Click Grades Schemes. Click New. Give your grading scheme a name (ex- Final Letter Grade). Type a Name for the scheme. Type a Short Name to display in the grade book. Define you grade Ranges. a. Type the symbol you want to display for the grade range in the Symbol column. You should start with the lowest grade and proceed to the highest grade (F, D, C, B, A). b. Click Add Ranges to add two more rows. c. Type in your percentage ranges from the Start% to the top value in the Assigned Value. For example, for an F, the Start% is set to “0” and you would put the Assigned Value% at something like 59.99. Another example would be for a D, you would put the start at 60 and the Assigned Value % would be 69.99. Symbol Start % F 0 D 60 C 70 B 80 A 90 7. Click the Delete icon beside a level to delete it. Click Save. 8. Click Schemes list. Click to the right on the grayed-out arrow to make it the default scheme. 16 Entering Grades and Final Grades If you want the ability to make adjustments to the final grade, here is what to do: 1. Click Grades in navbar. 2. Putting in grades a. Click Grades in navbar. b. Click Enter Grades. c. Click on the hyperlink for student. Put in grades. Click Save. 3. Changing settings for Final Grades a. Click Grades Settings. Make sure Repeat Final Grades is selected for calculated and adjusted. Save. b. To change from Final Calculated Grade to Final Adjusted Grade: 1. Click Grades Settings/ Calculations Options. 2. In Final Grades Released, select Adjusted Final Grade. Introduction to Pilot Page 12 3. Select Automatically keep final grades updated. Click Save. c. Click Enter Grades on the side Grades Area menu. 1. Click on grade ruler icon next to Final Grades. 2. Click on Transfer All to transfer calculated grades to adjusted. Click Yes. 3. Manually go through and make any adjustments you wish to make. Click Save. 4. Give any comments you would like to do. 5. Click on Release All. Save. 17 Grade Data Event Log for Grades Pilot keeps a log for every grade change that impacts a student’s grade. 1. 2. 3. 4. Click Grades in the Nav Bar. Click on Manage Grades. Click on the Grades ruler icon to the right of the assignment. Click on the Event Log icon to the right of the student. You will see the dates and lists of any grade changes and who made these changes. Grade Statistics 1. Click Grades in the Nav Bar. 2. Click on statistics icon to the right of the assignment. Grade book Data for Points Set up Here is the data we will use to set up our grade book for a traditional points Grading System: Discussion Grades (Distribute items equally across all items; 10 points per item, drop lowest score) Grade Item Type Max Points Discussion #1 Numeric Selected automatically Discussion #2 Numeric Selected automatically Grade Item Type Max Points Dropbox #1 Numeric 60 Dropbox #2 Numeric 40 Type Max Points Dropbox Grades Quiz and Exam Grades Grade Item Introduction to Pilot Final Exam Page 13 Numeric 300 Introduction to Pilot Page 14 Class Attendance (Distribute items equally across all items; 5 points per item) Grade Item Type Max Points Week #1 P/F N/A Week #2 P/F N/A Week #3 P/F N/A Week #4 P/F N/A Week #5 P/F N/A Action Items to complete (Exclude from Final Grade Calculation; Distribute items equally across all items; 1 pt) Grade Item Type Elluminate logon P/F Post introduction P/F Sent thank you email to guest speaker P/F Final Letter Grade Scheme Grade Item Type F Below D 60% C 70% B 80% A 90% Introduction to Pilot Page 15 Course Content 18 Content Overview The Content tool is used to organize course materials, such as the syllabus, lecture notes, readings, and other course material. Pilot requires you to have a 2-level hierarchy for almost every tool. The content tool is organized by Modules and Topics. The Module is a heading or folder that stores the topics, which are the actual files or links that students click to access the course material. Faculty can use the 2-level hierarchy to organize their material in many different ways, such as weeks, format types, topics, or categories. Topics can be content that you have created outside of Pilot in programs such as Word, Excel, PowerPoint, PDF files, or other programs. Topics can also be content that you have created in Pilot and also links to URLs or other tools within Pilot. Multimedia files such as videos or PowerPoints with audio should be uploaded to the Wright State streaming server and inserted as a topic with a link to the URL on the server as these files are so large that they will negatively impact Pilot’s ability to download. Contact Bryan Beverly at (937) 775-4808 to make arrangements to upload these large multimedia files. 19 Properties Every tool within Pilot gives you the ability to go into its settings and customize it for better use. 1. Click Course Content in navbar 2. Click on Settings on the left Content Area. 3. Main Page: o Table of Contents Chose how the content list will show vertically, horizontally, or Modules Only. Chose what you want it called. Chose if you wish the sidebar to show in Table of Contents. o Side Bar: Chose is you wish to have the file type icon showing in the side bar. Chose if you wish to have file type icons showing in sidebar. 4. Content Viewer: o Click on the Content Viewer at the top of page. o Chose if you wish to show sidebar. 5. Enumeration: o For the various levels, chose the name you want to show before the enumeration and type. Introduction to Pilot Page 16 20 Uploading Content Course designers go through a two step process to have students see their course content. The first step is to upload the content into the Course Management area of your Pilot course. The second step is to present your content to your students by creating Modules and topics. This session shows you how to upload your content to your Course Management area and I will review how to create Modules and Topics in a later session. Uploading Single Files 1. Click Content in navbar 2. Click Manage Files on the left side Content Areas course menu. A list of all the content you have stored in your class is listed. You may save your content as individual files or group the files into folders and sub-folders to keep it organized. 3. Click the upload icon (green arrow). 4. Click Browse. Navigate on your computer and select the file you wish to upload. 5. Once the file is selected, click Open. 6. You may click on Add if you wish to add several other files at the same time. Continue this process until you have selected the files you wish to upload. 7. Click Upload. Uploading Multiple Files by Zipping Content If you have created content on your computer and are ready to upload a large number of files to your Pilot Course Management area you may compress your files on your computer into one zipped file and upload this file and then unzip the file once you have uploaded it to your Course Management area. 1. Open up your computer in your MyComputer or Windows Explorer area. Select the files you wish to zip. Right Click on the files. Select “Send to Compressed (Zipped) Folder”. The files are saved to one zipped file. Look for the “zip” file extension at the end of the new file created to find it. 2. Upload this file to the Pilot Course Management area (see instructions above). 3. Unzip the file by selecting it in the Manage Files area and clicking on the arrow to the right of the file name and selecting unzip. Uploading Multiple Files through WebDav A WebDAV connection will create a network folder on your computer that allows you to drag and drop files and folders from your computer and into your course in Pilot. To set up a WebDAV connection, you need to know the Course Offering Path of your course. You will find a widget on the front page/ right side of your Pilot course that finds finds the WebDAV URL for you to use. Copy and paste the following URL to set up your WebDAV Connection. The instructions for how to set up your WebDAV are also listed on your course homepage. These are the instructions about how to set up a WebDAV for a Windows XP. They will be different for a Mac or Windows 7 operating system: 1. Go to Start > My Network Places Introduction to Pilot Page 17 2. Under Network Tasks, click Add a network place. The Network Wizard box opens 3. Click next 4. In the "Where do you want to create this network place?" choose "Choose another network location" and click next. 5. In the "What is the address of this network place?" enter in WebDAV URL that you have copied from the front page in the WebDAV widget. Enter this URL in the Internet or network address box and click next. 6. A username and password box should pop up. Enter in your Pilot username and Desire2Learn password and click ok. 7. You will then be asked to name this connection. This name will appear in your "My Network Places" folder on your computer. You may want to call this something that relates to your course, like Biology 100, or Chem104 Fall Semester. This is especially important if you have multiple Pilot courses running and require multiple WebDAV connections on your computer. 8. Click Next. 9. Click Finish. You may be promoted once again for your username and password. Again, this is your Pilot username and password. Enter your credentials and you will connect to your course folder on Pilot and can drag and drop files and folders to this folder like any other folder on your computer. 10. This folder will now permanently be available to you when you go into your My Network Places folder. With this WebDAV folder set up for your Pilot course, you can copy as many files into the Pilot course to quickly upload files to the Manage Files area in your Pilot course. After your upload your content into your Manage Files area, you still need to go through the additional step of presenting the content to your students by adding Modules and topics. This information will be covered in the next sessions. 21 Adding Modules Pilot requires you to have a 2-level hierarchy for almost every tool. The content tool is divided into Modules and topics. A module is a folder that will store your content. To add a new module to your course: 1. 2. 3. 4. 5. 6. 7. 8. 9. Click Course Content in navbar Click New Module icon Give the module a title. You can choose to hide the enumeration (numbering) if you wish. Click Save. Click on the Restrictions tab. You can choose to hide this module if you wish. If you have a start date, click Has Start Date and pick the date. If you have an end date, click Has End Date and pick the date. Introduction to Pilot Page 18 10. You may choose to Display in schedule if you wish it to show in students’ calendar. 11. You can Create and Attach a condition. 12. Click Save. Week #1: June 7-June 13 Week #2: June 14- June 20 Time Week #3: June 21-June 27 Week #4: June 28-July 4 Week #5: July 5-July 11 Module #1: PowerPoints Content Type Module #2: PDF Articles Module #3: Case Studies Module #1: History Topic Module #2: Research Module #3: Theories 22 Creating Topics from Outside Content Topics are sub-categories of modules. This is the actual content that you will upload for your students. Before you add your topics, be sure to create your Modules first. Once you have your modules created, here are several ways to create topics from outside material to present content to students so they can have access to the material: Add Topic from outside file It is possible to create a topic in your content area and navigate to the file and upload on the spot. Here is how to do this: 1. 2. 3. 4. 5. 6. 7. 8. 9. Click Course Content in Navbar Click New Topic icon next to module title Choose Upload file Choose the Parent Module. Give the topic a title (what students see). Decide if you want enumeration. In the Content area, click Browse to locate the file on your computer. Select any restrictions (hidden, dates, or release conditions). Select if you want to link a discussion topic which will provide a place for users to participate in ongoing conversations about the topic. Introduction to Pilot Page 19 10. Click Save. Add Topic from existing file If you have previously uploaded material into your Pilot Manage Files area, here is how to present it to students so that they can view the file: 1. 2. 3. 4. 5. 6. 7. 8. 9. Click Course Content in Navbar Click New Topic icon next to module title. Choose Course File. Choose the Parent Module. Give the topic a title (what students see). Decide if you want enumeration. In the Content area, click Browse to locate the file on your computer. Select any restrictions (hidden, dates, or release conditions). Select if you want to link a discussion topic which will provide a place for users to participate in ongoing conversations about the topic. 10. Click Save. Create Multiple Topics from Existing Files If you are migrating your WebCT course over to Pilot, you will already have a lot of files uploaded into your Manage Files area. For anyone who already has multiple files loaded, you will want to use the Add Multiple Topics tool to load your content: 1. 2. 3. 4. 5. 6. Click Course Content in Navbar. Click on Add Multiple Topics icon. Choose the Parent Module where you wish to put the topics Select files to add. Edit any Topic Titles (what student sees). Click Add. 23 Creating Topics Inside Pilot Pilot becomes incredibly powerful when you not only upload content to the course management area, but you add links to URLs and links to course tools to help keep students’ on track. Here are some ways to do this: Creating Topics through the HTML Editor Most people at Wright State use Dreamweaver as their HTML editor. Pilot has an incredibly powerful HTML editor build right into it. Here is how to use it to create HTML documents. 1. Click Course Content in Navbar 2. Click New Topic icon next to module title 3. Choose Create New File (Author new course content using the online HTML editor). 4. Enter topic title (what students see as a link) Introduction to Pilot Page 20 5. Add content in HTML editor **Copy and Paste from Word documents works REALLY well. Be sure to use Paste from Word icon in HTML editor 6. Click Save in lower right corner. 7. Click Save again to save file in your course files. Create Quicklink to URL If you have web sites that you want to direct your students to visit, you can add links to outside web sites in the content area. This helps keep all the content together in one nice neat organized list so students have easy access to all the information they need to access. 1. 2. 3. 4. 5. 6. 7. Click Course Content in navbar Click Add Topic icon next to module title. Choose Quicklink link. Click on Quicklink icon to right of URL field Use pull down menus to select URL. Add URL. Save. Create Quicklink to Course Tools 1. 2. 3. 4. 5. 6. Click Course Content in navbar Click Add Topic icon next to module title. Choose Quicklink link. Click on Quicklink icon to right of URL field Use pull down menus to select tool. Save. 24 Editing Content Once you get your content upload and presented to your students, here is what to do if you need to edit it and make some changes: Editing Content 1. 2. 3. 4. Click Course Content in Navbar. Check edit pencil to the right of the module or topic. Make changes. Click Save. Editing Multiple Content Links 1. 2. 3. 4. 5. Click Course Content in Navbar Check box next to items or modules to edit. Click the double edit pencils at top or bottom of list. Choose to edit the title, hide the topic, or hide enumeration. Click Save. Introduction to Pilot Page 21 Delete Content 1. 2. 3. 4. Click Course Content in Navbar. Click Manage Content on right side Content Area. Check box next to Module or Topic to remove Click Trashcan icon at top of page **You can delete just the links or the links AND the files. 5. Click Delete Selected. Reordering Content Topics 6. 7. 8. 9. Click Course Content in Navbar. Click the Reorder icon (green up and down arrow at the top). Reorder the modules or topics by re-selecting the sort order numbers. Click Save. Adding Restrictions or Discussions 10. Click Course Content in Navbar. 11. Click Manage Content. 12. Select the Edit Pencil to the right of the module or topic. 13. Select the Restrictions tab. 14. Pick if it should be hidden, start or finish date, and create attachements. 15. Pick if you wish to add a discussion topic. 16. Click Save. Dropbox 25 Dropbox Overview The dropbox is used when electronic files need to be uploaded to the instructor. You can set up separate dropbox folders for each assignment and restrict access to the folders by date and time, group membership, or special access permissions. Once assignments are submitted, you can download assignments as zip files, sort assignments by users, check submission times, grade assignments, leave feedback, and return submissions with comments, all from within the Dropbox tool. 26 Creating a Dropbox folder 1. 2. 3. 4. Click Dropbox link in navbar. Click New Folder icon above folder list Give title. Select if you wish to use plagiarism detection. This sends the document submitted by the student for a review to Turnit.com. You receive an originality report for the dropbox submission. It takes about 10 minutes for a review. Each submission receives a plagiarism rating. A lower percentage rating indicated that the majority Introduction to Pilot Page 22 of the content is original while a higher percentage rating indicates high amounts of content matches from other sources and may require further investigation. Blue: >= 0 and < 20% Green: >= 20 and < 40% Yellow: >= 40 and < 60% Orange: >= 60 and < 80% Red: >= 80 and <= 100% 5. Create or select category if desired. 6. Associate the dropbox with a grade item (must have been previously created) or create a New Grade Item. 7. Add instructions if desired. 8. You may add an attachment if desired. 9. Add submission options: Files allowed = unlimited or one file per submission. Submissions = Keep all, overwrite, or only one allowed. 10. Click Save. 11. Creating Restrictions for a Dropbox folder Create your dropbox and add appropriate properties. Availability: Set a start date and end date for the assignment if desired. Add to the display if desired. Create a release condition if desired. Special Access: If you have a student that has special access: Click Add Users to Special Access. Select the special dates availability for this person(s) Select the person(s) Click Add Selected. Click Save. 27 Grading Dropbox Assignments Grade/ Provide Feedback for Dropbox 1. Click Dropbox link in navbar. 2. Click Leave feedback. 3. Enter point grade, comments, feedback. Press Submit. Downloading all new student submissions in a dropbox 1. 2. 3. 4. Click Dropbox link in navbar. Click Files tab at top. Check the box above listings to select ALL. Press the Download button. Save file where desired. Unzip file to access student files. Editing/ Deleting Feedback Left for Student 1. Click Dropbox link in navbar. Click the name of the Dropbox folder. Introduction to Pilot Page 23 2. Click Feedback Left. 3. Edit any feedback or grade. 4. Click Save. Email student who have not submitted 1. 2. 3. 4. 5. Click Dropbox link in navbar Click the name of the Dropbox folder Click Email Unsubmitted Students button at top. Type message. Click send. Discussions 28 Overview of the Discussion tool The Discussion tool can be used to provide opportunities to interact between all participants in the class. The discussion tool is an asynchronous tool, which means that communication is not done in real time and participants can post at any time that is convenient to them. The Discussion Tool in Pilot needs to have the 2-heirarchical structure as all the other tools. This structure helps keep your discussions organized. Forum A Forum is to top level of hierarchy or bucket. All individual topics must be place within a topic. An example of a Forum might be Weekly Discussions. Then in this Form would be the individual topic postings of Week #1, Week #2, Week #3. Only the instructor can create a Forum. Topic The Topic is a subset of a Forum. Only the instructor can create Topics. It is actually the Topic that faculty and students click on the post their discussion messages. Message A Message is the actually content posted by the faculty or student. Both instructors and students can post messages. 29 Creating New Forums You need to create a 2 level hierarchy to make your discussion tool work. Only faculty can create new Forums. 1. 2. 3. 4. 5. 6. Go to the Discussions tool from Navbar link. Press New Forum. Give the Forum a title. You many chose to have message anonymous or be approved. You may also choose the option of when to have Forum available. You also have the option of adding Restrictions such as required test scores. Introduction to Pilot Page 24 7. Press Save. 30 Creating New Topics You need to create a 2 level hierarchy to make your discussion tool work. Only faculty can add new Topics. 1. 2. 3. 4. 5. 6. 7. 8. Go to the Discussions tool from Navbar link. Press New Topic. Choose a Forum to place the Topic. Give the Topic a title. You many chose to have message anonymous or be approved. You may also choose the option of when to have Forum available. You also have the option of adding Restrictions such as required test scores. To connect the discussion with the grades: 1. Click the Assessment tab. 2. In the Grade Item, select the pull down and select the Grade Item (which should have already been created). 3. Put in the points in the “Score out of:”. 4. Click Save. 31 Editing Forums and Topics 1. Go to the Discussions tool from Navbar link to have the list of Forums and Topics show. 2. Click on the pencil to the far right of the Forum or Topic you wish to edit. 3. You can change title or properties. 4. To change Availability: 1. Scroll down under Availability and select “Forum is visible for a specific date range”. 2. Select “Has Start Date” 3. Put in beginning date. 4. Select “Has End Date”. 5. Put in end date. 6. Select “Display in Schedule” if you wish it to show in schedule. 5. Click Save. 6. Deleting a Forum or Topic Only faculty can delete a Forum or Topic. If you delete a Forum, all topics in this Forum will also be deleted. a. Click Discussion tool from Navbar link. b. Click on the Delete trash can. c. Select the Forums and Topics you wish to delete. d. Click Delete Selected. 32 Messages Both faculty and students can create messages in Pilot. Introduction to Pilot Page 25 Creating Messages 1. 2. 3. 4. Go to the Discussions tool from Navbar link. Click on the topic you wish to reply to. Click on Compose. Put in a Subject and type your message in the box below. Faculty may choose to “Pin” their message, which means it will always be at the top of the message list. 5. To include an attachment: a. Click on Add a File. b. Click Browse to find the file on your computer. Navigate to the file. c. Click Add to add another file. d. Click Upload. e. Click Post. f. You will see the message posted. You know there is an attachment if there is a paper clip to the left of the subject. Replying to a Message 1. Open the message that you wish to reply by clicking on the hyperlink to the subject message. 2. Click on Reply. 3. You can revise the subject (if you like) and add a message. 4. Click Post. 5. The reply will appear indented (threaded) under the message that you replied to. Deleting a Message Faculty can delete all messages posted from all participants. Students can ONLY delete the messages that they have posted. 1. Click Discussion tool from Navbar link. 2. Click on the topic. 3. Click on the message to verify that this is the message you wish to delete. This selects the message by putting a check in the box next to it. 4. Click on the trash can to delete it. 5. Click Yes. Introduction to Pilot Page 26 Chat 33 Overview The Chat Tool is exclusively a text-based communication tool. Chats are archived so that you can see the transcript of the entire conversation. You may create a general chat which is open to everyone and private chats where you assign specific members. 34 Creating Chat Sessions Adding the Chat tool to your NavBar The Chat tool is not automatically added to your NavBar. To add it: 1. 2. 3. 4. 5. Click on Tools in your Course Administration Widget on your course homepage. Select Chat by clicking in the box to the left of the Chat tool. Click on the green “check” at the top or bottom of the list of tools to activate it. Click Save. Be patient as it takes 3-5 minutes for the tool to activate. Creating a Chat Room 1. 2. 3. 4. Click on Chat on the NavBar. Click on New Chat. Give the Chat room a title. Decide if your chat will be a General Chat (open to all) or Personal Chat (which you assign members. 5. Click Create. 6. To create a Personal Chat sessions: a. After you have created the personal chat, click on the little purple/blue people icons to the left of the Chat room. b. Click on Add Members. All the students enrolled in your class appear. c. Select the members that should be in this personal chat room. d. Click Add. 35 Chat Participation 1. Click on Chat on your NavBar. 2. Click on the specific Chat session you wish to join. 3. Personalize you Chat Settings: a. Click on Chat Settings. b. Change your Alias to your first and last name. Have your students do the same thing. c. Update sounds to indicate when someone is entering a session if desired. 4. Go to the bottom rectangle to type in your message and click Send or Enter. 5. Click Exit Chat to get out of the chate. Introduction to Pilot Page 27 To look at the transcript, click on the clock the right of the clock and you will see a text transcript of what took place in each chat session. 36 Editing a Chat To change your Chat settings 1. Click on Chat Settings. 2. Change any of the settings you wish to update. 3. Click Save. To change properties about the individual Chat session 1. 2. 3. 4. Click on Chat on the NavBar. Click on the Edit Pencil to the right of the chat session. Modify the name. Click on Save. To delete the session 1. Click on the box to the left of the Chat session. 2. Click on the trash can which can be found above or below the list of chat rooms. 3. Click on Delete when prompted. Elluminate 37 Overview Elluminate is a Web Conferencing tool that enables you and your students to communicate remotely. With Elluminate, you can show your PowerPoint presentations and other applications and talk to your class over the Internet. You and your students will use headsets to have a microphone to speak and earphones to hear. Some faculty start Elluminate up during their face-to-face classes and record their sessions so students can attend virtually or make up class if they miss a class. Elluminate is not part of Pilot, but an outside product for which Wright State has a license and which we have incorporated into Pilot. While Elluminate is not an "officially" supported product at Wright State, it is easy to use and there is online training and support available through the Elluminate company. 1. Upload PowerPoint to present to students. This is great for students to see the presentation and hear your class at the same time. 2. Text based chat tool for communication. This is great for students to type in questions during presentations. Then you can stop periodically and answer any questions from the class. Also great to get feedback from students and keep them actively involved. 3. List of students attending web conference. This is nice because you can call on them by name. Introduction to Pilot Page 28 4. Polling to use for quick assessments. This is kind of like clickers in the classroom. 5. Web tour to send URL for students to view. I use this to send quick videos from YouTube. 6. Recorder—This is used to record each session. This is great for students to watch the class if they missed it or want to go back and review the content at the later date. 38 Getting Set Up Elluminate is a web conferencing tool that is an “add-on” to Pilot. The advantage of using Elluminate built into Pilot is that neither you or your students need user names or passwords. Pilot does all the authentication. 1. Click Elluminate link in navbar. Click New Room. 2. Give it a name. Set the start date at the beginning of the course and the end date at the end of the course. 3. Click Save. Click Attendees. Select students. 4. Click Add Internal Attendees. Click Add External Attendees to add any outside speakers. 5. Redo the process if you would like to set up Elluminate rooms for group project. 6. If you record your sessions, students click on Archives to view the recorded session. 39 Training All training and support is then handled by Elluminate. Elluminate provides live training that you attend through your computer. There is live training classes almost every day. Elluminate is becoming very popular, so these classes are beginning to fill up. 1. Go to the Elluminate web site. ( www.elluminate.com ) 2. Click on the Services/ Training. You will want to attend Elluminate Live Moderator Training. 3. You have your choice of Live online training, recorded videos, and manuals. Start out with the live. Click Live Online Training Register Now button. You will want to attend the "Getting Started" and the "Next Steps" moderator's classes. It is not required to attend these sessions in order, but it does help if you are a beginner. 4. Find the date/class that works for you. Click on Enroll Now! 5. If you have never set up an account with Elluminate Training, click on the "First Time Event Attendees Click Here". Remember that this account that you are setting up is completely different than your WSU Elluminate account. You are basically setting up account with the Elluminate training people so that they have your information (so don't get them confused). 6. Go back and register for the classes that you need. 7. Elluminate will email you with a link and information to confirm this class. Be sure to save this information so that it is available to you for the class. Introduction to Pilot Page 29 40 Web Conference Suggestions 1. Try not to monopolize the conversation and build opportunities to get interaction from your students. 2. Use the Elluminate tools to help keep students active in the class room. Try to use the many features in Elluminate to keep your students involved such as voice over IP, polling, text chat, whiteboard, and emoticons. Here are two excellent training recordings that show effective methods for encouraging student interaction through Elluminate. 3. Read the book, The New Virtual Classroom by Ruth Clark to get some excellent tips about becoming more effective in teaching in web conferences. 4. Don’t use the traditional PowerPoints that have tons and tons of bullet points. Research shows these do not enhance learning. Use lots of images and short headlines to make your points. Review Atkinson’s and Mayer’s “Beyond Bullet Point Design” (a PDF file) for PowerPoints that enhance student learning. 5. Have the right equipment: o USB Headset with Noise Cancellation USB LogiTech ClearChat Headset (under $40) o Web Conference Speaker Microphone Yamaha Web Conference Microphone Speaker - PJP20UR (under $500) o Web Cam LogiTech QuickCam Orbit MP WebCam. (under $130) LogiTech Pro 9000 (under $60) Administration 41 Creating New Customized Widgets The separate items contained in rectangular windows on the front page of your course homepage are widgets. Each widget is a program that has a specific function. In addition to the widgets you see on your homepage, you can create your own customized widgets and add them to your course homepage. Here is how to do this: 1. Search for pre-built Widgets on the Internet or find a video in YouTube (suggestion “Plagiarism: Don’t Do It” YouTube video). Copy the embed code that accompanies the widget. 2. Click on Homepages in your Course Administration widget. 3. Click on Widgets on the left side Course Admin Tools menu. 4. Click New Widget. 5. Give it a name. Click Save. 6. Click Content. Click in the lower left corner of the HTML Window to select the HTML Source Editor. Paste in the embed code that you copied from the widget. 7. Click Update. 8. Click Save. 9. Click Preview Widget. Introduction to Pilot Page 30 42 Modifying Course Homepages There is a default course homepage in place for each course. If you would like to modify your course homepage by adding or changing widgets, here is what to do: 1. Click on Homepages in your Course Administration widget. Another place to do your course administration edits is to click on Edit Course on the right side NavBar. 2. Click Homepages. 3. Click Copy (icon with double pages) to copy your current homepage. 4. Click on hyperlink to new homepage. 5. Click on Content/Layout tab. 6. You can delete widget by clicking arrow in right corner of each widget. 7. You can add widgets by clicking “Add Widget”, selecting the Widget, and click Save. 8. Click on Homepages. Click on Set to make your new page the active course homepage and selecting “Remove from Homepage”. 9. Click upper right corner to move widget up or down. 43 Customizing NavBar Tools There is a default set of tools that show in every Pilot course. You can choose to activate or deactivate tools as needed. It is highly recommended to deactivate any tools that you don’t plan to use in the course as it causes students to become confused. Don’t worry about deactivating tools from your NavBar as you aren’t permanently deleted them and you can easily reactivate them at any time. 1. On your homepage, click on Tools in your Course Administration widget. 2. Select a tool and click on the green check to activate it or red “X” to inactivate it. Be patient as it takes up to 10 minute for these tools to appear or disappear. 44 Copying Course Components When you create a course, you will simply copy it into a new Pilot course when you are ready to teach the course again. This process replaces the backup/restore process from WebCT. You will absolutely LOVE this capability. You can also copy bits and pieces from several different courses. 1. Enter the course that you would like to copy into. 2. Click Import/Export/Copy Components link in your Course Administration widget. 3. Select Copy Components from another Org Unit 4. Scroll down and use the In Existing Offering Pull down menu to select the SOURCE course. 5. Check Copy All Components OR Check desired components. Press next. 6. Press Next. 7. Watch blue circles and green checks. Press Done. 8. Repeat the process if you want material from a different course. Introduction to Pilot Page 31 45 Setting up WebDAV Web-based Distributed Authoring and Versioning (WebDAV) allows you to use a remote web server as though it were a local file server. This means you can upload and download multiple Pilot course files and folders through your computer's file management. These are the instructions about how to set up a WebDAV for a Windows XP. They will be different for a Mac or Windows 7 operating system: 1. From your Pilot home page you will see your WebDAV URL in the widget on the right side of your screen. There are also instructions about how to set up WebDAV. 2. Copy the URL in this widget. 3. From your Windows desktop, double-click My Network Places. The My Network Places folder opens. Note: See Microsoft Windows online help for information about using My Network Places. 4. From your My Network Places folder, double-click Add Network Place. The Welcome to the Add Network Place Wizard appears. 5. In the Type the location of the Network Place text box, paste the URL you copied. 6. Click Next. The Enter Network Password screen appears. 7. Enter your Pilot designer User name and Password. Important: If you are sharing a local computer you should clear Save this password in your password list. 8. Click OK. The Completing the Add Network Place Wizard screen appears. Note: If your password is not valid see your Pilot administrator. 9. In the Enter a name for this Network Place text box, enter a name. 10. To complete your WebDAV setup, click Finish. A Microsoft Web Folder appears containing your Pilot course files. You can view, manage, move, copy, save, and rename files and folders on your Pilot server. Introduction to Pilot Page 32 Administrative Set-up for Teaching Pilot Introduction Course Prep for class 1. Create a “111_Pilot_Intro_Template_SS” for me to put the “stuff” into. Put it in the Continuous term. Should have: Pilot Announcements (posted in News) o Training classes are periodically deleted and are meant to be used for CTL training courses and NOT to be used to develop your Pilot classes. Please do NOT begin to use them after the training courses as your work will be deleted when the training classes are removed. o Be sure to request a new Pilot course ASAP. You can request new courses by logging onto Pilot and going to the “For Faculty” widget on the right side of the MyPilot screen. o Faculty may begin using Pilot in Winter 2011. It will not be available over intersession. Faculty must be using Pilot by Spring 2011. o Pilot training courses are rapidly filling up. There are Introductory, Course Management and Assessment Pilot courses. Please encourage your colleagues to take Pilot courses ASAP. Go to WSU CTL web site to sign up for courses. Content o Zip file (content files, Pilot CM Word file), PowerPoint files Quiz o Honor Code 2. Create Pilot shells for use in class: Create a “Pilot_Intro_Date_LastName” in the training term for each participant. Create “Pilot_Intro_Date_Stover” for me to use. Also, create “Pilot_Intro_Date_Extra1”, “Pilot_Intro_Date_Extra2”, and “Pilot_Intro_Date_Extra3”. 3. Copy content into each shell for class: Search of “Pilot_Intro_Date_”, which will bring a list of all the classes created for the workshop. Right click on each one, open in a new window and move to my other screen. Use the Import/Export/Copy Components tool to copy all content from the “111_Pilot_Intro_Content_Template”. Close the window when done. 4. Enroll participants and fake students: Enroll each participant in their own course. Enroll me in the Stover and Extra classes. Upload 10 Demo students 5. Print off Pilot_Intro.docx for participants to use during workshop: Introduction to Pilot Don’t print last page of admin instructions. Copy course outline and staple. Page 33