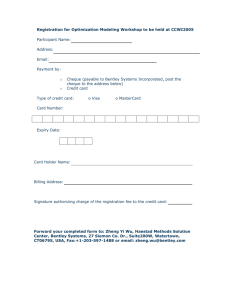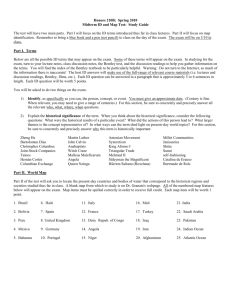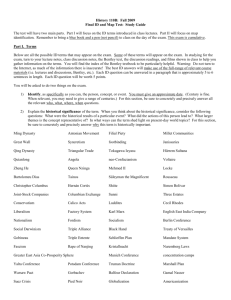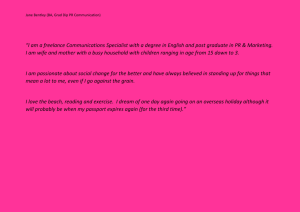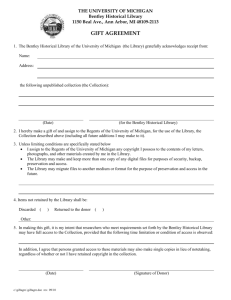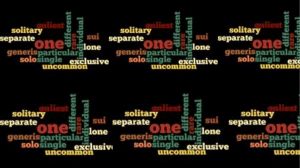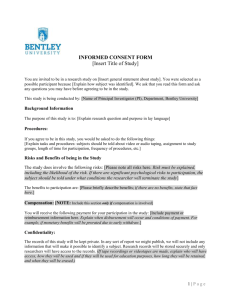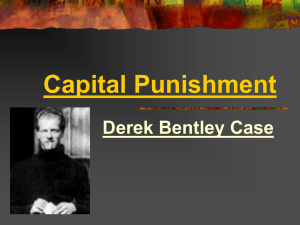Welcome to First Week Training!

Welcome Class of 2018 to
Bentley University!
SETTING UP YOUR MAC
Plug the AC adapter into the left side of your
Mac
Please wait for the instructor to begin
Leave your lid closed and do not turn the machine on
SETTING UP YOUR MAC
Press the power button – top right corner of your notebook
Select English language
Select United States
Select U.S. Keyboard
Select “Continue” to skip selecting your Wi -Fi network
Click “Ok” – “Are you sure you do not want to setup your
WiFi network”
Click “Continue” and do not transfer data to the Mac
SETTING UP YOUR MAC
Agree To Terms and Conditions
CREATE MAC ACCOUNT
GETTING CONNECTED: BENTLEY’S
NETWORK
Available throughout campus
Wired
Wireless
airfalcon – notebook and most mobile devices
bguest – visitors
gamefalcon (gaming consoles - dorms only) please fill out form located on – https://www.bentley.edu/offices/clientservices/gamefalcon-registration
Classroom Network Control System
Faculty can manage your network access in the classrooms
CONNECTING YOUR MAC TO THE
WIRELESS NETWORK
Click Wi-Fi symbol top right
Click on “airfalcon”
Enter “Username and Password”
Select “Join” and then “Continue” to authenticate airfalcon using your network credentials
Enter Password to confirm changes to your Certificate Trust
Settings using your machine credentials
CONNECTING YOUR MAC TO THE WIRED
NETWORK
Turn Wi-Fi Off
Connect the ethernet cable with the dongle to the right side of your Mac
TECHNOLOGY RESOURCES
@ BENTLEY
“Real World” experience in 8 high tech labs
Trading Room, User Experience Center (UXC) , Center for
Languages & International Collaboration, Center for
Marketing Technology, ACELAB, CIS Sandbox, Media &
Culture Lab and Studio
State of the art Library
More than 100 accessible computers, 24 group study rooms, on-line study room reservations, interlibrary loan program, library chat, etc
On-line resources 24x7
Library Databases, Blackboard, Campus Calendars, myBentley, Infor (work orders), e-mail, Bentley Link and more!
Hybrid classrooms
Podium PC, Video Projector, Smartboard technology, controlled lighting, notebook connection, wireless, etc. in every classroom!
TECHNOLOGY RESOURCES
@ BENTLEY
Mobile Computing Program– 30 years and still going strong!
One to One, latest technology, and now choice!
Support 7 Days a week
On-site hardware repair (M-F), loaner notebooks, Computing
Services Desk and more!
Falcon card is more than just an ID
Meal card, building access, printing, laundry, and vending
Print from anywhere on campus (color too!)
Retrieve from print stations located throughout library and student center
Fast and secure wireless/wired technology covering the entire campus
TECHNOLOGY @BENTLEY: NOTEBOOK
SOFTWARE
Mac OSX Mavericks 10.9
Microsoft Office 2011
Safari
Chrome
Firefox
Sophos Antivirus
FileZilla
Java
Your Accounts: Usernames
Yoenis Cespedes
Short Name cespede_yoen
Email Address cespede_yoen@ bentley.edu
Bentley ID
01234567
•Bentley Link
•Blackboard
•MyBentley
• Your notebook and public computers
• Falcon Card
• Library
Resources
• Outlook E-mail
• Work Order
Requests without the @ symbol
•Only in IE
GETTING CONNECTED: BENTLEY E-MAIL
E-mail, Calendar and Contacts
Use Outlook Web Access ( owa.bentley.edu
) when away from your notebook and on handheld devices
(i.e. tablet and smartphones)
500 mb
Available offline
Cached Mode
Bentley Global Address Book
Listing of all faculty, staf f and students
GETTING CONNECTED: SET UP BENTLEY
Click on Outlook Icon
Click “Ok” to access your contacts
Enter your personal information – click “Continue”
Click “Yes” to Keep Office for Mac up to date
Click “No” to Join The Customer
Experience Program
Click “Continue” then “Done”
GETTING CONNECTED: SET UP BENTLEY
Make Outlook the default
Click “Add Account”, then select “Exchange
Account”
Enter your E-mail address, network User name and Password
Click “Add Account”
Close window
APPS.BENTLEY.EDU
A portal that contains software applications that you may need for your classes
Excel 2013 for IT 101
Access 2013 for CS150
GETTING CONNECTED: BLACKBOARD
Bookmark blackboard.bentley.edu or click on Blackboard within
MyBentley
Single on-line location for your course materials (homework assignments, syllabus, collaboration, etc.)
When you enroll in a class via myBentley self -service it will automatically enroll you in Blackboard within 24 hours
Majority of faculty use Blackboard. If you do not see a course, check with your professor
Blackboard username is your Bentley short name (i.e. cespede_yoen )
GETTING CONNECTED: FALCON PRINTING
Print from anywhere on campus
Select either “Falcon Print” or
“Falcon Color Print”
Pick up your document within 48 hours at multiple stations in the library or student center (B/W only)
$40 annual printing allowance
Printing Costs/page
Black/White:
$0.05 single-sided
$0.045 double-sided
Color:
$0.24 single-sided,
$0.23 double-sided
Log in to my.Bentley.edu
to check balance or replenish funds
GETTING CONNECTED: M: DRIVE
N O T E : T H E M : D R I V E I S O N LY AVA I L A B L E W H E N C O N N E C T E D TO T H E
N E T WO R K
500 MB
Backed up nightly
Accessible through
Computer icon
Great place for important academic documents
Map the ‘M’ Drive:
Type Command + K
NOTE: The M:Drive is ONLY available when connected to the network
GETTING CONNECTED: M: DRIVE
N O T E : T H E M : D R I V E I S O N LY AVA I L A B L E W H E N C O N N E C T E D TO T H E
N E T WO R K
Add server address: smb://stufile01.gold.ad.bentley.edu/shares$/[your shortname]
Click ‘+’ to store the server address in favorites
Click Connect
GETTING CONNECTED: M: DRIVE
N O T E : T H E M : D R I V E I S O N LY AVA I L A B L E W H E N C O N N E C T E D TO T H E
N E T WO R K
When prompted for credentials,
Username is blue\[your shortname]
Password enter your network password
Check “Remember this password in my keychain
GETTING CONNECTED: M: DRIVE
N O T E : T H E M : D R I V E I S O N LY AVA I L A B L E W H E N C O N N E C T E D TO T H E
N E T WO R K
Your ‘M’ Drive will now appear in your finder :
GETTING CONNECTED: WEB BROWSERS
Web browsers are 3 rd party applications which can sometimes lead to inconsistencies in compatibility with websites and web apps.
Some applications such as Blackboard perform better using Mozilla Firefox and/or Google Chrome. The work order request system can only work using IE
If you are experiencing issues in a particular application, please try using a different browser before contacting the
Bentley Help Desk
WARRANTY AND ADP
Manufacturer Warranty
Notebook has a 3-year warranty through a third party insurer
Defects and parts failure
Primary (internal) batteries are covered for 1-year only – failure code required for replacement
Non-Warranty - Accidental Damage Protection
For all covered instances of non-warranty (physical) damage you will be billed a responsibility fee of $25 or $100
If not covered you will be billed the full cost of the repair
If you (or someone else) makes a repair– voids warranty
You are responsible for damage/theft (whether or not it is caused by you, another person or an external condition).
If your notebook is stolen, contact your local police or the Bentley Police department when on campus within 24 hours and provide them the serial number.
– For Bentley Police, they will forward the report to Computing
Services.
– For local police, you must bring a paper copy of the report to
Computing Services.
A responsibility fee of $750 (lost/stolen) will be charged to your account. You will receive a replacement notebook once the charge has been paid.
SELF HELP: DON’T FORGET TO BACKUP!
Accidents do happen so protect your files!
The Computer Services
Desk does not backup data.
Create a schedule for backups (monthly, weekly, daily)
Good locations for backup:
M: drive
Cloud
External HDD
Flash drives
Client Services recommends backing up data on a regular basis
SELF HELP: OSX UPDATED & APPLE ID’S
Apple updates are not managed. If you upgrade without a notification from Client Services, there may be applications and functionality that no longer works – e.g. network printing
Bentley does not support personal applications. Your Apple
ID is your own. You must contact Apple directly if you have issues with your Apple ID or associated applications.
SELF HELP: VIRUS AND MALWARE
PROTECTION
Bentley utilizes Sophos Endpoint Security
Works behind the scenes with real -time protection
Updates definitions every 10 minutes
Protection off-campus as well with updates coming from sophos.com
Please do not install a second anti -virus application, it will conflict with Sophos
YOU ONLINE: PROTECT YOURSELF ON
YOUR COMPUTER!
Viruses and malware may be associated with activities you do on websites
Never open unexpected e mail attachments, videos or other links
Keep your trusted applications such as Foxit,
Sophos, Windows updated
Confirm other software updates or installs by contacting the Computing
Ser vices Desk
Before you agree to install a third party application read what “other” applications (ex. toolbars and free trial software) or spyware may be included that cause performance and security issues.
COMPUTING SERVICES DESK
LIBRARY BOTTOM FLOOR
Available 7 days a week to help you with any technology related questions or problems
How to get help:
Visit us in the lower level of the library
Call us at 781.891.3122
E-mail us at helpdesk@bentley.edu
Common services provided:
Answer basic software questions
Troubleshoot hardware problems
Diagnose and repair hardware
Loaner program
Reset passwords
Connect personal devices to the network
Provide driver and software updates
COMPUTING SERVICES DESK
Services we do not provide:
Hardware and software repairs on non-Bentley computers and personal devices, e.g. Smartphones or tablets
Data back-up or data recovery
Hardware and Software support for gaming consoles
Set-up and installation of multi-device integration
Chromecast and other wireless streaming devices
Support for printing to personal wireless printer
Installation/training for software applications
(Bootcamp)
ALMOST DONE!!
1. Before you leave make sure you have the following:
AC adapter and cord
A network cord
Dongles
2. Zip up your backpack
3. Once you leave the room, the assumption is you have everything and your computer is working properly.
4. You will receive an email from the Computer Resource
Center indicating that the computer was signed out to you. Please keep this email
Thank you for your time and attention and good luck at Bentley! Don’t forget to bring your notebook to your IT101 class!
**Please leave network cord on the desk**