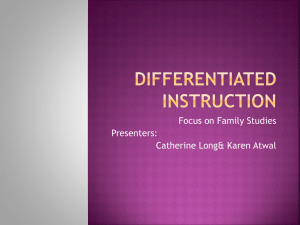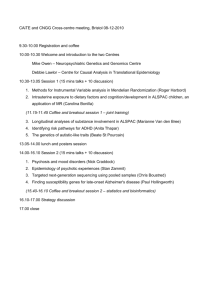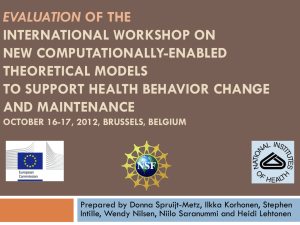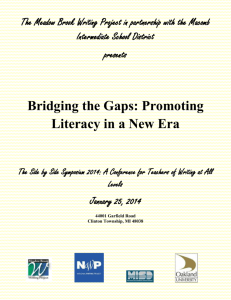Breakout Sessions
Introduction
Breakout Sessions in Training Center are similar to
breakout sessions conducted in a live training session
in which small groups of individuals meet separately
from the main training session to brainstorm or collaborate. Within a breakout session, participants can share
information, chat, annotate, communicate via teleconference or VoIP, and pass the presenter ball. Once back
in the main training session, information shared in individual breakout sessions can be shared with the whole
group.
5. If you wish to limit the number of participants who
can join your session, check that option and specify a number.
6. Click Create. The Breakout Session starts.
Joining a Session
1. To join a session from the Breakout Session
panel, select the session you wish to join and
click Join Session.
Allowing Breakout Sessions
1. Select Allow Breakout Sessions from the Breakout menu or from the Breakout Session panel.
2. A Switch to Breakout Session Teleconference
prompt appears. Click Yes.
2. From the main menu, select Participant>Assign
Privileges.
3. Under Breakout Session with check which
types of participants are allowed to conduct sessions then click OK.
Creating a Session
1. On the Breakout Sessions panel, click Create
Session
.The Breakout Session
dialog box appears.
2. Type a topic title in the Topic box.
3. To invite participants to your session, click the
check box next to their name in the Participants
section. You are automatically assigned the presenter role.
4. To allow other participants to join the breakout
session, verify that the Let others join the breakout session without invitation is checked. To
restrict joining without an invitation, uncheck the
selection.
Note: If you are using VoIP, you will be connected
to the your session immediately.
3. The Join Breakout Session Teleconference box
appears.
4. Enter or verify your phone number then click OK.
Communicating in a Session
Once you join a breakout session, communication is
exclusively with other participants in that session. You
can use chat, annotations, or communicate by phone or
VoIP(depending on how you joined the main training
session). However, if you do need assistance from the
main session presenter, just click the Ask for Help button and a prompt will be sent to them.
Ask for Help
1. On the Breakout Session Panel, click the Ask for
Help button. A Help icon appears next to your
© 2005 WebEx Communications, Inc. All Rights Reserved. WebEx, and the WebEx logo are trademarks of WebEx Communications Inc
name for the main presenter to see as well as a
text alert.
To End the Session (breakout session presenter):
1. Select File>End Breakout Session. A prompt
confirms you want to end the breakout session for
all participants.
2. Click Yes.
To Request Sessions End (main session presenter):
Note: A participant can also request help within the
Breakout Session with the Raise Hand button.
This is located at the bottom of the Participants
Panel.
Presenting in a Session
Sharing in a breakout session is similar to sharing in the
main session. You can share documents, whiteboards,
applications, and information on the web. Desktop sharing is also an option if you wish. While presenting, if you
decide to collaborate with another participant, you can
pass control of the shared content to them
1. As the presenter for a breakout session, go to the
Share menu, Sharing Toolbar or Quick Start tab
and select the type of content you wish to share.
2. If you share an application or web browser, a
Sharing menu will appear with choices for annotating, pausing, passing remote control, and stopping the sharing.
3. To pass the presenter ball, select a name in the
participants list and click
.
1. In the main session, select Breakout> Ask All to
Return to ask all participants in the breakout sessions to return to the main session.
2. Participants can click End Session to return to
the main training session or Continue to wrap up
the breakout session before ending the session.
To End All Sessions (main session presenter):
1. As a presenter in the main session, select Breakout > End All Sessions. A prompt appears for all
participants that breakout sessions will end automatically in 30 seconds.
Note: Be sure anytime you end or leave a session you
save shared content.
.
Sharing Content in the Main Session
Once back in the main session, the discussion can continue. If shared documents were saved on exiting the
breakout session, then those documents can be shared
in the main session.
1. Select Breakout > Share Breakout Session
Content. The last presenter for each breakout
session will be listed with the topic of their session.
Returning to the Main Session
An individual can return to the main session at any time,
the breakout session presenter can end the breakout
session which switches you back in the main session,
or the main session presenter can send a prompt for
you to return.
To Leave a Breakout Session (participant)
1. As a participant, click
.A
prompt appears confirming you want to leave the
session.
2. Click Yes.
2. Choose a presenter and click OK. The chosen
presenter is sent a request to share their breakout
session content.
3. The breakout session presenter selects a content
item and click OK. The content appears in the
content viewer of the main training session.
© 2005 WebEx Communications, Inc. All Rights Reserved. WebEx, and the WebEx logo are trademarks of WebEx Communications Inc