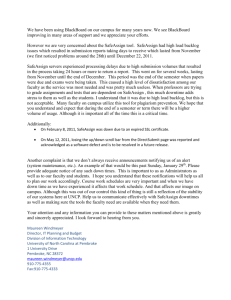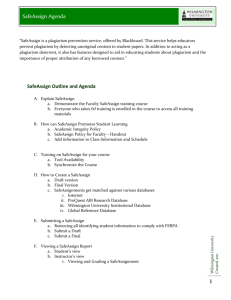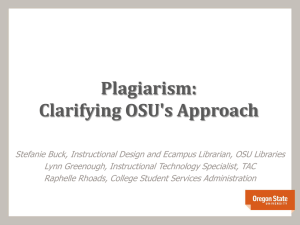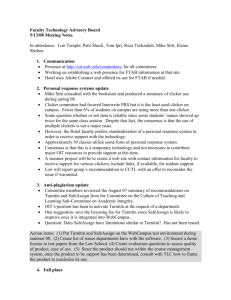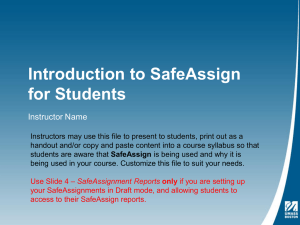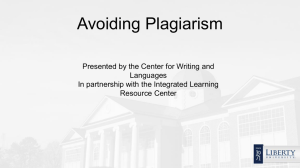How To Create a SafeAssignment in RamCT Blackboard.
advertisement

RamCT Blackboard And SafeAssign Contents Prerequisites ............................................................................................................................ 1 SafeAssign Overview.............................................................................................................. 2 Sources for Text Comparison ................................................................................................. 2 Acceptable File Formats ......................................................................................................... 3 File Size Limit – 10 MB ......................................................................................................... 3 Verify the SafeAssign Tool Is Turned On .............................................................................. 3 Create A SafeAssignment ....................................................................................................... 4 SafeAssignment Copied From Another Course? Synchronize!............................................. 6 Students: Submit a Safeassignment ........................................................................................ 7 View & Grade SafeAssign Submissions................................................................................. 8 View a SafeAssign (SA) Report ........................................................................................... 10 Interpret a SafeAssign Report ............................................................................................... 12 Remove a Comparison Source and Reprocess...................................................................... 12 RamCT Blackboard Support: ................................................................................................ 13 PREREQUISITES Safari users – You must set Safari preferences to Always Accept Cookies in order to use SafeAssign. Please see the easy to use, one page document to make this change. Internet Explorer 8 users – For best results you should set IE 8 to use Compatibility View with RamCT. Please see this easy to use, 1 page document to make this change. We recommend referring your students to the RamCT Blackboard help website to answer initial questions. We also recommend assigning a paper early in the semester to verify that all of your students can use SafeAssign without difficulty. The SafeAssign server is hosted by Black Board. During heavy use times, it can take several hours to process a paper and produce a SafeAssign report. In courses where course copy has been used, the additional step of synchronizing must be taken in order to activate SafeAssignment in the new course. RamCT Training & Support ACNS/Colorado State University Revised April. 29, 2013 RamCT Blackboard and SafeAssign 1 SAFEASSIGN OVERVIEW SafeAssign is a plagiarism deterrent software program that is built into RamCT Blackboard. SafeAssign compares submitted assignments against a pool of academic papers to identify areas of overlap between the submitted assignment and existing works. SafeAssign can be used as a means to deter plagiarism and to educate students on how to properly cite other sources in their work. You should inform your students if you will be requiring them to submit their assignments in SafeAssign. We recommend putting this information in your syllabus stating that a requirement of your course will be the submission of assignments via SafeAssign. Note: The Blackboard SafeAssign program is shared by numerous universities. During busy times it can take a few hours or more for a student paper to be processed by SafeAssign. After the assignment due date consider waiting overnight to allow your student papers to be processed. SOURCES FOR TEXT COMPARISON SafeAssign uses a unique text matching algorithm designed to detect exact and inexact matching between a paper and other source materials. SafeAssignments are compared against several different databases, including: Internet – comprehensive index of documents available for public access on the Internet; ProQuest ABI/Inform database contains over 1,100 publication titles and about 2.6 million articles from 1990s to present time, updated weekly. These items include journals, trade and industry news, dissertations and theses. Institutional document archives contains all papers submitted to SafeAssign by users at Colorado State University Global Reference Database - Blackboard’s Global Reference Database is a separate database that contains papers from other schools that use SafeAssign. Students can voluntarily donate copies of their final, not draft, papers to help prevent plagiarism. Each time a student submits a SafeAssignment paper they are given the option to voluntarily enter their papers into the Global Reference Database; they agree not to remove their papers from this database in the future. Submissions to the Global Reference Database are extra copies that are given voluntarily for the purpose of helping with plagiarism prevention. Blackboard does not claim ownership of submitted papers. RamCT Training & Support ACNS/Colorado State University Revised April. 29, 2013 RamCT Blackboard and SafeAssign 2 ACCEPTABLE FILE FORMATS Students can submit SafeAssignments in the following formats: Microsoft Word (.doc and .docx) Text (txt) OpenOffice (odt) Portable Document Format (pdf) Rich Text (rtf), HTML (.html, .htm). FILE SIZE LIMIT – 10 MB SafeAssign cannot process files that are larger than 10 MB. Files that are this large usually contain large pictures/images. Information on how to turn on image compression in programs such as MS Word, Excel and PowerPoint is posted at: http://help.ramct.colostate.edu/pdf/howto/CompressImagesWordPowerPoint.pdf VERIFY THE SAFEASSIGN TOOL IS TURNED ON Instructors should verify that SafeAssign is turned on in their RamCT Blackboard course. 1. Under Course Management | Control Panel go to Customization. 2. Click on Tool Availability 3. The first SafeAssign item (left column) should be checked; this turns on SafeAssign for the course. 4. The second SafeAssign item (far right column) should also be checked; this allows SafeAssignments to be added to Content Areas in the course. RamCT Training & Support ACNS/Colorado State University Revised April. 29, 2013 RamCT Blackboard and SafeAssign 3 CREATE A SAFEASSIGNMENT These steps will create a SafeAssignment link on a Content Area in a RamCT Blackboard course. This will also create a corresponding column in the Grade Center. 1. Go to a Content Area page in your RamCT Blackboard course. 2. Under the Create Assessment drop down menu select SafeAssignment. 3. Type a name for the SafeAssignment. 4. Type the possible points the assignment is worth. 5. Type instructions for the SafeAssignment for your students to see. 6. Select Yes to make the SafeAssignment available to students. 7. Click the box next to Track Number of Views. 8. Decide whether to use a Display After and Display Until date criteria. RamCT Training & Support ACNS/Colorado State University Revised April. 29, 2013 RamCT Blackboard and SafeAssign 4 9. Draft If you would like this SafeAssignment to be a draft, place a check next to “Draft”. We recommend that you add the work “Draft” to the title of this SafeAssignment. E.g. “Paper 1 Draft” 10. Urgent Checking You can specify if submitted papers should have a high priority for processing through SafeAssign. Unless you have a genuine need, please do not use this option. 11. Student Viewable Yes – students can see a copy of their SafeAssign report for their paper. No – students cannot see a copy of their SafeAssign report for their paper. 12. An instructor can choose to create an announcement that lets students know the SafeAssignment is available. 13. Click Submit Note: A corresponding column will be created in the Grade Center. RamCT Training & Support ACNS/Colorado State University Revised April. 29, 2013 RamCT Blackboard and SafeAssign 5 SAFEASSIGNMENT COPIED FROM ANOTHER COURSE? SYNCHRONIZE! If course copy was used to copy content which included SafeAssignments, the additional step of synchronizing must be taken in order to activate SafeAssignment in the new course. 1. Under Control Panel click Course Tools. 2. Click SafeAssign. 3. On the SafeAssign page click SafeAssignmemnts. Note the “out of sync with the SafeAssign service” message at the top of the page. 4. At the top right of the page click Synchronize this course. This will register the synchronize the copied SafeAssignments in your new course. RamCT Training & Support ACNS/Colorado State University Revised April. 29, 2013 RamCT Blackboard and SafeAssign 6 STUDENTS: SUBMIT A SAFEASSIGNMENT Your students can see and click on the SafeAssignmen that you placed on a Content Area page in your course. A SafeAssignment will always include the CSU statement about SafeAssign usage. 1. The student would click on View/Complete. 2. They will see any instructions the instructor provided. 3. The student can include comments in their submission. 4. The student can browse their local computer and attach their assignment file. RamCT Training & Support ACNS/Colorado State University Revised April. 29, 2013 RamCT Blackboard and SafeAssign 7 5. The student can opt to include a copy of their paper in the SafeAssign Global Reference Database. 6. The student then clicks Submit. They will see a submitted successfully message. VIEW & GRADE SAFEASSIGN SUBMISSIONS Instructors can view SafeAssign submissions in two places: 1. In the Grade Center column for the SafeAssignment. 2. Under the SafeAssign tool NOTE: Not all of the students in your RamCT Blackboard course may initially appear on the list of students in the SafeAssign tool view. The first time a student clicks on a SafeAssignment that you created in your course, they will then appear on the list of students in the SafeAssign tool. We recommend that you grade and view your student SafeAssign submissions in the Grade Center. RamCT Training & Support ACNS/Colorado State University Revised April. 29, 2013 RamCT Blackboard and SafeAssign 8 1. In the Grade Center, under a SafeAssignment column, you will see the icon when a student has submitted their SafeAssignment. 2. Click on the drop down menu next to that student’s submission and select the Attempt item. 3. In the Student’s Work section, under the File column you can click and view the student’s submission. 4. The Matching column displays the percentage that this assignment matches other items found on the Internet. 5. The SA (SafeAssign) Report column will let you click on the SA report for this submission. 6. Under Modify Grade the instructor can enter a grade for this assignment. This grade will automatically be entered into the grade center column. RamCT Training & Support ACNS/Colorado State University Revised April. 29, 2013 RamCT Blackboard and SafeAssign 9 7. Under Feedback to Student an instructor can type comments 8. File To Attach: An instructor can return a copy of the graded paper to the student. 9. Click Submit. VIEW A SAFEASSIGN (SA) REPORT Note: The Black Board SafeAssign program is shared by a number of universities. During busy times it can take a few hours or more for a student paper to be processed by SafeAssign. After the assignment due date consider waiting overnight to allow your student papers to be processed. The SafeAssign Report contains four sections: Paper Information, Submission Comment, Suspected Sources and Paper Text. 1. Paper Information – a summary section that includes the student’s name, name of the paper, date submitted and a matching score Note in the example below the matching score of 100%. In this example, I had just copied and pasted information about Benjamin Franklin from a web page into my paper. SafeAssign detected that my text completely matched another source. 2. Submission Comment – includes any comments the student typed in when they submitted their paper. RamCT Training & Support ACNS/Colorado State University Revised April. 29, 2013 RamCT Blackboard and SafeAssign 10 3. Suspected Sources – sources SA checked and found text that matches text in the submitted paper. a. Highlight All – Click on this option highlight all of the text in a student’s paper that matches one or more of Safe Assign’s comparison sources. b. Re-Processing - You can remove a source used by SafeAssign by placing a check next to an item and then clicking on the Re-processing icon. 4. Paper Text – Shows the text the student submitted and cites where the student’s text matches the suspected sources SA found in its comparison. Save report to disk: provides you with the option to save a copy of this SA report on your local computer. Print version – allows you to print a copy of the SA report Direct link – allows you to email a copy of the link to this specific SA report to yourself or someone else. RamCT Training & Support ACNS/Colorado State University Revised April. 29, 2013 RamCT Blackboard and SafeAssign 11 INTERPRET A SAFEASSIGN REPORT From the SafeAssign Users Manual: “Sentence matching scores are the percentage probability that two phrases have the same meaning. This number can also be interpreted as the reciprocal to the probability that these two phrases are similar by chance. For example, a score of 90 percent means that there is a 90 percent probability that these two phrases are the same and a 10 percent probability that they are similar by chance and not because the submitted paper includes content from the existing source (whether or not it is appropriately attributed). Overall score is an indicator of what percentage of the submitted paper matches existing sources. This score is a warning indicator only and papers should be reviewed to see if the matches are properly attributed. Scores below 15 percent: These papers typical include some quotes and few common phrases or blocks of text that match other documents. These papers typically do not require further analysis, as there is no evidence of the possibility of plagiarism in these papers. Scores between 15 percent and 40 percent: These papers include extensive quoted or paraphrased material or they may include plagiarism. These papers should be reviewed to determine if the matching content is properly attributed. Scores over 40 percent: There is a very high probability that text in this paper was copied from other sources. These papers include quoted or paraphrased text in excess and should be reviewed for plagiarism.” REMOVE A COMPARISON SOURCE AND REPROCESS Even if a student has properly cited materials in SafeAssign they can receive a high matching score; SafeAssign does not check for proper citation. It just checks for matching text. Or perhaps you are letting a student submit another version of their paper. Their original paper was entered into the SafeAssign database for CSU and will likely result in a high matching score. You can remove a matching source from the SafeAssign report and then have SafeAssign reprocess the paper. 1. In the SafeAssign report, under Suspected Sources, place a check next to one of more of the matching sources that you would like to remove from SafeAssign comparison checking. RamCT Training & Support ACNS/Colorado State University Revised April. 29, 2013 RamCT Blackboard and SafeAssign 12 2. Click on the Re-processing icon at the bottom of the page. 3. SafeAssign will generate a new report without the sources you checked. RAMCT BLACKBOARD SUPPORT: Contact your RamCT College Coordinator http://www.help.ramct.colostate.edu/ramctsupport_faculty.aspx Visit the http://help.ramct.colstate.edu website Email support at: ramctsupport@colostate.edu RamCT Training & Support ACNS/Colorado State University Revised April. 29, 2013 RamCT Blackboard and SafeAssign 13