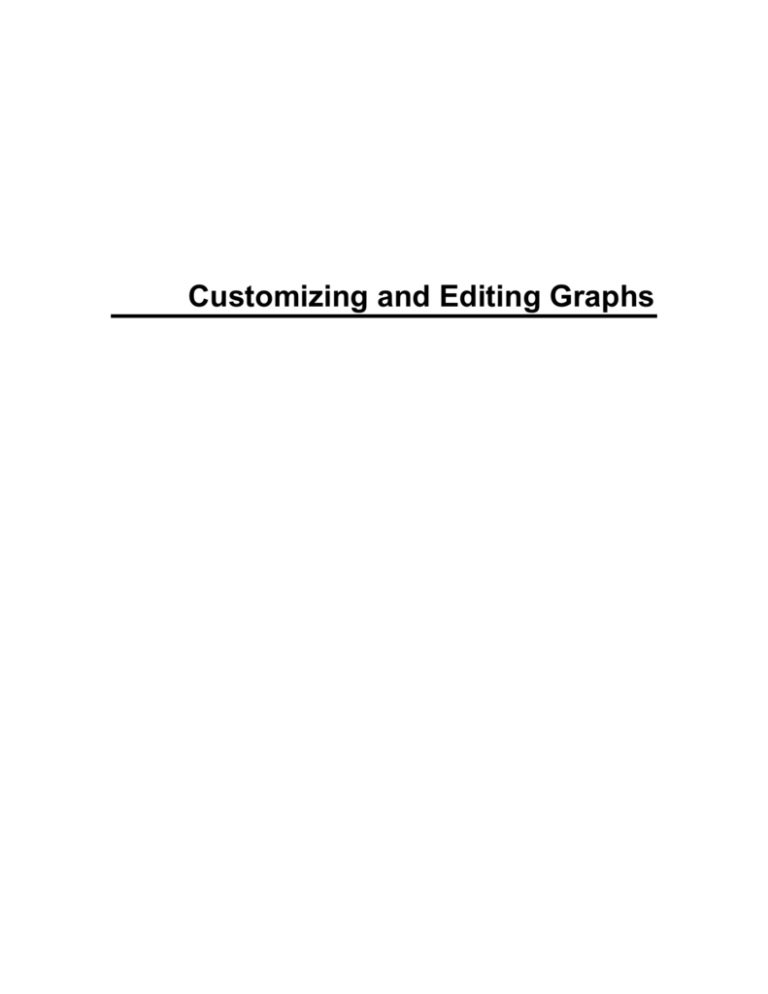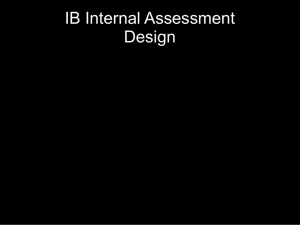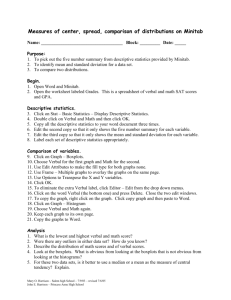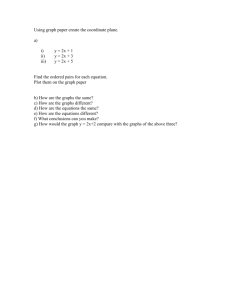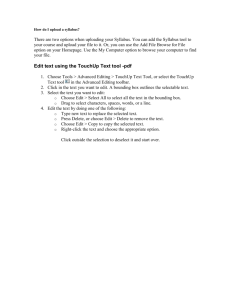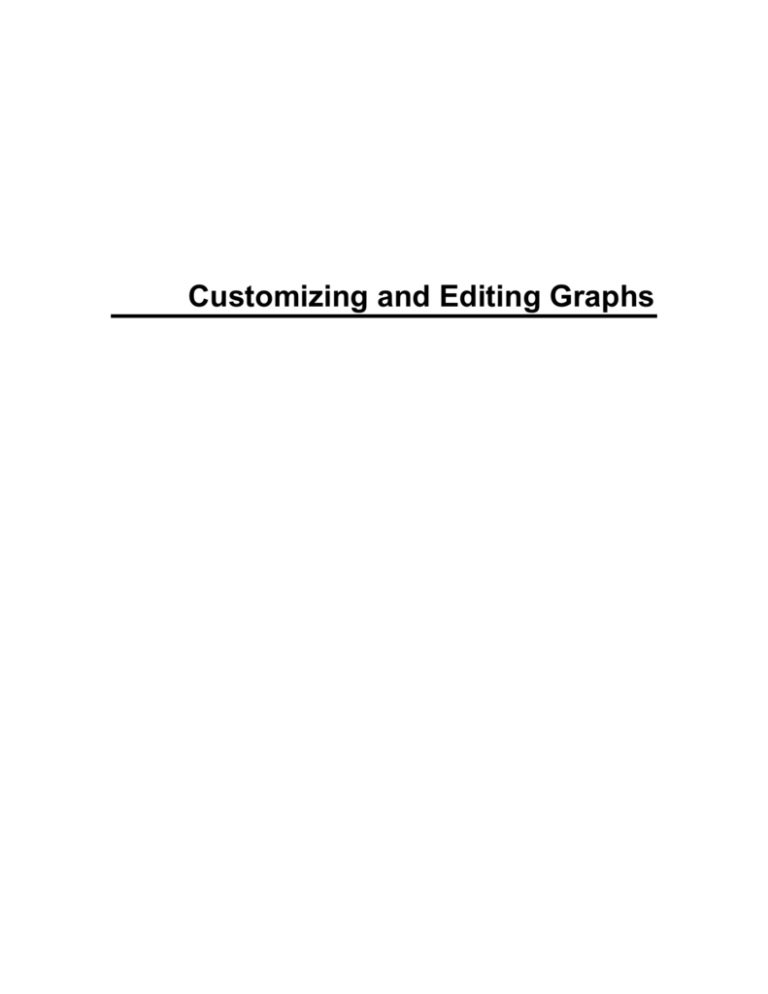
Customizing and Editing Graphs
Table Of Contents
Table Of Contents
Customizing Graphs .............................................................................................................................................................. 5
Symbols, Lines, Bars........................................................................................................................................................ 5
Axes, Ticks, Reference Lines... ...................................................................................................................................... 94
Titles, Footnotes, and Data Labels............................................................................................................................... 153
Graph Size, Background, Borders, Legends................................................................................................................ 173
Multiple Graphs ............................................................................................................................................................ 193
Fitted Lines and Distributions ....................................................................................................................................... 217
Subset Data, Missing Values, and Frequency Data..................................................................................................... 235
Graph Editing Tools ........................................................................................................................................................... 241
Graph Editing Overview................................................................................................................................................ 241
Editor Menu (When Graph Window is Active) .............................................................................................................. 241
Brush Graphs ............................................................................................................................................................... 242
Select Graph Items....................................................................................................................................................... 248
Crosshairs .................................................................................................................................................................... 250
Plant Flag ..................................................................................................................................................................... 251
Add Items to Graph ...................................................................................................................................................... 254
Panel Graphs................................................................................................................................................................ 264
Individual Graph Options .............................................................................................................................................. 268
Layout Tool................................................................................................................................................................... 271
Copy Command Language........................................................................................................................................... 272
Duplicate Graph............................................................................................................................................................ 274
Make Similar Graph...................................................................................................................................................... 275
Graph Annotation ......................................................................................................................................................... 276
Update Graphs ............................................................................................................................................................. 279
Zoom ............................................................................................................................................................................ 282
Graph Toolbars............................................................................................................................................................. 282
Embedded Graph Editor .................................................................................................................................................... 343
Embedded Graph Editor Overview............................................................................................................................... 343
Embedded Graph Editor Toolbar ................................................................................................................................. 343
Embedded Graph Editor Menu Items ........................................................................................................................... 344
To create an editable copy of a graph.......................................................................................................................... 344
To create an uneditable copy of a graph ...................................................................................................................... 344
To edit a copied graph in an outside application .......................................................................................................... 344
Index .................................................................................................................................................................................. 345
Copyright © 2003–2005 Minitab Inc. All rights reserved.
3
Customizing Graphs
Customizing Graphs
Symbols, Lines, Bars...
Data Display Overview
For each graph, you can represent the data with one or more data displays, such as symbols, lines, bars, and areas.
After creating the graph, you can:
•
Change the attributes, such as size, color, and fill pattern of a data display (see Editing Data Display Overview).
•
Add data displays (see Adding Graph Elements).
The illustrations below provide a sample of the data displays available.
Symbol
Connect line
Project lines
Area
Bar
Box
Copyright © 2003–2005 Minitab Inc. All rights reserved.
5
Customizing and Editing Graphs
Surface
Contours
Data Display Type
Graph
Symbols
Connect
Line
Project
Lines
Area
Bar
Interval
Bar
Scatterplot
Matrix Plot
Marginal Plot
Histogram
Dotplot
Probability Plot
Empirical CDF
Boxplot
Interval Plot
Individual Value
Plot
Bar Chart
Time Series
Plot
Area Graph
Contour Plot
3D Scatterplot
3D Surface Plot
Data display types that are unique to one graph include:
•
Box − boxplot
•
Contour lines − contour plot
•
Dots − dotplot
•
Slice − pie chart
•
Surface − 3D surface plot
Creation
Data View Overview
Use the Data View functions to:
•
Change the default data display, which include symbols, connect lines, project lines, and areas. For details on the data
display options, see Data Display Overview.
•
Fit a lowess line, regression model, or distribution to the data. For details on the data-fitting procedures, see Data Fits
Overview.
6
Copyright © 2003–2005 Minitab Inc. All rights reserved.
Customizing Graphs
Note
To access the data display and data fitting functions:
•
For probability plots and empirical cdf graphs, click Distribution in the graph dialog box.
•
For other graphs, click Data View in the graph dialog box.
Scatterplot, Matrix Plot
Scatterplot, Matrix Plot − Data View − Data Display
... > Data View > Data Display
Use to represent the data with one or more data display types, including symbols, connect lines, project lines, and areas.
After creating a graph, you can:
•
Change the data display attributes (see Editing Data Display Overview).
•
Add or remove data display types (see Adding Graph Elements).
Dialog box items
Data Display
Symbols: Check to represent each data point with a symbol.
Connect line: Check to connect the data points.
Project lines: Check to display lines that project from each data point to its base.
Area: Check to shade the area below the data points to their base.
To change the data display
1
In the graph dialog box, click Data View.
2
Under Data Display, check one or more of the following:
• Symbols to represent each data point with a symbol.
• Connect line to connect the data points.
• Project lines to display lines that project from each data point to its base.
• Area to shade the area below the data points to their base.
3
Click OK in each dialog box.
Examples of scatterplot data display
You can represent the data with symbols, connect lines, project lines, and areas. You can also fit a lowess smoother and
regression line to the data. In the Example of a simple scatterplot, you examine the relationship between voltage
remaining in your camera batteries immediately after a flash and the length of time required for a battery to be ready to
support another flash. You want to customize the data display.
Note
Similar data display functions are available for matrix plots.
Symbols (default) and project lines
1
Open the worksheet BATTERIES.MTW.
2
Choose Graph > Scatterplot.
3
Choose With Groups, then click OK.
4
Under Y variables, enter FlashRecov. Under X
variables, enter VoltsAfter.
5
In Categorical variables for grouping (0-3),
enter Formulation.
6
Click Data View.
7
Check Project lines.
8
Click OK in each dialog box.
Copyright © 2003–2005 Minitab Inc. All rights reserved.
7
Customizing and Editing Graphs
Grouping variable
1
To recall the last dialog box, press [Ctrl]+[E].
2
Click Data View.
3
Uncheck Project lines.
4
Check Connect line.
5
Click OK in each dialog box.
Histogram
Histogram − Data View − Data Display
... > Data View > Data Display
Use to represent the data with one or more data display types, including bars, symbols, project lines, and areas. After
creating a graph, you can:
•
Change the data display attributes (see Editing Data Display Overview).
•
Add or remove data display types (see Adding Graph Elements).
Dialog box items
Data Display
Bars: Check to display bars that join each data value to its base. By default, the height of each bar is equal to the
frequency of the interval it represents.
Symbols: Check to represent each data value with a symbol.
Project lines: Check to display lines that project from each data point to its base.
Area: Check to draw a histogram with an outline of the bars (only visible if you uncheck Bars).
To change the data display
1
In the graph dialog box, click Data View.
2
Click the Data Display tab.
3
Under Data Display, check one or more of the following:
• Bars to display bars that join each data value to its base. By default, the height of each bar is equal to the
frequency of the interval it represents.
• Symbols to represent each data value with a symbol.
• Project lines to display lines that project from each data point to its base.
• Area to draw a histogram with an outline of the bars (only visible if you uncheck Bars).
4
Click OK in each dialog box.
Examples of histogram data display
You can represent the data with bars, symbols, project lines and areas. You can also fit a distribution and a lowess
smoother to the data. In the Example of a simple histogram, you determine the amount of torque required to remove
shampoo bottle caps. You want to customize the data display.
8
Copyright © 2003–2005 Minitab Inc. All rights reserved.
Customizing Graphs
Bar (default) and symbols
1
Open the worksheet CAP.MTW.
2
Choose Graph > Histogram.
3
Choose Simple, then click OK.
4
In Graph variables, enter Torque.
5
Click Data View.
6
Check Bars and Symbols.
7
Click OK in each dialog box.
Area
1
To recall the last dialog box, press [Ctrl]+[E].
2
Click Data View.
3
Uncheck Bars and Symbols.
4
Check Area.
5
Click OK in each dialog box.
Note
You can also use Editor > Add to add
and remove data displays.
Dotplot
Dotplot − Data View − Data Display
... > Data View > Data Display
(Only available if a With Groups option was chosen from the dotplot gallery.)
Use to assign different data display attributes to each group based on categorical variable included in the plot. After
creating a graph, you can change the dot attributes and the attribute grouping variables (see Editing Data Display
Overview).
Dialog box items
Categorical variables for attribute assignment: Enter up to four columns of grouping variables to assign different
attributes to each group of the categorical x-scale variables. You can only use categorical variables included in the
dotplot.
To change the data display
(Only available if a With Groups option was chosen from the dotplot gallery.)
1
In the graph dialog box, click Data View.
2
In Categorical variables for attribute assignment, enter up to four columns of grouping variables to assign different
attributes to each group of the categorical x-scale variables. You can only use categorical variables included in the
dotplot.
3
Click OK in each dialog box.
Example of a dotplot with groups
You work in an auto factory and are having trouble with variability in the length of the camshafts you use. You want to see
if the shafts provided by your two suppliers are comparable, so you measure length for a random sample of 100 shafts
from each. Create a dotplot with groups to compare the samples from the two suppliers.
1
Open the worksheet CAMSHAFT2.MTW.
2
Choose Graph > Dotplot.
Copyright © 2003–2005 Minitab Inc. All rights reserved.
9
Customizing and Editing Graphs
3
Choose One Y − With Groups, then click OK.
4
In Graph variables, enter Length.
5
In Categorical variables for grouping (1-4, outermost first), enter Supplier.
6
Click the Data View tab. In Categorical variables for attribute assignment, enter Supplier.
7
Click OK in each dialog box.
Graph window output
Interpreting the results
The mean lengths of the camshafts from the two suppliers appear to be similar. However, there is a great deal more
variability in the length of shafts provided by supplier B. You might investigate supplier B's process more carefully.
Tip
To see the bin range for a dot, hover your cursor over it.
Probability Plot
Probability Plot − Distribution − Data Display
... > Distribution > Data Display
Use to represent the data with one or more data display types, including symbols and a distribution fit. You can also hide
the confidence intervals or change the confidence level. After creating a graph, you can:
•
Change the data display attributes (see Editing Data Display Overview).
•
Add or remove data display types (see Adding Graph Elements).
Dialog box items
Data Display
Both symbols and distribution fit: Choose to represent each data value with a symbol and fit a distribution to the
data.
Symbols only: Check to represent each data value with a symbol.
Distribution fit only: Choose to fit a distribution to the data.
Show confidence interval: Check to display the confidence interval for the fitted distribution.
Confidence level: Enter a number between 0 and 100 to specify the confidence level. The default is 95%.
To change the data display
1
In the graph dialog box, click Distribution.
2
Click the Data Display tab.
3
Under Data Display, choose one of the following:
• Both symbols and distribution fit to represent each data point with a symbol and fit a distribution to the data.
• Symbols only to represent each data point with a symbol.
• Distribution fit only to fit a distribution to the data.
10
Copyright © 2003–2005 Minitab Inc. All rights reserved.
Customizing Graphs
4
To display a confidence interval for the fitted distribution, check Show confidence interval. If you want a confidence
level other than 95%, type a value from 0 to 100 in Confidence level.
5
Click OK in each dialog box.
Example of multiple overlaid probability plots
You want to assess the efficacy of two coatings designed to reduce the flammability of fabrics. You randomly select 15
samples each of fabric with no coating, Coating A applied, and Coating B applied. Testers then hold each sample over an
open flame for a fixed amount of time and measure the length of the burned portion.
You typically use the 87th percentile as a benchmark for such tests. Create probability plots for each treatment to
determine if the data are fit well by normal distributions and to estimate the 87th percentile for each population.
1
Open the worksheet FLAMERTD.MTW.
2
Choose Graph > Probability Plot.
3
Choose Multiple, then click OK.
4
In Graph variables, enter Fabric - CoatingB.
5
Click Scale, then click the Percentile Lines tab.
6
Under Percentile Lines, choose At Y values, and enter 87.
7
Click the Gridlines tab, then uncheck all boxes. Click OK.
8
Click Distribution, then click the Data Display tab.
9
Uncheck Show confidence interval. Click OK in each dialog box.
Graph window output
Interpreting the results
The plotted points follow the fitted lines fairly closely, and the p-values for each Anderson-Darling test are greater than
0.10, suggesting that normal distributions fit these data fairly well. The estimated 87th percentiles for each population are:
•
4.21543 for the uncoated fabric
•
3.47944 for the fabric with Coating A
•
3.12936 for the fabric with Coating B
The order of variables in the output table is the same as that in the legend.
Coating A appears to reduce fabric burn, as evidenced by the leftward shift in the fitted line and the shorter mean burn
length (3.013 as compared with 3.573 for the fabric with no coating). Coating A also appears to reduce the variability in
the burn lengths, as evidenced by the steeper slope of the fitted line and the smaller standard deviation (0.4138 compared
to 0.5700). However, appropriate tests would need to be conducted to confirm these observations.
Coating B may be more effective than Coating A. Coating B reduced the mean burn length to 2.727 and the standard
deviation to 0.3575.
Copyright © 2003–2005 Minitab Inc. All rights reserved.
11
Customizing and Editing Graphs
Empirical CDF Graph
Empirical CDF − Distribution − Data Display
... > Distribution > Data Display
Use to represent the data with one or more data display types, including connect lines and a distribution fit. After creating
a graph, you can:
•
Change the data display attributes (see Editing Data Display Overview).
•
Add or remove data display types (see Adding Graph Elements).
Dialog box items
Data Display
Both connect line and distribution fit: Choose to connect the data points and fit a distribution to the data.
Connect line only: Choose to connect the data points.
Distribution fit only: Choose to fit a distribution to the data.
To change the data display
1
In the graph dialog box, click Distribution.
2
Click the Data Display tab.
3
Under Data Display, choose one of the following:
• Both connect line and distribution fit to connect the data points and fit a distribution to the data.
• Connect line only to connect the data points.
• Distribution fit only to fit a distribution to the data.
4
Click OK in each dialog box.
Example of multiple overlaid empirical cdf graphs
You want to assess the efficacy of two coatings designed to reduce the flammability of fabrics. You randomly select 15
samples each of fabric with no coating, Coating A applied, and Coating B applied. Testers then hold each sample over an
open flame for a fixed amount of time and measure the length of the burned portion.
You typically use the 87th percentile as a benchmark for such tests. Create an empirical cdf graph to compare the fitted
distributions for each treatment and estimate the 87th percentile for each population.
1
Open the worksheet FLAMERTD.MTW.
2
Choose Graph > Empirical CDF.
3
Choose Multiple, then click OK.
4
In Graph variables, enter Fabric - CoatingB.
5
Click Scale, then click the Percentile Lines tab.
6
Under Percentile Lines, choose At Y values, and enter 87. Click OK.
7
Click OK in each dialog box.
12
Copyright © 2003–2005 Minitab Inc. All rights reserved.
Customizing Graphs
Graph window output
Interpreting the results
The stepped empirical cdf's follow the fitted lines fairly closely, suggesting that normal distributions fit these data fairly
well. The estimated 87th percentiles for each population are:
•
4.215 for the uncoated fabric
•
3.479 for the fabric with Coating A
•
3.129 for the fabric with Coating B
The order of variables in the output table is the same as that in the legend.
Coating A appears to reduce fabric burn, as evidenced by the leftward shift in the fitted line and the shorter mean burn
length (3.013 as compared with 3.573 for the fabric with no coating). Coating A also appears to reduce the variability in
the burn lengths, as evidenced by the steeper slope of the fitted line and the smaller standard deviation (0.4138 compared
to 0.5700). However, appropriate tests would need to be conducted to confirm these observations.
Coating B may be more effective than Coating A. Coating B reduced the mean burn length to 2.727 and the standard
deviation to 0.3575.
Boxplot
Boxplot − Data View − Data Display
... > Data View > Data Display
Use to represent the data with one or more data display types, including boxes, symbols, and connect lines. After creating
a graph, you can:
•
Change the data display attributes (see Editing Data Display Overview).
•
Add or remove data display types (see Adding Graph Elements).
Dialog box items
Data Display
Median confidence interval box: Check to display a confidence interval box, which shows the 95% (default)
confidence interval for the median.
Interquartile range box: Check to display an interquartile range box (default). The box bottom is at the 25th percentile
and box top at the 75th percentile.
Range box: Check to display a box that extends from the minimum data value to the maximum data value.
Outlier symbols: Check to represent each outlier with a symbol.
Individual symbols: Check to represent each data point with a symbol.
Median symbol: Check to represent each median with a symbol.
Median connect line: Check to connect the medians of boxplots (only visible if you have categorical variables in the
boxplot).
Mean symbol: Check to represent each mean with a symbol.
Mean connect line: Check to connect the means of grouped plots (only visible if you have categorical variables in the
boxplot).
Copyright © 2003–2005 Minitab Inc. All rights reserved.
13
Customizing and Editing Graphs
Categorical variables for attribute assignment: (Only available if a With Groups option was selected from the boxplot
gallery.) Enter up to four columns of grouping variables to assign different attributes to each group of the categorical xscale variables. You can only use categorical variables included in the boxplot.
To change the data display
1
In the graph dialog box, click Data View.
2
Under Data Display, check one or more of the following:
• Median confidence interval box to display a confidence interval box, which shows the 95% (default) confidence
interval for the median.
• Interquartile range box to display an interquartile range box (default), with the box bottom at the 25th percentile
and box top at the 75th percentile.
• Range box to display a box that extends from the minimum data value to the maximum data value.
• Outlier symbols to represent each outlier with a symbol.
• Individual symbols to represent each data point with a symbol.
• Median symbol to represent each median with a symbol.
• Median connect line to connect the medians of grouped plots (only visible if you have categorical variables in the
boxplot).
• Mean symbol to represent each mean with a symbol.
• Mean connect line to connect the means of grouped plots (only visible if you have categorical variables in the
boxplot).
3
(Only available if a With Groups option was selected from the boxplot gallery.) In Categorical variables for attribute
assignment, enter up to four columns of grouping variables to assign different attributes to each group of the
categorical x-scale variables. You can only use categorical variables included in the boxplot.
4
Click OK in each dialog box.
Examples of boxplot data display
You can represent the data with different box types (interquartile range, median confidence interval, and range); outlier,
individual, median and mean symbols; and median and mean connect lines. If you have grouping variables, you can
assign different attributes to each group. In the Example of a boxplot with groups, you assess the durability of four
experimental carpet products. You want to customize the data display.
Interquartile range box (default), median symbol,
and median connect line
1
Open the worksheet CARPET.MTW.
2
Choose Graph > Boxplot.
3
Under One Y, choose With Groups, then click
OK.
4
In Graph Variables, enter Durability.
5
In Categorical variables (1-4), enter Carpet.
6
Click Data View.
7
Check Outlier symbols, Median symbol, and
Median connect line.
8
Click OK in each dialog box.
Interquartile range box and individual symbol
1
To recall the last dialog box, press [Ctrl]+[E].
2
Click Data View.
3
Uncheck Median symbol and Median connect
line.
4
Check Individual symbols.
5
Click OK in each dialog box.
Note
14
You can also use Editor > Add to add
and remove data displays.
Copyright © 2003–2005 Minitab Inc. All rights reserved.
Customizing Graphs
Interquartile range box, mean symbol, and a
categorical variable for attribute assignment
1
Press [Ctrl]+[E].
2
Click Data View.
3
Uncheck Individual symbols.
4
Check Mean symbol.
5
In Categorical variables for attribute
assignment, enter Carpet.
6
Click OK in each dialog box.
Interval Plot, Individual Value Plot
Interval Plot, Individual Value Plot − Data View − Data Display
... > Data View > Data Display
Use to represent the data with one or more data display types, including bars, symbols, and connect lines. After creating a
graph, you can:
•
Change the data display attributes (see Editing Data Display Overview).
•
Add or remove data display types (see Adding Graph Elements).
Dialog box items
Data Display
Interval bar: Check to display a confidence interval bar. The default confidence level is 95%.
Bar: Check to display bars that join each mean to its base.
Individual symbols: Check to represent each data point with a symbol.
Mean symbol: Check to represent each mean with a symbol.
Mean connect line: Check to connect the means of grouped plots (only visible if you have categorical variables in the
plot).
Median symbol: Check to represent each median with a symbol.
Median connect line: Check to connect the medians of grouped plots (only visible if you have categorical variables in
the plot).
Categorical variables for attribute assignment: (Only available if a With Groups option was chosen from the graph
gallery.) Enter up to four columns of grouping variables to assign different attributes to each group of the categorical xscale variables. You can only use categorical variables included in the plot.
To change the data display
1
In the graph dialog box, click Data View.
2
Under Data Display, check one or more of the following:
• Interval bar to display a confidence interval bar. The default confidence level is 95%.
• Bar to display bars that join each data value to its base.
• Individual symbols to represent each data point with a symbol.
• Mean symbol to represent each mean with a symbol.
• Mean connect line to connect the means of grouped plots (only visible if you have categorical variables in the
plot).
• Median symbol to represent each median with a symbol.
• Median connect line to connect the medians of grouped plots (only visible if you have categorical variables in the
plot).
3
(Only available if a With Groups option was selected from the graph gallery.) In Categorical variables for attribute
assignment, enter up to four columns of grouping variables to assign different attributes to each group of the
categorical x-scale variables. You can only use categorical variables included in the plot.
4
Click OK in each dialog box.
Copyright © 2003–2005 Minitab Inc. All rights reserved.
15
Customizing and Editing Graphs
Examples of interval plot data display
You can represent the data with interval bars, bars, symbols, and connect lines. If you have grouping variables, you can
assign different attributes to each group. In the Example of an interval plot with groups, you assess the durability of four
experimental carpet products. You want to customize the data display.
Interval bar, mean symbol, and mean connect
line
1
Open the worksheet CARPET.MTW.
2
Choose Graph > Interval Plot.
3
Under One Y, choose With Groups. Click OK.
4
In Graph variables, enter Durability.
5
In Categorical variables for grouping (1-4,
outermost first), enter Carpet.
6
Click Data View.
7
Check Mean connect line.
8
Click OK in each dialog box.
Interval bar, mean symbol, and individual
symbols
1
To recall the last dialog box, press [Ctrl]+[E].
2
Click Data View.
3
Uncheck Mean connect line.
4
Check Individual symbols.
5
Click OK in each dialog box.
Note
You can also use Editor > Add to add
and remove data displays.
Interval bar, mean symbol and an additional
categorical variable for attribute assignment
1
Press [Ctrl]+[E].
2
In Categorical variables for grouping (1-4,
outermost first), add Composition.
3
Click Data View.
4
Uncheck Individual symbols.
5
In Categorical variables for attribute
assignment, enter Composition.
6
Click OK in each dialog box.
Examples of individual value plot data display
You can represent the data with interval bars, bars, symbols, and connect lines. If you have grouping variables, you can
assign different attributes to each group. In the Example of an individual plot with groups, you compare the elasticity of
balls made with two different additives, along with a control. You want to customize the data display.
16
Copyright © 2003–2005 Minitab Inc. All rights reserved.
Customizing Graphs
Categorical variable for attribute assignment
1
Open the worksheet BILLIARD.MTW.
2
Choose Graph > Individual Value Plot.
3
Choose One Y - With Groups, then click OK.
4
In Graph variables, enter Elastic.
5
In Categorical variables for grouping (1-4,
outermost first), enter Additive Batch.
6
Click Data View.
7
In Categorical variables for attribute
assignment, enter Additive.
8
Click OK in each dialog box.
Individual symbols (default) and mean connect
line
1
To recall the last dialog box, press [Ctrl]+[E].
2
Click Data View.
3
Check Mean connect line.
4
Click OK in each dialog box.
Note
You can also use Editor > Add to add
and remove data displays.
Bar Chart
Bar Chart − Data View − Data Display
... > Data View > Data Display
Use to represent the data with one or more data display types, including bars, symbols, connect lines, and project lines.
After creating a graph, you can:
•
Change the data display attributes (see Editing Data Display Overview).
•
Add or remove data display types (see Adding Graph Elements).
Dialog box items
Data Display
Bars: Check to display bars that join each data value to its base.
Symbols: Check to represent each data value with a symbol.
Connect line: Check to connect the data values.
Project lines: Check to display lines that project from each data point to its base.
Categorical variables for attribute assignment: Enter up to four columns of grouping variables to assign different
attributes to each group of the categorical x-scale variables. You can only use categorical variables included in the bar
chart.
To change the data display
1
In the graph dialog box, click Data View.
2
Under Data Display, check one or more of the following:
• Bars to display bars that join each data value to its base.
• Symbols to represent each data value with a symbol.
• Connect line to connect the data values.
• Project lines to display lines that project from each data point to its.
Copyright © 2003–2005 Minitab Inc. All rights reserved.
17
Customizing and Editing Graphs
3
In Categorical variables for attribute assignment, enter up to four columns of grouping variables to assign different
attributes to each group of the categorical x-scale variables. You can only use categorical variables included in the bar
chart.
4
Click OK in each dialog box.
Examples of bar chart data display
You can represent the data with bars, symbols, connect lines, and project lines. If you have grouping variables, Minitab
assigns different attributes to each group and displays a legend. In the Example of a stacked bar chart of counts, you
examine the number of rejected panels for each type of paint flaw, stacked by time period. You want to customize the
data display.
Bar (default) and connect line
1
Open the worksheet EXH_QC.MTW.
2
Choose Graph > Bar Chart.
3
Under Bars represent, choose Counts of
unique values. Choose Stack, then click OK.
4
In Categorical variables (2-4, outermost first),
enter Flaws Period.
5
Click Bar Chart Options.
6
Under Order Main X Groups Based on,
choose Decreasing Y. Click OK.
7
Click Data View.
8
Check Connect line. Click OK in each dialog
box.
Symbols and project lines
1
To recall the last dialog box, press [Ctrl]+[E].
2
Click Data View.
3
Uncheck Bars and Connect line.
4
Check Symbols and Project lines.
5
Click OK in each dialog box.
Note
You can also use Editor > Add to add
and remove data displays.
Time Series Plot
Time Series Plot − Data View − Data Display
... > Data View > Data Display
Use to represent the data with one or more data display types, including symbols, connect lines, and project lines. After
creating a graph, you can:
•
Change the data display attributes (see Editing Data Display Overview).
•
Add or remove data display types (see Adding Graph Elements).
Dialog box items
Data Display
Symbols: Check to represent each data point with a symbol.
Connect line: Check to connect the data points.
Project lines: Check to display lines that project from each data point to its base.
To change the data display
1
18
In the graph dialog box, click Data View.
Copyright © 2003–2005 Minitab Inc. All rights reserved.
Customizing Graphs
2
Under Data Display, check one or more of the following:
• Symbols to represent each data point with a symbol.
• Connect line to connect the data points.
• Project lines to display lines that project from each data point to its base.
3
Click OK in each dialog box.
Example of time series data display
You can represent the data with symbols, connect lines, and project lines. You can also fit a lowess smoother to the data.
If you have grouping variables, Minitab assigns different attributes to each group and displays a legend. In the Example of
a simple time series plot, you track a company's quarterly sales over three years. You want to customize the data display.
Symbols (default) and project lines
1
Open the worksheet NEWMARKET.MTW.
2
Choose Graph > Time Series Plot.
3
Choose Simple, then click OK.
4
In Series, enter SalesB.
5
Click Time/Scale.
6
Under Time Scale, choose Calendar. Then
choose Quarter Year.
7
Under Start Values, choose One set for all
variables.
8
Under Quarter, type 1. Under Year, type 2000.
Click OK.
9
Click Data View.
10 Uncheck Connect line. Check Project lines.
11 Click OK in each dialog box.
Contour Plot
Contour Plot − Data View − Data Display
... > Data View > Data Display
Use to represent the data with one or more data display types, including areas, contour lines, and symbols. After creating
a graph, you can:
•
Change the data display attributes (see Editing Data Display Overview).
•
Add or remove data display types (see Adding Graph Elements).
More
Use Tools > Options > Individual Graphs > Contour Plots > Options to set the default data display.
Dialog box items
Data Display
Area: Check to shade the areas between contours.
Contour lines: Check to draw contour lines.
Symbols: Check to represent each x-y data point with a symbol.
To change the data display
1
In the graph dialog box, click Data View.
2
Under Data Display, check one or more of the following:
• Area to shade the areas between contours.
• Contour lines to draw contour lines.
• Symbols to represent each x-y data point with a symbol.
3
Click OK in each dialog box.
Copyright © 2003–2005 Minitab Inc. All rights reserved.
19
Customizing and Editing Graphs
Examples of contour plot data display
You can represent the data with areas, contour lines, and symbols. In the Example of a contour plot, you determine the
optimal time and temperature for reheating a new frozen entree. You want to customize the data display.
Area (default) and contour lines
1
Open the worksheet REHEAT.MTW.
2
Choose Graph > Contour Plot.
3
In Z variables, enter Quality. In Y variable,
enter Time. In X variable, enter Temp.
4
Click Data View.
5
Under Data Display, check Contour lines.
6
Click OK in each dialog box.
Area (default) and symbols
1
To recall the last dialog box, press [Ctrl]+[E].
2
Click Data View.
3
Uncheck Contour lines.
4
Check Symbols.
5
Click OK in each dialog box.
Note
You can also use Editor > Add to add
and remove data displays.
3D Scatterplot
3D Scatterplot − Data View − Data Display
... > Data View > Data Display
Use to represent the data with one or more data display types, including symbols and project lines. After creating a graph,
you can:
•
Change the data display attributes (see Editing Data Display Overview).
•
Add or remove data display types (see Adding Graph Elements).
Dialog box items
Data Display
Symbols: Check to represent each data point with a symbol.
Project lines: Check to display lines that project from each data point to its base.
To change the data display
1
In the graph dialog box, click Data View.
2
Under Data Display, check one or more of the following:
• Symbols to represent each data point with a symbol.
• Project lines to display lines that project from each data point to its base. The default base is the minimum zvalue on the x-y plane.
3
Click OK in each dialog box.
Example of a 3D scatterplot
Your company manufactures frozen foods and you need to determine the optimal time and temperature for reheating a
new frozen entree. You reheat samples at a number of different times and temperatures, then have trained judges rate
20
Copyright © 2003–2005 Minitab Inc. All rights reserved.
Customizing Graphs
each for overall quality on a scale of 0 (not enjoyable) − 10 (most enjoyable). Create a 3D scatterplot with project lines to
illustrate the average quality scores.
1
Open the worksheet REHEAT.MTW.
2
Choose Graph > 3D Scatterplot.
3
Choose Simple, then click OK.
4
In Z variable, enter Quality. In Y variable, enter Time. In X variable, enter Temp.
5
Click Data View.
6
Under Data Display, check Project lines. Click OK in each dialog box.
Graph window output
Interpreting the results
Reheating at the shorter time intervals results in under-cooked product and low quality scores. However, reheating at the
longest intervals combined with the highest temperatures also results in low scores because the food becomes overcooked. The optimal settings appear to be between 400° and 450° and between about 30 and 36 minutes.
Adding the project lines helps you visualize each point's position in three-dimensional space. Rotating the graph and
viewing it from different angles can also help.
Additional examples that help visualize these data include:
•
Scatterplot with connect line
•
Scatterplot with connect lines and groups
•
3D surface plot
•
3D wireframe plot
•
Contour plot
Example of a 3D scatterplot with groups
Your company manufactures frozen foods and you need to determine the optimal time and temperature for reheating a
new frozen entree. You randomly assign two operators to reheat samples at a number of different times and
temperatures. Three trained judges then rate each sample for overall quality on a scale of 0 (not enjoyable) − 10 (most
enjoyable), and the average quality scores are recorded. Create a 3D scatterplot with project lines grouped by operator to
illustrate the quality scores.
1
Open the worksheet REHEAT.MTW.
2
Choose Graph > 3D Scatterplot.
3
Choose With Groups, then click OK.
4
In Z variable, enter Quality. In Y variable, enter Time. In X variable, enter Temp.
5
In Categorical variables for grouping (0-3), enter Operator.
6
Click Data View.
7
Under Data Display, check Project lines. Click OK in each dialog box.
Copyright © 2003–2005 Minitab Inc. All rights reserved.
21
Customizing and Editing Graphs
Graph window output
Interpreting the results
The operator does not appear to make a systematic difference in perceived quality.
Reheating at the shorter time intervals results in under-cooked product and low quality scores. However, reheating at the
longest intervals combined with the highest temperatures also results in low scores because the food becomes overcooked. The optimal settings appear to be between 400° and 450° and between about 30 and 36 minutes.
Adding the project lines helps you visualize each point's position in three-dimensional space. Rotating the graph and
viewing it from different angles can also help.
Additional examples that help visualize these data include:
•
Scatterplot with connect line
•
Scatterplot with connect lines and groups
•
3D surface plot
•
3D wireframe plot
•
Contour plot
3D Surface Plot
3D Surface Plot − Data View − Data Display
... > Data View > Data Display
Use to represent the data with one or more data display types, including a surface, symbols, and project lines. After
creating a graph, you can:
•
Change the data display attributes (see Editing Data Display Overview).
•
Add or remove data display types (see Adding Graph Elements).
Dialog box items
Data Display
Surface: Check to display a continuous surface of z-values (surface plot) or a grid of z-values (wireframe plot) that is fit
to your data.
Symbols: Check to represent each data point with a symbol.
Project lines: Check to display lines that project from each data point to its base.
To change the data display
1
In the graph dialog box, click Data View.
2
Under Data Display, check one or more of the following:
• Surface to display continuous surface of z-values (surface plot) or a grid of z-values (wireframe plot) that is fitted
to your data by interpolation.
• Symbols to represent each data point with a symbol.
22
Copyright © 2003–2005 Minitab Inc. All rights reserved.
Customizing Graphs
•
3
Project lines to display lines that project from each data point to its base. The default base is the minimum zvalue on the x-y plane.
Click OK in each dialog box.
Examples of 3D surface plot data display
You can represent the data with a surface, symbols, and project lines. If you have grouping variables, Minitab assigns
different attributes to each group and displays a legend. In the Example of a 3D surface plot, you determine the optimal
time and temperature for reheating a new frozen entree. You want to customize the data display.
3D surface plot (surface only)
1
Open the worksheet
REHEAT.MTW.
2
Choose Graph > 3D Surface
Plot.
3
Choose Surface, then click OK.
4
In Z variable, enter Quality. In Y
variable, enter Time. In X
variable, enter Temp.
5
Click OK.
3D surface plot (surface and
project lines)
1
To recall the last dialog box,
press [Ctrl]+[E].
2
Click Data View.
3
Check Surface and Project
lines.
4
Click OK in each dialog box.
3D wireframe plot (surface only)
1
Choose Graph > 3D Surface
Plot.
2
Choose Wireframe, then click
OK.
3
In Z variable, enter Quality. In Y
variable, enter Time. In X
variable, enter Temp.
4
Click OK.
Copyright © 2003–2005 Minitab Inc. All rights reserved.
23
Customizing and Editing Graphs
3D wireframe plot (surface and
symbols)
1
Press [Ctrl]+[E].
2
Click Data View.
3
Check Surface and Symbols.
4
Click OK in each dialog box.
Editing
Editing Data Display Overview
For each graph, you can represent the data with one or more data display types, such as symbols, bars, and areas. Each
data display has several attributes, such as size, color, and fill pattern that you can change after you create a graph. To
become familiar with available data display editing, double-click the data displays on a graph and investigate.
To enter edit mode, do one of the following:
•
Double-click the data display. You can change an individual data value, a group of data values, or all data values.
•
Select the data display and choose Editor > Edit.
•
Select the data display, right-click, and choose Edit.
•
Choose the data display from the Select list on the graph toolbar and click
Data display
To change...
Symbols
• Type, color, and size − see Edit Symbols - Attributes
Connect lines
Project lines
Areas
24
.
•
Grouping variables − see Edit Symbols - Groups
•
Bar order and y-scale on bar charts − see Edit Symbols - Chart Options
•
Overlap of data points − see Edit Symbols - Jitter
•
Bin intervals on histograms and dotplots − see Edit Symbols - Binning
•
Type, color, and size − see Edit Connect Line - Attributes
•
Grouping variables − see Edit Connect Line - Groups
•
Method and order of connecting data − see Edit Connect Line - Options
•
Bar order and y-scale on bar charts − see Edit Connect Line - Chart Options
•
Overlap of data points − see Edit Connect Line - Jitter
•
Type, color, and size - see Edit Project Lines - Attributes
•
Grouping variables − see Edit Project Lines - Groups
•
Project direction and base - see Edit Project Lines - Options
•
Bar order and y-scale on bar charts − see Edit Project Lines - Chart Options
•
Overlap of data points − see Edit Project Lines - Jitter
•
Bin intervals on histograms − see Edit Project Lines - Binning
•
Type, color, and size − see Edit Area - Attributes
•
Add a grouping variable − see Edit Area - Groups
•
Method and order of connecting data − see Edit Area - Options
•
Number and placement of contour levels, and resolution of the mesh on a contour plot − see
Edit Area - Options
•
Stacking order of the variables on an area graph − see Edit Area - Options
Copyright © 2003–2005 Minitab Inc. All rights reserved.
Customizing Graphs
Bars
Boxes
•
Overlap of data points − see Edit Area - Jitter
•
Bin intervals on histograms − see Edit Area - Binning
•
Type, color, and size − see Edit Bars - Attributes
•
Grouping variables − see Edit Bars - Groups
•
Bar order and y-scale on bar charts − see Edit Bars - Chart Options
•
Bin intervals on histograms − see Edit Bars - Binning
•
Type, color, and size − see Edit Box - Attributes
•
Grouping variables − see Edit Box - Groups
•
Box characteristics, such as endpoint type, whiskers, and width − see Edit Box - Options
In addition to the data displays described in the table above, you can also edit interval bars, contour lines, dots, pie slices,
and 3D surfaces.
Area
Area
Graph
Attributes
Groups
Options
Jitter
Binning
Scatterplot
Matrix Plot
Histogram
Area Graph
Contour
Plot
Edit Area − Attributes
Select area > Editor > Edit Area > Attributes
Use to customize area fill and border attributes on a scatterplot, matrix plot, histogram, or area graph.
You can also customize the area attributes on a contour plot.
Dialog box items
Fill Pattern
Automatic: Choose to accept the default fill pattern.
Custom: Choose customize the fill pattern.
Type: Choose a fill type.
Background color: Choose a background color.
Borders and Fill Lines
Automatic: Choose to accept the default border and fill lines.
Custom: Choose to customize the border and fill lines.
Type: Choose a border line type.
Color: Choose a border and fill line color.
Size: Choose a border line width.
To change fill attributes (areas, bars, boxes, and pie slices)
1
Select and double-click one or more areas, bars, boxes, or pie slices. See Selecting groups and single items.
2
Under Fill Pattern, choose one of the following:
• Automatic to accept the default fill pattern.
• Custom to customize the fill pattern.
3
−
From Type, choose a fill type.
−
From Background color, choose a background color.
Under Borders and Fill Lines, choose one of the following:
Copyright © 2003–2005 Minitab Inc. All rights reserved.
25
Customizing and Editing Graphs
•
•
4
Automatic to accept the default border and fill lines.
Custom to customize the border and fill lines.
−
From Type, choose a border line type.
−
From Color, choose a border and fill line color.
−
From Size, choose a border line width.
Click OK.
Edit Area − Attributes
Select contour areas > Editor > Edit Area > Attributes
Use to customize contour area color and pattern on a contour plot.
You can also customize the area attributes on a scatterplot, matrix plot, histogram or area graph.
Dialog box items
Fill Color
One-color ramp: Choose to represent the contour areas using one color. (Only available if the contour plot has less
than six levels. If you reduce the number of levels to be less than six in the Options tab, you must click OK before
Minitab enables the Attributes tab.)
Color: Choose a color (red, blue, green, or gray) to represent the z-values. The darkest shade of this color
represents the highest values.
Two-color ramp: Choose to represent the contour areas using two different colors.
Low-end color: Choose a color to represent the lower z-values. The darkest shade of this color represents the
lowest values.
High-end color: Choose a color to represent the higher z-values. The darkest shade of this color represents the
highest values.
Custom colors: Choose to select colors individually for each of the contour areas.
Levels: Identifies the values for each contour area. This column does not take any input.
Color: Choose a color for each contour area.
Fill Type: Choose a fill type for each contour area.
To change area attributes
1
Double-click any contour area.
2
Under Fill Color, choose one of the following:
• One-color ramp to represent the contour areas using one color. (Only available if the contour plot has less than
six levels. If you reduce the number of levels to be less than six in the Options tab, you must click OK before
Minitab enables the Attributes tab.)
−
From Color, choose a color to represent the z-values. The darkest shade of this color represents the highest
values.
•
Two-color ramp to represent the contour areas using two different colors.
−
From Low-end Color, choose a color to represent the lower z-values. The darkest shade of this color
represents the lowest values.
−
From High-end Color, choose a color to represent the higher z-values. The darkest shade of this color
represents the highest values.
•
4
Custom colors to select colors individually for each of the contour areas.
−
Under Color, choose a color for each contour area. Row 1 is for the lowest z-values.
−
Under Fill Type, choose a fill type for each contour area. Row 1 is for the lowest z-values.
Click OK.
Edit Area − Binning
Select area > Editor > Edit Area > Binning
Use to define bin intervals by midpoints or cutpoints.
Dialog box items
Interval Type
26
Copyright © 2003–2005 Minitab Inc. All rights reserved.
Customizing Graphs
Midpoint: Choose to define bin intervals by midpoints.
Cutpoint: Choose to define bin intervals by cutpoints.
Interval Definition
Automatic: Choose to accept the default number of bins.
Number of intervals: Choose and enter the number of bins.
Midpoint/Cutpoint positions: Choose and enter custom midpoint or cutpoint positions.
To change the binning
1
Double-click the area, bars, dots, symbols, or lowess smoother.
2
Click the Binning tab.
3
Under Interval Type, choose Midpoint or Cutpoint to define bin intervals by midpoints or cutpoints.
4
Under Interval Definition, choose one of the following to determine the number of bins:
• Automatic to accept the default number of bins.
• Number of intervals, then enter the number of bins.
• Midpoint/Cutpoint positions, then enter custom midpoint or cutpoint positions.
5
Click OK.
Edit Area − Groups
Select all areas > Editor > Edit Area > Groups
Use to add, remove, or change the grouping variables on a scatterplot, matrix plot, or histogram.
Dialog box items
Categorical variables for grouping: Enter up to three columns of grouping variables to assign different attributes for
each group and display a legend.
Apply same grouping to other data displays: Check to update all data displays, such as symbols and project lines, to
use the same grouping variables as the area. (Available for scatterplots and matrix plots. For histograms, Minitab
automatically assigns the grouping variable to all data displays.)
To change the grouping variables
1
Select and double-click all areas, symbols, project lines, bars, or connect lines. See Selecting groups and single
items.
2
Click the Groups tab.
3
In Categorical variables for grouping, enter up to four columns containing categorical grouping variables. Minitab
assigns different attributes to each group and displays a legend.
4 If you like, check Apply same grouping to other data displays to assign the group attributes to all data displays on
the graph. (Not available with histograms, probability plots, or empirical cdf graphs.)
5
Click OK.
Edit Area − Options
Select areas > Editor > Edit Area > Options
Use to customize area projection direction, connection function, and base position on a scatterplot or matrix plot.
You can also change the area options on a contour plot or area graph.
Dialog box items
Projection Direction
Toward Y scale: Choose to extend areas horizontally towards the y-axis.
Toward X scale: Choose to extend areas vertically towards the x-axis.
Connection Function
Straight: Choose to connect points with straight lines, then fill the area underneath.
Step: Choose to connect points using a step pattern. Choose Left to make steps with each point at the left of a step
level, Center to put each point in the middle of the step level (the default), or Right to put each point to the right of the
step level.
Base Position
Copyright © 2003–2005 Minitab Inc. All rights reserved.
27
Customizing and Editing Graphs
Auto: Choose to use the default base, which is the minimum data value for the y-scale.
Custom: Enter a number for the base. Areas extend from the data value to the base.
To change the area options
1
Double-click the area. See Selecting groups and single items.
2
Click the Options tab.
3
Under Projection Direction, choose one of the following:
• Toward Y scale to extend areas horizontally towards the y-axis.
• Toward X scale to extend areas vertically towards the x-axis.
4
Under Connection Function, choose one of the following:
• Straight to connect points with straight lines, then fill the area underneath.
• Step to connect points using a step pattern. Choose Left to make steps with each point at the left of a step level,
Center to put each point in the middle of the step level (the default), or Right to put each point to the right of the
step level.
5
Under Base Position, choose one of the following:
• Auto to use the default base, which is the minimum data value for the y-scale.
• Custom to define your own base, then enter a number for the base. Areas extend from the data value to the base.
Tip
6
You can add a horizontal or vertical base line by adding a reference line that has the same data value as your
base. See Reference Line Overview.
Click OK.
Edit Area − Options
Select all areas > Editor > Edit > Options
Use to customize the stacking order of the variables on an area graph.
You can also change the area options on a contour plot, and a scatterplot or matrix plot.
Dialog box items
Variable Order
Column order (first on top): Choose to stack the variables in the order they are entered in the dialog box, with the first
variable you enter on top of the stack.
Variation order (largest on top): Choose to stack the variables by the degree of variation, with the variable
demonstrating the largest variation on top of the stack.
To change the stacking order
1
Select and double-click all areas. See Selecting groups and single items.
2
Click the Options tab.
3
Under Variable Order, choose one of the following:
• Column order (first on top) to stack the variables in the order they are entered in the dialog box, with the first
variable you enter on top of the stack.
• Variation order (largest on top) to stack the variables by the degree of variation, with the variable demonstrating
the largest variation on top of the stack.
4
Click OK.
Edit Area − Options
Select contour areas > Editor > Edit Area > Options
Use to control the number and placement of contour levels, as well as the resolution of the mesh.
Minitab establishes a series of regular x- and y-values, called a mesh, then estimates where the different contour levels
will cross each rectangle of the mesh.
28
Copyright © 2003–2005 Minitab Inc. All rights reserved.
Customizing Graphs
5 by 5 mesh
Note
15 by 15 mesh
Gridlines were added for reference, but do not necessarily indicate the exact layout of the
mesh used to plot the contours.
By default, if your data form a regular x-y mesh, Minitab uses this mesh to estimate the contours. Otherwise, Minitab
interpolates values for a regular 15 by 15 mesh. Alternatively, you can specify the number of x- and y-values to include:
•
For higher resolution, use more values.
•
For lower resolution, use fewer values.
Note
Using a mesh with more and smaller intervals than exist between data points may appear to add more
resolution to the image, but the added detail may not be meaningful.
Dialog box items
Contour Levels
Automatic: Choose to accept the default number of contour levels.
Number: Choose to specify the number of contour levels, then type a number between 2 and 11.
Values: Choose to specify the z-values to plot as contours, then type from 2 to 11 values.
Mesh for Interpolating Surface
Automatic: Choose to accept the default mesh.
Custom: Choose to customize the mesh.
X-Mesh Number: Enter the number of x-values to include in the mesh.
Y-Mesh Number: Enter the number of y-values to include in the mesh.
Boundary z-value: Enter a z-value to be used at the boundaries (corners and edges) of the plot if your data do not form a
regular mesh. By default, Minitab uses the minimum z-value. (If your data follow a regular mesh, this option is not
available. This option is not available with response surface or mixtures plots.)
To change the number of contours and mesh
1
Double-click any contour area or contour line.
2
Click the Options tab.
3
Under Contour Levels, choose one of the following:
• Automatic to accept the default number of contour levels.
• Number to specify the number of contour levels, then enter a number between 2 and 11.
• Values to specify the z-values to plot as contours, then enter from 2 to 11 values.
4
Under Mesh for Interpolating Surface, choose one of the following:
• Automatic to accept the default mesh.
• Custom to customize the mesh.
−
In X-Mesh Number, enter the number of x-values to include in the mesh.
−
In Y-Mesh Number, enter the number of y-values to include in the mesh.
5
In Boundary z-value, enter a z-value to be used at the boundaries (corners and edges) of the plot if your data do not
form a regular mesh. By default, Minitab uses the minimum z-value. (If your data follow a regular mesh, this option is
not available. This option is not available with response surface or mixtures plots.)
6
Click OK.
Copyright © 2003–2005 Minitab Inc. All rights reserved.
29
Customizing and Editing Graphs
Edit Area − Jitter
Select all areas > Editor > Edit Area > Jitter
Use to randomly offset (jitter) points to reveal overlapping points on a scatterplot or matrix plot. Because an area fills the
space below the points, Minitab adjusts the area when the points are offset.
Dialog box items
Add jitter to direction: Check to offset points so they do not overlap.
X: Type a number from 0 to 1 to specify the amount of jitter in the x-direction.
Y: Type a number from 0 to 1 to specify the amount of jitter in the y-direction.
To add jitter
1
Select and double-click all areas, connect lines, project lines, or symbols. See Selecting groups and single items.
2
Click the Jitter tab.
3
Check Add jitter to direction to offset points so they do not overlap. Then:
• In X, type a number from 0 to 1 to specify the amount of jitter in the x-direction.
• In Y, type a number from 0 to 1 to specify the amount of jitter in the y-direction.
• (3D scatterplot only) In Z, type a number from 0 to 1 to specify the amount of jitter in the z-direction.
4
Click OK.
Examples of editing areas (area graph)
In Example of an area graph, you examine the trends in employment in three industries in Wisconsin over five years:
Wholesale and Retail Trade, Food and Kindred Products, and Fabricated Metals. You want to customize the areas.
Attributes
Change the border size.
1
Double-click any area.
2
Under Borders and Fill Lines, choose
Custom.
• From Size, choose 3.
3
Click OK.
Attributes
Change the fill pattern and border size for one
variable.
1
Select and double-click the Trade area.
See Selecting groups and single items for
details.
2
Under Fill Pattern, choose Custom.
•
From Type, choose
.
3
Under Borders and Fill Lines, choose
Custom.
• From Size, choose 1.
4
Click OK.
Examples of editing areas (contour plot)
In Example of a contour plot, you examine the relationship between the time and temperature at which a frozen food was
reheated and the quality of the final product. You want to customize the areas.
30
Copyright © 2003–2005 Minitab Inc. All rights reserved.
Customizing Graphs
Attributes
Change the default colors.
1
Double-click a contour area.
2
Under Fill Color, choose Two-color ramp.
• From Low-end Color, choose Gray.
• From High-end Color, choose Blue.
3
Click OK.
Options
Increase the number of contour levels.
1
Double-click a contour area.
2
Click the Options tab.
3
Under Contour Levels, choose Number and
type 8.
4
Click OK.
Examples of editing areas (histogram)
In the Example of a simple histogram, you determine the amount of torque required to remove shampoo bottle caps. You
want to add and customize the areas.
Attributes
Change the area fill pattern and color, and change
the border width.
1
Choose Editor > Add > Data Display.
2
Under Data Display, uncheck Bars and check
Area.
3
Click OK.
4
Double-click the area.
5
Under Fill Pattern, choose Custom.
• From Type, choose
.
• From Background Color, choose
.
6
Under Borders and Fill Lines, choose Custom.
• From Size, choose
2.
7
Click OK.
Copyright © 2003–2005 Minitab Inc. All rights reserved.
31
Customizing and Editing Graphs
Groups
Add a grouping variable.
1
Double-click the area.
2
Under Fill Pattern, choose Automatic.
3
Under Borders and Fill Lines, choose
Automatic.
4
Click the Groups tab.
5
In Categorical variables for grouping, enter
Machine.
6
Click OK.
Binning
Change the number of bins.
1
Double-click the area.
2
Click the Binning tab.
3
Under Interval Definition, choose Number of
Interval. Enter 12.
4
Click OK.
Panel
Display each group in a separate panel.
1
Choose Edit > Panel.
2
In By variables with groups in separate
panels, enter Machine.
3
Click OK.
Examples of editing areas (scatterplot or matrix plot)
In the Example of a simple scatterplot, you examine the relationship between voltage remaining in your batteries
immediately after a flash and the length of time required for a battery to be ready to support another flash. You want to
add and customize the areas.
Note
32
Similar area editing functions are available for matrix plots.
Copyright © 2003–2005 Minitab Inc. All rights reserved.
Customizing Graphs
Attributes
Change the fill pattern and color.
1
Choose Editor > Add > Data Display.
2
Under Data Display, check Area.
3
Click OK.
4
Double-click the area.
5
Under Fill Pattern, choose Custom.
• From Type, choose
.
• From Background Color, choose
6
.
Click OK.
Jitter
Add random offset (jitter) points to reveal
overlapping points.
1
Double-click the area.
2
Click the Jitter tab.
3
Check Add jitter to direction.
4
In X, enter 0.1. In Y, enter 0.25.
5
Click OK.
Options
Change the connection function.
1
Double-click the area.
2
Click the Jitter tab.
3
Uncheck Add jitter to direction.
4
Click the Options tab.
5
Under Connection Function, choose Step.
Then choose Center.
6
Click OK.
Groups
Add a grouping variable.
1
Double-click the area.
2
Click the Groups tab.
3
In Categorical variables for grouping, enter
Formulation.
4
Check Apply same grouping to other data
displays. Click OK.
5
Select and double-click the Old group. See
Selecting groups and single items for details.
6
Click the Attributes tab.
7
Under Fill Pattern, choose Custom.
• From Background Color, choose
8
Click OK.
.
Copyright © 2003–2005 Minitab Inc. All rights reserved.
33
Customizing and Editing Graphs
Panel
To improve visibility, display each group in a
separate panel
1
Choose Editor > Panel.
2
In By variables with groups in separate
panels, enter Formulation.
3
Click OK.
Bars
Bars
Graph
Attributes
Groups
Options
Bar
Options
Chart
Options
Binning
Marginal Plot (with
histograms)
Histogram
Interval Plot
Individual Value Plot
Bar Chart
Edit Bars − Attributes
Select bars > Editor > Edit Bars > Attributes
Use to customize bar fill and border attributes on a marginal plot, histogram, interval plot, individual value plot, or bar
chart.
Dialog box items
Fill Pattern
Automatic: Choose to accept the default fill pattern.
Custom: Choose to customize the fill pattern.
Type: Choose a fill type.
Background color: Choose a background color.
Borders and Fill Lines
Automatic: Choose to accept the default border and fill lines.
Custom: Choose to customize the border and fill lines.
Type: Choose a border line type.
Color: Choose a border and fill line color.
Size: Choose a border line width.
To change fill attributes (areas, bars, boxes, and pie slices)
1
Select and double-click one or more areas, bars, boxes, or pie slices. See Selecting groups and single items.
2
Under Fill Pattern, choose one of the following:
• Automatic to accept the default fill pattern.
• Custom to customize the fill pattern.
34
−
From Type, choose a fill type.
−
From Background color, choose a background color.
Copyright © 2003–2005 Minitab Inc. All rights reserved.
Customizing Graphs
3
4
Under Borders and Fill Lines, choose one of the following:
• Automatic to accept the default border and fill lines.
• Custom to customize the border and fill lines.
−
From Type, choose a border line type.
−
From Color, choose a border and fill line color.
−
From Size, choose a border line width.
Click OK.
Edit Bars − Options/Bar Options
Select bar > Editor > Edit Bars > Options
Select bar > Editor > Edit Bars > Bar Options (bar chart)
Use to customize bar base position on a histogram, interval plot, individual value plot, or bar chart.
Dialog box items
Base Position
Auto: Choose to use the default base.
Custom: Choose and enter a number for the base. Bars extend from the data value to the base.
To change the base
1
Select and double-click one or more bars. See Selecting groups and single items.
2
Click the Options or Bar Options tab.
3
Under Base Position, choose one of the following:
• Auto to use the default base.
• Custom to define your own base, then enter a number for the base. Bars extend from the data value to the base.
4
Click OK.
Edit Bars − Binning
Select bars > Editor > Edit Bars > Binning
Use to define bin intervals by midpoints or cutpoints.
Dialog box items
Interval Type
Midpoint: Choose to define bin intervals by midpoints.
Cutpoint: Choose to define bin intervals by cutpoints.
Interval Definition
Automatic: Choose to accept the default number of bins.
Number of intervals: Choose and enter the number of bins.
Midpoint/Cutpoint positions: Choose and enter custom midpoint or cutpoint positions.
To change the binning
1
Double-click the area, bars, dots, symbols, or lowess smoother.
2
Click the Binning tab.
3
Under Interval Type, choose Midpoint or Cutpoint to define bin intervals by midpoints or cutpoints.
4
Under Interval Definition, choose one of the following to determine the number of bins:
• Automatic to accept the default number of bins.
• Number of intervals, then enter the number of bins.
• Midpoint/Cutpoint positions, then enter custom midpoint or cutpoint positions.
5
Click OK.
Copyright © 2003–2005 Minitab Inc. All rights reserved.
35
Customizing and Editing Graphs
Edit Bars − Groups
Select all bars > Editor > Edit Bars > Groups
Use to add, remove, or change the attribute grouping variables on a histogram.
You can also change the groups on interval plots, individual value plots, and bar charts.
Dialog box items
Categorical variables for grouping: Enter up to four columns of categorical grouping variables to assign different
attributes to each group and display a legend.
To change the grouping variables
1
Select and double-click all areas, symbols, project lines, bars, or connect lines. See Selecting groups and single
items.
2
Click the Groups tab.
3
In Categorical variables for grouping, enter up to four columns containing categorical grouping variables. Minitab
assigns different attributes to each group and displays a legend.
4 If you like, check Apply same grouping to other data displays to assign the group attributes to all data displays on
the graph. (Not available with histograms, probability plots, or empirical cdf graphs.)
5
Click OK.
Edit Bars − Groups
Select all bars > Editor > Edit Bars > Groups
If you have grouping variables on an interval plot, individual value plot, or bar chart, you can assign different attributes to
each group.
You can also change the groups on a histogram.
Dialog box items
Categorical variables for attribute assignment: Enter up to four columns of categorical grouping variables to assign
different attributes to each group and display a legend.
Apply attribute variables to other data displays: Check to update all data displays, such as symbols and connect lines,
to use the same attribute variables as the bars.
To assign attributes based on grouping variables
1
Select and double-click all boxes, bars, connect lines, dots, interval bars, or project lines. See Selecting groups and
single items.
2
Click the Groups tab.
3
In Categorical variables for attribute assignments, enter up to four columns of categorical grouping variables for
bar chart and three for other graphs. Minitab assigns different attributes to each group and may display a legend.
4
If you like, check Apply attribute variable to other data displays to assign the group attributes to all data displays
on the graph. (Not available with dotplots.)
5
Click OK.
Edit Bars − Chart Options
Select all bars > Editor > Edit Bars > Chart Options
Select bar chart > Editor > Graph Options
Use to specify increasing or decreasing bar order, choose a cumulative y-scale, or choose a percent scale for the y-axis.
If you have more than one categorical variable, use to specify the grouping level for calculating the scale and to stack
data.
Dialog box items
Order Main X Groups Based On Choose the order for the bars. See Ordering Category Groups Based on Y-Axis
Values.
Default: Choose to use the default order for bars. For bar charts of counts of unique values and functions of a
variable, the default order is ascending, either numerically, chronologically, or alphabetically. (To use a value order
other than alphabetical for text categories, see Ordering text categories.) For bar charts of values from a table, the
default order is always the order in which the categories appear in the worksheet; any value order is ignored.
Increasing Y: Choose to order bars from smallest to largest y-values.
36
Copyright © 2003–2005 Minitab Inc. All rights reserved.
Customizing Graphs
Decreasing Y: Choose to order bars from largest to smallest y-values.
Note
If the data have multiple categorical variables, Minitab orders the bars by the sum of chart values for the
outermost cluster groups.
Show Y as Percent: Check to use a percent scale on the y-axis. See Using Percent Scales and Accumulating Y Across
X.
Accumulate Y across X: Check to use a cumulative scale on the y-axis. See Using Percent Scales and Accumulating Y
Across X.
Take Percent and/or Accumulate If you have two or more categorical variables, specify for which grouping level you
want to show y as a percent and/or accumulate y across x. The options available depend on the number of categorical
variables that are included in the bar chart. For more information, see Using Percent Scales and Accumulating Y Across
X.
Across all categories: Choose to apply a percent scale and/or cumulative scale across all categories.
Within categories at level 1 (outermost): Choose to apply a percent scale and/or cumulative scale within categories
at the outermost scale level only.
Within categories at level 2: Choose to apply a percent scale and/or cumulative scale within categories at the second
grouping level from the bottom only.
Within categories at level 3: Choose to apply a percent scale and/or cumulative scale within categories at the third
grouping level from the bottom only.
Stack values for last categorical variable: Check to stack the categories for the last categorical variable. Each category
is represented by a separate segment of a bar. (Only available if you have two or more categorical variables.)
To change the bar order and y-scale
1
Select and double-click all bars, connect lines, project lines, or symbols. See Selecting groups and single items.
2
Click the Chart Options tab.
3
Under Order Main X Groups Based On, choose one of the following:
• Default to arrange the bars based on the variable type: numeric in ascending order, date/time in increasing
chronological order, and text in alphabetical order. To change the display order for text categories, see Ordering
text categories.
• Increasing Y to order bars from smallest to largest y-values.
• Decreasing Y to order bars from largest to smallest y-values.
See Ordering Category Groups Based on Y-Axis Values.
4
Check Show Y as Percent to use a percent scale on the y-axis. See Using Percent Scales and Accumulating Y
Across X.
5
Check Accumulate Y across X to use a cumulative scale on the y-axis. See Using Percent Scales and Accumulating
Y Across X.
6
Under Take Percent and/or Accumulate, choose one of the following. The options available depend on how many
categorical variables are included in the bar chart. For more information, see Using Percent Scales and Accumulating
Y Across X.
• Across all categories to apply a percent scale and/or cumulative scale across all categories.
• Within categories at level 1 (outermost) to apply a percent scale and/or cumulative scale within categories at the
outermost scale level only.
• Within categories at level 2 to apply a percent scale and/or cumulative scale within categories at the second
grouping level from the bottom only.
• Within categories at level 3 to apply a percent scale and/or cumulative scale within categories at the third
grouping level from the bottom only.
7
Check Stack values for last categorical variable to stack the categories for the last categorical variable. Each
category is represented by a separate segment of a bar. (Only available if you have two or more categorical
variables.)
8
Click OK.
Examples of editing bars (bar chart)
In the Example of a simple bar chart of counts, you examine the number of rejected door panels for each type of paint
flaw. You want to customize the bars.
Copyright © 2003–2005 Minitab Inc. All rights reserved.
37
Customizing and Editing Graphs
Attributes
Change the fill pattern and color, and change the
fill line color.
1
Select and double-click all bars.
2
Under Fill Pattern, choose Custom.
• From Type, choose
.
• From Background Color, choose
3
Under Borders and Fill Lines, choose
Custom.
• From Color, choose .
4
Click OK.
.
Bar options
Change the base.
1
Select and double-click all bars.
2
Click the Bar Options tab.
3
Under Base Position, choose Custom.
Then enter 5.
4
Click OK.
Bar options
Change the bar order and scale.
1
Select and double-click all bars.
2
Click the Bar Options tab.
3
Under Base Position, choose Automatic.
4
Click the Chart Options tab.
5
Under Order Main X Groups Based On,
choose Increasing Y.
6
Check Show Y as Percent.
7
Click OK.
Groups
Add a grouping variable.
1
Select and double-click all bars.
2
Under Fill Pattern, choose Auto.
3
Under Borders and Fill Lines, choose
Automatic.
4
Click the Groups tab.
5
In Categorical variables for attribute
assignment, enter Flaws.
6
Click OK.
38
Copyright © 2003–2005 Minitab Inc. All rights reserved.
Customizing Graphs
Examples of editing bars (histogram)
In the Example of a simple histogram, you examine the amount of torque required to remove shampoo bottle caps. You
want to edit the bars.
Attributes
Change the fill pattern and color, and change the
border color and size.
1
Select and double-click all bars.
2
Under Fill Pattern, choose Custom.
•
•
From Type, choose
.
From Background Color, choose
.
3
Under Borders and Fill Lines, choose Custom.
• From Color, choose .
• From Size, choose 2.
4
Click OK.
Options
Change the base.
1
Select and double-click all bars.
2
Click the Options tab.
3
Under Base Position, choose Custom. Then
enter 5.
4
Click OK.
Groups
Add a grouping variable.
1
Select and double-click all bars.
2
Under Fill Pattern, choose Automatic.
3
Under Borders and Fill Lines, choose
Automatic.
4
Click the Options tab.
5
Under Base Position, choose Automatic.
6
Click the Groups tab.
7
In Categorical variables for grouping, enter
Machine.
8
Click OK.
Panels
To improve visibility, display each group in a
separate panel
1
Choose Edit > Panel.
2
In By variables with groups in separate
panels, enter Machine.
3
Click OK.
Copyright © 2003–2005 Minitab Inc. All rights reserved.
39
Customizing and Editing Graphs
Examples of editing bars (interval plot)
In the Example of a interval plot with multiple y's and groups, you assess the consistency of plastic pipe diameters. You
want to add and customize the bars.
Note
Similar area editing functions are available for individual value plots.
Groups
Assign attributes based on a grouping variable.
1
Choose Editor > Add > Data Display.
2
Under Data Display, check Bar.
3
Click OK.
4
Select and double-click all bars.
5
Click the Groups tab.
6
In Categorical variables for attribute
assignment, enter Machine.
7
Click OK.
Attributes
Change the fill color, and border color and width.
1
Select and double-click all bars.
2
Under Fill Pattern, choose Custom.
• From Background color, choose
3
Under Borders and Fill Lines, choose Custom.
• From Size, choose 2.
• From Color, choose .
4
Click OK.
5
Select and double-click the tallest bar (Machine
= 1; Week = 5). See Selecting groups and single
items for details.
6
Under Fill Pattern, choose Custom.
• From Background color, choose
7
Under Borders and Fill Lines, choose Custom.
• From Size, choose 2.
• From Color, choose .
8
Click OK.
.
.
Options
Change the base and hide the legend.
1
Select and double-click all bars.
2
Click the Options tab.
3
Under Base Position, choose Custom. Then
enter 5.5.
4
Select the legend. Click
delete.
5
Click OK.
40
on the toolbar to
Copyright © 2003–2005 Minitab Inc. All rights reserved.
Customizing Graphs
Examples of editing bars (marginal plot)
In the Example of a marginal plot, you examine the relationship between flash recovery time (minimum time between
flashes) and the voltage remaining in the camera battery. You want to edit the bars.
Attributes
Change the fill pattern and color.
1
Select and double-click all bars.
2
Under Fill Pattern, choose Custom.
•
•
3
From Type, choose
.
From Background Color, choose
.
Click OK.
Box
Box
Graph
Attributes
Groups
Options
Marginal Plot (with
boxplots)
Boxplot
Edit Box − Attributes
Select box > Editor > Edit Box > Attributes
Use to customize box fill and border attributes on a boxplot.
Dialog box items
Fill Pattern
Automatic: Choose to accept the default fill pattern.
Custom: Choose to customize the fill pattern.
Type: Choose a fill type.
Background color: Choose a background color.
Borders and Fill Lines
Automatic: Choose to accept the default border and fill lines.
Custom: Choose to customize the border and fill lines.
Type: Choose a border line type.
Color: Choose a border and fill line color.
Size: Choose a border line width.
To change fill attributes (areas, bars, boxes, and pie slices)
1
Select and double-click one or more areas, bars, boxes, or pie slices. See Selecting groups and single items.
2
Under Fill Pattern, choose one of the following:
• Automatic to accept the default fill pattern.
• Custom to customize the fill pattern.
3
−
From Type, choose a fill type.
−
From Background color, choose a background color.
Under Borders and Fill Lines, choose one of the following:
• Automatic to accept the default border and fill lines.
• Custom to customize the border and fill lines.
Copyright © 2003–2005 Minitab Inc. All rights reserved.
41
Customizing and Editing Graphs
4
−
From Type, choose a border line type.
−
From Color, choose a border and fill line color.
−
From Size, choose a border line width.
Click OK.
Edit Box − Groups
Select all boxes > Editor > Edit Box > Groups
If you have grouping variables on a boxplot, you can assign different attributes to each group.
Dialog box items
Categorical variables for attribute assignment: Enter up to four columns of categorical grouping variables to assign
different attributes for each group and display a legend.
Apply attribute variables to other data displays: Check to update all data displays, such as symbols and connect lines,
to use the same attribute variables as the boxes.
To assign attributes based on grouping variables
1
Select and double-click all boxes, bars, connect lines, dots, interval bars, or project lines. See Selecting groups and
single items.
2
Click the Groups tab.
3
In Categorical variables for attribute assignments, enter up to four columns of categorical grouping variables for
bar chart and three for other graphs. Minitab assigns different attributes to each group and may display a legend.
4
If you like, check Apply attribute variable to other data displays to assign the group attributes to all data displays
on the graph. (Not available with dotplots.)
5
Click OK.
Edit Interquartile Range Box − Options
Select all interquartile range boxes > Editor > Edit Interquartile Range Box > Options
Use to customize interquartile range box endpoints or width, or suppress/display the whiskers on a boxplot.
Dialog box items
Box endpoints
Quartiles: Choose to display the box bottom at the 1st quartile (25th percentile) and box top at the 3rd quartile (75th
percentile).
Hinges: Choose to use the hinges for the box endpoints.
Percentile: Choose to specify the percentiles for the box bottom and top, then enter one number between 0 and 50 for
the percentile.
Whiskers
None: Choose to suppress display of whiskers.
Show: Choose to display whiskers.
Box width proportional to sample size: Check to make the width of each box proportional to the square root of the
number of observations in the box.
Note
You can change the spacing between the x-scale categories, which also changes box width, see Edit
Categorical Scale - Scale.
To change the box endpoints, box width, and display whiskers
1
Double-click all interquartile range boxes. See Selecting groups and single items.
2
Click the Options tab.
3
Under Box endpoints, choose one of the following:
• Quartiles to display the box bottom at the 1st quartile (25th percentile) and box top at the 3rd quartile (75th
percentile).
• Hinges to use the hinges for the box endpoints.
• Percentile to specify the percentiles for the box bottom and top, then enter one number between 0 and 50 for the
percentile.
42
Copyright © 2003–2005 Minitab Inc. All rights reserved.
Customizing Graphs
4
Under Whiskers, choose one of the following:
• None to suppress display of whiskers.
• Show to display whiskers.
5
Check Box width proportional to sample size to make the width of each box proportional to the square root of the
number of observations in each group.
6
Click OK.
Edit Median Confidence Interval Box − Options
Select all median confidence interval boxes > Editor > Edit Confidence Interval Box > Options
Use to customize the median confidence interval box on a boxplot.
Dialog box items
Confidence level: Enter a number between 0 and 100 to specify the confidence level. The default is 95%. The box
endpoints correspond to the values of a confidence interval for the median based on the sign test.
Whiskers
None: Choose to suppress display of whiskers.
Show: Choose to display whiskers.
Box width proportional to sample size: Check to make the width of each box proportional to the square root of the
number of observations in the box.
To change the median confidence interval box
1
Select and double-click all boxes. See Selecting groups and single items.
2
Click the Options tab.
3
In Confidence level, enter a number between 0 and 100 to specify the confidence level. The default is 95%. The box
endpoints correspond to the values of a confidence interval for the median based on the sign test.
4
Under Whiskers, choose one of the following:
• None to suppress display of whiskers.
• Show to display whiskers.
5
Check Box width proportional to sample size to make the width of each box proportional to the square root of the
number of observations in the box.
6
Click OK.
Edit Range Box − Options
Select all range boxes > Editor > Edit Range Box > Options
Use to customize range box width on a boxplot.
Dialog box items
Box width proportional to sample size: Check to make the width of each box proportional to the square root of the
number of observations in the box.
To change the range box width
1
Select and double-click all the range boxes. See Selecting groups and single items.
2
Click the Options tab.
3
Check Box width proportional to sample size to make the width of each box proportional to the square root of the
number of observations in each group.
4
Click OK.
Examples of editing interquartile range boxes (boxplot)
In the Example of a boxplot with multiple y's and groups, you assess the consistency of plastic pipe diameters. You want
to customize the interquartile range boxes.
Copyright © 2003–2005 Minitab Inc. All rights reserved.
43
Customizing and Editing Graphs
Groups
Assign attributes based on a grouping variable.
1
Double-click any box.
2
Click the Groups tab.
3
In Categorical variables for attribute
assignment, enter Machine.
4
Click OK.
Attributes
Change the fill pattern and color, and fill line color
for each group.
1
Select and double-click the orange boxes
(Machine = 1). See Selecting groups and single
items for details.
2
Under Fill Pattern, choose Custom.
• From Background Color, choose
3
Click OK.
4
Select and double-click the green symbols
(Machine = 2).
5
Under Fill Pattern, choose Custom.
•
•
From Type, choose
.
From Background color, choose
.
.
6
Under Borders and Fill Lines, choose Custom.
• From Color, choose .
7
Click OK.
Options
Change the box endpoints and box width.
1
Double-click any box.
2
Click the Options tab.
3
Under Box Endpoints, choose Hinges.
4
Click OK.
Examples of editing confidence interval boxes (boxplot)
In the Example of a boxplot with multiple y's and groups, you assess the consistency of plastic pipe diameters. You want
to add and customize the confidence interval boxes.
44
Copyright © 2003–2005 Minitab Inc. All rights reserved.
Customizing Graphs
Groups
Add confidence interval boxes, delete the
interquartile range boxes, and a assign attributes
based on a grouping variable.
1
Choose Editor > Add > Data Display.
2
Under Data Display, check Median confidence
interval box.
3
Click OK.
4
Select the interquartile range boxes. Click
the toolbar to delete them.
5
Double-click any box.
6
Click the Groups tab.
7
In Categorical variables for attribute
assignment, enter Machine.
8
Click OK.
on
Attributes
Change the fill pattern and color, and border width
for each group.
1
Select and double-click the orange boxes
(Machine = 1). See Selecting groups and single
items for details.
2
Under Fill Pattern, choose Custom.
• From Background Color, choose
3
Under Borders and Fill Lines, choose Custom.
• From Size, choose 2.
4
Click OK.
5
Select and double-click the green symbols
(Machine = 2).
6
Under Fill Pattern, choose Custom.
• From Background Color, choose
7
Under Borders and Fill Lines, choose Custom.
• From Size, choose 2.
8
Click OK.
.
.
Options
Change the confidence interval and show whiskers.
1
Double-click any box.
2
Click the Options tab.
3
In Confidence Interval, enter 0.90.
4
Under Whiskers, choose Show.
5
Click OK.
Examples of editing range boxes (boxplot)
In the Example of a boxplot with multiple y's and groups, you assess the consistency of plastic pipe diameters. You want
to add and customize the range boxes.
Copyright © 2003–2005 Minitab Inc. All rights reserved.
45
Customizing and Editing Graphs
Groups
Add range boxes, delete the interquartile range
boxes, and a assign attributes based on a grouping
variable.
1
Choose Editor > Add > Data Display.
2
Under Data Display, check Range box.
3
Click OK.
4
Select the interquartile range boxes. Click
the toolbar to delete them.
5
Double-click any box.
6
Click the Groups tab.
7
In Categorical variables for grouping, enter
Machine.
8
Click OK.
on
Attributes
Change the fill pattern and color for each group.
1
Select and double-click the orange boxes
(Machine = 1). See Selecting groups and single
items for details.
2
Under Fill Pattern, choose Custom.
•
•
From Type, choose
.
From Background Color, choose
.
3
Click OK.
4
Select and double-click the green symbols
(Machine = 2).
5
Under Fill Pattern, choose Custom.
• From Background Color, choose
6
Click OK.
.
3D Box
Edit Box − Attributes
Editor > Graph Options > Attributes
Use to customize box fill and border attributes of the 3D box on a 3D scatterplot and 3D surface plot.
Dialog box items
Fill Pattern
Automatic: Choose to accept the default fill pattern.
Custom: Choose customize the fill pattern.
Type: Choose a fill type.
Background color: Choose a background color.
Borders and Fill Lines
Automatic: Choose to accept the default border and fill lines.
Custom: Choose to customize the border and fill lines.
Type: Choose a border line type.
Color: Choose a border and fill line color.
Size: Choose a border line width.
To change fill attributes (areas, bars, boxes, and pie slices)
1
Select and double-click one or more areas, bars, boxes, or pie slices. See Selecting groups and single items.
2
Under Fill Pattern, choose one of the following:
• Automatic to accept the default fill pattern.
46
Copyright © 2003–2005 Minitab Inc. All rights reserved.
Customizing Graphs
•
3
4
Custom to customize the fill pattern.
−
From Type, choose a fill type.
−
From Background color, choose a background color.
Under Borders and Fill Lines, choose one of the following:
• Automatic to accept the default border and fill lines.
• Custom to customize the border and fill lines.
−
From Type, choose a border line type.
−
From Color, choose a border and fill line color.
−
From Size, choose a border line width.
Click OK.
Edit Box − Box Options
Editor > Graph Options > Box Options
Use to customize 3D box display and aspect ratio on a 3D scatterplot or 3D surface plot.
Dialog box items
Show Box Faces
None: Choose to hide all box faces.
Back faces only: Choose to show the back faces only.
All faces: Choose to show all faces.
Box Aspect Ratio
Default: Choose to accept the default aspect ratio.
Proportional to data ranges: Choose to make the aspect ratio for axes proportional to the data ranges (maximum −
minimum).
Specified: Choose to specify the aspect ratio. Then enter the relative X, Y, and Z values.
To change 3D box options
1
Choose Editor > Graph Options.
2
Click the Box Options tab.
3
Under Show Box Faces, choose one of the following:
• None to hide all box faces.
• Back faces only to show the back faces only.
• All faces to show all faces.
4
Under Box Aspect Ratio, choose one of the following:
• Default to accept the default aspect ratio.
• Proportional to data ranges to make the aspect ratio for axes proportional to the data ranges (maximum −
minimum).
• Specified to specify the aspect ratio. Then enter the relative X, Y, and Z values.
5
Click OK.
Edit Box − Surface Options
Editor > Graph Options > Surface Options
Use to customize the grid of regular x- and y-values (mesh) that Minitab uses to calculate the surface.
Copyright © 2003–2005 Minitab Inc. All rights reserved.
47
Customizing and Editing Graphs
3 by 3 mesh
4 by 5 mesh
By default, if your data form a regular x-y mesh, Minitab uses this mesh and creates the plot based on the actual z-values.
Otherwise, Minitab interpolates values for a regular 15 by 15 mesh. Alternatively, you can specify the number of x- and yvalues to include:
•
For higher resolution, use more values.
•
For lower resolution, use fewer values.
Note
Using a mesh with more and smaller intervals than exist between data points may appear to add more
resolution to the image, but the added detail may not be meaningful.
Dialog box items
Mesh for Interpolating Surface
Automatic: Choose to accept the default mesh.
Custom: Choose to customize the mesh.
X-Mesh Number: Enter the number of x-values to include in the mesh.
Y-Mesh Number: Enter the number of y-values to include in the mesh.
Boundary z-value: Enter a z-value to be used at the boundaries (corners and edges) of the plot if your data do not form a
regular mesh. By default, Minitab uses the minimum z-value. (If your data follow a regular mesh, this option is not
available. This option is not available with response surface or mixtures plots.)
To change the mesh
1
Double-click the surface.
2
Click the Options tab.
3
Under Mesh for Interpolating Surface, choose one of the following:
• Automatic to use the default mesh.
• Custom to customize the mesh.
−
In X-Mesh Number, enter the number of x-values to include in the mesh.
−
In Y-Mesh Number, enter the number of y-values to include in the mesh.
4
In Boundary z-value, enter a z-value to be used at the boundaries (corners and edges) of the plot if your data do not
form a regular mesh. By default, Minitab uses the minimum z-value. (If your data follow a regular mesh, this option is
not available. This option is not available with response surface or mixtures plots.)
5
Click OK.
Examples of editing the 3D box
In Example of a 3D wireframe plot, you examined the optimal time and temperature for reheating a new frozen entree.
You want to customize the 3D box.
Note
48
Similar area editing functions are available for 3D scatterplots.
Copyright © 2003–2005 Minitab Inc. All rights reserved.
Customizing Graphs
Attributes
Change the 3D box type and color.
1
Choose Editor > Graph Options.
2
Under Fill Pattern, choose Custom.
• From Background Color, choose
3
Under Borders and Fill Lines, choose Custom.
• From Size, choose 2.
4
Click OK.
.
Box Options
Change display of box faces.
1
Choose Editor > Graph Options.
2
Click the Box Options tab.
3
Under Show Box Faces, choose Back faces
only.
4
Click OK.
Surface Options
Change the mesh.
1
Choose Editor > Graph Options.
2
Click the Surface Options tab.
3
Under Mesh for Interpolating Surface, choose
Custom.
• In X-Mesh Number, type 30.
• In Y-Mesh Number, type 30.
4
Click OK.
Copyright © 2003–2005 Minitab Inc. All rights reserved.
49
Customizing and Editing Graphs
Connect Lines
Connect Line
Graph
Attributes
Groups
Options
Jitter
Connect
Options
Chart
Options
Scatterplot
Matrix Plot
ECDF Graph
Boxplot
Interval Plot
Individual Value
Plot
Bar Chart
Time Series Plot
Edit Connect Line − Attributes
Select connect line > Editor > Edit Connect Line > Attributes
Use to customize connect line attributes.
Dialog box items
Lines
Automatic: Choose to accept the default line attributes.
Custom: Choose to customize the line attributes.
Type: Choose a line type.
Color: Choose a line color.
Size: Choose a line width.
To change line and interval bar attributes
1
Select and double-click one or more lines or interval bars. See Selecting groups and single items.
2
Under Lines, choose one of the following:
• Automatic to accept the default line attributes.
• Custom to customize the line attributes.
3
−
From Type, choose a line type.
−
From Color, choose a line color.
−
From Size, choose a line width.
Click OK.
Edit Connect Line − Options
Select connect line > Editor > Edit Connect Line > Options
Use to customize connection function and connection order for a scatterplot and matrix plot.
Dialog box items
Connection Function
Straight: Choose to connect points with straight lines, then fill the area underneath.
Step: Choose to connect points using a step pattern. Choose Left to make steps with each point at the left of a step
level, Center to place the step halfway between the points (the default), or Right to make steps with each point at the
right of the step level.
Connection Order
Worksheet: Choose to connect points as they occur in the worksheet.
Increasing X: Choose to connect points from least to greatest horizontally.
Increasing Y: Choose to connect points from least to greatest vertically.
50
Copyright © 2003–2005 Minitab Inc. All rights reserved.
Customizing Graphs
To change the connect line options
1
Double-click the connect line. See Selecting groups and single items.
2
Click the Options tab.
3
Under Connection Function, choose one of the following:
• Straight to connect points with straight lines, then fill the area underneath.
• Step to connect points using a step pattern. Choose Left to make steps with each point at the left of a step level,
Center to put each point in the middle of the step level (the default), or Right to put each point at the right of the
step level.
4
Under Connection Order, choose one of the following:
• Worksheet to connect points in the order they appear in the worksheet.
• Increasing X to connect points from least to greatest horizontally.
• Increasing Y to connect points from least to greatest vertically.
5
Click OK.
Edit Connect Line − Options/Connect Options
Select connect line > Editor > Edit Connect Line > Options (empirical cdf, boxplot, interval plot, individual value plot,
and time series plot)
Select connect line > Editor > Edit Connect Line > Connect Options (bar chart)
Use to customize connection function.
Dialog box items
Connection Function
Straight: Choose to connect points with straight lines, then fill the area underneath.
Step: Choose to connect points using a step pattern. Choose Left to make steps with each point at the left of a step
level, Center to place the step halfway between the points (the default), or Right to make steps with each point at the
right of the step level.
To change the connection function
1
Double-click the connect line. See Selecting groups and single items.
2
Click the Options (time series plot, interval plot, and boxplot) or Connect Options (bar chart) tab.
3
Under Connection Function, choose one of the following:
• Straight to connect points with straight lines, then fill the area underneath.
• Step to connect points using a step pattern. Choose Left to make steps with each point at the left of a step level,
Center to put each point in the middle of the step level (the default), or Right to put each point at the right of the
step level.
4
Click OK.
Edit Connect Line − Chart Options
Select connect lines > Editor > Edit Connect Line > Chart Options
Select bar chart > Editor > Graph Options
Use to specify increasing or decreasing bar order, choose a cumulative y-scale, or choose a percent scale for the y-axis.
If you have more than one categorical variable, use to specify the grouping level for calculating the scale and to stack
data.
Dialog box items
Order Main X Groups Based On Choose the order for the bars. See Ordering Category Groups Based on Y-Axis
Values.
Default: Choose to use the default order for bars. For bar charts of counts of unique values and functions of a
variable, the default order is ascending, either numerically, chronologically, or alphabetically. (To use a value order
other than alphabetical for text categories, see Ordering text categories.) For bar charts of values from a table, the
default order is always the order in which the categories appear in the worksheet; any value order is ignored.
Increasing Y: Choose to order bars from smallest to largest y-values.
Decreasing Y: Choose to order bars from largest to smallest y-values.
Copyright © 2003–2005 Minitab Inc. All rights reserved.
51
Customizing and Editing Graphs
Note
If the data have multiple categorical variables, Minitab orders the bars by the sum of chart values for the
outermost cluster groups.
Show Y as Percent: Check to use a percent scale on the y-axis. See Using Percent Scales and Accumulating Y Across
X.
Accumulate Y across X: Check to use a cumulative scale on the y-axis. See Using Percent Scales and Accumulating Y
Across X.
Take Percent and/or Accumulate If you have two or more categorical variables, specify for which grouping level you
want to show y as a percent and/or accumulate y across x. The options available depend on the number of categorical
variables that are included in the bar chart. For more information, see Using Percent Scales and Accumulating Y Across
X.
Across all categories: Choose to apply a percent scale and/or cumulative scale across all categories.
Within categories at level 1 (outermost): Choose to apply a percent scale and/or cumulative scale within categories
at the outermost scale level only.
Within categories at level 2: Choose to apply a percent scale and/or cumulative scale within categories at the second
grouping level from the bottom only.
Within categories at level 3: Choose to apply a percent scale and/or cumulative scale within categories at the third
grouping level from the bottom only.
Stack values for last categorical variable: Check to stack the categories for the last categorical variable. Each category
is represented by a separate segment of a bar. (Only available if you have two or more categorical variables.)
Edit Connect Line − Jitter
Select all connect lines > Editor > Edit Connect Line > Jitter
Use to randomly offset (jitter) points to reveal overlapping points on a scatterplot or matrix plot. Because a connect line
passes through the points, Minitab adjusts the line when the points are offset.
Dialog box items
Add jitter to direction: Check to offset points so they do not overlap.
X: Type a number from 0 to 1 to specify the amount of jitter in the x-direction.
Y: Type a number from 0 to 1 to specify the amount of jitter in the y-direction.
To add jitter
1
Select and double-click all areas, connect lines, project lines, or symbols. See Selecting groups and single items.
2
Click the Jitter tab.
3
Check Add jitter to direction to offset points so they do not overlap. Then:
• In X, type a number from 0 to 1 to specify the amount of jitter in the x-direction.
• In Y, type a number from 0 to 1 to specify the amount of jitter in the y-direction.
• (3D scatterplot only) In Z, type a number from 0 to 1 to specify the amount of jitter in the z-direction.
4
Click OK.
Edit Connect Line − Groups
Select all connect lines > Editor > Edit Connect Line > Groups
Use to add, remove, or change the grouping variables on a scatterplot, matrix plot, and time series plot.
You can also add an attribute grouping variable to boxplots, interval plots, individual value plots, and bar charts.
Dialog box items
Categorical variables for grouping: Enter up to three columns of categorical grouping variables to assign different
attributes to each group and display a legend.
Apply same grouping to other data displays: Check to update all data displays, such as symbols and project lines, to
use the same grouping variables as the connect line.
To change the grouping variables
1
Select and double-click all areas, symbols, project lines, bars, or connect lines. See Selecting groups and single
items.
2
Click the Groups tab.
52
Copyright © 2003–2005 Minitab Inc. All rights reserved.
Customizing Graphs
3
In Categorical variables for grouping, enter up to four columns containing categorical grouping variables. Minitab
assigns different attributes to each group and displays a legend.
4 If you like, check Apply same grouping to other data displays to assign the group attributes to all data displays on
the graph. (Not available with histograms, probability plots, or empirical cdf graphs.)
5
Click OK.
Edit Connect Line − Groups
Select all connect lines > Editor > Edit Connect Line > Groups
If you have grouping variables on a boxplot, interval plot, or bar chart, you can assign different attributes to each group or
remove the grouping variable.
You can also add a grouping variable to scatterplots, matrix plots, and time series plots.
Dialog box items
Categorical variables for attribute assignment: Enter up to four columns of categorical grouping variables to assign
different attributes for each group and display a legend. (You should always add at least one less attribute assignment
variable than the number of categorical variables included in the graph.)
Apply attribute variables to other data displays: Check to update all data displays, such as symbols and connect lines,
to use the same attribute variables as the connect line.
To assign attributes based on grouping variables
1
Select and double-click all boxes, bars, connect lines, dots, interval bars, or project lines. See Selecting groups and
single items.
2
Click the Groups tab.
3
In Categorical variables for attribute assignments, enter up to four columns of categorical grouping variables for
bar chart and three for other graphs. Minitab assigns different attributes to each group and may display a legend.
4
If you like, check Apply attribute variable to other data displays to assign the group attributes to all data displays
on the graph. (Not available with dotplots.)
5
Click OK.
Examples of editing connect lines (bar chart)
In the Example of a clustered bar chart of counts, you examine the number of rejected door panels for each type of paint
flaw, clustered by time period. You want to add and customize the connect lines.
Groups
Add connect lines and a grouping variable.
1
Choose Editor > Add > Data Display.
2
Under Data Display, check Connect line.
3
Click OK.
4
Double-click the connect line.
5
Click the Groups tab.
6
In Categorical variables for attribute
assignment, enter Flaws.
7
Click OK.
Copyright © 2003–2005 Minitab Inc. All rights reserved.
53
Customizing and Editing Graphs
Attributes
Change the line type and width.
1
Select and double-click all connect lines.
2
Under Lines, choose Custom.
• From Type, choose
• From Size, choose 2.
3
.
Click OK.
Connect options
Change the connection function.
1
Select and double-click all connect lines.
2
Click the Connect Options tab.
3
Under Connection function, choose Step.
Then choose Center.
4
Click OK.
Chart options
Change the bar order and scale.
1
Select and double-click all connect lines.
2
Click the Chart Options tab.
3
Under Order Main X Groups Based On,
choose Increasing Y.
4
Check Show Y as Percent.
5
Click OK.
Examples of editing connect line (empirical cdf)
In the Example of an empirical cdf graph, you assess the flammability of a new fabric. You want to customize the connect
line.
54
Copyright © 2003–2005 Minitab Inc. All rights reserved.
Customizing Graphs
Attributes
Change the connect line type and color.
1
Double-click the connect line.
2
Under Symbols, choose Custom.
• From Type, choose
• From Color, choose .
3
.
Click OK.
Options
Change the connection function.
1
Double-click the connect line.
2
Click the Options tab.
3
Under Connection function, choose Straight.
4
Click OK.
Examples of editing connect line (scatterplot)
In the Example of a simple scatterplot, you examine the relationship between voltage remaining in your batteries
immediately after a flash and the length of time required for a battery to be ready to support another flash. You want to
add and customize the connect lines.
Note
Similar connect line editing functions are available for matrix plots.
Groups
Add a grouping variable.
1
Choose Editor > Add > Data Display.
2
Under Data Display, check Connect Line.
3
Click OK.
4
Double-click the connect line.
5
Click the Groups tab.
6
In Categorical variables for grouping, enter
Formulation.
7
Check Apply same grouping to other data
displays. Click OK.
Copyright © 2003–2005 Minitab Inc. All rights reserved.
55
Customizing and Editing Graphs
Attributes
Change the symbol type and color for each group.
1
Select and double-click the black line
(Formulation = New). See Selecting groups and
single items for details.
2
Under Lines, choose Custom.
• From Color, choose .
3
Click OK.
4
Select and double-click the red line
(Formulation = Old).
5
Under Lines, choose Custom.
• From Type, choose
• From Color, choose .
6
.
Click OK.
Options
Change the connection order.
1
Select and double-click all connect lines.
2
Click the Options tab.
3
Under Connection order, choose Increasing
Y.
4
Click OK.
Jitter
Add random offset (jitter) points to reveal
overlapping points.
1
Select and double-click all connect lines.
2
Click the Jitter tab.
3
Check Add jitter to direction.
4
Click OK.
Examples of editing connect lines (time series plot)
In the Example of a simple time series plot, you track a company's quarterly sales over three years. You want to
customize the connect line.
56
Copyright © 2003–2005 Minitab Inc. All rights reserved.
Customizing Graphs
Attributes
Change the line type, color, and size.
1
Double-click the connect line.
2
Under Lines, choose Custom.
• From Type, choose
• From Color, choose .
3
.
Click OK.
Groups
Add a grouping variable.
1
Select and double-click all connect lines.
2
Under Lines, choose Automatic.
3
Click the Groups tab.
4
In Categorical variables for grouping
variables, enter Year.
5
Click OK.
Options
1
Select and double-click all connect lines.
1
Double-click the connect lines.
2
Click the Options tab.
3
Under Connection function, choose Step.
Then choose Center.
4
Click OK.
Examples of editing connect lines (interval plot)
In the Example of a interval plot with multiple y's and groups, you assess the consistency of plastic pipe diameters. You
want to add and customize the connect lines.
Note
Similar connect line editing functions are available for boxplots and individual value plots.
Copyright © 2003–2005 Minitab Inc. All rights reserved.
57
Customizing and Editing Graphs
Groups
Assign attributes based on a grouping variable.
1
Choose Editor > Add > Data Display.
2
Under Data Display, check Mean connect line.
3
Click OK.
4
Double-click the connect line.
5
Click the Groups tab.
6
In Categorical variables for attribute
assignment, enter Machine.
7
Check Apply attribute variables to other data
displays. Click OK.
Attributes
Change the type and color of the connect line for
each group.
1
Select and double-click the connect line for
Machine = 1. See Selecting groups and single
items for details.
2
Under Lines, choose Custom.
• From Color, choose .
• From Size, choose 2.
3
Click OK.
4
Select and double-click the connect line for
Machine = 2.
5
Under Lines, choose Custom.
• From Type, choose
• From Color, choose .
• From Size, choose 2.
6
.
Click OK.
Options
Change the connection function.
1
Select and double-click all connect lines.
2
Click the Options tab.
3
Under Connection function, choose Step.
Then choose Center.
4
Click OK.
Contour Lines
Edit Contour Lines − Attributes
Select contour lines > Editor > Edit Contour Lines > Attributes
Use to customize contour lines attributes.
Dialog box items
Contour Lines
Automatic: Choose to accept default contour lines attributes.
Solid black lines: Choose to use solid black lines for each contour level.
Varying attributes: Choose to have Minitab assign different attributes for each contour line.
58
Copyright © 2003–2005 Minitab Inc. All rights reserved.
Customizing Graphs
Custom attributes: Choose to assign attributes individually for each contour line, then choose a type, color, and size
for each line.
Levels: Identifies the z-value of each contour line. This column does not take any input.
Type: Choose a line type.
Color: Choose a line color.
Size: Choose a line width.
To change contour line attributes
1
Double-click any contour line.
2
Under Contour lines, choose one of the following:
• Automatic to accept the default contour line attributes.
• Solid black lines to use solid black lines for each contour line.
• Varying attributes to have Minitab assign different attributes for each contour line.
• Custom attributes to assign attributes individually for each contour line, then choose a type, color, and size for
each line. Row 1 is for the lowest z-values.
3
−
From Type, choose a line type.
−
From Color, choose a line color.
−
From Size, choose a line width.
Click OK.
Edit Contour Lines − Contour Labels
Select contour lines > Editor > Edit Contour Lines > Contour Labels
Use to show or hide contour labels, which indicate the value of each contour line.
Dialog box items
Contour Labels
Automatic: Choose to accept the default labels. Minitab displays contour labels if the plot has solid black contour lines
but no areas. (You can change the line type in the in Attributes tab.) Minitab displays a legend if the plot has areas,
varying line attributes, or custom line attributes.
Show labels: Choose to display contour labels.
No Labels: Choose to hide contour labels.
To show or hide contour labels
1
Double-click any contour line.
2
Click the Contour Labels tab.
3
Under Contour Labels, choose one of the following:
• Automatic to accept the default contour labels.
• Show labels to display contour labels.
• No Labels to hide contour labels.
4
Click OK.
Edit Contour Lines − Font
Select contour label > Edit Contour Lines > Font
Use to customize contour label font and attributes.
Dialog box items
Font: Enter a font name.
Style
Bold: Check to make the text bold.
Italic: Check to italicize the text.
Underline: Check to underline the text.
Size: Enter a font size.
Copyright © 2003–2005 Minitab Inc. All rights reserved.
59
Customizing and Editing Graphs
Color: Choose a text color.
Preview: Displays sample text with the selected attributes applied. This box does not accept input.
To edit the contour label font
1
Double-click any contour label.
2
Click the Font tab.
3
To change font attributes, do any of the following:
• Under Font, enter a font name.
• Under Style , check Bold, Italic, and/or Underline.
• Under Size, enter a font size.
• From Color, choose a text color.
4
Click OK.
Edit Contour Lines − Font Background
Select contour lines > Editor > Edit Contour Lines > Font Background
Use to customize font background fill and border attributes for the contour labels.
Dialog box items
Fill Pattern
Automatic: Choose to accept the default fill pattern.
Custom: Choose to customize the fill pattern.
Type: Choose a fill type.
Background color: Choose a background color.
Borders and Fill Lines
Automatic: Choose to accept the default border and fill lines.
Custom: Choose to customize the border and fill lines.
Type: Choose a border line type.
Color: Choose a border and fill line color.
Size: Choose a border line width.
To change the contour label background
1
Double-click any contour line.
2
Click the Font Background tab.
3
Under Fill Pattern, choose one of the following:
• Automatic to accept the default fill pattern.
• Custom to customize the fill pattern.
4
5
−
From Type, choose a fill type.
−
From Background color, choose a background color.
Under Borders and Fill Lines, choose one of the following:
• Automatic to accept the default border and fill lines.
• Custom to customize the border and fill lines.
−
From Type, choose a border line type.
−
From Color, choose a border and fill line color.
−
From Size, choose a border line width.
Click OK.
Edit Contour Lines − Options
Select contour lines > Editor > Edit Contour Lines > Options
Use to control the number and placement of contour levels, as well as the resolution of the mesh.
60
Copyright © 2003–2005 Minitab Inc. All rights reserved.
Customizing Graphs
Minitab establishes a series of regular x- and y-values, called a mesh, then estimates where the different contour levels
will cross each rectangle of the mesh.
5 by 5 mesh
Note
15 by 15 mesh
Gridlines were added for reference, but do not necessarily indicate the exact layout of the
mesh used to plot the contours.
By default, if your data form a regular x-y mesh, Minitab uses this mesh to estimate the contours. Otherwise, Minitab
interpolates values for a regular 15 by 15 mesh. Alternatively, you can specify the number of x- and y-values to include:
•
For higher resolution, use more values.
•
For lower resolution, use fewer values.
Note
Using a mesh with more and smaller intervals than exist between data points may appear to add more
resolution to the image, but the added detail may not be meaningful.
Dialog box items
Contour Levels
Automatic: Choose to accept the default number of contour levels.
Number: Choose to specify the number of contour levels, then enter a number between 2 and 11.
Values: Choose to specify the z-values to plot as contours, then enter from 2 to 11 values.
Mesh for Interpolating Surface
Automatic: Choose to accept the default mesh.
Custom: Choose to customize the mesh.
X-Mesh Number: Enter the number of x-values to include in the mesh.
Y-Mesh Number: Enter the number of y-values to include in the mesh.
Boundary z-value: Enter a z-value to be used at the boundaries (corners and edges) of the plot if your data do not form a
regular mesh. By default, Minitab uses the minimum z-value. (If your data follow a regular mesh, this option is not
available.)
To change the number of contours and mesh
1
Double-click any contour area or contour line.
2
Click the Options tab.
3
Under Contour Levels, choose one of the following:
• Automatic to accept the default number of contour levels.
• Number to specify the number of contour levels, then enter a number between 2 and 11.
• Values to specify the z-values to plot as contours, then enter from 2 to 11 values.
4
Under Mesh for Interpolating Surface, choose one of the following:
• Automatic to accept the default mesh.
• Custom to customize the mesh.
−
In X-Mesh Number, enter the number of x-values to include in the mesh.
−
In Y-Mesh Number, enter the number of y-values to include in the mesh.
5
In Boundary z-value, enter a z-value to be used at the boundaries (corners and edges) of the plot if your data do not
form a regular mesh. By default, Minitab uses the minimum z-value. (If your data follow a regular mesh, this option is
not available. This option is not available with response surface or mixtures plots.)
6
Click OK.
Copyright © 2003–2005 Minitab Inc. All rights reserved.
61
Customizing and Editing Graphs
Examples of editing contour lines
In Example of a contour plot, you examine the relationship between the time and temperature at which a frozen food was
reheated and the quality of the final product. You want to customize the plot.
Attributes
Remove the areas and change the default line
colors.
1
Select the areas. Click
delete them.
on the toolbar to
2
Double-click a contour line.
3
Under Contour Lines, choose Varying
Attributes.
4
Click OK.
Contour labels, font, and font background
Change the default colors and size.
1
Double-click a contour line.
2
Click the Contour Labels tab.
3
Under Contour Labels, choose Show Labels.
4
Click the Font tab.
5
From Size, choose 14.
6
Click the Font Background tab.
7
Under Fill Pattern, choose Custom.
• From Background Color, choose
8
Click OK.
.
Options
Increase the number of contour levels.
1
Double-click a contour line.
2
Click the Contour Labels tab.
3
Under Contour Labels, choose No Labels.
4
Click the Options tab.
5
Under Contour Levels, choose Number and
type 8.
6
Click OK.
Dots
Dots
Graph
Attributes
Groups
Binning
Options
Marginal Plot (with
dotplots)
Dotplot
Edit Dots − Attributes
Select dots > Editor > Edit Dot > Attributes
Use to customize dot attributes on a dotplot or marginal plot with dotplots.
62
Copyright © 2003–2005 Minitab Inc. All rights reserved.
Customizing Graphs
Dialog box items
Symbols
Automatic: Choose to accept the default symbol attributes.
Custom: Choose to customize the symbol attributes.
Type: Choose a symbol type.
Color: Choose a symbol color.
Size: Choose a symbol size.
To change the symbol or dot attributes
1
Select then double-click one or more symbols or dots. See Selecting groups and single items.
2
Under Symbols, choose one of the following:
• Automatic to accept the default symbol attributes.
• Custom to customize the symbol attributes.
3
−
From Type, choose a symbol type.
−
From Color, choose a symbol color.
−
From Size, choose a symbol size.
Click OK.
Edit Dots − Binning
Select dots > Editor > Edit Dots > Binning
Use to define bin intervals by midpoints or cutpoints.
Dialog box items
Interval Type
Midpoint: Choose to define bin intervals by midpoints.
Cutpoint: Choose to define bin intervals by cutpoints.
Interval Definition
Automatic: Choose to accept the default number of bins.
Number of intervals: Choose and enter the number of bins.
Midpoint/Cutpoint positions: Choose and enter custom midpoint or cutpoint positions.
To change the binning
1
Double-click the area, bars, dots, symbols, or lowess smoother.
2
Click the Binning tab.
3
Under Interval Type, choose Midpoint or Cutpoint to define bin intervals by midpoints or cutpoints.
4
Under Interval Definition, choose one of the following to determine the number of bins:
• Automatic to accept the default number of bins.
• Number of intervals, then enter the number of bins.
• Midpoint/Cutpoint positions, then enter custom midpoint or cutpoint positions.
5
Click OK.
Edit Dots − Groups
Select all dots > Editor > Edit Dots > Groups
If you have grouping variables on a dotplot, you can assign different attributes to each group.
Dialog box items
Categorical variables for attribute assignment: Enter up to four columns of categorical grouping variables to assign
different attributes to each group.
Copyright © 2003–2005 Minitab Inc. All rights reserved.
63
Customizing and Editing Graphs
To change the grouping variables
1
Select and double-click all areas, symbols, project lines, bars, or connect lines. See Selecting groups and single
items.
2
Click the Groups tab.
3
In Categorical variables for grouping, enter up to four columns containing categorical grouping variables. Minitab
assigns different attributes to each group and displays a legend.
4 If you like, check Apply same grouping to other data displays to assign the group attributes to all data displays on
the graph. (Not available with histograms, probability plots, or empirical cdf graphs.)
5
Click OK.
Edit Dots − Options
Select all dots > Editor > Edit Dots > Options
If you have grouping variables on a dotplot, you can stack the groups rather than display them separately.
Dialog box items
Stack dots of innermost categorical variable: Check to stack the groups.
To stack groups
1
Double-click the dots.
2
Click the Options tab.
3
Check Stack dots of innermost categorical variable.
4
Click OK.
Examples of editing dots
In the Example of a dotplot with groups, you compare the variability in camshaft length between two suppliers. You want
to customize the dots.
Note
Dot attributes editing is available for marginal plots with dotplots.
Attributes
Change the dot color for one
group.
1
Select and double-click
the lowest group
(Supplier B). See
Selecting groups and
single items for details.
2
Under Symbols, choose
Custom.
• From Color, choose
.
3
Click OK.
64
Copyright © 2003–2005 Minitab Inc. All rights reserved.
Customizing Graphs
Options
Stack the two groups.
1
Select and double-click
all dots.
2
Click the Options tab.
3
Check Stack dots of
innermost categorical
variable.
4
Click OK.
Binning
Change the number of bins.
1
Select and double-click
all dots.
2
Click the Binning tab.
3
Under Interval
Definition, choose
Number of Intervals.
Type 20.
4
Click OK.
Interval Bar
Edit Interval Bar − Attributes
Select interval bar > Editor > Edit Interval Bar > Attributes
Use to customize interval bar attributes.
Dialog box items
Lines
Automatic: Choose to accept the default interval bar attributes.
Custom: Choose to customize the interval bar attributes.
Type: Choose a line type.
Color: Choose a line color.
Size: Choose a line width.
To change line and interval bar attributes
1
Select and double-click one or more lines or interval bars. See Selecting groups and single items.
2
Under Lines, choose one of the following:
• Automatic to accept the default line attributes.
• Custom to customize the line attributes.
−
From Type, choose a line type.
Copyright © 2003–2005 Minitab Inc. All rights reserved.
65
Customizing and Editing Graphs
3
−
From Color, choose a line color.
−
From Size, choose a line width.
Click OK.
Edit Interval Bar − Groups
Select all bars > Editor > Edit Interval Bar > Groups
If you have grouping variables on an interval plot, you can assign different attributes to each group.
Dialog box items
Categorical variables for attribute assignment: Enter up to four columns of categorical grouping variables to assign
different attributes to each group and display a legend.
Apply attribute variables to other data displays: Check to update all data displays, such as symbols and connect lines,
to use the same attribute variables as the interval bar.
To assign attributes based on grouping variables
1
Select and double-click all boxes, bars, connect lines, dots, interval bars, or project lines. See Selecting groups and
single items.
2
Click the Groups tab.
3
In Categorical variables for attribute assignments, enter up to four columns of categorical grouping variables for
bar chart and three for other graphs. Minitab assigns different attributes to each group and may display a legend.
4
If you like, check Apply attribute variable to other data displays to assign the group attributes to all data displays
on the graph. (Not available with dotplots.)
5
Click OK.
Edit Interval Bar − Options
Select interval bars > Editor > Edit Interval Bar > Options
Use to customize interval bar type, display one- or two-sided intervals, and use a pooled standard deviation to calculate
the intervals.
Dialog box items
Type of Interval
Standard error: Choose to display standard error bars, where the error bars extend one or more standard errors away
from the mean.
Multiple: Enter a positive number to be used as the multiplier for standard errors (1 is the default).
Confidence interval: Choose to display confidence intervals. The confidence intervals assume a normal distribution for
the data and use t-distribution critical values.
Level: Enter a number between 0 and 100 to specify the confidence level. The default is 95%. The interval bar
endpoints correspond to the values of a confidence interval for the mean.
Bonferroni: Check to calculate Bonferroni intervals.
Side: Choose the location of the bars. When you choose two-sided, bars are drawn above and below the mean. Upper
one-sided gives bars above; lower one-sided draws bars below the mean.
For confidence intervals (default), the one-sided bars are shorter than the same side of the two-sided bars because
Minitab uses a one-sided test. For standard error bars, the distance that error bars extend above or below the mean
remains the same regardless of the selected side.
Pool error across groups: Check to use the pooled degrees of freedom to calculate the critical value from the tdistribution for confidence interval bars, or a pooled standard error instead of calculating the error for each subgroup for
standard error bars.
To change the interval bar options
1
Select and double-click all interval bars. See Selecting groups and single items.
2
Click the Options tab.
3
Under Type of Interval, choose one of the following:
• Standard error to display standard error bars, where the error bars extend one or more standard errors away from
the mean.
66
Copyright © 2003–2005 Minitab Inc. All rights reserved.
Customizing Graphs
−
•
In Multiple, enter a positive number to be used as the multiplier for standard errors (1 is the default).
Confidence interval to display confidence intervals. The confidence intervals assume a normal distribution for the
data and use t-distribution critical values.
−
In Level, enter a number between 0 and 100 to specify the confidence level. The default is 95%. The interval
−
Check Bonferroni to calculate Bonferroni intervals.
bar endpoints correspond to the values of a confidence interval for the mean.
4
From Side, choose the location of the bars. When you choose two-sided, bars are drawn above and below the mean.
Upper one-sided gives bars above; lower one-sided draws bars below the mean.
For confidence intervals (default), the one-sided bars are shorter than the same side of the two-sided bars because
Minitab uses a one-sided test. For standard error bars, the distance that error bars extend above or below the mean
remains the same regardless of the selected side.
5
Check Pool error across groups to use the pooled degrees of freedom to calculate the critical value from the tdistribution for confidence interval bars, or a pooled standard error instead of calculating the error for each subgroup
for standard error bars.
6
Click OK.
Examples of editing interval bars (interval plot)
In the Example of a interval plot with multiple y's and groups, you assess the consistency of plastic pipe diameters. You
want to customize the interval bars.
Note
Similar area editing functions are available for individual value plots.
Groups
Assign attributes based on a grouping variable.
1
Select and double-click all interval bars.
2
Click the Groups tab.
3
In Categorical variables for attribute
assignment, enter Machine.
4
Check Apply attribute variable to other data
displays.
4
Click OK.
Attributes
Change the line type and color for one group.
1
Select and double-click the black interval bars
(Machine = 1). See Selecting groups and single
items for details.
2
Under Lines, choose Custom.
• From Type, choose
• From Color, choose .
3
.
Click OK.
Copyright © 2003–2005 Minitab Inc. All rights reserved.
67
Customizing and Editing Graphs
Options
Change the confidence interval bar to a standard
error bar.
1
Select and double-click all interval bars.
2
Click the Options tab.
3
Under Type of Interval, choose Standard
error.
4
Click OK.
Pie
Edit Pie − Attributes
Select pie > Editor > Edit Pie > Attributes
Use to customize slice background fill and border attributes.
Dialog box items
Fill Pattern
Automatic: Choose to accept the default fill pattern.
Custom: Choose customize the fill pattern.
Type: Choose a fill type.
Background color: Choose a background color.
Borders and Fill Lines
Automatic: Choose to accept the default border and fill lines.
Custom: Choose to customize the border and fill lines.
Type: Choose a border line type.
Color: Choose a border and fill line color.
Size: Choose a border line width.
To change fill attributes (areas, bars, boxes, and pie slices)
1
Select and double-click one or more areas, bars, boxes, or pie slices. See Selecting groups and single items.
2
Under Fill Pattern, choose one of the following:
• Automatic to accept the default fill pattern.
• Custom to customize the fill pattern.
3
4
68
−
From Type, choose a fill type.
−
From Background color, choose a background color.
Under Borders and Fill Lines, choose one of the following:
• Automatic to accept the default border and fill lines.
• Custom to customize the border and fill lines.
−
From Type, choose a border line type.
−
From Color, choose a border and fill line color.
−
From Size, choose a border line width.
Click OK.
Copyright © 2003–2005 Minitab Inc. All rights reserved.
Customizing Graphs
Edit Pie − Options
Select pie chart > Editor > Edit Pie
Select pie chart > Editor > Graph Options
Use to customize slice order, pie diameter, slice starting angle, and the minimum category size for separate slices.
Dialog box items
Order slices by
Default: Choose to accept the default slice order. For raw data, the slice order is increasing value for numeric and
date/time data; or alphabetical for text data. (To use a value order other than alphabetical for text categories, see
Ordering text categories.) For summarized data, the default slice order is always the order in which the categories
appear in the worksheet; any value order is ignored.
Increasing volume: Choose to order slices from smallest to largest.
Decreasing volume: Choose to order slices from largest to smallest.
Pie Diameter
Automatic: Choose to accept the default pie diameter.
Custom: Choose to customize the diameter size, then enter a diameter size greater than 0 and less than or equal to
one.
Start angle: Type the starting angle in degrees for the slices. By default, slices start at 90° (12 o'clock) and go clockwise.
Combine slices of this percent or less: Type a minimum percentage for separate slices. Categories with less than or
equal to this percentage are grouped into a slice named Other, which is always placed last.
To change pie options
1
Double-click the pie.
2
Click the Options tab.
3
Under Order slices by, choose one of the following:
• Default to accept the default slice order. For raw data, the slice order is increasing value for numeric and date/time
data; or alphabetical for text data. For summarized data, the default slice order is the order in which the categories
appear in the worksheet.
• Increasing volume to order slices from smallest to largest.
• Decreasing volume to order slices from largest to smallest.
−
From Type, choose a fill type.
−
From Background color, choose a color.
4
Under Pie Diameter, choose one of the following:
• Automatic to accept the default pie diameter.
• Custom to customize the diameter size, then enter a diameter size greater than 0 and less than or equal to one.
5
In Start angle, type the starting angle in degrees for the slices. By default, slices start at 90° (12 o'clock) and go
clockwise.
6
In Combine slices of this percent or less, type a minimum percentage for separate slices. Categories with less than
or equal to this percentage are grouped into a slice named Others, which is always placed last.
7
Click OK.
Edit Pie − Explode
Select pie slices > Editor > Edit Pie > Explode
Use to explode slices (pull them away from the others) to emphasize specific categories.
Dialog box items
Explode slice: Check to move a slice away from the center of the pie for emphasis.
Explode length: Enter an explode distance between 0 and 1.
To explode pie slices
1
Select and double-click one or more slices. See Selecting groups and single items.
2
Click the Explode tab.
3
Check Explode Slice. In Explode length, enter a value between 0 and 1.
Copyright © 2003–2005 Minitab Inc. All rights reserved.
69
Customizing and Editing Graphs
4
Click OK.
Examples of editing the pie
In the Example of a pie chart, you identified the most common causes of air loss in tires. You want to customize the pie
chart.
Attributes
Change the fill pattern and border size for the
largest slice.
1
Select and double-click the largest pie slice
(Cause = Puncture). See Selecting groups and
single items for details.
2
Under Fill Pattern, choose Custom.
3
Click OK.
•
From Type, choose
.
Explode
Explode or pull the largest slice away from the
others.
1
Select and double-click the largest pie slice
(Cause = Puncture).
2
Click the Explode tab.
3
Check Explode slice.
4
Click OK.
Options
Change the slice order and increase the pie
diameter.
1
Double-click the pie.
2
Click the Options tab.
3
Under Order slices by, choose Increasing
volume.
4
Under Pie Diameter, choose Custom. Then
enter 0.8.
5
Click OK.
70
Copyright © 2003–2005 Minitab Inc. All rights reserved.
Customizing Graphs
Project Lines
Project Lines
Graph
Attributes
Groups
Options
Project
Options
Chart
Options
Jitter
Binning
Scatterplot
Matrix Plot
Histogram
Bar Chart
Time Series
Plot
3D
Scatterplot
3D Surface
Plot
Edit Project Lines − Attributes
Select project lines > Editor > Edit Project Lines > Attributes
Use to customize project lines attributes.
Dialog box items
Lines
Automatic: Choose to accept the default project lines.
Custom: Choose to customize the project lines.
Type: Choose a line type.
Color: Choose a line color.
Size: Choose a line width.
To change line and interval bar attributes
1
Select and double-click one or more lines or interval bars. See Selecting groups and single items.
2
Under Lines, choose one of the following:
• Automatic to accept the default line attributes.
• Custom to customize the line attributes.
3
−
From Type, choose a line type.
−
From Color, choose a line color.
−
From Size, choose a line width.
Click OK.
Edit Project Lines − Groups
Select all project lines > Editor > Edit Project Lines > Groups
Use to add, remove, or change the grouping variables on a scatterplot, matrix plot, histogram, time series plot, and 3D
plots.
You can also add grouping variables to bar charts.
Dialog box items
Categorical variables for grouping: Enter up to four columns of grouping variables for bar chart and three for other
graphs to assign different attributes to each group and display a legend.
Apply same grouping to other data displays: Check to update all data displays, such as symbols and connect line, to
use the same grouping variables as the project lines.
To change the grouping variables
1
Select and double-click all areas, symbols, project lines, bars, or connect lines. See Selecting groups and single
items.
Copyright © 2003–2005 Minitab Inc. All rights reserved.
71
Customizing and Editing Graphs
2
Click the Groups tab.
3
In Categorical variables for grouping, enter up to four columns containing categorical grouping variables. Minitab
assigns different attributes to each group and displays a legend.
4 If you like, check Apply same grouping to other data displays to assign the group attributes to all data displays on
the graph. (Not available with histograms, probability plots, or empirical cdf graphs.)
5
Click OK.
Edit Project Lines − Groups
Select all project lines > Editor > Edit Project Line > Groups
If you have grouping variables on a bar chart, you can assign different attributes to each group or remove the grouping
variable. The columns must be categorical variables used in creating the graph.
You can also add a grouping variable to scatterplots, matrix plots, histograms, time series plots, and 3D scatterplots.
Dialog box items
Categorical variables for attribute assignment: Enter up to four columns of grouping variables for bar chart and three
for other graphs to assign different attributes to each group and display a legend.
Apply attribute variables to other data displays: Check to update all data displays, such as bars and connect lines, to
use the same attribute variables as the project lines.
To assign attributes based on grouping variables
1
Select and double-click all boxes, bars, connect lines, dots, interval bars, or project lines. See Selecting groups and
single items.
2
Click the Groups tab.
3
In Categorical variables for attribute assignments, enter up to four columns of categorical grouping variables for
bar chart and three for other graphs. Minitab assigns different attributes to each group and may display a legend.
4
If you like, check Apply attribute variable to other data displays to assign the group attributes to all data displays
on the graph. (Not available with dotplots.)
5
Click OK.
Edit Project Lines − Options/Project Options
Select project lines > Editor > Edit Project Lines > Options
Select project lines > Editor > Edit Project Lines > Project Options (bar chart)
Use to customize projection direction and base position for a scatterplot, matrix plot, histogram, bar chart, and time series
plot.
You can also change the options for a 3D scatterplot and 3D surface plot.
Dialog box items
Projection Direction
Toward Y scale: Choose to extend lines horizontally from each data point toward the y-axis.
Toward X scale: Choose to extend lines vertically from each data point toward the x-axis.
Base Position
Auto: Choose to use the default base.
Custom: Enter a number for the base. Lines extend from the data value to the base.
To change project line options
1
Double-click the project line. See Selecting groups and single items.
2
Click the Options tab.
3
Under Projection Direction, choose one of the following:
• Toward Y scale to extend lines horizontally from each data point toward the y-axis.
• Toward X scale to extend lines vertically from each data point toward the x-axis.
4
Under Base Position, choose one of the following:
• Auto to use the default base.
• Custom to define your own base, then enter a number for the base. Lines extend from the data value to the base.
72
Copyright © 2003–2005 Minitab Inc. All rights reserved.
Customizing Graphs
Tip
5
You can add a horizontal or vertical base line by adding a reference line that has the same data value as your
base. See Reference Line Overview.
Click OK.
Edit Project Lines − Options
Select project lines > Editor > Edit Project Lines > Options
Use to customize projection direction and base position on a 3D scatterplot or 3D surface plot.
You can also change the options for a scatterplot matrix plot, histogram, bar chart, and time series plot.
Dialog box items
Projection Direction
Toward YZ plane: Choose to extend lines from each data point toward the yz-plane.
Toward XZ plane: Choose to extend lines from each data point toward the xz-plane.
Toward XY plane: Choose to extend lines from each data point toward the xy-plane.
Base Position
Auto: Choose to use the default base, which is the data minimum or 0.
Custom: Enter a number for the base. Lines extend from the data value to the base.
To change the project line options
1
Double-click the project lines. See Selecting groups and single items.
2
Click the Options tab.
3
Under Projection Direction, choose one of the following:
• Toward YZ plane to extend lines from each data point toward the yz-plane.
• Toward XZ plane to extend lines from each data point toward the xz-plane.
• Toward XY plane to extend lines from each data point toward the xy-plane.
4
Under Base Position, choose one of the following:
• Auto to use the default base.
• Custom to define your own base, then enter a number for the base. Lines extend from the data value to the base.
Tip
5
You can add a horizontal or vertical base line by adding a reference line that has the same data value as the
base. See Reference Line Overview.
Click OK.
Edit Project Lines − Chart Options
Select project lines > Editor > Edit Project Lines > Chart Options
Select bar chart > Editor > Graph Options
Use to specify increasing or decreasing bar order, choose a cumulative y-scale, or choose a percent scale for the y-axis.
If you have more than one categorical variable, use to specify the grouping level for calculating the scale and to stack
data.
Dialog box items
Order Main X Groups Based On Choose the order for the bars. See Ordering Category Groups Based on Y-Axis
Values.
Default: Choose to use the default order for bars. For bar charts of counts of unique values and functions of a
variable, the default order is ascending, either numerically, chronologically, or alphabetically. (To use a value order
other than alphabetical for text categories, see Ordering text categories.) For bar charts of values from a table, the
default order is always the order in which the categories appear in the worksheet; any value order is ignored.
Increasing Y: Choose to order bars from smallest to largest y-values.
Decreasing Y: Choose to order bars from largest to smallest y-values.
Note
If the data have multiple categorical variables, Minitab orders the bars by the sum of chart values for the
outermost cluster groups.
Show Y as Percent: Check to use a percent scale on the y-axis. See Using Percent Scales and Accumulating Y Across
X.
Copyright © 2003–2005 Minitab Inc. All rights reserved.
73
Customizing and Editing Graphs
Accumulate Y across X: Check to use a cumulative scale on the y-axis. See Using Percent Scales and Accumulating Y
Across X.
Take Percent and/or Accumulate If you have two or more categorical variables, specify for which grouping level you
want to show y as a percent and/or accumulate y across x. The options available depend on the number of categorical
variables that are included in the bar chart. For more information, see Using Percent Scales and Accumulating Y Across
X.
Across all categories: Choose to apply a percent scale and/or cumulative scale across all categories.
Within categories at level 1 (outermost): Choose to apply a percent scale and/or cumulative scale within categories
at the outermost scale level only.
Within categories at level 2: Choose to apply a percent scale and/or cumulative scale within categories at the second
grouping level from the bottom only.
Within categories at level 3: Choose to apply a percent scale and/or cumulative scale within categories at the third
grouping level from the bottom only.
Stack values for last categorical variable: Check to stack the categories for the last categorical variable. Each category
is represented by a separate segment of a bar. (Only available if you have two or more categorical variables.)
To change the bar order and y-scale
1
Select and double-click all bars, connect lines, project lines, or symbols. See Selecting groups and single items.
2
Click the Chart Options tab.
3
Under Order Main X Groups Based On, choose one of the following:
• Default to arrange the bars based on the variable type: numeric in ascending order, date/time in increasing
chronological order, and text in alphabetical order. To change the display order for text categories, see Ordering
text categories.
• Increasing Y to order bars from smallest to largest y-values.
• Decreasing Y to order bars from largest to smallest y-values.
See Ordering Category Groups Based on Y-Axis Values.
4
Check Show Y as Percent to use a percent scale on the y-axis. See Using Percent Scales and Accumulating Y
Across X.
5
Check Accumulate Y across X to use a cumulative scale on the y-axis. See Using Percent Scales and Accumulating
Y Across X.
6
Under Take Percent and/or Accumulate, choose one of the following. The options available depend on how many
categorical variables are included in the bar chart. For more information, see Using Percent Scales and Accumulating
Y Across X.
• Across all categories to apply a percent scale and/or cumulative scale across all categories.
• Within categories at level 1 (outermost) to apply a percent scale and/or cumulative scale within categories at the
outermost scale level only.
• Within categories at level 2 to apply a percent scale and/or cumulative scale within categories at the second
grouping level from the bottom only.
• Within categories at level 3 to apply a percent scale and/or cumulative scale within categories at the third
grouping level from the bottom only.
7
Check Stack values for last categorical variable to stack the categories for the last categorical variable. Each
category is represented by a separate segment of a bar. (Only available if you have two or more categorical
variables.)
8
Click OK.
Edit Project Lines − Jitter
Select all project lines > Editor > Edit Project Lines > Jitter
Use to randomly offset (jitter) points to reveal overlapping points on a scatterplot or matrix plot. Because project lines
extend from the points, Minitab adjusts the project lines when the points are offset.
You can jitter data points on scatterplots, matrix plots, and 3D scatterplots.
Dialog box items
Add jitter to direction: Check to offset points so they do not overlap.
X: Type a number from 0 to 1 to specify the amount of jitter in the x-direction.
Y: Type a number from 0 to 1 to specify the amount of jitter in the y-direction.
Z: (3D scatterplot only) Type a number from 0 to 1 to specify the amount of jitter in the z-direction.
74
Copyright © 2003–2005 Minitab Inc. All rights reserved.
Customizing Graphs
To add jitter
1
Select and double-click all areas, connect lines, project lines, or symbols. See Selecting groups and single items.
2
Click the Jitter tab.
3
Check Add jitter to direction to offset points so they do not overlap. Then:
• In X, type a number from 0 to 1 to specify the amount of jitter in the x-direction.
• In Y, type a number from 0 to 1 to specify the amount of jitter in the y-direction.
• (3D scatterplot only) In Z, type a number from 0 to 1 to specify the amount of jitter in the z-direction.
4
Click OK.
Examples of editing project lines (3D surface plot)
In the Example of a 3D surface plot, you determine the optimal time and temperature for reheating a new frozen entree.
You want to add and customize the project lines.
Attributes
Add project lines and change the line color and size.
1
Choose Editor > Add > Data Display.
2
Under Data Display, check Project Lines.
3
Click OK.
4
Select and double-click all project lines.
5
Under Lines, choose Custom.
• From Color, choose .
• From Size, choose 2.
6
Click OK.
Project options
Change the projection direction.
1
Select and double-click all project lines.
2
Click the Options tab.
3
Under Projection Direction, choose Toward
YZ Plane.
4
Click OK.
Examples of editing project lines (bar chart)
In the Example of a clustered bar chart of counts, you examine the number of rejected door panels for each type of paint
flaw, clustered by time period. You want to add and customize the project lines.
Copyright © 2003–2005 Minitab Inc. All rights reserved.
75
Customizing and Editing Graphs
Groups
Add project lines and a grouping variable.
1
Choose Editor > Add > Data Display.
2
Under Data Display, check Project Lines.
3
Click OK.
4
Select and double-click all project lines.
6
Click the Groups tab.
6
In Categorical variables for attribute
assignment, enter Period.
7
Click OK.
Attributes
Change the line color for one group.
1
Select and double-click the green project lines
(Period = Night). See Selecting groups and
single items for details.
2
Under Lines, choose Custom.
• From Color, choose .
3
Click OK.
Project options
Change the projection direction.
1
Select and double-click all project lines.
2
Click the Project Options tab.
3
Under Projection Direction, choose Toward Y
Scale.
4
Click OK.
Chart options
Stack the bars and change the scale.
1
Select and double-click all project lines.
2
Click the Chart Options tab.
3
Check Show Y as Percent.
4
Check Stack values of innermost categorical
variable.
5
Click OK.
76
Copyright © 2003–2005 Minitab Inc. All rights reserved.
Customizing Graphs
Examples of editing project lines (histogram)
In the Example of a simple histogram, you examine the amount of torque required to remove shampoo bottle caps. You
want to add and customize the project lines.
Attributes
Add project lines and change their line type, color,
and size.
1
Choose Editor > Add > Data Display.
2
Under Data Display, check Project Lines.
3
Click OK.
4
Select and double-click all project lines..
5
Under Lines, choose Custom.
• From Type, choose
• From Color, choose .
• From Size, choose 2.
6
.
Click OK.
Options
Change the base.
1
Select and double-click all project lines.
2
Click the Options tab.
3
Under Base Position, choose Custom. Then
enter 5.
4
Click OK.
Groups
Add a grouping variable.
1
Select and double-click all project lines.
2
Under Lines, choose Automatic.
3
Click the Options tab.
4
Under Base Position, choose Auto.
5
Click the Groups tab.
6
In Categorical variables for grouping, enter
Machine.
7
Click OK.
Panel
To improve visibility, display each group in a
separate panel
1
Choose Editor > Panel.
2
In By variables with groups in separate
panels, enter Machine.
3
Click OK.
Copyright © 2003–2005 Minitab Inc. All rights reserved.
77
Customizing and Editing Graphs
Examples of editing project lines (scatterplot)
In the Example of a simple scatterplot, you examine the relationship between voltage remaining in your batteries
immediately after a flash and the length of time required for a battery to be ready to support another flash. You want to
add and customize the project lines.
Note
Similar project lines editing functions are available for matrix plots and 3D scatterplots.
Attributes
Add project lines and change the line type and color.
1
Choose Editor > Add > Data Display.
2
Under Data Display, check Project Lines.
3
Click OK.
4
Select and double-click all project lines..
5
Under Lines, choose Custom.
• From Type, choose
• From Color, choose .
6
.
Click OK.
Jitter
Add random offset (jitter) points to see overlapping
points.
1
Select and double-click all project lines.
2
Click the Jitter tab.
3
Check Add jitter to direction.
4
Click OK.
Options
Change the projection direction.
1
Select and double-click all project lines.
2
Click the Jitter tab.
3
Uncheck Add jitter to direction.
4
Click the Options tab.
5
Under Projection Direction, choose Toward Y
Scale.
6
Click OK.
78
Copyright © 2003–2005 Minitab Inc. All rights reserved.
Customizing Graphs
Groups
Add a grouping variable.
1
Select and double-click all project lines.
2
Under Lines, choose Automatic.
3
Click the Options tab.
4
Under Projection Direction, choose Toward X
Scale.
5
Click the Groups tab.
6
In Categorical variables for grouping, enter
Formulation.
7
Click OK.
Examples of editing project lines (time series plot)
In the Example of a simple time series plot, you track a company's quarterly sales over three years. You want to add and
customize the project lines.
Attributes
Add project lines and change the line type and color.
1
Choose Editor > Add > Data Display.
2
Under Data Display, check Project Lines.
3
Click OK.
4
Select and double-click all project lines.
5
Under Lines, choose Custom.
• From Type, choose
• From Color, choose .
6
.
Click OK.
Options
Change the base.
1
Select and double-click all project lines.
2
Click the Options tab.
3
Under Base Position, choose Custom. Then
enter 160.
4
Click OK.
Copyright © 2003–2005 Minitab Inc. All rights reserved.
79
Customizing and Editing Graphs
Groups
Add a grouping variable.
1
Select and double-click all project lines.
2
Under Lines, choose Automatic.
3
Click the Options tab.
4
Under Base Position, choose Auto.
5
Click the Groups tab.
6
In Categorical variables for grouping, enter
Year.
7
Click OK.
Surface
Edit Surface − Attributes
Select surface > Editor > Edit Surface> Attributes
Use to customize surface type and attributes on a 3D surface plot.
Dialog box items
Surface Type
Surface: Choose to display a smooth continuous surface.
Wireframe: Choose to display a grid, or wireframe.
Surface Pattern
Automatic: Choose to accept default surface attributes.
Custom: Choose to customize the surface attributes.
Surface color: Choose a surface color.
Wire color: (Wireframe only) Choose a line color for the wireframe.
Wire size: (Wireframe only) Choose a line width for the wireframe.
To change surface attributes
1
Double-click the surface.
2
Under Surface Type, choose one of the following:
• Surface to display a smooth continuous surface.
• Wireframe to display a grid, or wireframe.
3
Under Surface Pattern, choose one of the following:
• Automatic to accept the default surface attributes.
• Custom to customize the surface attributes.
4
−
From Surface color, choose a surface color.
−
(Wireframe only) From Wire color, choose a line color for the wireframe
−
(Wireframe only) From Wire size, choose a line width for the wireframe.
Click OK.
Edit Surface − Lights
Select surface > Editor > Edit Surface > Lights
Use to customize number, position, color, and brightness of the lights illuminating a 3D surface plot.
Note
Lighting options do not affect wireframe plots. You can also alter light positions using the light
rotation buttons on the 3D Graph Tools toolbar.
Dialog box items
Automatic: Choose to accept the default surface lighting.
Custom: Choose customize the surface lighting.
80
Copyright © 2003–2005 Minitab Inc. All rights reserved.
Customizing Graphs
On: Check to turn on the light so that it illuminates the data surface. You can have up to three lights.
Relative Position Control the location of the light relative to the center of the graph space. Type a larger number to
move the light in the positive direction parallel to the axis. Type a smaller number to move the light parallel to the axis in
the negative direction. See below for illustrations and additional information.
X: Type a number for the x-coordinate.
Y: Type a number for the y-coordinate.
Z: Type a number for the z-coordinate.
Color: Choose a color for the light.
Brightness: Type a value between 0 (darkest) and 100 (brightest) to control the brightness of all lights. See below for an
illustration.
More on Relative Position <back to top>
The x-, y-, and z-coordinates for light position are expressed relative to the center of the data region, which is coordinate 0
0 0. Coordinate units are designed to be consistent between x, y, and z, and are thus not related to the data measurement
units.
The red dot above the graph in the figure at left represents Light 1
in its default position. The blue dot represents Light 2 in its default
position. The coordinates for these positions are:
Light
X
Y
1
0
1
Z
1
2
0
0
-1
Light 1 is positioned in the center of the graph space with respect
to the x-axis (x = 0), but one unit in the positive direction with
respect to both the y- and z-axes (y = 1 and z = 1). This gives it the
appearance of being above and somewhat behind and to the right
of the graph.
Light 2 is positioned directly below the graph space, centered with
respect to the x- and y-axes (x = 0 and y = 0), but one unit in the
negative z direction (z = -1).
In the figure at left, x and y for Light 1 have been set to zero, so it is
centered directly above the graph:
Light
X
Y
Z
1
0
0
1
2
0
0
-1
Notice that the red light illuminates more of the nearer face of the
graph than in the previous figure.
Copyright © 2003–2005 Minitab Inc. All rights reserved.
81
Customizing and Editing Graphs
In this next figure (left), z for Light 1 has been increased to 2, so it
is higher above the graph:
Light
X
Y
Z
1
0
0
2
2
0
0
-1
Notice this has the effect of spreading the red illumination across
more of the inverted bowl-shaped surface.
More on Brightness <back to top>
Use Brightness to change the intensity of the lighting for a 3D surface plot. Lower values result in darker surfaces, higher
values result in lighter surfaces.
Brightness = 50.
Brightness = 80.
To change surface lights
1
Double-click the surface.
2
Choose one of the following:
• Automatic to accept the default surface lighting.
• Custom to customize the surface lighting.
3
Check On to turn on the light so that it illuminates the data surface. You can have up to three lights.
4
Under Relative Position, complete the table for each light:
• In X, type a number for the x-coordinate.
• In Y, type a number for the y-coordinate.
• In Z, type a number for the z-coordinate.
Type a larger number to move the light in the positive direction parallel to the axis. Type a smaller number to move the
light parallel to the axis in the negative direction. You can use positive and negative numbers.
• From Color, choose a color for the light.
5
In Brightness, type a value between 0 (darkest) and 100 (brightest) to control the brightness of all lights.
6
Click OK.
82
Copyright © 2003–2005 Minitab Inc. All rights reserved.
Customizing Graphs
Edit Surface − Options
Select surface > Editor > Edit Surface > Options
Use to customize the grid of regular x- and y-values (mesh) that Minitab uses to calculate the surface.
3 by 3 mesh
4 by 5 mesh
By default, if your data form a regular x-y mesh, Minitab uses this mesh and creates the plot based on the actual z-values.
Otherwise, Minitab interpolates values for a regular 15 by 15 mesh. Alternatively, you can specify the number of x- and yvalues to include:
•
For higher resolution, use more values.
•
For lower resolution, use fewer values.
Note
Using a mesh with more and smaller intervals than exist between data points may appear to add more
resolution to the image, but the added detail may not be meaningful.
Dialog box items
Mesh for Interpolating Surface
Automatic: Choose to accept the default mesh.
Custom: Choose to customize the mesh.
X-Mesh Number: Enter the number of x-values to include in the mesh.
Y-Mesh Number: Enter the number of y-values to include in the mesh.
Boundary z-value: Enter a z-value to be used at the boundaries (corners and edges) of the plot if your data do not form a
regular mesh. By default, Minitab uses the minimum z-value. (If your data follow a regular mesh, this option is not
available. This option is not available with response surface or mixtures plots.)
To change the mesh
1
Double-click the surface.
2
Click the Options tab.
3
Under Mesh for Interpolating Surface, choose one of the following:
• Automatic to use the default mesh.
• Custom to customize the mesh.
−
In X-Mesh Number, enter the number of x-values to include in the mesh.
−
In Y-Mesh Number, enter the number of y-values to include in the mesh.
4
In Boundary z-value, enter a z-value to be used at the boundaries (corners and edges) of the plot if your data do not
form a regular mesh. By default, Minitab uses the minimum z-value. (If your data follow a regular mesh, this option is
not available. This option is not available with response surface or mixtures plots.)
5
Click OK.
Examples of editing the surface
In Example of a 3D surface plot, you examine the optimal time and temperature for reheating a new frozen entree. You
want to customize the plot.
To see the effect of changing the surface lighting, see Example of a 3D surface plot.
Copyright © 2003–2005 Minitab Inc. All rights reserved.
83
Customizing and Editing Graphs
Attributes
Change the surface type and colors.
1
Double-click the surface.
2
Under Surface Type, choose Wireframe.
3
Under Surface Color, choose Custom.
• From Surface color, choose .
• From Wire color, choose .
4
Click OK.
Options
Change the mesh.
1
Double-click the surface.
2
Click the Options tab.
3
Under Mesh for Interpolating Surface, choose
Custom.
• In X-Mesh Number, type 20.
• In Y-Mesh Number, type 20.
4
Click OK.
Symbols
Symbols
Graph
Attributes
Groups
Jitter
Binning
Chart
Options
Scatterplot
Matrix Plot
Marginal Plot
Histogram
Probability Plot
Boxplot
Interval Plot
Individual Value
Plot
Bar Chart
Time Series Plot
Contour Plot
3D Scatterplot
3D Surface Plot
Edit Symbols − Attributes
Select symbols > Editor > Edit Symbols > Attributes
Use to customize symbol attributes.
84
Copyright © 2003–2005 Minitab Inc. All rights reserved.
Customizing Graphs
Dialog box items
Symbols
Automatic: Choose to accept the default symbol attributes.
Custom: Choose to customize the symbol attributes.
Type: Choose a symbol type.
Color: Choose a symbol color.
Size: Choose a symbol size.
To change the symbol or dot attributes
1
Select then double-click one or more symbols or dots. See Selecting groups and single items.
2
Under Symbols, choose one of the following:
• Automatic to accept the default symbol attributes.
• Custom to customize the symbol attributes.
3
−
From Type, choose a symbol type.
−
From Color, choose a symbol color.
−
From Size, choose a symbol size.
Click OK.
Edit Symbols − Binning
Select symbols > Editor > Edit Symbols > Binning
Use to define bin intervals by midpoints or cutpoints.
Dialog box items
Interval Type
Midpoint: Choose to define bin intervals by midpoints.
Cutpoint: Choose to define bin intervals by cutpoints.
Interval Definition
Automatic: Choose to accept the default number of bins.
Number of intervals: Choose and enter the number of bins.
Midpoint/Cutpoint positions: Choose and enter custom midpoint or cutpoint positions.
To change the binning
1
Double-click the area, bars, dots, symbols, or lowess smoother.
2
Click the Binning tab.
3
Under Interval Type, choose Midpoint or Cutpoint to define bin intervals by midpoints or cutpoints.
4
Under Interval Definition, choose one of the following to determine the number of bins:
• Automatic to accept the default number of bins.
• Number of intervals, then enter the number of bins.
• Midpoint/Cutpoint positions, then enter custom midpoint or cutpoint positions.
5
Click OK.
Edit Symbols − Groups
Select all symbols > Editor > Edit Symbols > Groups
Use to add, remove, or change the grouping variables on a scatterplot, matrix plot, histogram, probability plot, time series
plot, and 3D graph.
You can also add a grouping variable to a boxplot, interval plot, individual value plot, or bar chart.
Dialog box items
Categorical variables for grouping: Enter up to three columns of categorical grouping variables to assign different
attributes to each group and display a legend.
Copyright © 2003–2005 Minitab Inc. All rights reserved.
85
Customizing and Editing Graphs
Apply same grouping to other data displays: Check to update all data displays, such as connect line and project lines,
to use the same grouping variables as the symbols. (Not available with histograms or probability plots.)
To change the grouping variables
1
Select and double-click all areas, symbols, project lines, bars, or connect lines. See Selecting groups and single
items.
2
Click the Groups tab.
3
In Categorical variables for grouping, enter up to four columns containing categorical grouping variables. Minitab
assigns different attributes to each group and displays a legend.
4 If you like, check Apply same grouping to other data displays to assign the group attributes to all data displays on
the graph. (Not available with histograms, probability plots, or empirical cdf graphs.)
5
Click OK.
Edit Symbols − Groups
Select all symbols > Editor > Edit Symbols > Groups
If you have grouping variables on a boxplot, interval plot, individual value plot, or bar chart, you can assign different
attributes to each group.
You can also add a grouping variable to a scatterplot, matrix plot, histogram, probability plot, time series plot, and 3D
graph.
Dialog box items
Categorical variables for attribute assignment: Enter up to four columns of categorical grouping variables to assign
different attributes to each group and display a legend.
Apply attribute variables to other data displays: Check to update all data displays, such as bars and connect lines, to
use the same attribute variables as the symbols.
<Chart Options
To assign attributes based on grouping variables
1
Select and double-click all boxes, bars, connect lines, dots, interval bars, or project lines. See Selecting groups and
single items.
2
Click the Groups tab.
3
In Categorical variables for attribute assignments, enter up to four columns of categorical grouping variables for
bar chart and three for other graphs. Minitab assigns different attributes to each group and may display a legend.
4
If you like, check Apply attribute variable to other data displays to assign the group attributes to all data displays
on the graph. (Not available with dotplots.)
5
Click OK.
Edit Symbols − Jitter
Select all symbols > Editor > Edit Symbols > Jitter
Use to randomly offset (jitter) points to reveal overlapping points. You can jitter symbols on scatterplots, matrix plots,
boxplots, interval plots, individual value plots, and 3D scatterplots.
Dialog box items
Add jitter to direction: Check to offset points so they do not overlap.
X: Type a number from 0 to 1 to specify the amount of jitter in the x-direction.
Y: Type a number from 0 to 1 to specify the amount of jitter in the y-direction.
Z: (3D scatterplot only) Type a number from 0 to 1 to specify the amount of jitter in the z-direction.
To add jitter
1
Select and double-click all areas, connect lines, project lines, or symbols. See Selecting groups and single items.
2
Click the Jitter tab.
3
Check Add jitter to direction to offset points so they do not overlap. Then:
• In X, type a number from 0 to 1 to specify the amount of jitter in the x-direction.
• In Y, type a number from 0 to 1 to specify the amount of jitter in the y-direction.
86
Copyright © 2003–2005 Minitab Inc. All rights reserved.
Customizing Graphs
•
4
(3D scatterplot only) In Z, type a number from 0 to 1 to specify the amount of jitter in the z-direction.
Click OK.
Edit Symbols − Chart Options
Select symbols > Editor > Edit Symbols > Chart Options
Select bar chart > Editor > Graph Options
Use to specify increasing or decreasing bar order, choose a cumulative y-scale, or choose a percent scale for the y-axis.
If you have more than one categorical variable, use to specify the grouping level for calculating the scale and to stack
data.
Dialog box items
Order Main X Groups Based On Choose the order for the bars. See Ordering Category Groups Based on Y-Axis
Values.
Default: Choose to use the default order for bars. For bar charts of counts of unique values and functions of a
variable, the default order is ascending, either numerically, chronologically, or alphabetically. (To use a value order
other than alphabetical for text categories, see Ordering text categories.) For bar charts of values from a table, the
default order is always the order in which the categories appear in the worksheet; any value order is ignored.
Increasing Y: Choose to order bars from smallest to largest y-values.
Decreasing Y: Choose to order bars from largest to smallest y-values.
Note
If the data have multiple categorical variables, Minitab orders the bars by the sum of chart values for the
outermost cluster groups.
Show Y as Percent: Check to use a percent scale on the y-axis. See Using Percent Scales and Accumulating Y Across
X.
Accumulate Y across X: Check to use a cumulative scale on the y-axis. See Using Percent Scales and Accumulating Y
Across X.
Take Percent and/or Accumulate If you have two or more categorical variables, specify for which grouping level you
want to show y as a percent and/or accumulate y across x. The options available depend on the number of categorical
variables that are included in the bar chart. For more information, see Using Percent Scales and Accumulating Y Across
X.
Across all categories: Choose to apply a percent scale and/or cumulative scale across all categories.
Within categories at level 1 (outermost): Choose to apply a percent scale and/or cumulative scale within categories
at the outermost scale level only.
Within categories at level 2: Choose to apply a percent scale and/or cumulative scale within categories at the second
grouping level from the bottom only.
Within categories at level 3: Choose to apply a percent scale and/or cumulative scale within categories at the third
grouping level from the bottom only.
Stack values for last categorical variable: Check to stack the categories for the last categorical variable. Each category
is represented by a separate segment of a bar. (Only available if you have two or more categorical variables.)
Examples of editing symbols (bar chart)
In the Example of a clustered bar chart of counts, you examine the number of rejected door panels for each type of paint
flaw, clustered by time period. You want to add and customize the symbols.
Groups
Add a grouping variable.
1
Choose Editor > Add > Data Display.
2
Under Data Display, check Symbols.
3
Click OK.
4
Select and double-click all symbols.
5
Click the Groups tab.
6
In Categorical variables for attribute
assignment, enter Period.
7
Click OK.
Copyright © 2003–2005 Minitab Inc. All rights reserved.
87
Customizing and Editing Graphs
Attributes
Change the symbol color for one group.
1
Select and double-click the green symbols
(Period = Night). See Selecting groups and
single items for details.
2
Under Symbols, choose Custom.
• From Color, choose .
3
Click OK.
Chart options
Change the bar order and scale.
1
Select and double-click all symbols.
2
Click the Chart Options tab.
3
Under Order Main X Groups Based On,
choose Increasing Y.
4
Check Accumulate Y across X.
5
Click OK.
Examples of editing symbols (boxplot)
In the Example of a boxplot with multiple y's and groups, you assess the consistency of plastic pipe diameters. You can
represent the data with outlier, individual, median, and mean symbols. You want to add and customize individual symbols.
Note
Similar symbol editing functions are available for individual symbols on interval plots and individual value plots.
Groups
Add a grouping variable.
1
Choose Editor > Add > Data Display.
2
Under Data Display, check Individual
symbols.
3
Double-click the symbols.
4
Click the Groups tab.
5
In Categorical variables for grouping, enter
Machine.
6
Click OK.
88
Copyright © 2003–2005 Minitab Inc. All rights reserved.
Customizing Graphs
Attributes
Change the symbol type and color for each group.
1
Select and double-click the black symbols
(Machine = 1). See Selecting groups and single
items for details.
2
Under Symbols, choose Custom.
• From Type, choose .
• From Color, choose .
3
Click OK.
4
Select and double-click the red symbols
(Machine = 2).
5
Under Symbols, choose Custom.
• From Type, choose .
• From Color, choose .
6
Click OK.
Jitter
By default, Minitab randomly offsets (jitters) points to
display overlapping points. Remove the jitter.
1
Double-click the symbols.
2
Click the Jitter tab.
3
Uncheck Add jitter to direction.
4
Click OK.
Examples of editing symbols (contour plot)
In the Example of a contour plot, you determine the optimal time and temperature for reheating a new frozen entree. You
want to add and customize the the symbols.
Note
Similar symbol editing functions are available for 3D surface plots.
Attributes
Change the area fill pattern and color, and change
the border width.
1
Choose Editor > Add > Data Display.
2
Under Data Display, check Symbols. Click OK.
3
Select and double-click all symbols.
4
Under Symbols, choose Custom.
• From Type, choose .
• From Color, choose .
5
Click OK.
Examples of editing symbols (histogram)
In the Example of a simple histogram, you determine the amount of torque required to remove shampoo bottle caps. You
want to add and customize the symbols.
Copyright © 2003–2005 Minitab Inc. All rights reserved.
89
Customizing and Editing Graphs
Attributes
Change the area fill pattern and color, and change
the border width.
1
Choose Editor > Add > Data Display.
2
Under Data Display, check Symbols.
3
Click OK.
4
Double-click the symbols.
5
Under Symbols, choose Custom.
• From Type, choose .
• From Color, choose .
6
Click OK.
Binning
Change the interval type to cutpoint.
1
Double-click the symbols.
2
Click the Binning tab.
3
Under Interval Type, choose Cutpoint.
4
Click OK.
Groups
Add a grouping variable and reset the interval type
to midpoint.
1
Double-click the symbols.
2
Under Symbols, choose Automatic.
3
Click the Groups tab.
4
In Categorical variables for grouping, enter
Machine.
5
Click the Binning tab.
6
Under Interval Type, choose Midpoint.
7
Click OK.
Panel
To improve visibility, display each group in a
separate panel
1
Choose Editor > Panel.
2
In By variables with groups in separate
panels, enter Machine.
3
Click OK.
90
Copyright © 2003–2005 Minitab Inc. All rights reserved.
Customizing Graphs
Examples of editing symbols (marginal plot)
In the Example of a marginal plot with histograms, you examine the relationship between flash recovery time (minimum
time between flashes) and the voltage remaining in the camera battery. You want to edit the symbols.
Attributes
Change the symbol type and color.
1
Double-click the symbols.
2
Under Symbols, choose Custom.
• From Type, choose ∗.
• From Color, choose .
3
Click OK.
Attributes
Change the symbol type and color for the three
points with VoltsAfter values greater than 1.4.
1
Select and double-click a symbol for a VoltsAfter
value greater than 1.4.
2
Under Symbols, choose Custom.
• From Type, choose .
• From Color, choose .
3
Click OK.
4
Repeat for the other two points.
Examples of editing symbols (probability plot)
In the Example of a probability plot, you assess the flammability of a new fabric. You want to customize the symbols.
Attributes
Change the symbol type and color.
1
Double-click the symbols.
2
Under Symbols, choose Custom.
• From Type, choose .
• From Color, choose .
3
Click OK.
Examples of editing symbols (scatterplot)
In the Example of a simple scatterplot, you examine the relationship between voltage remaining in your batteries
immediately after a flash and the length of time required for a battery to be ready to support another flash. You want to
customize the symbols.
Note
Similar symbol editing functions are available for matrix plots and 3D scatterplots.
Copyright © 2003–2005 Minitab Inc. All rights reserved.
91
Customizing and Editing Graphs
Groups
Add a grouping variable.
1
Double-click the symbols.
2
Click the Groups tab.
3
In Categorical variables for grouping, enter
Formulation.
4
Click OK.
Jitter
Add random offset (jitter) points to see overlapping
points.
1
Double-click the symbols.
2
Click the Jitter tab.
3
Check Add jitter to direction.
4
Click OK.
Attributes
Change the symbol color for one group.
1
Select and double-click the red symbols
(Formulation = Old). See Selecting groups and
single items for details.
2
Under Symbols, choose Custom.
• From Color, choose .
3
Click OK.
Examples of editing symbols (time series plot)
In the Example of a simple time series plot, you track a company's quarterly sales over three years. You want to
customize the symbols.
92
Copyright © 2003–2005 Minitab Inc. All rights reserved.
Customizing Graphs
Groups
Add a grouping variable.
1
Double-click the symbols.
2
Click the Groups tab.
3
In Categorical variables for grouping, enter
Year.
4
Click OK.
Attributes
Change the symbol color and type for one group.
1
Select and double-click the green symbols
(Year = 2002). See Selecting groups and single
items for details.
2
Under Symbols, choose Custom.
• From Color, choose .
3
Click OK.
• From Type, choose
.
Copyright © 2003–2005 Minitab Inc. All rights reserved.
93
Customizing and Editing Graphs
Axes, Ticks, Reference Lines...
Scale Overview
Scale elements provide important points of reference for your data. Each scale consists of an axis line, an axis label, tick
marks, and tick labels, although you may not display all these components. Available scale items vary depending on:
•
The type of graph. Time series plots, probability plots, and others contain specialized scale items.
•
Whether the graph scales are continuous or categorical.
After creating the graph, you can:
•
Change the attributes of any of the scale items (see Scale Editing Overview).
•
Add scale items (see Adding a Graph Element).
Scale item
Example
Axes and
Ticks
Specify the placement and display
of axes and ticks.
Gridlines
Display major and minor gridlines
for both horizontal and vertical
axes.
Reference
Lines
Display reference lines on both
horizontal and vertical axes.
94
Copyright © 2003–2005 Minitab Inc. All rights reserved.
Customizing Graphs
Percentile
Lines
Display percentile lines on
probability plots and Empirical
CDF graphs.
Time Scale
Control time scales and start
values with time series plots, area
graphs, and control charts.
Secondary
Scale
With graph editing, add a
secondary scale to overlaid
scatterplots and time series plots.
Creation
Axes and Ticks
Axes and Ticks Overview
Axes and ticks provide directional and incremental points of reference for your data.
Copyright © 2003–2005 Minitab Inc. All rights reserved.
95
Customizing and Editing Graphs
Scale
item
Example
Axis
Lines
Extend the full length of the scale along
each axis.
Tick
lines
and
labels
Indicate intervals on a scale. Major ticks
mark either intervals on the scale or
categories, and have labels. Minor ticks
mark smaller intervals between major
ticks and do not have labels.
Axis
labels
Identify the variables associated with
the scale.
Note
Minor ticks cannot be used with categorical scales, because there are no logical intervals between categories.
See Continuous and Categorical Scales. Time, percent, and probability scales also do not allow minor ticks.
Axes and Ticks subdialog boxes all contain essentially the same elements, but differ in wording based on the graph type.
Click the following links for graph-specific axes and ticks information:
•
Graphs with categorical scales
•
3D Graphs
•
Time Series and Area graphs
•
Marginal Plots
•
All other graphs
96
Copyright © 2003–2005 Minitab Inc. All rights reserved.
Customizing Graphs
Scale − Axes and Ticks
... > Scale > Axes and Ticks
Use to specify which scale elements to display and where to display them.
By default, Minitab displays the axis line, major ticks, and associated tick labels for each scale on the low side of the
graph and the axis line only for the scale on the high side of the graph. After you create a graph you can:
•
Edit the range of the scale.
•
Edit the tick labels.
•
Edit the attributes, font, and alignment of the scale.
•
Add hidden scale items with the Show tab.
•
Apply a scale transformation.
•
Add a secondary scale to overlaid scatterplots or time series plots.
Dialog box items
Axis line: Check to display axis lines on the low and high sides of the x- and y-scales.
Major ticks: Check to display major tick marks on the low and high sides of the x- and y-scales.
Major tick labels: Check to display major tick labels on the low and high sides of the x- and y-scales.
Minor ticks: Check to display minor tick marks on the low and high sides of the x- and y-scales.
Transpose Y and X: Check to transpose the variables that are plotted on each axis. Not available with all graphs.
Adjust x-scale for threshold if distribution has this parameter: If you have chosen a distribution with a threshold
parameter, checking this item adjusts the x-scale accordingly. Only available with probability plots.
Scale − Axes and Ticks for Categorical Scales
... > Scale > Axes and Ticks
Use to specify which scale elements to display and where to display them on a categorical scale.
By default, Minitab displays the major ticks and associated tick labels for each scale on the low side of each axis. After
you create a graph you can:
•
Edit the spacing of categories and their labels.
•
Edit the tick labels.
•
Edit the attributes, font, and alignment of the scale.
•
Add hidden scale items with the Show tab.
Dialog box items
Axis line: Check to display axis line on the low and high sides of the Value Scale (Y) and Category Scale (X).
Major ticks: Check to display major tick marks on the low and high sides of the Value Scale (Y) and Category Scale (X).
Category scale option not available with all graphs.
Major tick labels: Check to display major tick labels on the low and high sides of the Value Scale (Y) and Category Scale
(X). Category scale option not available with all graphs.
Minor ticks: Check to display minor ticks on the low and high sides of the Value Scale (Y).
Transpose value and category scales: Check to transpose the variables plotted on each axis. Not available with
dotplot.
Scale − Axes and Ticks for Time Series and Area Graphs
... > Time/Scale > Axes and Ticks
Use to specify which scale elements to display and where to display them.
By default, Minitab displays the major ticks and associated tick labels for each scale on the low side of each axis. For
more information on the scales of time series plots and area graphs, click Time Overview. After you create a graph you
can:
•
Edit the placement and increments of scale items.
•
Edit the tick labels.
•
Edit the attributes, font, and alignment of the scale.
•
Add hidden scale items with the Show tab.
•
Add a secondary scale to overlaid scatterplots or time series plots.
Copyright © 2003–2005 Minitab Inc. All rights reserved.
97
Customizing and Editing Graphs
Dialog box items
Note
Available items may vary with control charts.
Axis line: Check to display axis lines on the low and high sides of the Value Scale (Y) and Time Scale (X).
Major ticks: Check to display major ticks on the low sides of the Value Scale (Y) and Time Scale (X).
Major tick labels: Check to display major tick labels on the low sides of the Value Scale (Y) and Time Scale (X).
Minor ticks: Check to display minor ticks on the low and high sides of the Value Scale (Y).
Scale − Axes and Ticks for 3D Graphs
... > Scale > Axes and Ticks
Use to specify which scale elements to display and where to display them.
By default, Minitab displays the major ticks and associated tick labels for each scale on the low side of each axis.
After you create a graph you can:
•
Edit the range of the scale.
•
Edit the tick labels.
•
Edit the attributes, font, and alignment of the scale.
•
Add hidden scale items with the Show tab.
Dialog box items
Major ticks: Check to display major ticks on the low sides of the x-, y-, and z-scales.
Major tick labels: Check to display major tick labels on the low sides of the x-, y-, and z-scales.
Minor ticks: Check to display minor ticks on the low sides of the x-, y-, and z-scales.
Scale − Axes and Ticks for Marginal Plot
... > Scale > Axes and Ticks
Use to specify which scale elements to display and where to display them.
By default, Minitab displays the major ticks and associated tick labels for each scale on the low side of each axis. After
you create a graph you can:
•
Edit the range of the scale.
•
Edit the tick labels.
•
Edit the attributes, font,and alignment of the scale.
•
Add hidden scale items with the Show tab.
Dialog box items
Axis Line: Check to display axis lines on the low sides of the x- and y-scales.
Major ticks: Check to display major ticks on the low sides of the x- and y-scales.
Major tick labels: Check to display major tick labels on the low sides of the x- and y-scales.
Minor ticks: Check to display minor ticks on the low sides of the x- and y-scales.
To display scale elements
1
In the data source dialog box, click Scale.
2
Check the components you want to display.
3
Click OK.
Note
If you choose minor ticks, but not major ticks, Minitab displays minor ticks at the major tick positions.
Example of displaying the y-scale on the right axis
From the Scale subdialog box, you can specify which scale components to display on your graph. By default, major ticks
and tick labels are shown only on the low sides of the graph. In this example, you add these items to the high sides of the
graph.
1
Open the file BATTERIES.MTW.
2
Choose Graph > Scatterplot.
98
Copyright © 2003–2005 Minitab Inc. All rights reserved.
Customizing Graphs
3
Choose With Groups, and click OK.
4
In Y, enter VoltsB. In X, enter Service.
5
In Categorical variables for grouping (0-3), enter Drain.
6
Click Scale, then click the Axes and Ticks tab.
7
Under Y Scale, High, and X Scale, High, check Major ticks and Major tick labels. Click OK in each dialog box.
Graph window output
Example of transposing axes of a probability plot
You want to know whether your pager voltage data follow the normal distribution, so you create a probability plot. You
transpose the axes to display percents on the horizontal axis.
1
Open the worksheet BATTERIES.MTW.
2
Choose Graph > Probability Plot > choose Single > OK.
3
In Variables, enter VoltsC.
4
Click Scale, then click the Axes and Ticks tab.
5
Check Transpose Y and X, then click OK in each dialog box.
Graph window output
Interpreting the results
Visually, your pager data appear to follow the normal distribution, because all the data fall along the plotted line within the
confidence intervals.
Copyright © 2003–2005 Minitab Inc. All rights reserved.
99
Customizing and Editing Graphs
Statistically, you can conclude that the normal distribution appears to fit your data, because the Anderson-Darling statistic
(AD) is 0.2582 and the p-value (P) is 0.691.
Y-Scale Type
Scale − Y-Scale Type
... > Scale > Y-Scale Type
Use to choose the y-scale type of a histogram, probability plot, or Empirical CDF. By default, Minitab displays a percent
scale for probability plots and Empirical CDF graphs and a frequency scale for histograms.
Dialog box items
Y-Scale Type
Frequency: Choose to use a frequency scale. This option is only available with histograms.
Percent: Choose to use a percent scale.
Density: Choose to use a density scale. This option is only available with histograms.
Probability: Choose to use a probability scale. This option is not available with histograms.
Score: Choose to use a scores scale. This option is only available with probability plots. (For calculations, see Method
of obtaining probability plot points.)
Accumulate values across bins: For histograms only, check to accumulate values from left to right with each bar.
This option cannot be used with the Density option.
To change y-scale type
1
In the data source dialog box, click Scale, then click the Y-Scale Type tab.
2
Under Y-Scale Type, do one of the following:
• Choose Frequency to change the scale type to represent frequency.
• Choose Percent to change the scale type to represent percentages.
• Choose Density to change the scale type to represent density. Only with histograms.
• Choose Probability to change the scale type to represent probability. Not available with histograms.
• Choose Score to change the scale type to represent scores. Only with probability plots.
3
If you have chosen Frequency or Percent, check Accumulate values across bins to accumulate values from left to
right with each bar. Only available with histograms.
4
Click OK.
Example of changing y-scale type
Suppose you are creating a probability plot and decide to alter the default display of the scale from percentages to
probability.
1
Open the worksheet FABRIC.MTW.
2
Choose Graph > Probability Plot.
3
Choose Single and click OK.
4
In Variables, enter C2.
5
Click Scale, then click the Y-Scale Type tab.
6
Under Y-Scale Type, choose Probability. Click OK in each dialog box.
100
Copyright © 2003–2005 Minitab Inc. All rights reserved.
Customizing Graphs
Graph window output
Gridlines
Scale − Gridlines
... > Scale > Gridlines
Use to display gridlines at the major and minor tick positions. If you choose gridlines at the minor tick positions, gridlines
are also drawn at the major tick positions. After you create a graph you can:
•
Edit the display of gridlines.
•
Edit the attributes of gridlines.
•
Add gridlines with Editor > Add > Gridlines.
Dialog box items
Z major ticks: Check to display gridlines at the z-axis major tick position. This option is only available with 3D plots.
Z minor ticks: Check to display gridlines at the z-axis minor tick position. This option is only available with 3D plots.
Y major ticks: Check to display gridlines at the y-axis major tick position.
Y minor ticks: Check to display gridlines at the y-axis minor tick position. Y minor ticks are not available with probability
or percent scales of probability plots.
X major ticks: Check to display gridlines at the x-axis major tick position.
X minor ticks: Check to display gridlines at the x-axis minor tick position. X minor ticks are not available with all graphs.
To display gridlines
1
In the Graph dialog box, click Scale and then click the Gridlines tab.
2
In the check boxes, check the tick positions of each axis for which you want to display gridlines.
Note
3
If you choose gridlines to be displayed at the minor tick positions, but not at the major tick positions, Minitab
displays gridlines at both major and minor tick positions.
Click OK.
Example of displaying gridlines
Suppose you want to include a scatterplot in a presentation. To ensure that points are easily related to their respective
values on both scales, you add gridlines.
1
Open the worksheet PULSE.MTW.
2
Choose Graph > Scatterplot.
3
Choose Simple and click OK.
4
In Y, enter Pulse1.
5
In X, enter Weight.
Copyright © 2003–2005 Minitab Inc. All rights reserved.
101
Customizing and Editing Graphs
6
Click Scale, then click the Gridlines tab.
7
Under Show gridlines for, check all items except Y minor ticks.
8
Click OK in each dialog box.
Graph window output
Reference Lines
Scale − Reference Lines
... > Scale > Reference Lines
Use to display reference lines. By default, Minitab displays labels for each reference line. After you create a graph you
can:
•
Edit the attributes of reference lines.
•
Edit the display of reference line labels.
•
Edit the font of reference line labels.
•
Edit the alignment of reference line labels.
•
Add reference lines with Editor > Add > Reference Lines.
Dialog box items
Show reference lines for Z positions: Enter the position for z-scale reference lines to be drawn. Only available with 3D
graphs.
Show reference lines for Y positions: Enter the position for y-scale reference lines to be drawn.
Show reference lines for X positions: Enter the position for x-scale reference lines to be drawn.
To display reference lines
1
In the data source dialog box, click Scale, then click the Reference Lines tab.
2
In Show reference lines for Y positions, enter the y values at which you want reference lines drawn. Separate
multiple entries with a space.
3
In Show reference lines for X positions, enter the x values at which you want reference lines drawn. Separate
multiple entries with a space.
4
Click OK.
Scale − Reference Lines for Categorical Scales
... > Scale > Reference Lines
Use to display reference lines when you create a graph with a scale displaying categorical data. By default, Minitab
displays labels for each reference line. After you create a graph you can:
•
Edit the attributes of reference lines.
102
Copyright © 2003–2005 Minitab Inc. All rights reserved.
Customizing Graphs
•
Edit the display of reference line labels.
•
Edit the font of reference line labels.
•
Edit the alignment of reference line labels.
•
Add reference lines with Editor > Add > Reference Lines.
Dialog box items
Show reference lines at Y (value scale) positions: Enter the positions for value-scale reference lines.
Show reference lines at X (category scale) positions: Enter the positions for category-scale reference lines. Each
category is assigned an integer value. From left to right, the first category is 1, the second 2, and so on. Entering a value
of 1.5 draws a reference line between the first and second categories.
To display reference lines with categorical scales
1
In the Graph dialog box, click Scale, then click the Reference Lines tab.
2
In Show reference lines at value scale positions, enter the values at which you want value scale reference lines
drawn.
3
In Show reference lines at category scale positions, enter the values at which you want category scale reference
lines drawn. Each category is assigned an integer value. From left to right, the first category is 1, the second 2, and so
on. Entering a value of 1.5 draws a reference line between the first and second categories.
4
If you like, use any dialog box options, then click OK.
Scale − Reference lines for histograms, probability plots and empirical CDF
... > Scale > Reference Lines
Use to display reference lines. By default, Minitab displays labels for each reference line. After you create a graph you
can:
•
Edit the attributes of reference lines.
•
Edit the display of reference line labels.
•
Edit the font of reference line labels.
•
Edit the alignment of reference line labels.
•
Add reference lines with Editor > Add > Reference Lines.
Dialog box items
Show reference lines for Y positions: Enter the positions for y-scale reference lines.
Show reference lines at X (data scale) positions: Enter the positions for x-scale reference lines.
To display reference lines with probability plots and histograms
1
In the Graph dialog box, click Scale, then click the Reference Lines tab.
2
In Show reference lines for Y positions, enter the y values at which you want reference lines drawn.
3
In Show reference lines for X (data) scale positions, enter the x values at which you want reference lines drawn.
4
If you like, use any dialog box options, then click OK.
Example of a simple scatterplot
You are interested in how well your company's camera batteries are meeting customers' needs. Market research shows
that customers become annoyed if they have to wait longer than 5.25 seconds between flashes.
You collect a sample of batteries that have been in use for varying amounts of time and measure the voltage remaining in
each battery immediately after a flash (VoltsAfter), as well as the length of time required for the battery to be able to flash
again (flash recovery time, FlashRecov). Create a scatterplot to examine the results. Include a reference line at the critical
flash recovery time of 5.25 seconds.
1
Open the worksheet BATTERIES.MTW.
2
Choose Graph > Scatterplot.
3
Choose Simple, then click OK.
4
Under Y variables, enter FlashRecov. Under X variables, enter VoltsAfter.
5
Click Scale, then click the Reference Lines tab.
6
In Show references lines for Y positions, type 5.25. Click OK in each dialog box.
Copyright © 2003–2005 Minitab Inc. All rights reserved.
103
Customizing and Editing Graphs
Graph window output
Interpreting the results
As expected, the lower the voltage in a battery after a flash, the longer the flash recovery time tends to be.
The reference line helps to illustrate that there were many flash recovery times greater than 5.25 seconds.
Percentile Lines
Creation
Scale − Percentile Lines
... > Scale > Percentile Lines
Use to display percentile lines. By default, Minitab displays labels for each percentile line. After you create a graph you
can:
•
Edit the attributes of percentile lines.
•
Edit the font of percentile line labels.
•
Edit the alignment of percentile line labels.
•
Add a percentile line with Editor > Add > Percentile Line.
Dialog box items
Percentile Lines
None: Choose to display no percentile line.
At Y values: Choose to enter y-scale values for placing percentile lines.
At data values: Choose to enter data values for placing percentile lines.
To display percentile lines
1
In the Graph dialog box, click Scale, then click the Percentile Lines tab.
2
Under Percentile Lines, choose At Y values or At data values and enter the percentiles or data values where you
want lines drawn. When entering multiple percentiles, leave a space between each entry.
3
Click OK.
Example of a probability plot
You work for a textile manufacturer and want to assess the flammability of a new fabric. Testers hold randomly selected
pieces of the fabric over an open flame for a fixed amount of time, and measure the length of the burned portion.
You typically use the 87th percentile as a benchmark for such tests. Create a probability plot to determine if a normal
distribution fits your data and to estimate the 87th percentile for the population.
1
Open the worksheet FLAMERTD.MTW.
2
Choose Graph > Probability Plot.
3
Choose Single, then click OK.
104
Copyright © 2003–2005 Minitab Inc. All rights reserved.
Customizing Graphs
4
In Graph variables, enter Fabric.
5
Click Scale, then click the Percentile Lines tab.
6
Under Percentile Lines, choose At Y values, and enter 87. Click OK in each dialog box.
Graph window output
Interpreting the results
A normal distribution with a mean of 3.573 and a standard deviation of 0.57 appears to fit your sample data fairly well:
•
The plotted points form a reasonably straight line.
•
The plotted points follow the fitted line fairly closely.
•
The p-value for the Anderson-Darling test is above 0.10.
Because the distribution fits your data, you can use the fitted line to estimate percentiles for the population. The estimated
87th percentile for burn length is 4.215.
If you hover your mouse over the fitted line or confidence intervals, Minitab displays the fitted percentiles and associated
confidence bounds for several points:
You can be 95% confident that the 87th percentile for the population is between 3.84295 and 4.58790.
Copyright © 2003–2005 Minitab Inc. All rights reserved.
105
Customizing and Editing Graphs
Note
Minitab calculates point-wise confidence intervals, thus the 95% confidence level applies only to individual
intervals. If you use two or more intervals to estimate parameters, your actual confidence level for the group of
estimates will be less than 95%.
Time Scale
Time Overview
Time series plots and area graphs use a time series scale for the x-axis. Time units are specified in the Time tab of the
Time/Scale subdialog box. The time series scale can be:
•
Index values (integers representing generic time units)
•
Time units
•
−
Calendar units (days, months, quarters, or years)
−
Clock units (days, hours, minutes, or seconds)
Stamp values from a column
You can customize time units, start times, and increment times for index, calendar, and clock scales. See the chart below
for ranges and default start values. The default increments are 1 unit.
Time scale
Time unit
Valid values
Default start value
Index
Generic
All integers
1
Calendar
Day
1 to 31 (depending on the
month)
Current day
Month
1 to 12
Current month
Quarter
1 to 4
Current quarter
Year
Valid 4-digit years
Current year
Second
0 to 59
0
Minute
0 to 59
0
Hour
0 to 23
0
Clock
Example of x-axis with a stamp column
106
Copyright © 2003–2005 Minitab Inc. All rights reserved.
Customizing Graphs
Example of x-axis with two calendar units − month and year
Time/Scale − Time − Time Series Plot
Time Series Plot > Time/Scale > Time
Use to specify a time scale for the x-axis. After you create a graph you can:
•
Edit the time units of the scale.
•
Edit the tick positions and range of the scale.
•
Edit the tick labels.
•
Edit the attributes, font, alignment, and display of the scale.
Dialog box items
Time Scale
Index: Choose to label the x-axis with integers.
Calendar: Choose to label the x-axis with a calendar scale, then choose the calendar units.
Clock: Choose to label the x-axis with a clock scale, then choose the clock units.
Stamp: Choose to label the x-axis with values from one or more stamp columns.
Stamp columns (1-3): Enter up to three columns containing stamp values.
Start Values (not available with all graphs)
One set for all variables: Choose to use the same start values for each variable. Type the integer start values.
One set for each variable: Choose to use a different set of start values for each variable. For each variable, type the
integer start values.
Increment: Type the interval between successive worksheet observations on the innermost time scale.
Time/Scale − Time − Area Graph
Area Graph > Time/Scale > Time
Use to specify a time scale for the x-axis. After you create a graph you can:
•
Edit the tick positions and range of the scale.
•
Edit the tick labels.
•
Edit the attributes, font, alignment, and display of the scale.
Dialog box items
Time Scale
Index: Choose to label the x-axis with integers.
Calendar: Choose to label the x-axis with a calendar scale, then choose the calendar units.
Clock: Choose to label the x-axis with a clock scale, then choose the clock units.
Copyright © 2003–2005 Minitab Inc. All rights reserved.
107
Customizing and Editing Graphs
Stamp: Choose to label the x-axis with values from one or more stamp columns.
Stamp columns (1-3): Enter up to three columns containing stamp values.
Start Values: Type the integer start values for the time scale.
Increment: Type the interval between successive worksheet observations on the innermost time scale.
To customize the time scale
1
In the graph dialog box, choose Time/Scale.
2
Click the Time tab.
3
Under Time Scale, choose one of the following:
• Index to label the x-axis with integers.
• Calendar to label the x-axis with a calendar scale.
− Choose the calendar units.
•
Clock to label the x-axis with a clock scale.
•
Stamp to label the x-axis with values from one or more stamp columns.
− Choose the clock units.
− In Stamp columns (1-3), enter up to three columns containing scale values.
4
Under Start Values, choose one of the following:
• One set for all variables to use the same start values for each variable.
− Type the start value for each component of the time scale.
•
One set for each variable to use a different set of start values for each variable, if there are overlaid variables.
− For each variable, type the start values for each component of the time scale.
5
In Increment, type a value to increment the innermost time scale.
6
Click OK.
Example of using a stamp for the x-axis
You need to plot your sales using the date format qQyy for the time scale; for example, 4Q00 stands for the fourth quarter
of 2000. You enter a column in Minitab called Date and use this column for a stamp on the time series plot.
Note
You can also use a stamp with area graphs or control charts.
1
Open the worksheet NEWMARKET.MTW.
2
Choose Graph > Time Series Plot.
3
Choose Simple, then click OK.
4
In Series, enter SalesB.
5
Click Time/Scale.
6
Under Time Scale, choose Stamp.
7
In Stamp columns (1-3), enter Date. Click OK in each dialog box.
108
Copyright © 2003–2005 Minitab Inc. All rights reserved.
Customizing Graphs
Graph window output
Interpreting the results
The tick marks on the x-axis are labeled with values from the stamp column.
Example of using custom start times
Suppose you want to see how the depth of a reservoir fluctuates over time. You collect measurements every other month
for 16 months, starting in January of 1999. Create a time series plot with custom start times.
Note
You can also use custom start times with area graphs.
1
Open the worksheet EXH_GRPH.MTW.
2
Choose Graph > Time Series Plot.
3
Choose Simple, then click OK.
4
In Series, enter Depth.
5
Click Time/Scale.
6
Under Time Scale, choose Calendar, then choose Month Year.
7
Under Start Values, choose One set for all variables.
8
Under Month, type 1. Under Year, type 1999.
9
In Increment, type 2. Click OK in each dialog box.
Graph window output
More
If a graph has too many tick labels, you can hide some. See Axes and Ticks.
Copyright © 2003–2005 Minitab Inc. All rights reserved.
109
Customizing and Editing Graphs
Interpreting the results
The time series plot shows data points for every other month, starting with January 1999.
Scale − Time, with control charts
... > Scale > Time
Use to specify a time scale for the x-axis. After you create a graph you can:
•
Edit the time units of the scale.
•
Edit the range of the scale.
•
Edit the tick labels.
•
Edit the attributes, font, alignment, and display of the scale.
Dialog box items
Time Scale
Index: Choose to label the x-axis with integers.
Stamp: Choose to label the x-axis with values from one or more stamp columns.
Stamp columns (1-3): Enter up to three columns containing date/time, numeric, or text scale values.
To customize a control chart's time scale
1
In the control chart dialog box, click Scale.
2
Choose the Time tab.
3
Under X Scale, choose the time scale for the x-axis.
If you choose Stamp, in Stamp columns (1-3), enter one or more columns that contain the stamp information.
4
Click OK.
Editing
Scale Editing Overview
After you create a graph, you can add or customize scale elements. Refer to the table below for the appropriate
procedure.
Scale
Item
To change...
Axes and
Ticks
•
Range of the scale, number of major and minor ticks, and placement of ticks, see
− Edit Scale - Scale
− Edit Time Series and Area Graph Scale - Scale
− Edit Categorical Scale - Scale
•
Display of axis lines, ticks, and tick labels, see
− Edit Scale - Show
− Edit Categorical Scale - Show
•
Time series variables, see
− Edit Area Graph Scale - Time
− Edit Time Series Plot - Time
•
Type, color, and size of axis lines, tick orientation, and tick length, see
− Edit Scale - Attributes
•
Text of tick labels, see
− Edit Scale - Labels
− Edit Categorical Scale - Labels, Single Level
− Edit Categorical Scale - Labels, Multiple Levels
•
Font, style, size, and color of tick labels, see
− Edit Scale - Font
110
Copyright © 2003–2005 Minitab Inc. All rights reserved.
Customizing Graphs
Axis
Labels
Gridlines
Reference
Lines
Percentile
Lines
•
Angle of tick labels, see
− Edit Scale - Alignment
•
Y-scale type on a histogram, probability plot, or Empirical CDF graph, see
− Edit Scale - Type
•
Y-scale type on a dendrogram, see
− Edit Dendrogram Scale
•
Transformation of the scale, see
− Edit Scale - Transform
•
Binning intervals, see
− Edit Scale - Binning
•
A primary scale into a secondary scale, see
− Edit Scale - Secondary Scale
•
Font, style, size, and color of axis labels, see
− Edit Axis Labels - Font
•
Alignment of axis labels, see
− Edit Axis Labels - Alignment
•
Display of axis labels, see
− Edit Axis Labels - Show
•
Text of matrix plot axis labels, see
− Edit Axis Labels - Text
•
Type, color, and size of gridlines, see
− Edit Gridlines - Attributes
•
Display of gridlines, see
− Edit Gridlines - Show
•
Type, color, and size of reference lines, see
− Edit Reference Lines - Attributes
•
Display and location of reference line labels, see
− Edit Reference Line Labels - Show
•
Font, style, size, color, and text of reference line labels, see
− Edit Reference Line Labels - Font
•
Angle of reference line labels, see
− Edit Reference Line Labels - Alignment
•
Type, color, and size of percentile lines, see
− Edit Percentile Lines - Attributes
•
Font, style, size, color, and text of percentile line labels, see
− Edit Percentile Line Labels - Font
•
Angle of percentile line labels, see
− Edit Percentile Line Labels - Alignment
Axes and Ticks
Edit Scale − Scale
Select scale > Editor > Edit Scale > Scale
Use to specify the range of the scale, the number of major and minor ticks, and their placement.
Dialog box items
Major Tick Positions
Automatic: Choose to display default number and position of major ticks on the selected scale.
Number of ticks: Choose to enter the number of major ticks displayed on the selected scale.
Copyright © 2003–2005 Minitab Inc. All rights reserved.
111
Customizing and Editing Graphs
Position of ticks: Choose to enter the position of major ticks on the selected scale.
Scale Range
Minimum: Uncheck to enter a minimum value for the selected scale.
Maximum: Uncheck to enter a maximum value for the selected scale.
Minor Ticks
Number: Uncheck to enter the number of minor ticks displayed on the selected scale.
Same scale range for Y and X: Check to apply the same range to both scales. Only available with scatterplot.
Same scale range for all panels: Check to apply the same range to all scales. Only available with matrix plot and when
paneling with multiple variables.
Same bins and scale range for all panels: Check to apply the same bins and range to all scales. Not available with all
graphs.
Transpose Y and X: Check to transpose the y- and x-scales. Not available with all graphs.
Adjust x-scale for threshold if distribution has this parameter: If you have chosen a distribution with a threshold
parameter, checking this item adjusts the x-scale accordingly. Only available with probability plots.
To edit scale range
1
Double-click the scale.
2
Click the Scale tab.
3
Under Major Tick Positions, do one of the following:
• Choose Automatic to accept the default number and placement of major ticks on the scale.
• Choose Number of ticks and enter the number of major ticks on the scale.
• Choose Position of ticks and enter location of each major tick on the chosen scale.
4
Under Scale Range, check Auto for both Minimum and Maximum to accept the default scale range, or do one or
both of the following:
• Uncheck Auto for Minimum to enter a custom minimum scale range.
• Uncheck Auto for Maximum to enter a custom maximum scale range.
5
Under Minor Ticks, do one of the following:
• Check Auto to accept the default number of minor ticks on the scale.
• Uncheck Auto and, in Number, enter the number of minor ticks you want between each major tick.
6 To apply the scale range changes to both Y and X scales, check Same min and max for Y and X.
7
Click OK.
Example of editing scale range and labels
In Example of displaying gridlines you created a simple scatterplot. You can edit this graph's range and labels.
Scale
1
Double-click the y-scale.
2
Under Major Tick Positions, choose Position
of ticks and enter 50 60 100 110.
3
Under Scale Range, do the following:
• Uncheck Auto for Minimum and enter 40.
• Uncheck Auto for Maximum and enter 120.
4
Click OK.
112
Copyright © 2003–2005 Minitab Inc. All rights reserved.
Customizing Graphs
Labels
1
Double-click the y-scale.
2
Click the Labels tab.
3
Under Major Tick Labels, choose Specified.
Then enter 50 60-Normal 100-Normal 110.
4
Click OK.
Edit Scale − Show
Select scale > Editor > Edit Scale > Show
Use to show or hide axis lines, ticks, and labels. When editing marginal plots, 3D graphs, or secondary scales, there is no
high or low side and a single check box is displayed.
Dialog box items
Axis line: Check to show axis lines on the low and high sides of the selected scale. Not available with 3D graphs.
Major ticks: Check to show major ticks on the low and high sides of the selected scale.
Major tick labels: Check to show major tick labels on the low and high sides of the selected scale.
Minor ticks: Check to show minor ticks on the low and high sides of the selected scale.
To edit scale display
1
Double-click the scale.
2
Click the Show tab.
3
Under Show, check or uncheck each item to show or hide the item on the Low or High side of the scale.
4
Click OK.
Edit Scale − Binning
Select scale > Editor > Edit Scale > Binning
Dialog box items
Interval Type
Midpoint: Choose to define bin intervals by midpoints.
Cutpoint: Choose to define bin intervals by cutpoints.
Interval Definition
Automatic: Choose to accept the default number of bins.
Number of intervals: Choose and enter the number of bins.
Midpoint/Cutpoint positions: Choose and enter custom midpoint or cutpoint positions.
To edit scale binning
1
Double-click the scale.
2
Click the Binning tab.
3
Under Interval Type, choose Midpoint or CutPoint to define bin intervals by midpoint or cutpoint.
4
Under Interval Definition, do one of the following:
• Choose Automatic to accept default number of bins.
• Choose Number of intervals, then enter the number of bins.
• Choose Midpoint/Cut point positions, then enter custom midpoint or cutpoint positions.
5
Click OK.
Copyright © 2003–2005 Minitab Inc. All rights reserved.
113
Customizing and Editing Graphs
Example of editing histogram scale binning
The Example of a simple histogram uses default binning. You want to reduce the width of these intervals for a more
detailed view of the distribution.
1
Double-click the x-scale.
2
Click Binning.
3
Under Interval Definition, choose Number of intervals and enter 37.
4
Click OK.
Graph window output
Edit Scale − Transform
Select scale > Editor > Edit Scale > Transform
Affect a logarithmic or power transformation on a scale. Only available with scatterplot, time series plot, and area graph.
Dialog box items
Transformation
None: Choose to remove an applied scale transformation.
Logarithm: Choose to perform a logarithmic transformation of the selected scale.
Base
10: Choose to use base 10.
e: Choose to use base e
2: Choose to use base 2
Other: Choose to enter a different value, then enter a number from 2 through 10
Power: Choose to perform a power transformation of the selected scale.
Note
Enter a value between -5 and 5: Enter a power transformation value.
After performing a scale power transformation, you must use the new units when editing that scale's min and
max, tick and reference line positions, or annotation in data units. With a log transformation, use the original
units. If the data contain nonpositive values, you cannot choose log transformation or power transformations
with base values that are not positive integers.
To edit scale transformations
1
Double-click the scale.
2
Click the Transform tab.
3
Under Transform, do one of the following:
• Choose None to remove an applied scale transformation, .
114
Copyright © 2003–2005 Minitab Inc. All rights reserved.
Customizing Graphs
•
•
Note
4
Choose Logarithm to apply a logarithmic transformation. Then under Base, enter a value from 2 through 10 or e
for the natural log.
Choose Power to change the power of the scale, then enter a value from -5 through 5.
After performing a scale power transformation you must use the new units when editing that scale's min and
max, tick and reference line positions, or annotation in data units. With a log transformation, use the original
units. If your data contains nonpositive values you can't choose log transformations or power transformations
with base values that are not positive integers.
Click OK.
Example of editing scale transformations
You are a vintner concerned about the cost of lab work done to measure sugar content in your grapes. A field test that
can be done quickly at a lower cost seems promising. You hope a regression analysis will provide an equation to predict
the precise reading, so you plot the readings against one another, using a scale transformation on the response variable
to find an appropriate model.
Step 1 : Create the graph
1
Open the worksheet SUGAR.MTW
2
Choose Graph > Scatterplot > choose With Regression > OK.
3
In Y, enter Field. In X, enter Lab. Click OK.
Graph window output
Step 2 : Edit the transformation
1
Double-click the x-scale.
2
Click the Transform tab.
3
Under Transformation, choose Logarithm.
4
Under Base, choose 10. Click OK.
Copyright © 2003–2005 Minitab Inc. All rights reserved.
115
Customizing and Editing Graphs
Graph window output
Interpreting the results
In the initial graph, it is clear that a regression fit is not appropriate with the original data. This pattern indicates that a
transformation might be useful. A regression plot utilizing a log transformation of the response variable and a linear
regression model would be most appropriate to find an equation for predicting lab results from in-field refractometer
readings.
Edit Histogram Scale − Type
Select y-scale > Editor > Edit Scale > Type
Use to choose the y-scale type of a histogram. By default, Minitab displays a frequency scale for histogram.
Dialog box items
Scale Type
Frequency: Choose to use a frequency scale.
Percent: Choose to use a percent scale.
Density: Choose to use a density scale.
Accumulate values across bins: Check to accumulate values from left to right with each bar. This option cannot be
used with the Density option.
To edit histogram scale type
1
Double-click the scale.
2
Click the Type tab.
3
Under Scale Type, do one of the following:
• Choose Frequency to change the scale type to represent frequency.
• Choose Percent to change the scale type to represent percentages.
• Choose Density to change the scale type to represent density.
4
If you have chosen Frequency or Percent, check Accumulate values across bins to accumulate values from left to
right with each bar.
5
Click OK.
Edit Probability Plot and Empirical CDF Graph Scale − Type
Select y-scale > Editor > Edit > Type
Use to choose the y-scale type of a probability plot or an Empirical CDF graph. By default, Minitab displays a percentscale for these types of graphs.
116
Copyright © 2003–2005 Minitab Inc. All rights reserved.
Customizing Graphs
Dialog box items
Scale Type
Percent: Choose to use a percent scale.
Probability: Choose to use a probability scale.
Score: Choose to use a scores scale. This option is only available with probability plots. (For calculations, see Method
of obtaining probability plot points.)
To edit probability plot and Empirical CDF graph scale type
1
Double-click the scale.
2
Click the Type tab.
3
Under Scale Type, do one of the following:
• Choose Frequency to change the scale type to represent frequency.
• Choose Percent to change the scale type to represent percentages.
• Choose Probability to change the scale type to represent probability.
• Choose Score to change the scale type to represent scores. Only with probability plots.
4
Click OK.
Example of editing scale type
In Example of a probability plot, you created a graph with the default y-scale type, percent. You want to change the scale
type to probability.
Note
Similar scale-type editing functions are available for histograms, Empirical CDF graphs, and dendrograms.
1
Double-click the Percent scale.
2
Click Type.
3
Choose Probability. Click OK.
Graph window output
Edit Scale − Attributes
Select scale > Editor > Edit Scale > Attributes
Use to change the type, color, and size of the axis line, as well as the tick orientation and length.
Dialog box items
Lines
Automatic: Choose to accept the default line attributes.
Custom: Choose to change the line attributes.
Type: Choose a line type.
Copyright © 2003–2005 Minitab Inc. All rights reserved.
117
Customizing and Editing Graphs
Color: Choose a line color.
Size: Choose a line thickness.
Tick Orientation Not available with 3D graphs.
Outside: Choose to display tick lines outside the axis line.
Inside: Choose to display tick lines inside the axis line.
Out and In: Choose to display tick lines crossing the axis line.
Length of Major Ticks: Enter a value from 0 to 0.05 to change the tick length. Not available with 3D graphs.
Apply same attributes to all scales: Check to change attributes for both y- and x-axes.
To edit line and scale attributes
1
Double-click the scale or gridline.
2
Click the Attributes tab.
3
Under Lines, choose one of the following (When editing gridlines, these items will appear under Major Gridlines and
Minor Gridlines.):
• Automatic to accept the default line type and color
• Custom to pick your own line type and color
−
In Type, choose a line type.
−
In Color, choose a color.
−
In Size, choose a line thickness.
4
If you are editing scale attributes, under Tick Orientation, choose Outside, Inside, or Out and In.
5
In Length of major ticks, enter a value between 0 and 0.05.
6
Check Apply same attributes to all scales to apply your attribute changes to both the x- and y-axes.
7
Click OK.
Edit Scale – Labels
Select scale > Editor > Edit Scale > Labels
Use to change tick and axis labels in a continuous scale.
Dialog box items
Major Tick Labels
Automatic: Choose to accept automatic tick labels.
Specified: Choose to enter custom tick labels.
To edit scale labels
1
Double-click the scale.
2
Click the Labels tab.
3
Under Major Tick Labels, choose Specified and enter new tick labels. Click OK.
Note
Labels that contain more than one word should be enclosed in quotation marks.
Edit Scale − Font
Select scale > Editor > Edit Scale > Font
Use to change the tick label font or attributes.
Dialog box items
Font: Choose a font.
Style
Bold: Check to make the text bold.
Italic: Check to italicize the text.
Underline: Check to underline the text.
Size: Enter a font size.
Color: Choose a text color.
118
Copyright © 2003–2005 Minitab Inc. All rights reserved.
Customizing Graphs
Preview: Displays sample text with the selected attributes. This box does not accept input.
Apply same font to all tick labels: Check to change the fonts on all scales.
To edit line and scale font
1
Double-click the label.
2
Click the Font tab.
3
To change font attributes, do any of the following:
• Under Font, type a font type or choose it from the list.
• Under Style, check Bold, Italic, and/or Underline.
• Under Size, type a font size or choose it from the list.
• From Color, choose a text color.
4
To apply your font changes to all similar items, check Apply same font to all tick labels if available.
5
Click OK.
Edit Scale − Alignment
Select scale > Editor > Edit Scale > Alignment
Use to change the angle of the tick labels to improve legibility.
In most cases, Minitab adjusts the size of the tick labels and/or tilts them so they do not overlap; however you may need
to further adjust the labels.
Dialog box items
Text angle: Choose a value from -360° to 360° to rotate the selected text.
To edit line and scale label alignment
1
Double-click the label.
2
Click the Alignment tab.
3
In Text angle, enter a value from -360° to 360° to rotate the selected text.
4
Under Position, do the following (not available with tick labels):
• Choose Automatic to accept the default label position.
• Choose Custom to change the default label position; then choose a position from the list.
5
Under Offset, do the following (not available with tick labels):
• Choose Automatic to accept the default label placement.
• Choose Custom to change the default label placement.
6
−
In Horizontal, enter the figure units to move the label to the left (−) or right (+).
−
In Vertical, enter the figure units to move the label up (+) or down (−).
Click OK.
Example of editing scale display, attributes, labels, font, and alignment
Suppose you have created a simple scatterplot for a presentation. You want to edit the scale's display, scale attributes,
labels, font, and alignment.
Copyright © 2003–2005 Minitab Inc. All rights reserved.
119
Customizing and Editing Graphs
Creation
1
Open the worksheet PULSE.MTW.
2
Choose Graph > Scatterplot
3
Choose Simple and click OK.
4
In Y, enter Pulse1. In X, enter Weight.
5
Click OK.
Display
1
Double-click the y-scale.
2
Click the Show tab.
3
Check every item in the Low column, and check
Axis line in the High column.
4
Click OK.
Attributes
1
Double-click the y-scale.
2
Click the Attributes tab.
3
Under Tick Orientation, choose Inside.
4
In Length of Major Ticks, enter 0.02.
5
Click OK.
Labels
1
Double-click the y-scale.
2
Click the Labels tab.
3
Under Major Tick Labels, choose Specified
and enter 'Very Low' Low Average Average
'Higher than Average' 'Very High'.
5
Click OK.
120
Copyright © 2003–2005 Minitab Inc. All rights reserved.
Customizing Graphs
Font
1
Double-click the y-scale.
2
Click the Font tab.
3
From Color, choose
4
Check Apply same font to all tick labels.
5
Click OK.
Alignment
1
Double-click the y-scale.
2
Click the Alignment tab.
3
In Angle, enter 25.
4
Click OK.
Edit Axis Label − Font
Select axis label > Editor > Edit Axis Label > Font
Use to change the axis label font or attributes.
Dialog box items
Font: Choose a font.
Style
Bold: Check to make the text bold.
Italic: Check to italicize the text.
Underline: Check to underline the text.
Size: Enter a font size.
Color: Choose a text color.
Preview: Displays sample text with the selected attributes. This box does not accept input.
Text: Type text to change the existing axis label. Not available with all graphs.
Apply same font for Y and X axis labels: Check to apply attributes to both axis labels.
To edit line and scale font
1
Double-click the label.
2
Click the Font tab.
3
To change font attributes, do any of the following:
• Under Font, type a font type or choose it from the list.
• Under Style, check Bold, Italic, and/or Underline.
• Under Size, type a font size or choose it from the list.
• From Color, choose a text color.
4
To apply your font changes to all similar items, check Apply same font to all tick labels if available.
5
Click OK.
Copyright © 2003–2005 Minitab Inc. All rights reserved.
121
Customizing and Editing Graphs
Edit Axis Label − Text
Select matrix plot axis label > Editor > Edit Axis Label > Text
Edit axis label text on a matrix plot.
Dialog box items
Axis Labels
Auto: Check or uncheck to accept or change the default axis label for the corresponding variable level.
Custom: Enter a custom axis label for the corresponding variable level.
To edit axis label text
1
Double-click the axis label.
2
Click the Text tab.
3
For each variable, do one of the following:
• Check Auto to accept the default axis label for the corresponding variable level.
• Uncheck Auto to change the default axis label for the corresponding variable level.
4
Click OK.
- Under Custom, enter a new axis label for the corresponding variable level.
Example of a simple matrix of plots
You are analyzing bear measurement data collected by a wildlife agency. The scales normally used to weigh bears in the
field are cumbersome, and you hope to find simpler measurements that can act as reliable predictors of weight. Because
it is unclear which variables are closely related to weight, create a simple matrix of plots to determine the relationship
among the measurements. After creating the graph, edit the text of the axis labels.
Step 1: Create the graph
1
Open the worksheet BEARS2.MTW.
2
Choose Graph > Matrix Plot.
3
Choose Matrix of plots − Simple, then click OK.
4
In Graph variables, enter 'Head.L' 'Head.W' 'Neck.G' 'Chest.G' 'Weight'.
5
Click Matrix Options.
6
Under Matrix Display, choose Lower Left. Click OK in each dialog box.
Graph window output
Step 2: Edit the axis labels
1
122
Double-click one of the axis labels (Head.L, Head.W, Neck.G, Chest.G, or Weight), then click Text.
Copyright © 2003–2005 Minitab Inc. All rights reserved.
Customizing Graphs
2
Uncheck Auto for Variable 1.
3
Under Custom, enter Head Length.
4
Uncheck Auto for Variable 2.
5
Under Custom, enter Head Width.
6
Uncheck Auto for Variable 3.
7
Under Custom, enter Neck Girth.
8
Uncheck Auto for Variable 4.
9
Under Custom, enter Chest Girth. Click OK.
Graph window output
Interpreting the results
From this matrix of plots, chest girth and neck girth in a bear seem to be closely correlated with weight. It looks promising
that you will be able to predict weight using other measurements.
Tip
To see the row number and x- and y-values for a symbol, hover your cursor over it.
Edit Axis Label − Alignment
Select axis label > Editor > Edit Axis Label > Alignment
Use to rotate and move the axis labels.
Dialog box items
Offset
Automatic: Choose to accept the default label offset.
Custom: Choose to change the default label offset.
Horizontal: Enter the figure units to move the label to the left (−) or right (+) of the placement chosen under
Position.
Vertical: Enter the figure units to move the label up (+) or down (−) from the placement chosen under Position.
To edit line and scale label alignment
1
Double-click the label.
2
Click the Alignment tab.
3
In Text angle, enter a value from -360° to 360° to rotate the selected text.
4
Under Position, do the following (not available with tick labels):
• Choose Automatic to accept the default label position.
• Choose Custom to change the default label position; then choose a position from the list.
5
Under Offset, do the following (not available with tick labels):
• Choose Automatic to accept the default label placement.
Copyright © 2003–2005 Minitab Inc. All rights reserved.
123
Customizing and Editing Graphs
•
6
Choose Custom to change the default label placement.
−
In Horizontal, enter the figure units to move the label to the left (−) or right (+).
−
In Vertical, enter the figure units to move the label up (+) or down (−).
Click OK.
Edit Axis Label − Show
Select axis label > Editor > Edit Axis Label > Show
Use to change axis label display.
Dialog box items
Show Label: Check or uncheck to show or hide axis labels with an interactions plot, each y- versus each x-matrix plot, or
a secondary scale. With all other graphs, choose from the options below.
None: Choose to hide the selected axis label.
Low side: Choose to display the axis label on the low side.
High Side: Choose to display the axis label on the high side.
To edit axis label display
1
Double-click the axis label.
2
Click the Show tab.
3
Under Show Label, check or uncheck Low or High to display the selected axis label on the low or high end of the
scale.
4
Click OK.
Edit Matrix Plot Axis Label − Show
Select matrix plot axis label > Editor > Edit Axis Label > Show
Use to edit axis label display.
Dialog box items
Show Label: Check or uncheck to show or hide axis labels.
Variable Label Placement (only available with matrix of plots)
Diagonal: Choose to place variable labels along the diagonal.
Boundary: Choose to place variable labels along the boundary.
To edit matrix plot axis label display
1
Double-click the matrix plot axis label.
2
Click the Show tab.
3
Check or uncheck Show labels to show or hide axis labels.
4
Under Variable Label Placement, choose Diagonal or Boundary.
5
Click OK.
Example of editing axis label font, alignment, and display
In Example of editing scale display, attributes, labels, font, and alignment, you began with a simple scatterplot. You can
also edit this graph's axis label text, font, and alignment.
124
Copyright © 2003–2005 Minitab Inc. All rights reserved.
Customizing Graphs
Font
1
Double-click the y-axis label.
2
Under Style, check Italic.
3
Under Size, enter 12.
4
Check Apply same font to all axis labels.
5
Click OK.
Alignment
1
Double-click the y-axis label.
2
Click the Alignment tab.
3
In Text angle enter 45.
4
Click OK.
Show
1
Double-click the y-axis label.
2
Click the Show tab.
3
Under Show Label, choose High side.
4
Click OK.
5
Double-click the x-axis label.
6
Click the Show tab.
7
Under Show Label, choose High side.
8
Click OK.
Y-Scale Type
Edit Histogram Scale − Type
Select y-scale > Editor > Edit Scale > Type
Use to choose the y-scale type of a histogram. By default, Minitab displays a frequency scale for histogram.
Dialog box items
Scale Type
Frequency: Choose to use a frequency scale.
Percent: Choose to use a percent scale.
Density: Choose to use a density scale.
Accumulate values across bins: Check to accumulate values from left to right with each bar. This option cannot be
used with the Density option.
Copyright © 2003–2005 Minitab Inc. All rights reserved.
125
Customizing and Editing Graphs
Edit Dendrogram Scale − Type
Select dendrogram scale > Editor > Edit > Type
Use to choose the y-scale type of a dendrogram.
Dialog box items
Scale Type
Similarity: Choose to display similarities on the y-axis.
Distance: Choose to display distances on the y-axis.
To edit histogram scale type
1
Double-click the scale.
2
Click the Type tab.
3
Under Scale Type, do one of the following:
• Choose Frequency to change the scale type to represent frequency.
• Choose Percent to change the scale type to represent percentages.
• Choose Density to change the scale type to represent density.
4
If you have chosen Frequency or Percent, check Accumulate values across bins to accumulate values from left to
right with each bar.
5
Click OK.
Edit Probability Plot and Empirical CDF Graph Scale − Type
Select y-scale > Editor > Edit > Type
Use to choose the y-scale type of a probability plot or an Empirical CDF graph. By default, Minitab displays a percentscale for these types of graphs.
Dialog box items
Scale Type
Percent: Choose to use a percent scale.
Probability: Choose to use a probability scale.
Score: Choose to use a scores scale. This option is only available with probability plots. (For calculations, see Method
of obtaining probability plot points.)
To edit probability plot and Empirical CDF graph scale type
1
Double-click the scale.
2
Click the Type tab.
3
Under Scale Type, do one of the following:
• Choose Frequency to change the scale type to represent frequency.
• Choose Percent to change the scale type to represent percentages.
• Choose Probability to change the scale type to represent probability.
• Choose Score to change the scale type to represent scores. Only with probability plots.
4
Click OK.
Example of editing scale type
In Example of a probability plot, you created a graph with the default y-scale type, percent. You want to change the scale
type to probability.
Note
1
Similar scale-type editing functions are available for histograms, Empirical CDF graphs, and dendrograms.
Double-click the Percent scale.
2
Click Type.
3
Choose Probability. Click OK.
126
Copyright © 2003–2005 Minitab Inc. All rights reserved.
Customizing Graphs
Graph window output
Gridlines
Edit Gridlines − Attributes
Select gridline > Editor > Edit Gridlines > Attributes
Use to specify the type, color, and size of your gridlines. To add gridlines to a graph, choose Editor > Add > Gridlines.
Dialog box items
Major Gridlines
Automatic: Choose to accept the default line attributes.
Custom: Choose to change the line attributes.
Type: Choose a line type.
Color: Choose a line color.
Size: Choose a line thickness.
Minor Gridlines (not available with simplex design plot)
Automatic: Choose to accept the default line attributes.
Custom: Choose to change the line attributes.
Type: Choose a line type.
Color: Choose a line color.
Size: Choose a line thickness.
Apply same attributes to gridlines of all scales: Check to apply the attributes set in this dialog to all gridlines on the
graph.
To edit line and scale attributes
1
Double-click the scale or gridline.
2
Click the Attributes tab.
3
Under Lines, choose one of the following (When editing gridlines, these items will appear under Major Gridlines and
Minor Gridlines.):
• Automatic to accept the default line type and color
• Custom to pick your own line type and color
−
In Type, choose a line type.
−
In Color, choose a color.
−
In Size, choose a line thickness.
4
If you are editing scale attributes, under Tick Orientation, choose Outside, Inside, or Out and In.
5
In Length of major ticks, enter a value between 0 and 0.05.
6
Check Apply same attributes to all scales to apply your attribute changes to both the x- and y-axes.
Copyright © 2003–2005 Minitab Inc. All rights reserved.
127
Customizing and Editing Graphs
7
Click OK.
Edit Gridlines − Show
Select gridline > Editor > Edit Gridlines > Show
Use to control the display of major and minor gridlines. To add gridlines to a graph, use Editor > Add > Gridlines.
Dialog box items
Show gridlines for major ticks: Check to display major gridlines.
Show gridlines for minor ticks: Check to display minor gridlines.
To edit gridline display
1
Double-click a gridline.
2
Click the Show tab.
3
Check or uncheck Show gridlines for major ticks.
4
Check or uncheck Show gridlines for minor ticks, then click OK.
Example of editing gridline attributes and display
The Example of displaying gridlines created a simple scatterplot with gridlines. You want to edit the gridline display and
attributes.
Attributes
1
Double-click a gridline.
2
Under Major Gridlines, choose Custom.
3
From Color, choose
4
From Size, choose 2.
5
Check Apply same attributes to gridlines of
all scales.
6
Click OK.
.
Show
1
Double-click an x-scale gridline.
2
Click the Show tab.
3
Uncheck Show gridlines for minor ticks.
4
Click OK.
Reference Lines
Edit Reference Lines − Attributes
Select reference line > Editor > Edit Reference Line > Attributes
Specify the type, color, and size of reference lines. To add a reference line to a graph, choose Editor > Add > Reference
Lines.
128
Copyright © 2003–2005 Minitab Inc. All rights reserved.
Customizing Graphs
Dialog box items
Lines
Automatic: Choose to accept the default line attributes.
Custom: Choose to change the line attributes.
Type: Choose a line type.
Color: Choose a line color.
Size: Choose a line thickness.
Apply same attributes to all reference lines: Check to apply attribute changes to all reference lines in the graph.
To edit reference line attributes
1
Double-click a reference line.
2
Click the Attributes tab.
3
Under Lines, choose one of the following:
• Automatic to accept the default line type and color
• Custom to pick your own line type and color
−
In Type, choose a line type.
−
In Color, choose a color.
−
In Size, choose a line thickness.
4
Check Apply same attributes to all reference lines to apply your attribute changes to all similar items.
5
Click OK.
Edit Reference Line Labels − Show
Select reference line > Editor > Edit Reference Line > Show
Select reference line label > Editor > Edit Line Label > Show
Use to hide and specify the display of the label. To add a reference line to a graph, choose Editor > Add > Reference
Lines.
Dialog box items
Show label
None: Choose to hide reference line labels.
Low side: Choose to display reference line labels on the low side of the graph.
High side: Choose to display reference line labels on the high side of the graph. (Not available with all graphs.)
Apply same label option to all reference lines: Check to apply the same display preferences to all reference lines.
To edit reference line label display
1
Double-click a reference line or label.
2
Click the Show tab.
3
If available, check or uncheck Show Label to show or hide the reference line label.
4
If available, under Show Label, do one of the following:
• Choose None to hide the reference line label.
• Choose Low side to display the reference line label on the low side of the scale.
• Choose High side to display the reference line label on the high side of the scale. (Not available with all graphs.)
5
Click OK.
Edit Reference Line Labels − Font
Select reference line label > Editor > Edit Line Label > Font
Use to edit the reference line label font attributes. To add reference lines to a graph, choose Editor > Add > Reference
Lines.
Dialog box items
Font: Choose a font.
Copyright © 2003–2005 Minitab Inc. All rights reserved.
129
Customizing and Editing Graphs
Style
Bold: Check to make the text bold.
Italic: Check to italicize the text.
Underline: Check to underline the text.
Size: Enter a font size.
Color: Choose a text color.
Preview: Displays sample text with the selected attributes. This box does not accept input.
Text: Type the reference line label.
Apply same font to all reference labels: Check to apply same font changes to all labels.
To edit reference line label font
1
Double-click a reference line label.
2
Click the Font tab.
3
To change font attributes, do any of the following:
• Under Font, type a font type or choose it from the list.
• Under Style, check Bold, Italic, and/or Underline.
• Under Size, type a font size or choose it from the list.
• From Color, choose a text color.
4
In Text, type the reference line label.
5
Check Apply same font to all reference labels to apply your font changes to all similar items.
6
Click OK.
Edit Reference Line Labels − Alignment
Select reference line label > Editor > Edit Line Label > Alignment
Use to rotate and move the reference line label. To add a reference line to a graph, choose Editor > Add > Reference
Lines.
Tip
You may find it easier to move reference line labels by clicking and dragging them.
Dialog box items
Text angle: Enter a value from − 90° to 90° to rotate the selected text.
Position
Automatic: Choose to accept the default label position.
Custom: Choose to change the default label position; then choose a position from the list.
Offset
Automatic: Choose to accept the default label placement.
Custom: Choose to change the default label placement.
Horizontal: Enter the figure units to move the label to the left (−) or right (+) of the placement chosen under
Position.
Vertical: Enter the figure units to move the label up (+) or down (−) from the placement chosen under Position.
Apply same alignment to all reference lines of this scale: Check to apply the new angle to all reference lines on the
same scale.
To edit reference line label alignment
1
Double-click a reference line label.
2
Click the Alignment tab.
3
In Text angle, enter a value from -360° to 360° to rotate the selected text.
4
Under Position, do the following:
• Choose Automatic to accept the default label position.
• Choose Custom to change the default label position; then choose a position from the list.
5
Under Offset, do the following:
• Choose Automatic to accept the default label placement.
130
Copyright © 2003–2005 Minitab Inc. All rights reserved.
Customizing Graphs
•
Tip
Choose Custom to change the default label placement.
−
In Horizontal, enter the figure units to move the label to the left (−) or right (+).
−
In Vertical, enter the figure units to move the label up (+) or down (−).
You may find it easier to move reference line labels by clicking and dragging them.
6
Check Apply same alignment to all reference lines of this scale to apply the new angle to all reference lines on the
same scale.
7
Click OK.
Example of editing reference lines and labels
In Example of a simple scatterplot you created a graph with a reference line. You can edit the reference line's attributes
and the label's font, alignment, and display.
Attributes
Change the line color and size.
1
Double-click the reference line.
2
Under Lines, choose Custom.
3
From Color, choose
4
In Size, enter 3.
5
Click OK.
Show
Change the label location.
1
Double-click the reference line label.
2
Click the Show tab.
4
Under Show Label, choose Low side.
5
Click OK.
Font
Change the label font color, style, and text.
1
Double-click the reference line label.
2
From Color, choose
3
Under Style check Bold.
4
In Text, type Acceptable Limit.
5
Click OK.
Copyright © 2003–2005 Minitab Inc. All rights reserved.
131
Customizing and Editing Graphs
Alignment
Change the label angle and position.
1
Double-click the reference line label.
2
Click the Alignment tab.
3
In Angle, type 25.
4
Under Position choose Custom. Then choose
Above, to the left.
5
Click OK.
Percentile Lines
Edit Percentile Lines − Attributes
Select percentile line > Editor > Edit Percentile Line > Attributes
Use to change the type, color, and size of your percentile lines. To add a percentile line to a graph choose Editor > Add >
Percentile Lines.
Dialog box items
Lines
Automatic: Choose to accept the default line attributes.
Custom: Choose to change the line attributes.
Type: Choose a line type.
Color: Choose a line color.
Size: Choose a line thickness.
To edit percentile line attributes
1
Double-click a percentile line.
2
Click the Attributes tab.
3
Under Lines, choose one of the following:
• Automatic to accept the default line type and color
• Custom to pick your own line type and color
4
−
In Type, choose a line type.
−
In Color, choose a color.
−
In Size, choose a line thickness.
Click OK.
Edit Percentile Line Labels − Font
Select percentile line labels > Editor > Edit Line Label > Font
Select individual percentile line label > Editor > Edit Line Label > Font
Use to edit the percentile line label font attributes. To add data percentile lines to a graph, choose Editor > Add >
Percentile Lines.
Dialog box items
Font: Choose a font.
Style
Bold: Check to make the text bold.
Italic: Check to italicize the text.
Underline: Check to underline the text.
Size: Enter a font size.
Color: Choose a text color.
132
Copyright © 2003–2005 Minitab Inc. All rights reserved.
Customizing Graphs
Preview: Displays sample text with the selected attributes. This box does not accept input.
Text: Type the percentile line label. (only available when an individual percentile line label is selected)
Apply same font to all percentile line labels: Check to apply same font changes to all labels. (only available when an
individual percentile line label is selected)
To edit percentile line label font
1
Select and double-click all percentile line labels or a single label. See Selecting groups and single items.)
2
Click the Font tab.
3
To change font attributes, do any of the following:
• Under Font, type a font type or choose it from the list.
• Under Style, check Bold, Italic, and/or Underline.
• Under Size, type a font size or choose it from the list.
• From Color, choose a text color.
4
In Text, type the percentile line label. (only available if individual percentile line label is selected)
5
Check Apply same font to all percentile labels if available to apply your font changes to all similar items.
6
Click OK.
Edit Percentile Line Labels − Alignment
Select individual percentile line label > Editor > Edit Percentile Line > Alignment
Use to rotate and move the percentile line label. To add a percentile line to a graph, choose Editor > Add > Percentile
Lines.
Tip
You may find it easier to move percentile line labels by clicking and dragging them.
Dialog box items
Text angle: Enter a value from − 90° to 90° to rotate the selected text.
Position
Automatic: Choose to accept the default label position.
Custom: Choose to change the default label position; then choose a position from the list.
Offset
Automatic: Choose to accept the default label placement.
Custom: Choose to change the default label placement.
Horizontal: Enter the figure units to move the label to the left (−) or right (+) of the placement chosen under
Position.
Vertical: Enter the figure units to move the label up (+) or down (−) from the placement chosen under Position.
Apply same alignment to all percentile line labels of this scale: Check to apply the new angle to all percentile line
labels on the same scale.
To edit percentile line label alignment
1
Select and double-click all percentile line labels or a single label. See Selecting groups and single items.
2
Click the Alignment tab.
3
In Text angle, enter a value from -360° to 360° to rotate the selected text.
4
Under Position, do the following:
• Choose Automatic to accept the default label position.
• Choose Custom to change the default label position; then choose a position from the list
5
Under Offset, do the following (not available with tick labels):
• Choose Automatic to accept the default label placement.
• Choose Custom to change the default label placement.
Tip
6
−
In Horizontal, enter the figure units to move the label to the left (−) or right (+).
−
In Vertical, enter the figure units to move the label up (+) or down (−).
You may find it easier to move percentile line labels by clicking and dragging them.
Click OK.
Copyright © 2003–2005 Minitab Inc. All rights reserved.
133
Customizing and Editing Graphs
Example of editing percentile lines and labels
In Example of a probability plot, you created a graph with a percentile line. You can edit the line's attributes and label font.
You can also edit an individual label's alignment.
Attributes
Change the line color and size.
1
Double-click the percentile line.
2
Under Lines, choose Custom.
3
From Color, choose
4
In Size, enter 3.
5
Click OK.
Font
Change the label color, style, and size.
1
Double-click a percentile line label.
2
From Color, choose
4
In Style, check Bold.
5
In Size, enter 12.
6
Click OK.
Alignment
Change an individual label angle.
1
Select the percentile line label.
2
Select and double-click 87.
3
Click the Alignment tab.
4
In Angle, type 25.
5
Click OK.
Scale Transformations
Edit Scale − Transform
Select scale > Editor > Edit Scale > Transform
Affect a logarithmic or power transformation on a scale. Only available with scatterplot, time series plot, and area graph.
Dialog box items
Transformation
None: Choose to remove an applied scale transformation.
Logarithm: Choose to perform a logarithmic transformation of the selected scale.
Base
10: Choose to use base 10.
134
Copyright © 2003–2005 Minitab Inc. All rights reserved.
Customizing Graphs
e: Choose to use base e
2: Choose to use base 2
Other: Choose to enter a different value, then enter a number from 2 through 10
Power: Choose to perform a power transformation of the selected scale.
Note
Enter a value between -5 and 5: Enter a power transformation value.
After performing a scale power transformation, you must use the new units when editing that scale's min and
max, tick and reference line positions, or annotation in data units. With a log transformation, use the original
units. If the data contain nonpositive values, you cannot choose log transformation or power transformations
with base values that are not positive integers.
To edit scale transformations
1
Double-click the scale.
2
Click the Transform tab.
3
Under Transform, do one of the following:
• Choose None to remove an applied scale transformation, .
• Choose Logarithm to apply a logarithmic transformation. Then under Base, enter a value from 2 through 10 or e
for the natural log.
• Choose Power to change the power of the scale, then enter a value from -5 through 5.
Note
4
After performing a scale power transformation you must use the new units when editing that scale's min and
max, tick and reference line positions, or annotation in data units. With a log transformation, use the original
units. If your data contains nonpositive values you can't choose log transformations or power transformations
with base values that are not positive integers.
Click OK.
Example of editing scale transformations
You are a vintner concerned about the cost of lab work done to measure sugar content in your grapes. A field test that
can be done quickly at a lower cost seems promising. You hope a regression analysis will provide an equation to predict
the precise reading, so you plot the readings against one another, using a scale transformation on the response variable
to find an appropriate model.
Step 1 : Create the graph
1
Open the worksheet SUGAR.MTW
2
Choose Graph > Scatterplot > choose With Regression > OK.
3
In Y, enter Field. In X, enter Lab. Click OK.
Graph window output
Step 2 : Edit the transformation
1
Double-click the x-scale.
Copyright © 2003–2005 Minitab Inc. All rights reserved.
135
Customizing and Editing Graphs
2
Click the Transform tab.
3
Under Transformation, choose Logarithm.
4
Under Base, choose 10. Click OK.
Graph window output
Interpreting the results
In the initial graph, it is clear that a regression fit is not appropriate with the original data. This pattern indicates that a
transformation might be useful. A regression plot utilizing a log transformation of the response variable and a linear
regression model would be most appropriate to find an equation for predicting lab results from in-field refractometer
readings.
Secondary Scales
Edit Scale − Secondary
Select scale > Editor > Edit Scale > Secondary
You can specify that variables on a given axis are associated with a primary or secondary scale. By default, when
overlaying two or more graph models, Minitab creates x- and y-scales that accommodate the full range of all variables on
each axis. However, if the ranges of values for two variables are, for example, 0–10 and 500–1000, a scale that includes
their collective range may not be appropriate for either. You can then assign these variables to primary and secondary
scales to display different scales on the low and high side of the axis. You can only apply secondary scales to the
continuous scales of overlaid scatterplots or time series plots, except when paneling is also applied.
Without Secondary Scale
The two overlaid graphs share a common y-axis variable,
but their y-axis variables have very different ranges. One set
of variables in particular is difficult to interpret and is ill-suited
to the use of common scales.
136
With Secondary Scale
Here a secondary scale has been added. Both graphs still
share the y-axis, but with independent x-axes the data
region is used more effectively.
Copyright © 2003–2005 Minitab Inc. All rights reserved.
Customizing Graphs
Dialog box items
Variable: Lists each variable represented on the selected axis. Does not take input.
Scale
Primary: Choose to associate the variable with the primary scale.
Secondary: Choose to associate the variable with the secondary scale.
To assign a secondary scale
1
Double-click the axis.
2
Click the Secondary tab.
3
Under Scale, choose Primary or Secondary for each variable to associate it with the primary or secondary scale.
4
Click OK.
Example of assigning a secondary scale
Suppose you have created an overlaid scatterplot displaying the relationships between two different y-axis variables and a
common x-axis variable. Although you know the correlation of both pairs is very high, the resulting graph does not reflect
this. Because the individual ranges of the y-axis variables are so different, adding a secondary scale may remedy the
deceptive appearance.
Step 1: Create the graph
1
Open the worksheet BEARS.MTW.
2
Choose Graph > Scatterplot.
3
Click Simple, and then click OK.
4
In row 1, under Y, enter Length and under X, enter Weight.
5
In row 2, under Y, enter Head.L and under X, enter Weight.
6
Click Multiple Graphs and click the Multiple Variables tab.
7
Under Show Graphs of Different Variables, choose Overlaid on the same page, and click OK in each dialog box.
Graph window output
Step 2: Assign a secondary scale
1
Double-click the y-axis.
2
Click the Secondary tab.
3
Under Scale for Length, select Primary from the drop-down list.
4
Under Scale for Head.L, select Secondary from the drop-down list. Click OK.
Copyright © 2003–2005 Minitab Inc. All rights reserved.
137
Customizing and Editing Graphs
Graph window output
Time Scale
Edit Time Scale − Scale
Select scale > Editor > Edit Scale > Scale
Specify the range of the scale, as well as the tick increments and categories, on a time series plot or area graph.
Note
Use the time scale's index values when setting minimum and maximum range cutoffs. For example, a minimum
of 2 starts the scale at the second index point and a maximum of 3.5 ends the scale halfway between the third
and fourth index point.
Dialog box items
Tick Positions
Automatic: Choose to display default position of ticks on the selected scale.
Specify tick start/increment: Choose to enter the tick increment on the selected scale.
Specify innermost tick positions: Choose to enter the tick categories on the selected scale.
Scale Range
Minimum: Uncheck to enter a minimum scale value.
Maximum: Uncheck to enter a maximum scale value.
To edit time series plot and area graph scale range
1
Double-click the scale.
2
Under Tick Positions, do one of the following:
• Choose Automatic to restore default tick positions.
• Choose Specify tick increment to enter Tick start and Tick increment values for Day, Month, and Year.
• Choose Specify tick categories to enter tick category values.
3
Under Scale Range, check Auto for both Minimum and Maximum to restore the default scale range, or do one or
both of the following:
• Uncheck Auto for Minimum to enter a custom minimum scale range.
• Uncheck Auto for Maximum to enter a custom maximum scale range.
Note
4
Use the time scale's index values when setting minimum and maximum range cutoffs. For example, a minimum
of 2 starts the scale at the second index point and a maximum of 3.5 ends the scale halfway between the third
and fourth index point.
Click OK.
Example of editing time series plot and area graph scale range
In the Example of a simple time series plot you graphed a company's quarterly sales over three years. You want to
change the range of the graph to run from the first quarter of 2001 through the first quarter of 2002.
138
Copyright © 2003–2005 Minitab Inc. All rights reserved.
Customizing Graphs
Note
Use the time scale's index values when setting minimum and maximum range cutoffs. For example, a minimum
of 2 starts the scale at the second index point and a maximum of 3.5 ends the scale halfway between the third
and fourth index point.
1
Double-click the time scale.
2
Under Scale Range, uncheck Auto for both Minimum and Maximum.
3
In Minimum, enter 4.5.
4
In Maximum, enter 9.5.
5
Click OK.
Graph window output
Edit Scale − Time
Select scale > Editor > Edit Scale > Time
Use to edit the time scale for the x-axis.
Dialog box items
Time Scale
Index: Choose to label the x-axis with integers.
Calendar: Choose to label the x-axis with a calendar scale, then choose the calendar units.
Clock: Choose to label the x-axis with a clock scale, then choose the clock units.
Stamp: Choose to label the x-axis with values from one or more stamp columns.
Stamp columns (1-3): Enter up to three columns containing scale values.
Start Values
One set for all variables: Choose to use the same start values for each variable. Type the start value for each
component of the time scale.
One set for each variable: Choose to use a different set of start values for each variable, if there are overlaid
variables. For each variable, type the start values for each component of the time scale you chose.
Increment: Uncheck to enter the data interval between values on the innermost time scale.
Edit Scale − Time with Area Graph
Select scale > Editor > Edit > Time
Use to edit the time scale for the x-axis.
Dialog box items
Time Scale
Index: Choose to label the x-axis with integers. Type the start value.
Calendar: Choose to label the x-axis with a calendar scale, then choose the calendar units.
Copyright © 2003–2005 Minitab Inc. All rights reserved.
139
Customizing and Editing Graphs
Clock: Choose to label the x-axis with a clock scale, then choose the clock units.
Stamp: Choose to label the x-axis with values from one or more stamp columns.
Stamp columns (1-3): Enter up to three columns containing scale values.
Start Values: Type the start value for each component of the time scale.
Increment: Uncheck to enter the data interval between values on the innermost time scale.
To edit the time scale
1
Double-click the time scale.
2
Click the Time tab.
3
Under Time Scale, choose one of the following:
• Index to label the x-axis with integers.
• Calendar to label the x-axis with a calendar scale.
− Choose the calendar units.
•
Clock to label the x-axis with a clock scale.
•
Stamp to label the x-axis with values from one or more stamp columns.
− Choose the clock units.
− In Stamp columns (1-3), enter up to three columns containing scale values.
4
Under Start Values, choose one of the following (not available with area graph):
• One set for all variables to use the same start values for each variable.
− Type the start value for each component of the time scale.
•
One set for each variable to use a different set of start values for each variable, if there are overlaid variables.
− For each variable, type the start values for each component of the time scale.
5
Uncheck Increment, and type a value to increment the innermost time scale.
6
Click OK.
Example of editing time series plot and area graph time scale
Suppose you have created a time scale plot of sales by quarter and year, starting with the first quarter of 2000. You would
like to change the time scale to a generic index without reference to year.
Step 1: Create the graph
1
Open the worksheet NEWMARKET.MTW.
2
Choose Graph > Time Series Plot > choose Simple > OK.
3
In Series, enter SalesB.
4
Click Time/Scale, then click the Time tab.
5
Under Time Scale, choose Calendar. From the menu, choose Quarter Year.
6
Under Start Values, choose One set for all variables.
7
Under Quarter, type 1. Under Year, type 2000.
8
Click OK in each dialog box.
Step 2: Edit time
1
Double-click the time scale.
2
Click the Time tab.
3
Under Time Scale, choose Index.
4
Click OK.
140
Copyright © 2003–2005 Minitab Inc. All rights reserved.
Customizing Graphs
Graph window output
Edit Categorical Scale − Show
Select scale > Editor > Edit Scale > Show
Use to change the display of ticks, axis lines, and axis labels in a categorical scale.
Dialog box items
Show
Axis line: Check to display axis lines on the low and high side of the scale.
Major ticks: Check to display major ticks on the low and high side of the scale.
Major tick labels: Check to display major tick labels on the low and high side of the scale.
Show axis labels: Check or uncheck to show or hide axis labels. (only available with multiple level categorical scales)
Show Pareto table: Check or uncheck to show or hide the Pareto table displaying the corresponding count, percent, and
cumulative percent for each bar. (only available with some Pareto charts)
Tip
To hide a single row of the Pareto table, select the row label and press [Delete].
To edit categorical scale display
1
Double-click the scale.
2
Click the Show tab.
3
Check Low or High to display each item on the low or high side of the scale.
4
With multiple level categorical scales, check or uncheck Show axis labels to show or hide axis labels.
5
Click OK.
Edit Scale − Attributes
Select scale > Editor > Edit Scale > Attributes
Use to change the type, color, and size of the axis line, as well as the tick orientation and length.
Dialog box items
Lines
Automatic: Choose to accept the default line attributes.
Custom: Choose to change the line attributes.
Type: Choose a line type.
Color: Choose a line color.
Size: Choose a line thickness.
Tick Orientation Not available with 3D graphs.
Outside: Choose to display tick lines outside the axis line.
Copyright © 2003–2005 Minitab Inc. All rights reserved.
141
Customizing and Editing Graphs
Inside: Choose to display tick lines inside the axis line.
Out and In: Choose to display tick lines crossing the axis line.
Length of Major Ticks: Enter a value from 0 to 0.05 to change the tick length. Not available with 3D graphs.
Apply same attributes to all scales: Check to change attributes for both y- and x-axes.
To edit line and scale attributes
1
Double-click the scale or gridline.
2
Click the Attributes tab.
3
Under Lines, choose one of the following (When editing gridlines, these items will appear under Major Gridlines and
Minor Gridlines.):
• Automatic to accept the default line type and color
• Custom to pick your own line type and color
−
In Type, choose a line type.
−
In Color, choose a color.
−
In Size, choose a line thickness.
4
If you are editing scale attributes, under Tick Orientation, choose Outside, Inside, or Out and In.
5
In Length of major ticks, enter a value between 0 and 0.05.
6
Check Apply same attributes to all scales to apply your attribute changes to both the x- and y-axes.
7
Click OK.
Edit Categorical Scale – Labels with Single Level
Select scale > Editor > Edit Scale > Labels
Use to change tick labels in a single-level categorical scale.
Dialog box items
Major Tick Labels
Automatic: Choose to accept automatic tick labels.
Specified: Choose to enter custom tick labels.
Tip
If an item in this dialog box is grayed, it may be unavailable because the corresponding element has been
unchecked in the Show tab. Check the item in Show, then return to this tab.
To edit categorical scale labels
1
Double-click the scale.
2
Click the Labels tab.
3
Under Major Tick Labels, do one of the following:
• Choose Automatic to accept default tick labels.
• Choose Specify and enter new tick labels.
3
Click OK.
Example of editing categorical scale labels – single level
Suppose you have created a graph with a categorical scale containing only one variable level. You decide to make the
default categorical scale labels more descriptive. This example assumes you have created the graph in Example of a
boxplot with groups.
1
Double-click the x-scale.
2
Click the Labels tab.
3
Under Major Tick Labels, choose Specified and enter Saxony Shag 'Cut and Loop' Berber. Click OK.
142
Copyright © 2003–2005 Minitab Inc. All rights reserved.
Customizing Graphs
Graph window output
Edit Categorical Scale – Labels with Multiple Levels
Select scale > Editor > Edit > Labels
Use to change tick and axis labels of a multiple level categorical scale.
Dialog box items
Tick Labels
Show: Check or uncheck to show or hide tick labels for each level.
Auto: Check to accept default labels. Uncheck to enter custom tick labels for each level.
Axis Label
Show: Check or uncheck to show or hide axis labels for each level.
Auto: Check to accept default labels. Uncheck to enter custom tick labels for each level.
Tip
If an item in this dialog box is grayed, it may be disabled because the corresponding element has been
unchecked in the Show tab. Check the item in Show, then return to this tab.
To edit categorical scale labels with multiple levels
1
Double-click the scale.
2
Click the Labels tab.
3
Under Tick Labels, do the following for each level:
• Check or uncheck Show to hide or display tick labels.
• Check Auto to accept default labels, or uncheck to enter new labels.
3
Under Axis Label, do the following for each level:
• Check or uncheck Show to hide or display the axis label.
• Check Auto to accept the default label, or uncheck to enter new labels.
Example of editing categorical scale labels with multiple levels
Suppose you have created a graph with a categorical scale with more than one variable level. You decide to make the
default categorical scale labels more descriptive. This example assumes you have created the graph in Example of a
boxplot with multiple y's and groups.
1
Double-click the x-scale.
2
Click the Labels tab.
3
Under Tick Labels for Level 1, check Show and uncheck Auto.
4
In Custom, erase any existing text and enter One Two Three.
5
Under Tick Labels for Level 1, check Show and uncheck Auto.
6
In Custom, erase any existing text and enter 'Extrudon 311' 'Polydrip KX-4'.
Copyright © 2003–2005 Minitab Inc. All rights reserved.
143
Customizing and Editing Graphs
7
Under Axis Label for Level 1, check Show and uncheck Auto.
8
In Custom, erase any existing text and enter Week.
9
Under Axis Label for Level 2, check Show and uncheck Auto.
10 In Custom, erase any existing text and enter Model. Click OK.
Graph window output
Edit Scale − Font
Select scale > Editor > Edit Scale > Font
Use to change the tick label font or attributes.
Dialog box items
Font: Choose a font.
Style
Bold: Check to make the text bold.
Italic: Check to italicize the text.
Underline: Check to underline the text.
Size: Enter a font size.
Color: Choose a text color.
Preview: Displays sample text with the selected attributes. This box does not accept input.
Apply same font to all tick labels: Check to change the fonts on all scales.
To edit line and scale font
1
Double-click the label.
2
Click the Font tab.
3
To change font attributes, do any of the following:
• Under Font, type a font type or choose it from the list.
• Under Style, check Bold, Italic, and/or Underline.
• Under Size, type a font size or choose it from the list.
• From Color, choose a text color.
4
To apply your font changes to all similar items, check Apply same font to all tick labels if available.
5
Click OK.
Edit Scale − Alignment
Select scale > Editor > Edit Scale > Alignment
Use to change the angle of the tick labels to improve legibility.
144
Copyright © 2003–2005 Minitab Inc. All rights reserved.
Customizing Graphs
In most cases, Minitab adjusts the size of the tick labels and/or tilts them so they do not overlap; however you may need
to further adjust the labels.
Dialog box items
Text angle: Choose a value from -360° to 360° to rotate the selected text.
To edit line and scale label alignment
1
Double-click the label.
2
Click the Alignment tab.
3
In Text angle, enter a value from -360° to 360° to rotate the selected text.
4
Under Position, do the following (not available with tick labels):
• Choose Automatic to accept the default label position.
• Choose Custom to change the default label position; then choose a position from the list.
5
Under Offset, do the following (not available with tick labels):
• Choose Automatic to accept the default label placement.
• Choose Custom to change the default label placement.
6
−
In Horizontal, enter the figure units to move the label to the left (−) or right (+).
−
In Vertical, enter the figure units to move the label up (+) or down (−).
Click OK.
Example of editing scale display, attributes, labels, font, and alignment
Suppose you have created a simple scatterplot for a presentation. You want to edit the scale's display, scale attributes,
labels, font, and alignment.
Creation
1
Open the worksheet PULSE.MTW.
2
Choose Graph > Scatterplot
3
Choose Simple and click OK.
4
In Y, enter Pulse1. In X, enter Weight.
5
Click OK.
Display
1
Double-click the y-scale.
2
Click the Show tab.
3
Check every item in the Low column, and check
Axis line in the High column.
4
Click OK.
Copyright © 2003–2005 Minitab Inc. All rights reserved.
145
Customizing and Editing Graphs
Attributes
1
Double-click the y-scale.
2
Click the Attributes tab.
3
Under Tick Orientation, choose Inside.
4
In Length of Major Ticks, enter 0.02.
5
Click OK.
Labels
1
Double-click the y-scale.
2
Click the Labels tab.
3
Under Major Tick Labels, choose Specified
and enter 'Very Low' Low Average Average
'Higher than Average' 'Very High'.
5
Click OK.
Font
1
Double-click the y-scale.
2
Click the Font tab.
3
From Color, choose
4
Check Apply same font to all tick labels.
5
Click OK.
Alignment
1
Double-click the y-scale.
2
Click the Alignment tab.
3
In Angle, enter 25.
4
Click OK.
146
Copyright © 2003–2005 Minitab Inc. All rights reserved.
Customizing Graphs
Categorical Scale
Edit Categorical Scale – Scale
Select scale > Editor > Edit Scale > Scale
You can alter the placement of ticks and the space between categories in a categorical scale.
Dialog box items
Ticks for Innermost Displayed Category Labels
Tick start: Uncheck to enter a custom tick start point that denotes which categorical position has the first tick. The
default is one.
Tick increment: Uncheck to enter a custom increment between ticks. The default is one.
Space Between Scale Categories
Gap within clusters: Uncheck to enter a value from -1 to 1 to adjust the space between items in a cluster. Multiple
level scales only.
Gap between clusters: Uncheck to enter a value from 0 to 5 to adjust the space between clusters.
Include empty cells: Check or uncheck to include or exclude empty cells from the graph. You cannot undo changes
made to this item. Multiple level scales only.
Transpose value and category scales Check to switch the variables that are plotted on each axis.
To edit categorical scale range
1
Double-click the scale.
2
Click the Scale tab.
3
Under Ticks for Innermost Displayed Category Labels, do one or more of the following:
• Check Auto for Tick start to accept the default tick start point.
• Uncheck Auto for Tick start to change the tick start point, then enter a value.
• Check Auto for Tick increment to accept the default tick increment.
• Uncheck Auto for Tick increment to change the tick increment, then enter a value.
4
Under Space Between Scale Categories, do one or more of the following:
• Check Auto for Gap within clusters to accept the default cluster gap.
• Uncheck Auto for Gap within clusters to change the cluster gap, then enter a value.
• Check Auto for Gap between clusters to accept the default gap between clusters.
• Uncheck Auto for Gap between clusters to change the gap between clusters, then enter a value.
5
Check Include empty cells to include empty cells in the graph.
6
Check Transpose value and category scales to transpose the variables that are plotted on each axis.
6
Check OK.
Example of editing categorical scale – Scale
Suppose you have created a graph with a categorical scale. You decide to increase the space between both the scale
clusters (Gap between clusters) and the items within the clusters (Gap within clusters).
Step 1: Create the graph
1
Open the worksheet PULSE.MTW.
2
Choose Graph > Bar Chart.
3
Under Bars represent, choose Counts of unique values.
4
Choose Cluster and click OK.
5
In Categorical variables, enter Ran.
6
In Additional categorical variables, enter Sex. Click OK.
Step 2: Edit the scale
1
Double-click the x-scale and click Scale.
2
Under Space between scale categories, in Gap within clusters, enter 1.
3
In Gap between clusters, enter 5.
4
Click OK.
Copyright © 2003–2005 Minitab Inc. All rights reserved.
147
Customizing and Editing Graphs
Graph window output
Edit Categorical Scale − Show
Select scale > Editor > Edit Scale > Show
Use to change the display of ticks, axis lines, and axis labels in a categorical scale.
Dialog box items
Show
Axis line: Check to display axis lines on the low and high side of the scale.
Major ticks: Check to display major ticks on the low and high side of the scale.
Major tick labels: Check to display major tick labels on the low and high side of the scale.
Show axis labels: Check or uncheck to show or hide axis labels. (only available with multiple level categorical scales)
Show Pareto table: Check or uncheck to show or hide the Pareto table displaying the corresponding count, percent, and
cumulative percent for each bar. (only available with some Pareto charts)
Tip
To hide a single row of the Pareto table, select the row label and press [Delete].
To edit categorical scale display
1
Double-click the scale.
2
Click the Show tab.
3
Check Low or High to display each item on the low or high side of the scale.
4
With multiple level categorical scales, check or uncheck Show axis labels to show or hide axis labels.
5
Click OK.
Edit Scale − Attributes
Select scale > Editor > Edit Scale > Attributes
Use to change the type, color, and size of the axis line, as well as the tick orientation and length.
Dialog box items
Lines
Automatic: Choose to accept the default line attributes.
Custom: Choose to change the line attributes.
Type: Choose a line type.
Color: Choose a line color.
Size: Choose a line thickness.
Tick Orientation Not available with 3D graphs.
Outside: Choose to display tick lines outside the axis line.
148
Copyright © 2003–2005 Minitab Inc. All rights reserved.
Customizing Graphs
Inside: Choose to display tick lines inside the axis line.
Out and In: Choose to display tick lines crossing the axis line.
Length of Major Ticks: Enter a value from 0 to 0.05 to change the tick length. Not available with 3D graphs.
Apply same attributes to all scales: Check to change attributes for both y- and x-axes.
To edit line and scale attributes
1
Double-click the scale or gridline.
2
Click the Attributes tab.
3
Under Lines, choose one of the following (When editing gridlines, these items will appear under Major Gridlines and
Minor Gridlines.):
• Automatic to accept the default line type and color
• Custom to pick your own line type and color
−
In Type, choose a line type.
−
In Color, choose a color.
−
In Size, choose a line thickness.
4
If you are editing scale attributes, under Tick Orientation, choose Outside, Inside, or Out and In.
5
In Length of major ticks, enter a value between 0 and 0.05.
6
Check Apply same attributes to all scales to apply your attribute changes to both the x- and y-axes.
7
Click OK.
Edit Categorical Scale – Labels with Single Level
Select scale > Editor > Edit Scale > Labels
Use to change tick labels in a single-level categorical scale.
Dialog box items
Major Tick Labels
Automatic: Choose to accept automatic tick labels.
Specified: Choose to enter custom tick labels.
Tip
If an item in this dialog box is grayed, it may be unavailable because the corresponding element has been
unchecked in the Show tab. Check the item in Show, then return to this tab.
To edit categorical scale labels
1
Double-click the scale.
2
Click the Labels tab.
3
Under Major Tick Labels, do one of the following:
• Choose Automatic to accept default tick labels.
• Choose Specify and enter new tick labels.
3
Click OK.
Example of editing categorical scale labels – single level
Suppose you have created a graph with a categorical scale containing only one variable level. You decide to make the
default categorical scale labels more descriptive. This example assumes you have created the graph in Example of a
boxplot with groups.
1
Double-click the x-scale.
2
Click the Labels tab.
3
Under Major Tick Labels, choose Specified and enter Saxony Shag 'Cut and Loop' Berber. Click OK.
Copyright © 2003–2005 Minitab Inc. All rights reserved.
149
Customizing and Editing Graphs
Graph window output
Edit Categorical Scale – Labels with Multiple Levels
Select scale > Editor > Edit > Labels
Use to change tick and axis labels of a multiple level categorical scale.
Dialog box items
Tick Labels
Show: Check or uncheck to show or hide tick labels for each level.
Auto: Check to accept default labels. Uncheck to enter custom tick labels for each level.
Axis Label
Show: Check or uncheck to show or hide axis labels for each level.
Auto: Check to accept default labels. Uncheck to enter custom tick labels for each level.
Tip
If an item in this dialog box is grayed, it may be disabled because the corresponding element has been
unchecked in the Show tab. Check the item in Show, then return to this tab.
To edit categorical scale labels with multiple levels
1
Double-click the scale.
2
Click the Labels tab.
3
Under Tick Labels, do the following for each level:
• Check or uncheck Show to hide or display tick labels.
• Check Auto to accept default labels, or uncheck to enter new labels.
3
Under Axis Label, do the following for each level:
• Check or uncheck Show to hide or display the axis label.
• Check Auto to accept the default label, or uncheck to enter new labels.
Example of editing categorical scale labels with multiple levels
Suppose you have created a graph with a categorical scale with more than one variable level. You decide to make the
default categorical scale labels more descriptive. This example assumes you have created the graph in Example of a
boxplot with multiple y's and groups.
1
Double-click the x-scale.
2
Click the Labels tab.
3
Under Tick Labels for Level 1, check Show and uncheck Auto.
4
In Custom, erase any existing text and enter One Two Three.
5
Under Tick Labels for Level 1, check Show and uncheck Auto.
6
In Custom, erase any existing text and enter 'Extrudon 311' 'Polydrip KX-4'.
150
Copyright © 2003–2005 Minitab Inc. All rights reserved.
Customizing Graphs
7
Under Axis Label for Level 1, check Show and uncheck Auto.
8
In Custom, erase any existing text and enter Week.
9
Under Axis Label for Level 2, check Show and uncheck Auto.
10 In Custom, erase any existing text and enter Model. Click OK.
Graph window output
Edit Scale − Font
Select scale > Editor > Edit Scale > Font
Use to change the tick label font or attributes.
Dialog box items
Font: Choose a font.
Style
Bold: Check to make the text bold.
Italic: Check to italicize the text.
Underline: Check to underline the text.
Size: Enter a font size.
Color: Choose a text color.
Preview: Displays sample text with the selected attributes. This box does not accept input.
Apply same font to all tick labels: Check to change the fonts on all scales.
To edit line and scale font
1
Double-click the label.
2
Click the Font tab.
3
To change font attributes, do any of the following:
• Under Font, type a font type or choose it from the list.
• Under Style, check Bold, Italic, and/or Underline.
• Under Size, type a font size or choose it from the list.
• From Color, choose a text color.
4
To apply your font changes to all similar items, check Apply same font to all tick labels if available.
5
Click OK.
Edit Scale − Alignment
Select scale > Editor > Edit Scale > Alignment
Use to change the angle of the tick labels to improve legibility.
Copyright © 2003–2005 Minitab Inc. All rights reserved.
151
Customizing and Editing Graphs
In most cases, Minitab adjusts the size of the tick labels and/or tilts them so they do not overlap; however you may need
to further adjust the labels.
Dialog box items
Text angle: Choose a value from -360° to 360° to rotate the selected text.
To edit line and scale label alignment
1
Double-click the label.
2
Click the Alignment tab.
3
In Text angle, enter a value from -360° to 360° to rotate the selected text.
4
Under Position, do the following (not available with tick labels):
• Choose Automatic to accept the default label position.
• Choose Custom to change the default label position; then choose a position from the list.
5
Under Offset, do the following (not available with tick labels):
• Choose Automatic to accept the default label placement.
• Choose Custom to change the default label placement.
6
152
−
In Horizontal, enter the figure units to move the label to the left (−) or right (+).
−
In Vertical, enter the figure units to move the label up (+) or down (−).
Click OK.
Copyright © 2003–2005 Minitab Inc. All rights reserved.
Customizing Graphs
Titles, Footnotes, and Data Labels
Labels Overview
When creating a graph, you can display labels to identify and explain your graph or your data points. After creating a
graph, you can:
•
Change the label characteristics, such as size, color, and location (see Editing Labels Overview).
•
Add labels (see Adding Graph Elements).
Note
Axis, tick, reference line, and percentile line labels are associated with the graph scale (see Scale Overview).
Panel labels are associated with their panels (see Paneling Graphs).
Label type
Example
Titles and
Footnotes
Add up to three titles and two
footnotes to all graphs. By
default, titles appear centered
over the graph; footnotes
appear at the lower left.
Data Labels
Label individual data points,
medians, means, outliers, and
endpoints.
Histogram
Labels
(Marginal Plot)
Display the frequency for
each bar of the histogram.
Copyright © 2003–2005 Minitab Inc. All rights reserved.
153
Customizing and Editing Graphs
Label slices in a pie chart with
category names, frequencies,
or percents.
Slice Labels
(Pie Chart)
Labels
Graphs
Titles and
Footnotes
Data
Labels
Histogram
Labels
Slice
Labels
Scatterplot
Matrix Plot
Marginal Plot
Histogram
Dotplot
Stem-and-Leaf
Probability Plot
ECDF
Boxplot
Interval Plot
Individual Value
Plot
Bar Chart
Pie Chart
Time Series
Plot
Area Graph
Contour Plot
3D Scatterplot
3D Surface Plot
Creation
Titles and Footnotes
Labels − Titles / Footnotes
... > Labels > Titles/Footnotes
Use to display titles and footnotes. After creating a graph, you can:
•
Change the title/footnote attributes and alignment (see Editing Labels Overview).
•
Add titles and footnotes (see Adding Graph Elements).
Dialog box items
Title: Type a title, which replaces the default title and is centered above the graph.
154
Copyright © 2003–2005 Minitab Inc. All rights reserved.
Customizing Graphs
Subtitle 1: Type a subtitle, which appears below the title. If you add a subtitle but do not add a title, the subtitle displays
below Minitab's default title.
Subtitle 2: Type a second subtitle, which appears below the first subtitle.
Footnote 1: Type a footnote, which appears at the bottom left of the graph.
Footnote 2: Type a second footnote, which appears below the first footnote.
To add a title or footnote
1
In the graph dialog box, click Labels.
2
In Title, type a title, which replaces the default title and is centered above the graph.
3
In Subtitle 1 and Subtitle 2, type the subtitles, which appear below the title. If you add a subtitle, but do not add a
title, the subtitle displays below Minitab's default title.
4
In Footnote 1, type a footnote, which appears at the bottom left of the graph.
5
In Footnote 2, type a second footnote, which appears below the first footnote.
6
Click OK.
Example of a scatterplot with connect line and data labels
You are interested in the winning times for the men's 1500-meter run in the Olympics from 1900 to 2000. Because the
Olympic Games were canceled in 1916 (WWI), and in 1940 and 1944 (WWII), you have irregularly-spaced time intervals.
Thus, rather than use Graph > Time Series Plot, you should create a scatterplot with connect line to illustrate these data.
Include custom titles, footnotes, and data labels to clarify what is being shown in the graph.
1
Open the worksheet TRACK1500.MTW.
2
Choose Graph > Scatterplot.
3
Choose With Connect Line, then click OK.
4
Under Y variables, enter Time. Under X variables, enter Year.
5
Click Labels.
6
In Title, type Olympic Games Track & Field.
7
In Subtitle 1, type Winning times men's 1500-meter run.
8
In Footnote 1, type 1900-2000.
9
In Footnote 2, type Not held in 1916, 1940, and 1944.
10 Click the Data Labels tab.
11 Choose Use labels from column and enter Year.
12 Click OK in each dialog box.
Copyright © 2003–2005 Minitab Inc. All rights reserved.
155
Customizing and Editing Graphs
Graph window output
Interpreting the results
From 1900 to 1960, winning times generally decreased. The data labels help show that during this period there were only
two games, 1920 and 1948, in which the winning time did not decrease from the previous games. After 1960, the winning
times changed very little.
In the early half of the century, improvements such as training methods, nutrition, track composition, and track shoes
removed many barriers to faster times. After 1960, the limitations of the athletes may have had a greater impact on the
improvement in times.
Example of a pie chart
As an engineer at a tire company, you want to identify the most common causes of air loss in tires. You collect field data
from a select group of service stations over a three-month period. Using your summarized data, create a pie chart of the
causes of air loss.
1
Open the worksheet TIRES.MTW.
2
Choose Graph > Pie Chart.
3
Choose Chart values from a table.
4
In Categorical variable, enter CausesA. In Summary variables, enter Counts.
5
Click Pie Chart Options. Under Order slices by, choose Decreasing volume. Click OK.
6
Click Labels. Click the Slice Labels tab.
7
Under Label pie slices with, check Percent.
8
Click OK in each dialog box.
156
Copyright © 2003–2005 Minitab Inc. All rights reserved.
Customizing Graphs
Graph window output
Interpreting the results
The pie chart shows the relative frequency of each cause of air loss in the tires, ordered from most to least frequent. The
first category begins at the top of the pie and the categories are arranged clockwise. The most frequent cause of air loss
is Puncture, followed by Valve Stem Leak. The least frequent cause is Leak From Seating.
Tip
To see the category and percent value for a slice, value, hover your cursor over it.
Data Labels
Labels − Data Labels
... > Labels > Data Labels
Use to label each data point. After creating a graph, you can:
•
Change the data labels or their attributes (see Editing Labels Overview).
•
Add data labels (see Adding Graph Elements).
Dialog box items
Label Type
None: Choose to suppress data labels.
Use y-value labels: Choose to label each point with its y-axis value.
Use row numbers: Choose to label each point with its worksheet row number. You cannot label histograms or bar
charts with row numbers.
Use labels from column: Choose to label points with values stored in a column. Enter a text, numeric, or date/time
column that contains the data labels.
If graph data match worksheet rows, as for scatterplot, Minitab matches the label column to the data column by
worksheet row number. If graph data are summaries of worksheet values, as for histogram and bar chart, the label
column order is left-to-right on the graph. If the label column contains more values than are needed, Minitab ignores the
extra labels. If the label column contains less values than are needed, the remaining data values are not labeled.
To add data labels
1
In the graph dialog box, click Labels.
2
Click the Data Labels tab.
3
Choose one of the following:
• Use y-value labels to label each point with its y-axis value.
• Use row numbers to label each point with its worksheet row number. You cannot label histograms or bar charts
with row numbers.
• Use labels from column to label points with values stored in a column. Then, enter a text, numeric, or date/time
column that contains the data labels.
If graph data match worksheet rows, as for scatterplot, Minitab matches the label column to the data column by
worksheet row number. If graph data are summaries of worksheet values, as for histogram and bar chart, the label
Copyright © 2003–2005 Minitab Inc. All rights reserved.
157
Customizing and Editing Graphs
column order is left-to-right on the graph. If the label column contains more values than are needed, Minitab
ignores the extra labels. If the label column contains less values than are needed, the remaining data values are
not labeled.
4
Click OK.
Example of a scatterplot with connect line and data labels
You are interested in the winning times for the men's 1500-meter run in the Olympics from 1900 to 2000. Because the
Olympic Games were canceled in 1916 (WWI), and in 1940 and 1944 (WWII), you have irregularly-spaced time intervals.
Thus, rather than use Graph > Time Series Plot, you should create a scatterplot with connect line to illustrate these data.
Include custom titles, footnotes, and data labels to clarify what is being shown in the graph.
1
Open the worksheet TRACK1500.MTW.
2
Choose Graph > Scatterplot.
3
Choose With Connect Line, then click OK.
4
Under Y variables, enter Time. Under X variables, enter Year.
5
Click Labels.
6
In Title, type Olympic Games Track & Field.
7
In Subtitle 1, type Winning times men's 1500-meter run.
8
In Footnote 1, type 1900-2000.
9
In Footnote 2, type Not held in 1916, 1940, and 1944.
10 Click the Data Labels tab.
11 Choose Use labels from column and enter Year.
12 Click OK in each dialog box.
Graph window output
Interpreting the results
From 1900 to 1960, winning times generally decreased. The data labels help show that during this period there were only
two games, 1920 and 1948, in which the winning time did not decrease from the previous games. After 1960, the winning
times changed very little.
In the early half of the century, improvements such as training methods, nutrition, track composition, and track shoes
removed many barriers to faster times. After 1960, the limitations of the athletes may have had a greater impact on the
improvement in times.
Labels − Data Labels − Boxplot
... > Labels > Data Labels
Use to label outliers, data points, medians, or means. After creating a graph, you can:
•
Change the data labels or their attributes (see Editing Labels Overview).
•
Add data labels (see Adding Graph Elements).
158
Copyright © 2003–2005 Minitab Inc. All rights reserved.
Customizing Graphs
Dialog box items
Label
None: Choose to suppress data labels.
Outliers: Choose to label each outlier.
Individual data: Choose to label each data point.
Medians: Choose to label each median.
Means: Choose to label each mean.
Use y-value labels: Choose to label each point with its y-axis value.
Use row numbers: Choose to label each point with its worksheet row number. You cannot label medians or means with
row numbers.
Use labels from column: Choose to label points with values stored in a column. Enter a text, numeric, or date/time
column that contains the data labels.
For outliers, Minitab assigns labels from worksheet rows representing the outliers. For individual data labels, Minitab
matches the label column to the data column by worksheet row number. For median and mean labels, the label column
order is left-to-right on the graph. If the label column contains more values than are needed, Minitab ignores the extra
labels. If the label column contains less values than are needed, the remaining data values are not labeled.
To add data labels to a boxplot
1
In the graph dialog box, click Labels.
2
Click the Data Labels tab.
3
Under Label, choose one of the following:
• Outliers to label each outlier.
• Individual data to label each data point.
• Medians to label each median.
• Means to label each mean.
4
Choose one of the following:
• Use y-value labels to label each point with its y-axis value.
• Use row numbers to label each point with its worksheet row number. You cannot label medians or means with
row numbers.
• Use labels from column to label points with values stored in a column. Then, enter a text, numeric, or date/time
column that contains the data labels.
For outliers, Minitab assigns labels from worksheet rows representing the outliers. For individual data labels,
Minitab matches the label column to the data column by worksheet row number. For median and mean labels, the
label column order is left-to-right on the graph. If the label column contains more values than are needed, Minitab
ignores the extra labels. If the label column contains less values than are needed, the remaining data values are
not labeled.
5
Click OK.
Example of a boxplot with groups
You want to assess the durability of four experimental carpet products. Samples of the carpet products are placed in four
homes and you measure durability after 60 days. Create a boxplot with median labels and color-coded boxes to examine
the distribution of durability for each carpet product.
1
Open the worksheet CARPET.MTW.
2
Choose Graph > Boxplot or Stat > EDA > Boxplot.
3
Under One Y, choose With Groups. Click OK.
4
In Graph variables, enter Durability.
5
In Categorical variables for grouping (1-4, outermost first), enter Carpet.
6
Click Labels, then click the Data Labels tab.
7
From Label, choose Medians. Choose Use y-value labels. Click OK.
8
Click Data View.
9
In Categorical variables for attribute assignment, enter Carpet. Click OK in each dialog box.
Copyright © 2003–2005 Minitab Inc. All rights reserved.
159
Customizing and Editing Graphs
Graph window output
Interpreting the results
Median durability is highest for Carpet 4 (19.75). However, this product also demonstrates the greatest variability, with an
interquartile range of 9.855. In addition, the distribution is negatively skewed, with at least one durability measurement of
about 10.
Carpets 1 and 3 have similar median durabilities (13.52 and 12.895, respectively). Carpet 3 also exhibits the least
variability, with an interquartile range of only 2.8925.
Median durability for Carpet 2 is only 8.625. This distribution and that of Carpet 1 are positively skewed, with interquartile
ranges of about 5-6.
Tip
To see precise information for Q1, median, Q3, interquartile range, and N, hover your cursor over any part of
the boxplot.
Labels − Data Labels − Interval Plot, Individual Value Plot
... > Labels > Data Labels
Use to label individual data points, interval endpoints, means, or medians. After creating a graph, you can:
•
Change the data labels or their attributes (see Editing Labels Overview).
•
Add data labels (see Adding Graph Elements).
Dialog box items
Label
None: Choose to suppress data labels.
Individual data: Choose to label each data point.
Interval endpoints: Choose to label interval endpoints.
Means: Choose to label each mean.
Medians: Choose to label each median.
Use y-value labels: Choose to label each point with its y-axis value.
Use row numbers: Choose to label each point with its worksheet row number. You cannot label interval endpoints,
means, or medians with row numbers.
Use labels from column: Choose to label points with values stored in a column. Enter a text, numeric, or date/time
column that contains the data labels.
For individual data labels, Minitab matches the label column to the data column by worksheet row number. For interval
endpoint, mean, and median labels, the label column order is left-to-right on the graph. If the label column contains more
values than are needed, Minitab ignores the extra labels. If the label column contains less values than are needed, the
remaining data values are not labeled.
To add data labels to an interval plot
1
160
In the graph dialog box, click Labels.
Copyright © 2003–2005 Minitab Inc. All rights reserved.
Customizing Graphs
2
Click the Data Labels tab.
3
Under Label, choose one of the following:
• Individual data to label each data point.
• Interval endpoints to label interval endpoints.
• Means to label each mean.
• Medians to label each median.
4
Choose one of the following:
• Use y-value labels to label each point with its y-axis value.
• Use row numbers to label each point with its worksheet row number. You cannot label interval endpoints, means,
or medians with row numbers.
• Use labels from column to label points with values stored in a column. Then, enter a text, numeric, or date/time
column that contains the data labels.
For individual data labels, Minitab matches the label column to the data column by worksheet row number. For
interval endpoint, mean, and median labels, the label column order is left-to-right on the graph. If the label column
contains more values than are needed, Minitab ignores the extra labels. If the label column contains less values
than are needed, the remaining data values are not labeled.
5
Click OK.
Example of an interval plot with groups
You want to assess the durability of four experimental carpet products. Samples of the carpet products are placed in four
homes and you measure durability after 60 days. Create an interval plot to assess the durability. Include data labels for
the means.
1
Open the worksheet CARPET.MTW.
2
Choose Graph > Interval Plot or Stat > ANOVA > Interval Plot.
3
Under One Y, choose With Groups. Click OK.
4
In Graph variables, enter Durability.
5
In Categorical variables for grouping (1-4, outermost first), enter Carpet.
6
Click Labels, then click the Data Labels tab.
7
From Label, choose Means. Click OK in each dialog box.
Graph window output
Interpreting the results
Labeling the means makes them easier to compare.
Carpet 4 has the highest mean value of 18.12, followed by Carpet 1 (14.48), Carpet 3 (12.81), and Carpet 2 (9.74). The
intervals all overlap, so you cannot conclude that any of the means are different.
The confidence level for each interval is 95% by default. If you want to change the confidence level or assign a confidence
level for the family of intervals, you can edit the interval bars or choose a Bonferroni confidence interval. See Select bar >
Editor > Edit Interval Bar > Options.
Copyright © 2003–2005 Minitab Inc. All rights reserved.
161
Customizing and Editing Graphs
Note
A suite of methods for comparing means is available with ANOVA.
Tip
To see confidence interval information (estimate, interval, and N), hover your cursor over the interval bar. To
see the mean, hover your cursor over the mean symbol.
Histogram Labels - Marginal Plot
Marginal Plot − Labels − Histogram Labels
... > Labels > Histogram Labels
Use to display y-value labels, which are the frequency for each bar of the histogram. After creating a graph, you can
change the histogram label attributes (see Editing Labels Overview).
Dialog box items
Label histogram bars with y-value: Choose to label each bar of the histogram with its y-axis value (frequency).
To add histogram labels to a marginal plot
1
In the graph dialog box, click Labels.
2
Click the Histogram Labels tab.
3
Check Label histogram bars with y-value to label each bar with its frequency.
4
Click OK.
Examples of a marginal plot
As a quality control engineer for a camera battery manufacturer, you want to examine the relationship between flash
recovery time (minimum time between flashes) and the voltage remaining in a camera battery. You create the three types
of marginal plots to look at the distribution of each measurement.
With histograms
1
Open the worksheet BATTERIES.MTW.
2
Choose Graph > Marginal Plot.
3
Choose With Histograms, then click OK.
4
In Y Variable, enter FlashRecov.
5
In X Variable, enter VoltsAfter.
6
Click Labels, then click the Histogram Labels
tab.
7
Check Label histogram bars with y-value,
then click OK in each dialog box.
With boxplots
1
Open the worksheet BATTERIES.MTW.
2
Choose Graph > Marginal Plot.
3
Choose With Boxplots, then click OK.
4
In Y Variable, enter FlashRecov.
5
In X Variable, enter VoltsAfter. Click OK.
162
Copyright © 2003–2005 Minitab Inc. All rights reserved.
Customizing Graphs
With dotplots
1
Open the worksheet BATTERIES.MTW.
2
Choose Graph > Marginal Plot.
3
Choose With Dotplots, then click OK.
4
In Y Variable, enter FlashRecov.
5
In X Variable, enter VoltsAfter. Click OK.
Interpreting the results
You can look at the scatterplot as well as the distributions of both x and y using histograms, boxplots, or dotplots.
•
The scatterplots show a possible negative correlation between FlashRecov and VoltsAfter; that is, flash recovery time
increases as the voltage decreases.
•
The marginal distributions have clusters of points (about 5.0 - 5.5 for FlashRecov and about 1.1 for VoltsAfter),
especially obvious with the histograms and dotplots.
Tip
To see information for an individual symbol, box, or bar, hover your cursor over it.
Slice Labels - Pie Chart
Pie Chart − Labels − Slice Labels
... > Labels > Slice Labels
Use to label slices in a pie chart with category names, frequencies, or percents. After creating a graph, you can change
the slice labels and their attributes (see Editing Labels Overview).
Dialog box items
Label pie slices with
Category name: Check to label each slice with the category name.
Frequency: Check to label each slice with the number of observations.
Percent: Check to label each slice with the percentage of the pie.
Draw a line from label to slice: Check to draw a line from each label to the slice.
To add slice labels to a pie chart
1
In the graph dialog box, click Labels.
2
Click the Slice Labels tab.
3
Under Label pie slices with, check one or more of the following:
• Category name to label each slice with the category name.
• Frequency to label each slice with the number of observations.
• Percent to label each slice with the percentage of the pie.
4
If you like, check Draw a line from label to slice.
5
Click OK.
Example of a pie chart
As an engineer at a tire company, you want to identify the most common causes of air loss in tires. You collect field data
from a select group of service stations over a three-month period. Using your summarized data, create a pie chart of the
causes of air loss.
1
Open the worksheet TIRES.MTW.
2
Choose Graph > Pie Chart.
3
Choose Chart values from a table.
4
In Categorical variable, enter CausesA. In Summary variables, enter Counts.
Copyright © 2003–2005 Minitab Inc. All rights reserved.
163
Customizing and Editing Graphs
5
Click Pie Chart Options. Under Order slices by, choose Decreasing volume. Click OK.
6
Click Labels. Click the Slice Labels tab.
7
Under Label pie slices with, check Percent.
8
Click OK in each dialog box.
Graph window output
Interpreting the results
The pie chart shows the relative frequency of each cause of air loss in the tires, ordered from most to least frequent. The
first category begins at the top of the pie and the categories are arranged clockwise. The most frequent cause of air loss
is Puncture, followed by Valve Stem Leak. The least frequent cause is Leak From Seating.
Tip
To see the category and percent value for a slice, value, hover your cursor over it.
Editing
Editing Labels Overview
After creating a graph, you can change the labels and customize their attributes. To add labels after creating a graph, use
Editor > Add.
Label
To change...
Titles and Footnotes
•
Font type, style, size, or color - see Edit Title / Footnote - Font
•
Text - see Edit Title / Footnote - Font
•
Position - see Edit Title / Footnote - Alignment
•
Font type, style, size, or color - see Edit Data Labels - Font
•
Text - see Edit Data Labels - Font
•
Position and angle - see Edit Data Labels - Alignment
Data Labels and
Histogram Labels (Marginal
Plot)
• Data label type or remove labels- see Edit Data Labels - Data
Labels
Slice Labels (Pie Chart)
•
Font type, style, size, or color - see Edit Slice Labels - Font
•
Category name slice label - see Edit Slice Labels - Font
•
Position and angle - see Edit Slice Labels - Alignment
•
Slice label type or remove labels- see Edit Slice Labels - Show
• Leader line type, size, or color - see Edit Slice Labels - Leader
Lines
Note
164
Axis and tick labels and reference and percentile line labels are associated with the graph scale (see Scale
Editing Overview). Panel labels are associated with their panels (see panel editing).
Copyright © 2003–2005 Minitab Inc. All rights reserved.
Customizing Graphs
Data Labels
Edit Data Labels − Font
Select data or histogram labels > Editor > Edit Data Labels > Font
Use to change the label font or its attributes. To add data labels to a graph, choose Editor > Add.
Dialog box items
Font: Enter a font name.
Style
Bold: Check to make the text bold.
Italic: Check to italicize the text.
Underline: Check to underline the text.
Size: Enter a font size.
Color: Choose a text color.
Preview: Displays sample text with the selected attributes. This box does not accept input.
Text: Type text to change an existing data label (only available if an individual data label is selected).
To edit the data label font
Select and double-click all data labels or a single label. See Selecting groups and single items.
2
Click the Font tab.
3
To change font attributes, do any of the following:
• Under Font, enter a font name.
• Under Style, check Bold, Italic, and/or Underline.
• Under Size, enter a font size.
• From Color, choose a text color.
4
In Text, type text to change an existing data label. (Only available if an individual data label is selected.)
5
Click OK.
Edit Data Labels − Alignment
Select data or histogram labels > Editor > Edit Data Labels > Alignment
Use to rotate and move the labels. To add data labels or histogram labels to a graph, choose Editor > Add.
Tip
You may find it easier to move labels by clicking and dragging them.
Dialog box items
Text Angle: Enter a value from − 360° to 360° to rotate the selected text.
Position
Automatic: Choose to accept the default label position.
Custom: Choose to customize the label position; then choose a position from the list.
Offset
Automatic: Choose to accept the default label offset.
Custom: Choose to customize the label offset.
Horizontal: Enter the figure units to move the label to the left (−) or right (+) of the placement chosen under
Position.
Vertical: Enter the figure units to move the label up (+) or down (−) from the placement chosen under Position.
To rotate or move a data label
1
Select and double-click all data labels or a single label. See Selecting groups and single items.
2
Click the Alignment tab.
3
In Text Angle, enter a value from − 360° to 360° to rotate the selected text.
4
Under Position, choose one of the following:
• Automatic to accept the default label position.
Copyright © 2003–2005 Minitab Inc. All rights reserved.
165
Customizing and Editing Graphs
•
5
Custom to change the default label position; then choose a position from the list.
Under Offset, choose one of the following:
• Automatic to accept the default label offset.
• Custom to customize the label offset.
−
From Horizontal, enter the figure units to move the label to the left (−) or right (+) of the placement chosen
under Position.
−
From Vertical, enter the figure units to move the label up (+) or down (−) from the placement chosen under
Position.
Tip
6
You may find it easier to move individual data labels by clicking and dragging them.
Click OK.
Edit Data Labels − Data Labels
Select data labels > Editor > Edit Data Labels > Data Labels
Use to change the data label type. You must select all data labels. To add data labels, choose Editor > Add.
Dialog box items
Label Type
None: Choose to suppress data labels.
Use y-value labels: Choose to label each point with its y-axis value.
Use row numbers: Choose to label each point with its worksheet row number. You cannot label histograms, bar
charts, interval endpoints, means, or medians with row numbers.
Use labels from column: Choose to label points with values stored in a column. Enter a text, numeric, or date/time
column that contains the data labels. Minitab matches the label column to the data column by row number.
Note
If the label column is longer than the data column, Minitab ignores the extra labels. If it is shorter, Minitab does
not label the remaining points.
To change the data label type
1
Select and double-click all data labels. See Selecting groups and single items.
2
Click the Data Labels tab.
3
Choose one of the following:
• None to hide data labels.
• Use y-value labels to label each point with its y-axis value.
• Use row numbers to label each point with its worksheet row number. You cannot label histograms or bar charts
with row numbers.
• Use labels from column to label points with values stored in a column. Then, enter a text, numeric, or date/time
column that contains the data labels. Minitab matches the label column to the data column by row number.
Note
4
If the label column is longer than the data column, Minitab ignores the extra labels. If it is shorter, Minitab does
not label the remaining points.
Click OK.
Examples of editing data labels
In the Example of a boxplot with groups, you assessed the durability of four experimental carpet products. You want to
customize the data labels.
Note
166
Similar editing functions are available for graphs that support data labels.
Copyright © 2003–2005 Minitab Inc. All rights reserved.
Customizing Graphs
Alignment
Change the label offset.
1
Double-click any data label.
2
Click the Alignment tab.
3
Under Offset, choose Custom.
• From Horizontal, choose 0.05.
4
Click OK.
Font
Change the font color and make it bold.
1
Double-click any data label.
2
Under Style, check Bold.
3
From Color, choose
4
Click OK.
Data labels
Change the data label type.
1
Double-click any data label.
2
Click the Data Labels tab.
3
Under Label Type, choose Use labels from
column. Then enter Composition.
4
Click OK.
Slice Labels
Edit Slice Labels − Font
Select slice labels > Editor > Edit Slice Labels > Font
Use to change the slice label font or its attributes. To add slice labels to a pie chart, choose Editor > Add.
Dialog box items
Font: Enter a font name.
Style
Bold: Check to make the text bold.
Italic: Check to italicize the text.
Underline: Check to underline the text.
Size: Enter a font size.
Color: Choose a text color.
Preview: Displays sample text with the selected attributes. This box does not accept input.
Copyright © 2003–2005 Minitab Inc. All rights reserved.
167
Customizing and Editing Graphs
Text: Type text to change the category name slice label. (only available if an individual slice label is selected)
To edit the slice label font
1
Select and double-click all slice labels or a single label. See Selecting groups and single items.
2
Click the Font tab.
3
To change font attributes, do any of the following:
• Under Font, enter a font name.
• Under Style, check Bold, Italic, and/or Underline.
• Under Size, enter a font size.
• From Color, choose a text color.
4
In Text, type text to change the category name slice label. (only available if an individual slice label is selected)
5
Click OK.
Edit Slice Labels − Alignment
Select slice labels > Editor > Edit Slice Labels > Alignment
Use to rotate and move the slice labels. To add slice labels to a pie chart, choose Editor > Add.
Tip
You may find it easier to move slice labels by clicking and dragging them.
Dialog box items
Text angle: Choose a value from -360° to 360° to rotate the selected text.
Offset (only available if an individual slice label is selected)
Automatic: Choose to accept the default label offset.
Custom: Choose to customize the label offset.
Horizontal: Enter the figure units to move the label to the left (−) or right (+).
Vertical: Enter the figure units to move the label up (+) or down (−).
To rotate or move a slice label
1
Select and double-click all slice labels or a single slice label. See Selecting groups and single items.
2
Click the Alignment tab.
3
In Text Angle, enter a value from − 360° to 360° to rotate the selected text.
4
Under Offset, choose one of the following:
• Automatic to accept the default label offset.
• Custom to customize the label offset. (only available if an individual slice label is selected)
Tip
5
−
From Horizontal, enter the figure units to move the label to the left (−) or right (+).
−
From Vertical, enter the figure units to move the label up (+) or down (−).
You may find it easier to move individual slice labels by clicking and dragging them.
Click OK.
Edit Slice Labels − Show
Select slice labels > Editor > Edit Slice Labels > Show
Use to change the pie chart slice label type.
Dialog box items
Label pie slices with
Category name: Check to label each slice with the category name.
Frequency: Check to label each slice with the number of observations.
Percent: Check to label each slice with the percentage of the pie.
Show leader lines: Check to draw a line from each label to the slice.
168
Copyright © 2003–2005 Minitab Inc. All rights reserved.
Customizing Graphs
To change the slice label type
1
Select and double-click all slice labels. See Selecting groups and single items.
2
Click the Show tab.
3
Under Label pie slices with, check one or more of the following:
• Category name to label each slice with the category name.
• Frequency to label each slice with the number of observations.
• Percent to label each slice with the percentage of the pie.
4
If you like, check Show leader lines. Click OK.
Edit Slice Labels − Leader Lines
Select slice labels > Editor > Edit Slice Labels > Leader Lines
Use to change the type, color, and size of your slice label leader lines. To add slice label leader lines to a pie chart,
choose Editor > Add > Slice Labels.
Dialog box items
Lines
Automatic: Choose to accept the default line attributes.
Custom: Choose to change the line attributes.
Type: Choose a line type.
Color: Choose a line color.
Size: Choose a line thickness.
To edit the slice label leader lines
1
Select and double-click all slice labels. See Selecting groups and single items.
2
Under Lines, choose one of the following:
• Automatic to accept the default line attributes.
• Custom to customize the line attributes.
3
−
From Type, choose a line type.
−
From Color, choose a line color.
−
From Size, choose a line width.
Click OK.
Examples of editing slice labels
In the Example of a pie chart, you identified the most common causes of air loss in tires. You want to customize the pie
slice labels.
Font
Change the color and make it bold.
1
Double-click any slice label.
2
Under Style, check Bold.
3
From Color, choose
4
Click OK.
.
Copyright © 2003–2005 Minitab Inc. All rights reserved.
169
Customizing and Editing Graphs
Show
Change the display type and add leader lines.
1
Double-click any slice label.
2
Click the Show tab.
3
Under Label Pie Slices with, check
Frequency. Uncheck Percent.
4
Check Show Leader Lines.
5
Click OK.
Alignment
Change the angle.
1
Double-click any slice label.
2
Click the Alignment tab.
3
In Text angle, type 45.
4
Click OK.
Leader Lines
Change the leader lines.
1
Double-click any slice label.
2
Click the Leader Lines tab.
3
Under Lines, choose Custom.
3
From Color, choose
4
From Size, choose 2.
5
Click OK.
.
Titles and Footnotes
Edit Title / Footnote − Alignment
Select title or footnote > Editor > Edit Title
Edit Footnote > Alignment
Use to change the position of titles and footnotes. To add a title or footnote to a graph, choose Editor > Add.
Tip
You may find it easier to move titles and footnotes by clicking and dragging them.
Dialog box items
Position
Left side of figure: Choose to left-justify the selected text within the figure region.
Centered: Choose to center the selected text within the figure region.
Right side of figure: Choose to right-justify the selected text within the figure region.
Offset
Automatic: Choose to accept the default label offset.
170
Copyright © 2003–2005 Minitab Inc. All rights reserved.
Customizing Graphs
Custom: Choose to customize the label offset.
Horizontal: Enter the figure units to move the title/footnote to the left (−) or right (+) of the placement chosen under
Position.
Vertical: Choose or type the number of figure units to move the title/footnote up (+) or down (−) from the placement
chosen under Position.
To move a title or footnote
1
Double-click the title or footnote.
2
Click the Alignment tab.
3
Under Position, choose one of the following:
• Left side of figure to left-justify the selected text within the figure region.
• Centered to center the selected text within the figure region.
• Right side of figure to right-justify the selected text within the figure region.
4
Under Offset, choose one of the following:
• Automatic to accept the default label offset.
• Custom to customize the label offset.
−
From Horizontal, enter the figure units to move the label to the left (−) or right (+) of the placement chosen
−
From Vertical, enter the figure units to move the label up (+) or down (−) from the placement chosen under
under Position.
Position.
5
Tip
Click OK.
You may find it easier to move titles and footnotes by clicking and dragging them.
Edit Title / Footnote − Font
Select title or footnote > Editor > Edit Title
Edit Footnote > Font
Use to change the title and footnote text or customize its attributes. To add a title or footnote to a graph, choose Editor >
Add.
Dialog box items
Font: Enter a font name.
Style
Bold: Check to make the text bold.
Italic: Check to italicize the text.
Underline: Check to underline the text.
Size: Enter a font size.
Color: Choose a text color.
Preview: Displays sample text with the selected attributes. This box does not accept input.
Text: Type text to change the existing title or footnote.
To edit the title/footnote font and text
1
Double-click the title or footnote.
2
Click the Font tab.
3
To change font attributes, do any of the following:
• Under Font, enter a font name.
• Under Style, check Bold, Italic, and/or Underline.
• Under Size, enter a font size.
• From Color, choose a text color.
4
In Text, type text to change the existing title or footnote.
5
Click OK.
Copyright © 2003–2005 Minitab Inc. All rights reserved.
171
Customizing and Editing Graphs
Examples of editing titles and footnotes
In the Example of a scatterplot with connect line, you evaluated winning times for the men's 1500-meter run in the
Olympics from 1900 to 2000. You want to customize the subtitle and footnote.
Note
Similar editing functions are available for graphs that support titles and footnotes.
Font
Change the font color and italicize the subtitle.
1
Double-click the subtitle.
2
Under Style, check Italic.
3
From Color, choose
4
Click OK in each dialog box.
.
Alignment
Move the footnotes to the right side of the graph.
1
Double-click the top footnote.
2
Click the Alignment tab.
3
Under Position, choose Right side of figure.
4
Click OK.
5
Repeat steps 1-4 for the bottom footnote.
172
Copyright © 2003–2005 Minitab Inc. All rights reserved.
Customizing Graphs
Graph Size, Background, Borders, Legends...
Graph Regions Overview
All Minitab graphs are divided into regions. After you create a graph, you can resize and relocate each region within the
page, and reformat the color, fill patterns, edge line types, and more. See Region Editing Overview.
Region
Example
Description
Graph
The area just within
the graph window,
bounded here by a
dotted line.
Figure
The area just within
the graph region that
includes the graph
and all labels,
bounded here by a
dotted line.
Data
The area in which the
data are displayed,
bounded here by a
dotted line.
Copyright © 2003–2005 Minitab Inc. All rights reserved.
173
Customizing and Editing Graphs
Legend
The boxed area in the
upper right corner of a
graph that keys the
different symbols on
the graph. Overlaid
graphs and graphs
with grouping
variables display
legends by default.
Output Tables
The boxed area
below the legend that
contains statistical
output. Output tables
are displayed with
histograms,
probability plots,
Empirical CDF
graphs, and some
built-in graphs.
Graph Regions
Each graph window is a single graph region. When you print a graph, the graph region corresponds to one sheet of paper.
While there are several options for placing graphs on a graph window, all of them occupy only one graph region. A graph
region uses a coordinate system in placing items relative to the graph. See Region Coordinate Systems.
Placement
type
Single
graph with
one
variable
174
Example
Description
One graph per
variable per graph
window; the most
common graphical
application
Copyright © 2003–2005 Minitab Inc. All rights reserved.
Customizing Graphs
Multiple
overlaid
graphs
Several variables
plotted on the same
data region on one
graph region
Paneled
graphs
Several variables
plotted in separate
panels on one
graph region
Layout
Several graphs of
different types
arranged on
separate figure
regions of one
graph region
Figure Regions
The figure region is where Minitab displays a single graph. The figure region contains items specific to a graph: data,
legend, scale elements, titles, and footnotes. A figure region uses a coordinate system in placing items relative to the
figure. See Region Coordinate Systems. The figure region usually fills the entire graph region; to place more than one
figure region on a page, use a layout.
Copyright © 2003–2005 Minitab Inc. All rights reserved.
175
Customizing and Editing Graphs
A single figure
region is transparent
and takes up the
entire beige-colored
page region.
Two figure regions
share the same
graph region. The
normally transparent
figure regions are
colored red and blue
here.
Data Regions
The data region of a graph is where Minitab displays the data. You can place additional text, lines, symbols, and polygons
in the data region. A data region uses a coordinate system in placing items relative to the points on the graph. See Region
Coordinate Systems.
In most cases,
graph windows
have a single
data region.
176
Copyright © 2003–2005 Minitab Inc. All rights reserved.
Customizing Graphs
When you panel
a graph, you
choose to
display the
resulting data
regions on the
same page.
Region Coordinate Systems
The graph, figure, and data regions each have their own coordinate systems for placing graph elements. Graph and figure
region coordinate systems range from 0.0 to 1.0 in the x- and y-directions. A data region's coordinate system is
determined by the scales that border it. In most cases it is easier to position annotation items and regions by dragging
them than by specifying coordinates.
Graph units are used to place:
•
One or more figure regions on a page
•
Annotation items for the whole page, rather than for one graph
Figure units are used to place:
•
The data region
•
Annotation items such as titles and footnotes
•
Scale elements such as axis labels and tick labels
Data units are used to place:
•
Annotation items such as text, lines, markers, and polygons
•
Scale elements such as tick lines and reference lines
Editing
Editing Graph Regions Overview
After you create a graph, you can customize the characteristics of each region.
Region
To change...
Graph
•
Color, fill type, border type and size - see Edit Graph and Figure Regions - Graph Attributes
Figure Region
•
Color, fill type, border type and size - see Edit Graph and Figure Regions - Figure Attributes
•
Position - see Edit Graph and Figure Regions - Figure Location
•
Color, fill type, border type and size - see Edit Data Region - Attributes
•
Position - see Edit Data Region - Location
•
Color, fill type, border type and size - see Edit Legend - Attributes
•
Position - see Edit Legend - Location
•
Title font - see Edit Legend - Header Font
•
Body Font - see Edit Legend - Body Font
•
Text - see Edit Text or Hide Cells
Data Region
Legend
Copyright © 2003–2005 Minitab Inc. All rights reserved.
177
Customizing and Editing Graphs
•
Table
Color, fill type, border type and size - see Edit Table - Attributes
•
Position - see Edit Table - Location
•
Title Font - see Edit Table - Header Font
•
Body Font - see Edit Table - Body Font
•
Text - see Edit Text or Hide Cells
Graph and Figure
Edit Graph Region − Graph Attributes
Select figure region > Editor > Edit Graph Region > Graph Attributes
After creating a graph, you can change the background fill and border attributes of the graph region.
Dialog box items
Fill Pattern
Automatic: Choose to accept the default fill pattern.
Custom: Choose change the default fill pattern.
Type: Choose a fill type.
Background color: Choose a background color.
Borders and Fill Lines
Automatic: Choose to accept the default border and fill lines.
Custom: Choose to change the default border and fill lines.
Type: Choose a border line type.
Color: Choose a border and fill line color.
Size: Choose a border line thickness.
To change fill attributes of a graph region
1
Double-click the graph region.
2
Under Fill Pattern, choose one of the following:
• Automatic to accept the default fill pattern.
• Custom to change the default fill pattern.
3
−
From Type, choose a fill type.
−
From Background color, choose a background color.
Under Borders and Fill Lines, choose one of the following:
• Automatic to accept the default border and fill lines.
• Custom to change the default border and fill lines.
4
−
From Type, choose a border line type.
−
From Color, choose a border and fill line color.
−
From Size, choose a border line thickness.
Click OK.
Edit Graph Region − Graph Size
Select figure region > Editor > Edit Figure Region > Graph Size
After creating a graph, you can adjust the actual graph size or only the magnification of its displayed size. A graph's "true
size" denotes its dimensions as it is printed, appended to the ReportPad, or copied into another application. Changing a
graph's "zoomed size" affects none of these.
Dialog box items
True Size
Automatic: Choose to accept the default graph size.
Custom: Choose to customize the graph size.
Width (in): Type the graph width in inches.
178
Copyright © 2003–2005 Minitab Inc. All rights reserved.
Customizing Graphs
Height (in): Type the graph height in inches.
Zoomed Size (Relative to True Size)
200%: Choose to magnify the graph 200%.
150% Choose to magnify the graph 150%.
100%: Choose to return the graph to 100%.
75%: Choose to reduce magnification of the graph to 75%.
50%: Choose to reduce magnification of the graph to 50%.
Fit Window: Choose to fit the graph in the graph window.
Specify: Enter a magnification between 10 and 500.
Note
The default height and width units are inches. To use metric units, adjust the Control Panel regional settings.
Note
The settings in File > Page Setup will also affect the printed size of graphs.
To change the actual graph size
1
Double-click the graph region.
2
Click the Graph Size tab.
3
Under True Size, choose Custom.
4
In Width, type a value for the graph width.
5
In Height, type a value for the graph height. Click OK.
Note
To change only the displayed graph size, not the printed size, adjust the zoom only. See To change the
displayed graph size.
To change the displayed graph size
1
Double-click the graph region.
2
Click the Graph Size tab.
3
Under Zoomed Size, choose a percentage of the actual size to display the graph. Click OK.
Note
This only changes the displayed size, not the printed size. See To change the actual graph size.
Edit Figure Region − Figure Attributes
Select data region > Editor > Edit Figure Region > Figure Attributes
After creating a graph, you can change the background fill and border attributes of the figure region.
Dialog box items
Fill Pattern
Automatic: Choose to accept the default fill pattern.
Custom: Choose to change the default fill pattern.
Type: Choose a fill type.
Background color: Choose a background color.
Borders and Fill Lines
Automatic: Choose to accept the default border and fill lines.
Custom: Choose to change the default border and fill lines.
Type: Choose a border line type.
Color: Choose a border and fill line color.
Size: Choose a border line thickness.
To change fill attributes of a figure region
1
Double-click the figure region.
2
Under Fill Pattern, choose one of the following:
• Automatic to accept the default fill pattern.
• Custom to change the default fill pattern.
Copyright © 2003–2005 Minitab Inc. All rights reserved.
179
Customizing and Editing Graphs
3
−
From Type, choose a fill type.
−
From Background color, choose a background color.
Under Borders and Fill Lines, choose one of the following:
• Automatic to accept the default border and fill lines.
• Custom to change the default border and fill lines.
4
−
From Type, choose a border line type.
−
From Color, choose a border and fill line color.
−
From Size, choose a border line thickness.
Click OK.
Edit Figure Region − Figure Location
Select figure region > Editor > Edit Figure Region > Figure Location
After creating a graph, you can control the size and placement of your figure region using graph coordinates. To display
different types of graphs together, see Layout.
Tip
It may be easier to resize or move figure regions by clicking and dragging them.
Dialog box items
Position of Figure Region Within a Graph
Automatic: Choose to accept the default region size and location.
Custom: Choose to change the default region size and location.
X minimum: Enter a number between 0 and 1 to specify the horizontal minimum position.
X maximum: Enter a number between 0 and 1 to specify the horizontal maximum position.
Y minimum: Enter a number between 0 and 1 to specify the vertical minimum position.
Y maximum: Enter a number between 0 and 1 to specify the vertical maximum position.
To change the size and placement of the figure region
1
Double-click the figure region.
2
Click the Figure Location tab.
3
Under Position of Figure Region Within a Graph, choose Custom.
4
In X minimum, X maximum, Y minimum, and Y maximum, type values between 0 and 1. Click OK.
Tip
It may be easier to resize or move figure regions by clicking and dragging them.
Examples of editing the graph and figure region
In Example of a simple scatterplot you created a single figured graph. After creating this graph, you can edit its graph and
figure region.
Graph Attributes
Change the graph region fill pattern.
1
Double-click the graph or figure region.
2
Click the Graph Attributes tab.
3
Under Fill Pattern, choose Custom.
4
From Type, choose
180
. Click OK.
Copyright © 2003–2005 Minitab Inc. All rights reserved.
Customizing Graphs
Graph Size
Change the graph region size.
1
Double-click the graph or figure region.
2
Click the Graph Size tab.
3
Under True Size, choose Custom.
4
In Height, enter 6. Click OK.
Figure Location
Change the location of the figure region.
1
Double-click the graph or figure region.
2
Click the Figure Location tab.
3
Under Position of Figure Region Within a
Graph, choose Custom.
4
In X minimum enter 0.1 and in X maximum
enter 0.9.
5
In Y minimum enter 0.1 and in Y maximum
enter 0.9. Click OK.
Copyright © 2003–2005 Minitab Inc. All rights reserved.
181
Customizing and Editing Graphs
Figure Attributes
Change the figure region fill pattern.
1
Double-click the graph or figure region.
2
Click the Figure Attributes tab.
3
Under Fill Pattern, choose Custom.
4
From Type, choose
. Click OK.
Data
Edit Data Region − Attributes
Select data region > Editor > Edit Data Region > Attributes
After creating a graph, you can change the background fill and borders of the data region.
Dialog box items
Fill Pattern
Automatic: Choose to accept the default fill pattern.
Custom: Choose to change the default fill pattern.
Type: Choose a fill type.
Background color: Choose a background color.
Borders and Fill Lines
Automatic: Choose to accept the default border and fill lines.
Custom: Choose to change the default border and fill lines.
Type: Choose a border line type.
Color: Choose a border and fill line color.
Size: Choose a border line thickness.
To change fill attributes of a data region
1
Double-click the data region.
2
Under Fill Pattern, choose one of the following:
• Automatic to accept the default fill pattern.
• Custom to change the default fill pattern.
3
4
182
−
From Type, choose a fill type.
−
From Background color, choose a background color.
Under Borders and Fill Lines, choose one of the following:
• Automatic to accept the default border and fill lines.
• Custom to change the default border and fill lines.
−
From Type, choose a border line type.
−
From Color, choose a border and fill line color.
−
From Size, choose a border line thickness.
Click OK.
Copyright © 2003–2005 Minitab Inc. All rights reserved.
Customizing Graphs
Edit Data Region − Location
Select data region > Editor > Edit Data Region > Location
After creating a graph, you can control the size and placement of the data region using figure units. To display different
types of graphs together, see Layout.
Tip
It may be easier to resize or move data regions by clicking and dragging them.
Dialog box items
Position of Data Region Within a Figure
Automatic: Choose to display default region size and location.
Custom: Choose to specify region size and location.
X minimum: Enter a number between 0 and 1 to specify the horizontal minimum position.
X maximum: Enter a number between 0 and 1 to specify the horizontal maximum position.
Y minimum: Enter a number between 0 and 1 to specify the vertical minimum position.
Y maximum: Enter a number between 0 and 1 to specify the vertical maximum position.
To change the size and placement of the data region
1
Double-click in the data region.
2
Click the Location tab.
3
Under Position of Data Region Within a Figure, choose Custom.
4
In X minimum, X maximum, Y minimum,and Y maximum, type values between 0 and 1. Click OK.
Tip
It may be easier to resize or move data regions by clicking and dragging them.
Example of editing the data region
In Example of a simple scatterplot you created a graph with a single data region. After creating this graph, you can edit its
data region.
Attributes
Change the data region border.
1
Double-click the data region.
2
Click the Attributes tab.
3
Under Borders and Fill Lines, choose Custom.
4
From Type, choose
5
From Color, choose
6
From Size, choose 5. Click OK.
.
.
Location
Change the location of the data region.
1
Double-click the data region.
2
Click the Location tab.
3
Under Position of Data Region Within a
Figure, choose Custom.
4
In X minimum, enter 0.2, and in X maximum,
enter 0.8.
5
In X minimum, enter 0.2, and in X maximum,
enter 0.8. Click OK.
Copyright © 2003–2005 Minitab Inc. All rights reserved.
183
Customizing and Editing Graphs
Legend
Edit Legend − Attributes
Select legend > Editor > Edit Legend > Attributes
After creating a graph, you can change the legend's fill and border attributes.
Dialog box items
Fill Pattern
Automatic: Choose to accept the default fill pattern.
Custom: Choose to change the default fill pattern.
Type: Choose a fill type.
Background color: Choose a background color.
Borders and Fill Lines
Automatic: Choose to accept the default border and fill lines.
Custom: Choose to change the default border and fill lines.
Type: Choose a border line type.
Color: Choose a border and fill line color.
Size: Choose a border line thickness.
To edit the legend attributes
1
Double-click the legend.
2
Under Fill Pattern, choose one of the following:
• Automatic to accept the default fill pattern.
• Custom to change the default fill pattern.
3
−
From Type, choose a fill type.
−
From Background color, choose a background color.
Under Borders and Fill Lines, choose one of the following:
• Automatic to accept the default border and fill lines.
• Custom to change the default border and fill lines.
4
−
From Type, choose a border line type.
−
From Color, choose a border and fill line color.
−
From Size, choose a border line thickness.
Click OK.
Edit Legend − Location
Select legend > Editor > Edit Legend > Location
After creating a graph, you can resize the legend and place it at precise x- and y-coordinates.
Tip
It may be easier to resize or move legends by clicking and dragging them.
Dialog box items
Position of Legend Within a Figure
Automatic: Choose to display default legend size and location.
Custom: Choose to specify the legend size and location using figure units.
X minimum: Enter a number between 0 and 1 to specify the minimum horizontal position.
X maximum: Enter a number between 0 and 1 to specify the maximum horizontal position.
Y minimum: Enter a number between 0 and 1 to specify the minimum vertical position.
Y maximum: Enter a number between 0 and 1 to specify the maximum vertical position.
To move the legend or table
1
184
Double-click the legend or table.
Copyright © 2003–2005 Minitab Inc. All rights reserved.
Customizing Graphs
2
Click the Location tab.
3
Under Position of a Legend Within a Figure, choose one of the following:
• Automatic to display default size and location.
• Custom to specify the size and location using figure units.
5
Tip
−
In X minimum, type a number between 0 and 1 to specify the minimum horizontal position.
−
In X maximum, type a number between 0 and 1 to specify the maximum horizontal position.
−
In Y minimum, type a number between 0 and 1 to specify the minimum vertical position.
−
In Y maximum, type a number between 0 and 1 to specify the maximum vertical position.
Click OK.
It may be easier to resize or move legends and tables by clicking and dragging them.
Edit Legend − Header Font
Select legend > Editor > Edit Legend > Header Font
After creating a graph, you can change the legend title font or its attributes.
Dialog box items
Font: Enter a font type.
Style
Bold: Check to make the text bold.
Italic: Check to italicize the text.
Underline: Check to underline the text.
Size: Enter a font size.
Color: Choose a text color.
Preview: Displays sample text with the selected attributes applied. This box does not accept input.
To edit the legend header font
1
Double-click in the legend.
2
Click the Header Font tab.
3
To change font attributes, do any of the following:
• Under Font, type a font or choose it from the list.
• Under Style, check Bold, Italic, and/or Underline.
• Under Size, type a font size or choose it from the list.
• From Color, choose a text color.
4
Click OK.
Edit Legend − Body Font
Select legend > Editor > Edit Legend > Body Font
After creating a graph, you can change the legend text font or its attributes.
Dialog box items
Font: Enter a font type.
Style
Bold: Check to make the text bold.
Italic: Check to italicize the text.
Underline: Check to underline the text.
Size: Enter a font size.
Color: Choose a text color.
Preview: Displays sample text with the selected attributes applied. This box does not accept input.
To edit the legend body font
1
Double-click in the legend.
Copyright © 2003–2005 Minitab Inc. All rights reserved.
185
Customizing and Editing Graphs
2
Click the Body Font tab.
3
To change font attributes, do any of the following:
• Under Font, type a font or choose it from the list.
• Under Style, check Bold, Italic, and/or Underline.
• Under Size, type a font size or choose it from the list.
• From Color, choose a text color.
4
Click OK.
Edit Text
Select text > Editor > Edit Legend Text
Select text > Editor > Edit Table Text
Use to edit the selected legend or table text.
Note
You can't change calculated output.
Dialog box item
Text: Type the new text.
To edit legend or table text
1
Click in the legend or table.
2
Double-click the text you wish to edit.
3
In Text, type the new text.
4
Click OK.
Note
You can't change calculated output.
Hide Cells
Select legend text > [Delete]
Select table text > [Delete]
After creating a graph, you can hide parts of the legend or table.
Dialog box items
Hide
Row: Choose to hide the row containing the selected text.
Column: Choose to hide the column containing the selected text.
To hide legend or table text
1
Click in the legend or table.
2
Select the text you wish to hide.
3
Do one of the following:
Right-click on the text and choose Delete.
Click
on the graph toolbar.
Press [Delete].
4
Under Hide, choose one of the following:
• Row to hide the row containing the selected text.
• Column to hide the column containing the selected text.
5
Click OK.
Examples of editing the legend
In the Example scatterplot with groups, you evaluated the relationship between the voltage remaining in your batteries
immediately after a flash and the length of time required for a battery to be ready to support another flash. You want to
customize the legend.
186
Copyright © 2003–2005 Minitab Inc. All rights reserved.
Customizing Graphs
Header Font
Change the header font type, make it bold, and
increase the size.
1
Double-click the legend.
2
Click the Header Font tab.
3
From Type, choose Franklin Gothic Medium.
4
Under Style, check Bold.
5
From Size, choose 12. Click OK.
Body Font
Change the body font type and increase the size.
1
Double-click the legend.
2
Click the Body Font tab.
3
From Type, choose Franklin Gothic Medium.
4
From Size, choose 12. Click OK.
Body Text
Change the label names.
1
Click the legend.
2
Double-click New.
3
Under Text, type AK-410. Click OK.
4
Double-click Old.
5
Under Text, type AK-210. Click OK.
HeaderText
Delete the header.
1
Click the legend.
2
Click Formulation and press [Delete].
3
Under Hide, choose Row. Click OK.
Copyright © 2003–2005 Minitab Inc. All rights reserved.
187
Customizing and Editing Graphs
Attributes
Change fill color, border type, and border size.
1
Double-click the legend.
2
Under Fill Pattern, choose Custom.
3
From Background Color, choose
4
Under Borders and Fill Lines, choose Custom.
5
From Type, choose
6
From Size, choose 2. Click OK.
.
.
Location
Move the legend down.
1
Double-click the legend.
2
Click the Location tab.
3
Under Position of a Legend Within a Figure,
choose Custom.
4
In X minimum, type 0.76.
5
In Y minimum, type 0.61.
6
In X maximum, type 0.95.
7
In Y maximum, type 0.75. Click OK.
Table
Edit Table − Attributes
Select table > Editor > Edit Table > Attributes
On many graphs, Minitab displays a table containing statistical output. After creating a graph, you can change the table's
fill and border attributes.
Dialog box items
Fill Pattern
Automatic: Choose to accept the default fill pattern.
Custom: Choose to change the default fill pattern.
Type: Choose a fill type.
Background color: Choose a background color.
Borders and Fill Lines
Automatic: Choose to accept the default border and fill lines.
Custom: Choose to change the default border and fill lines.
Type: Choose a border line type.
Color: Choose a border and fill line color.
Size : Choose a border line thickness.
To edit the table attributes
1
Double-click the table.
2
Under Fill Pattern, choose one of the following:
• Automatic to accept the default fill pattern.
• Custom to change the default fill pattern.
3
188
−
From Type, choose a fill type.
−
From Background color, choose a background color.
Under Borders and Fill Lines, choose one of the following:
Copyright © 2003–2005 Minitab Inc. All rights reserved.
Customizing Graphs
•
•
4
Automatic to accept the default border and fill lines.
Custom to change the default border and fill lines.
−
From Type, choose a border line type
−
From Color, choose a border and fill line color.
−
From Size, choose a border line thickness.
Click OK.
Edit Table − Location
Select table > Editor > Edit Table > Location
On many graphs, Minitab displays a table containing statistical output. After creating a graph, you can resize the table and
place it at precise x- and y-coordinates.
Tip
It may be easier to resize or move tables by clicking and dragging them.
Dialog box items
Position of Output Table Within a Figure
Automatic: Choose to display default output table size and location.
Custom: Choose to specify the output table size and location using figure units.
X minimum: Enter a number between 0 and 1 to specify the minimum horizontal position.
X maximum: Enter a number between 0 and 1 to specify the maximum horizontal position.
Y minimum: Enter a number between 0 and 1 to specify the minimum vertical position.
Y maximum: Enter a number between 0 and 1 to specify the maximum vertical position.
To move the legend or table
1
Double-click the legend or table.
2
Click the Location tab.
3
Under Position of a Legend Within a Figure, choose one of the following:
• Automatic to display default size and location.
• Custom to specify the size and location using figure units.
5
Tip
−
In X minimum, type a number between 0 and 1 to specify the minimum horizontal position.
−
In X maximum, type a number between 0 and 1 to specify the maximum horizontal position.
−
In Y minimum, type a number between 0 and 1 to specify the minimum vertical position.
−
In Y maximum, type a number between 0 and 1 to specify the maximum vertical position.
Click OK.
It may be easier to resize or move legends and tables by clicking and dragging them.
Edit Table − Header Font
Select table > Editor > Edit Table > Header Font
On many graphs, Minitab displays a table containing statistical output. After creating a graph, you can change the font of
the table section titles or its attributes.
Dialog box items
Font: Enter a font type.
Style
Bold: Check to make the text bold.
Italic: Check to italicize the text.
Underline: Check to underline the text.
Size: Enter a font size.
Color: Choose a text color.
Preview: Displays sample text with the selected attributes applied. This box does not accept input.
Copyright © 2003–2005 Minitab Inc. All rights reserved.
189
Customizing and Editing Graphs
To edit the table header font
1
Double-click in the table.
2
Click the Header Font tab.
3
To change font attributes, do any of the following:
• Under Font, type a font or choose it from the list.
• Under Style, check Bold, Italic, and/or Underline.
• Under Size, type a font size or choose it from the list.
• From Color, choose a text color.
4
Click OK.
Edit Table − Body Font
Select table > Editor > Edit Table > Body Font
On many graphs, Minitab displays a table containing statistical output. After creating a graph, you can change font of the
table body text or its attributes.
Dialog box items
Font: Enter a font type.
Style
Bold: Check to make the text bold.
Italic: Check to italicize the text.
Underline: Check to underline the text.
Size: Enter a font size.
Color: Choose a text color.
Preview: Displays sample text with the selected attributes applied. This box does not accept input.
To edit the table body font
1
Double-click in the table.
2
Click the Body Font tab.
3
To change font attributes, do any of the following:
• Under Font, type a font or choose it from the list.
• Under Style, check Bold, Italic, and/or Underline.
• Under Size, type a font size or choose it from the list.
• From Color, choose a text color.
4
Click OK.
Edit Text
Select text > Editor > Edit Legend Text
Select text > Editor > Edit Table Text
Use to edit the selected legend or table text.
Note
You can't change calculated output.
Dialog box item
Text: Type the new text.
To edit legend or table text
1
Click in the legend or table.
2
Double-click the text you wish to edit.
3
In Text, type the new text.
4
Click OK.
Note
190
You can't change calculated output.
Copyright © 2003–2005 Minitab Inc. All rights reserved.
Customizing Graphs
Hide Cells
Select legend text > [Delete]
Select table text > [Delete]
After creating a graph, you can hide parts of the legend or table.
Dialog box items
Hide
Row: Choose to hide the row containing the selected text.
Column: Choose to hide the column containing the selected text.
To hide legend or table text
1
Click in the legend or table.
2
Select the text you wish to hide.
3
Do one of the following:
Right-click on the text and choose Delete.
Click
on the graph toolbar.
Press [Delete].
4
Under Hide, choose one of the following:
• Row to hide the row containing the selected text.
• Column to hide the column containing the selected text.
5
Click OK.
Examples of editing the table
In the Example of a probability plot, you assessed the flammability of a new fabric. You want to customize the table.
Body Font
Change the body font type and color and increase
the size.
1
Double-click the table.
2
Click the Body Font tab.
3
From Type, choose Trebuchet MS.
4
From Color, choose
5
From Size, choose 12. Click OK.
.
Text
Delete statistics.
1
Click the table.
2
Click N and press [Delete].
3
Under Hide, choose Row. Click OK.
4
Click AD and press [Delete].
5
Under Hide, choose Row. Click OK.
Copyright © 2003–2005 Minitab Inc. All rights reserved.
191
Customizing and Editing Graphs
Body Text
Change labels.
1
Click the table.
2
Double-click StDev.
3
Under Text, type SD. Click OK.
4
Double-click P-Value.
5
Under Text, type P. Click OK.
Attributes
Change fill color, border color, and border size.
1
Double-click the table.
2
Under Fill Pattern, choose Custom.
3
From Background Color, choose
.
4
Under Borders and Fill Lines, choose Custom.
5
From Color, choose
6
From Size, choose 2. Click OK.
.
Location
Move the table down.
1
Double-click the table.
2
Click the Location tab.
3
Under Position of Output Table Within a
Figure, choose Custom.
4
In Y minimum, enter 0.14.
5
In Y maximum, enter 0.33. Click OK.
192
Copyright © 2003–2005 Minitab Inc. All rights reserved.
Customizing Graphs
Multiple Graphs
Multiple Graphs Overview
You can control the way multiple graphs are displayed when they are created from a single graph dialog box.
First, decide how the multiple graphs will be achieved:
•
Use the Multiple Variables tab when you have entered multiple variables (or multiple pairs of variables, in the case of
a scatterplot) in a single graph dialog box.
•
Use the By Variables tab when using a categorical variable to divide graph variables into separate graphs.
After choosing the way you will create the multiple graphs, decide how to display the resulting graphs:
•
Overlay the graphs in the same data region.
•
Place the graphs in separate areas of the same graph window.
•
Place the graphs in separate graph windows.
All the options above are illustrated below. After creating the graphs you can:
•
Edit paneling characteristics and the By Variables used to separate the graphs into panels.
•
Make a similar graph using different graph variables or By variables.
•
Display different types of graphs on the same page with layout tool.
•
Alter attribute assignments for groups and overlaid graphs.
Multiple Variables Options
If you have entered two pairs of graphing variables in a scatterplot dialog box, you can choose
to display the resulting graphs one of three ways:
On Separate
Graphs
In Separate Panels
Copyright © 2003–2005 Minitab Inc. All rights reserved.
193
Customizing and Editing Graphs
Overlaid
By Variables Options
If you have entered one pair of graphing variables in a scatterplot dialog box and want to use
a categorical By variable, you can choose to display the resulting graphs one of two ways:
In Separate Panels
In Separate
Graphs
Note
You cannot create multiple matrix plots, marginal plots, stem-and-leaf plots, contour plots, or 3-D plots.
Attribute Assignments
Minitab automatically assigns different data display attributes for:
•
Each group
•
Each variable (or pair of variables) on an overlaid graph
194
Copyright © 2003–2005 Minitab Inc. All rights reserved.
Customizing Graphs
If you overlay or panel multiple graphs and use grouping variables, attributes are assigned to the graphs first, then to the
groups. After creating a graph, you can edit data display attributes for groups or multiple graphs. See Editing Data Display
Overview.
Grouping Variables
To distinguish between data belonging to different groups, you can add categorical grouping variables to a graph. The
grouping variables you use depend on the organization of the worksheet data. See Organizing Your Data. To specify the
groups:
•
Choose a With Groups option from a gallery, then enter the grouping variables in the data source dialog box. Minitab
assigns different data display attributes for each group, then creates a legend. You can add a grouping variable to a
graph by double-clicking its data display (symbols or bars, for example) and choosing the Groups tab.
•
Click Multiple Graphs, click the By Variables tab, and enter the grouping variable. Different data displays are not
assigned, because each group is displayed in a separate panel or graph. You can add a paneling variable to a graph
by choosing Editor > Panel.
Data displays or panel arrangements are assigned according to the order the variables are specified in the dialog box.
Compare the group order in these examples:
Grouping
Grouping
by Year, AdAgency, and Quarter
by Quarter, Year, and AdAgency
Row Year
AdAgency
Quarter
Group #
Year
AdAgency
Quarter
Group #
1
1991
Omega
1
3
1991
Omega
1
1
2
1991
Omega
2
4
1991
Omega
2
3
3
1991
Alpha
3
1
1991
Alpha
3
5
4
1991
Alpha
4
2
1991
Alpha
4
7
5
1992
Alpha
1
5
1992
Alpha
1
2
6
1992
Alpha
2
6
1992
Alpha
2
4
7
1992
Omega
3
7
1992
Omega
3
6
8
1992
Omega
4
8
1992
Omega
4
8
When grouping by Year, AdAgency, and Quarter (above left):
1
Minitab selects rows with the lowest value in Year, 1991 (rows 1−4).
2
From those four rows, Minitab selects rows that have the earliest alphabetical order in AdAgency, Alpha (rows 3 and
4).
3
From those two rows, Minitab selects the row with the lowest Quarter, 3 (row 3), which makes row 3 the first group.
You can see how the order changes (above right) when Minitab selects first by Quarter, then by Year, and finally by
AdAgency.
Whether you are creating a graph With Groups or using panels, missing groups values and empty cells can effect the look
of your graph. See Using Group Options.
Creation
Multiple Variables
Multiple Variables
... > Multiple Graphs > Multiple Variables
Controls the placement and scales of multiple graphs created in the same graph dialog box. After creating a graph, you
can:
•
Change the variables used to create the graphs. See Make Similar Graph.
•
Change the characteristics of the panels. See panel editing.
•
Change the scales used on each axis. See Scale Editing Overview.
Dialog box items
Show (Pairs of) Graph Variables
Overlaid on the same graph: Choose to overlay graphs on the same data region. See Overlaying Graphs.
In separate panels of the same graph: Choose to display each graph in a separate section of the same page. See
Paneling Graphs.
Copyright © 2003–2005 Minitab Inc. All rights reserved.
195
Customizing and Editing Graphs
On separate graphs: Choose to display each graph in its own graph window.
Same Scales for Graphs: Only available when you choose In separate panels on the same graph or On separate
graphs. Available options depend on the graph.
Same Y: Choose to use the same y-axis scales for all graphs.
Same X: Choose to use the same x-axis scales for all graphs.
Same number of data values per dot: Choose to make dots on separate graphs share data values.
Same X, including same bins: Choose to use the same x-axis scales and bins for all graphs.
To panel graphs using multiple variables
1
In the graph dialog box, enter the columns of data for your graphs.
2
Click Multiple Graphs.
3
Under Show (Pairs of) Graph Variables, choose In separate panels on the same graph.
4
Under Same Scales for Graphs, check any available options to apply the same scales to all panels. Click OK in each
dialog box.
To overlay graphs
1
In the graph dialog box, enter the columns of data for your graphs.
2
Click Multiple Graphs.
3
Under Show (Pairs of) Graph Variables, choose Overlaid on the same graph. Click OK in each dialog box.
Multiple Variables – Control Charts
... > Multiple Graphs > Multiple Variables
Use to control the placement and scales of multiple control charts created in the graph dialog box.
Dialog box items
Scales for Different Variables
Same Y: Check to set the same y-scale for different variables.
To use multiple variables with control charts
1
In the graph dialog box, enter the columns of data for your graphs.
2
Click Multiple Graphs.
3
Under Scales for Different Variables, check or uncheck Same Y. Click OK in each dialog box.
Multiple Variables – Pie Charts
Graph > Pie Chart > Multiple Graphs > Multiple Variables
Use to control the placement of multiple pie charts created in the same graph dialog box. After creating a graph, you can:
•
Change the variables used to create the graphs. See Make Similar Graph.
•
Change the arrangement of the panels. See panel editing.
Dialog box items
Show Pie Charts from Different Variables
On the same graph: Choose to place all pie charts created in the graph dialog box on the same page.
On separate graphs: Choose to place each pie chart on a separate page.
To use multiple variables with pie charts
1
In the graph dialog box, enter the columns of data for your graphs.
2
Click Multiple Graphs.
3
Under Show Pie Charts from Different Variables, choose On the same graph or On separate graphs. Click OK in
each dialog box.
196
Copyright © 2003–2005 Minitab Inc. All rights reserved.
Customizing Graphs
Multiple Variables – Categorical Graphs
... > Multiple Graphs > Multiple Variables
Use to control the placement and scales of multiple graphs created in the same graph dialog box. After creating a graph,
you can:
•
Change the variables used to create the graphs. See Make Similar Graph.
•
Change the arrangement of the panels. See panel editing.
•
Change the scales used on each axis. See Scale Editing Overview.
Dialog box items
Show Graph Variables Not available with all graphs.
In separate panels on the same graph: Choose to display each graph in a separate section of the same page. See
Paneling Graphs.
On separate graphs: Choose to display each graph in its own graph window.
Same Scales for Graphs Available options depend on the graph.
Same Y: Check to set the same y-scale for different variables.
Same number of data values per dot: Check to use the same dot value for all graphs.
Same X, including same bins: Check to set the same y-scale and bins for different variables.
To use multiple variables with categorical scales
1
In the graph dialog box, enter the columns of data for your graphs.
2
Click Multiple Graphs.
3
Under Show Graph Variables, choose In separate panels on the same graph or On separate graphs.
4
If you like, check any of the options under Same Scales for Graphs. Click OK in each dialog box.
Example of using multiple variables with categorical scales
Suppose you have conducted tests on the new and old formulations of a battery. You decide to create boxplots for two
variables and, because you will use the same graph dialog box to create them, you panel the graphs to simplify
comparison.
1
Open the worksheet BATTERIES.MTW.
2
Choose Graph > Boxplot.
3
Choose One Y – With Groups and click OK.
4
Under Graph variables, enter Cycles FlashRecov.
5
Under Categorical variables for grouping, enter Formulation.
6
Click Multiple Graphs.
7
Under Show Graph Variables, choose In separate panels on the same graph.
8
Click OK in each dialog box.
Copyright © 2003–2005 Minitab Inc. All rights reserved.
197
Customizing and Editing Graphs
Graph window output
By Variables
By Variables
... > Multiple Graphs > By Variables
Creates multiple graphs based on a type of grouping variable called a By variable, which divides the data into distinct
graphs, either in separate panels or on separate pages. Separating a graph into panels is useful when the number of
groups would make an overlaid graph difficult to read. After you create a graph, you can:
•
Change the By variables used to create the graphs. See Make Similar Graph.
•
Change the arrangement of the panels. See panel editing.
Dialog box items
By variables with groups in separate panels: Enter columns containing the By variables. Minitab displays a panel for
each distinct combination of group values, all on the same graph.
By variables with groups on separate graphs: Enter columns containing the By variables. Minitab displays a panel for
each distinct combination of group values, each in separate graph windows.
To graph By variables
1
In the graph dialog box, enter the graph variables.
2
Click Multiple Graphs, then click the By Variables tab.
3
Do one or both of the following:
• In By variables with groups in separate panels, enter columns of data used to categorize and separate the
graphing variables into separate panels on the same page.
• In By variables with groups on separate graphs, enter columns of data used to categorize and separate the
graphing variables into separate graph windows.
4
Click OK in each dialog box.
Example of a scatterplot with connect line
Your company manufactures frozen foods and you need to determine the optimal time and temperature for reheating a
new frozen entree. You reheat samples at a number of different times and temperatures, then have trained judges rate
each for overall quality on a scale of 0 (not enjoyable) − 10 (most enjoyable). Create paneled scatterplots with connect
lines to examine the average quality scores for each temperature.
1
Open the worksheet REHEAT.MTW.
2
Choose Graph > Scatterplot.
3
Choose With Connect Line, then click OK.
4
Under Y variables, enter Quality. Under X variables, enter Time.
5
Click Multiple Graphs, then click the By Variables tab.
198
Copyright © 2003–2005 Minitab Inc. All rights reserved.
Customizing Graphs
6
In By variables with groups in separate panels, enter Temp.
7
Click OK in each dialog box.
Graph window output
Interpreting the results
Paneling the graphs allows you view the effects of cooking time on quality separately for each temperature setting. Not
surprisingly, optimal cooking times for lower temperatures (top panels) are longer than for higher temperatures (bottom
panels). Reheating for too long at the highest temperatures reduces the quality of the product by burning or drying out the
food. The optimal time-temperature combination appears to be about 425° for 34 minutes.
Additional examples that help visualize these data include:
•
Scatterplot with connect lines and groups
•
3D scatterplot
•
3D surface plot
•
3D wireframe plot
•
Contour plot
By Variables – Time Series Plots and Area Graphs
... > Multiple Graphs > By Variables
Use to create multiple graphs based on a type of grouping variable called a By variable, or to split the data into panels
with equal numbers of observations. Minitab creates a graph for each distinct combination or values in the By variables
columns and displays them on either separate panels on the same page, or in separate graph windows. After creating a
graph, you can:
•
Change the By variables used to create the graphs. See Make Similar Graph.
•
Change the arrangement of the panels or the number of observations used to split panels. See panel editing.
Dialog box items
Arrangement
Use By variables to group data: Choose to divide data into panels according to one or more By variables.
By variables with groups in separate panels: Enter columns of By variables, creating a panel for each distinct
combination or values in the columns. All panels are displayed on the same page.
By variables with groups on separate graphs: Enter columns of By variables, creating a graph for each distinct
combination or values in the columns. All graphs are displayed in separate graph windows.
Split data across panels: Choose to divide the data into panels, each with an equal number of observations. All
panels are displayed on the same page.
Data per panel: Enter the number of observations to put into each panel. If the number does not divide evenly into
the total number of observations in the column, the final panel will include the remaining observations.
Copyright © 2003–2005 Minitab Inc. All rights reserved.
199
Customizing and Editing Graphs
To split data across panels
1
In the graph dialog box, enter the columns of data for your graph.
2
Click Multiple Graphs, then click the By Variables tab.
3
Under Arrangement, choose Split data across panels.
4
Under Data per panel, type the number of data points to appear in each panel. Click OK in each dialog box.
Example of splitting data across panels
Suppose you want to examine trends in employment in the food industry in Wisconsin. You want to compare monthly
employment data for five years.
1
Open the worksheet EMPLOY.MTW.
2
Choose Graph > Time Series Plot.
3
Choose Simple and click OK.
4
In Series, enter Food.
5
Click Time/Scale.
6
Under Time Scale, choose Calendar and choose Month Year.
7
Under Start Values, choose One set for all variables.
8
Under Month, enter 1. Under Year, enter 1997. Click OK.
9
Click Multiple Graphs, then click the By Variables tab.
10 Choose Split data across panels.
11 Under Data per panel, enter12. Click OK in each dialog box.
Graph window output
Interpreting the results
Splitting the graph across panels makes it easy to compare the yearly trends in employment. Each year, employment in
the food industry is slow in the winter months, balloons in the mid- to late-summer and early fall, then falls off again as
winter approaches.
200
Copyright © 2003–2005 Minitab Inc. All rights reserved.
Customizing Graphs
Paneling
Paneling Graphs
There are two ways to panel multiple graphs:
With the Multiple Variables tab, using multiple sets of graph
variables, as in the example below. This is similar to using
the Layout Tool, except you are limited to graphs created
from a single dialog box.
With the By Variables tab, using a single set of graph
variables subset by a By variable or paneling variable, as in
the example below.
After creating a paneled graph, you can edit its characteristics. See panel editing. When created with the By Variables
tab, a paneled graph has a number of default features that make it easier to understand.
Feature
Example
With a By variable, panels use the same scales by
default, and ticks are displayed on alternating sides
of abutting panels for clarity.
A footnote names the paneling variable.
Copyright © 2003–2005 Minitab Inc. All rights reserved.
201
Customizing and Editing Graphs
Labels give the value of the paneling variable in
each panel. Here the labels (1 and 2) are enlarged.
To panel graphs using multiple variables
1
In the graph dialog box, enter the columns of data for your graphs.
2
Click Multiple Graphs.
3
Under Show (Pairs of) Graph Variables, choose In separate panels on the same graph.
4
Under Same Scales for Graphs, check any available options to apply the same scales to all panels. Click OK in each
dialog box.
Example of paneling graphs
Suppose you want to plot both section and tread width against tire repairs. You want the plots to appear in the same
graph, but in separate panels.
1
Open the worksheet TIRES.MTW.
2
Choose Graph > Scatterplot.
3
Choose Simple and click OK.
4
In row 1 of Y, enter Repairs. In row 1 of X, enter SectionW.
5
In row 2 of Y, enter Repairs. In row 2 of X, enter TreadW.
6
Click Multiple Graphs.
7
Under Show Graphs of Different Variables, choose In separate panels on the same page. Click OK in each
dialog box.
Graph window output
202
Copyright © 2003–2005 Minitab Inc. All rights reserved.
Customizing Graphs
Overlay
Overlaying Graphs
You can create a graph that overlays multiple graph variables (or pairs of variables, as in the scatterplot below) in the
same data region. An overlaid graph contains:
•
Joint scales that cover the full range of variables used on each axis.
•
Distinct data displays for each variable in the graph.
•
A legend that labels the symbols used in the graph.
Graphs with continuous scales use the Multiple Graphs button in the graph dialog box to display as an overlaid graph.
Graphs with categorical scales use one of the Multiple gallery options to achieve a similar effect; variables share a
common data scale, and the categorical scales share an axis.
In the case of overlaid scatterplots or time series graphs, you can add a secondary scale when two or more variables with
dissimilar ranges share the same axis.
To overlay graphs
1
In the graph dialog box, enter the columns of data for your graphs.
2
Click Multiple Graphs.
3
Under Show (Pairs of) Graph Variables, choose Overlaid on the same graph. Click OK in each dialog box.
Example of multiple overlaid time series plots with groups
Your company uses two different processes to manufacture plastic pellets. Energy is a major cost, and you want to try a
new source of energy. You use energy source A (your old source) for the first half of the month, and energy source B
(your new source) for the second half. Create a time series plot to illustrate the energy costs of two processes from the
two sources.
1
Open the worksheet ENERGYCOST.MTW.
2
Choose Graph > Time Series Plot or Stat > Time Series > Time Series Plot.
3
Choose Multiple with Groups, then click OK.
4
In Series, enter 'Process 1' 'Process 2'.
5
In Categorical variables for grouping (1-3), enter 'Energy Source'.
6
Click Time/Scale.
6
Under Time Scale, choose Calendar, then choose Day Month.
7
For start values, under Day, type 1. Under Month, type 3.
8
Click OK in each dialog box.
Copyright © 2003–2005 Minitab Inc. All rights reserved.
203
Customizing and Editing Graphs
Graph window output
Interpreting the results
Energy costs for Process 1 are generally greater than those for Process 2. In addition, costs for both processes were less
using source B.
Therefore, using Process 2 and energy source B appears to be more cost effective than using Process 1 and energy
source A.
Tip
To see the y- and x-values for a symbol in a series, hover your cursor over the symbol.
Editing
Multiple Variables
Edit Panels − Arrangement
Select panel label > Editor > Edit Panels > Arrangement
Use to change the default panel arrangement and the margins separating the panels.
Dialog box items
Rows and Columns
Automatic: Choose to accept the default panel arrangement.
Custom: Choose to change the panel arrangement.
Rows: Enter the number of rows in your custom panel layout.
Columns: Enter the number of columns in your custom panel layout.
Margins between panels: Choose to adjust the space between the panels, then enter a value from 0 to 0.25 in figure
units.
To edit panel arrangement
1
Select a panel label.
2
Choose Editor > Edit Panels, then click the Arrangement tab.
3
Under Rows and Columns, choose one of the following:
• Automatic to accept the default panel arrangement.
• Custom to change the default arrangement.
4
204
−
In Rows, enter the number of rows.
−
In Columns, enter the number of columns.
In Margins between panels, enter a value between 0 and 0.25 to adjust the space between the panels. Click OK.
Copyright © 2003–2005 Minitab Inc. All rights reserved.
Customizing Graphs
Edit Panels − Options
... > Edit Panels > Options
Use to customize the placement of ticks on panels, as well as the source and amount of information included in panel
labels.
Dialog box items
Alternate Ticks On Panels When Appropriate Not available with pie charts.
Alternate panels: Choose to alternate the side on which ticks appear in adjoining panels.
Don't alternate panels: Choose to place ticks on the same side in adjoining panels.
Source of Panel Labels The available items in this section depend on the active graph.
Y variable name: Check to label the panels with y-scale variable names.
X variable name: Check to label the panels with x-scale variable names.
Graph variable name: Check to label the panels with the graph variable name.
Group Information
Both variable names and levels: Choose to label the panels with both variable names and levels.
Variable levels only: Choose to label the panels with variable levels only.
None: Choose to hide variable names and levels in panel labels.
To edit panel options
1
Select a panel label.
2
Choose Editor > Edit Panels, then click the Options tab.
3
Under Alternate Ticks On Panels When Appropriate, choose Alternate panels or Don't alternate panels.
4
Under Sources of Panel Labels, check or uncheck Y variable name, X variable name, or Graph variable name to
specify the source of the panel labels.
5
Under Group Information, choose Both variable names and levels, Variable levels only, or None to display the
respective degree of panel label information. Click OK.
Edit Panels − Font
Select panel label > Editor > Edit Panels > Font
Use to change the panel label font or attributes.
Dialog box items
Font: Choose a font.
Style
Bold: Check to make the text bold.
Italic: Check to italicize the text.
Underline: Check to underline the text.
Size: Enter a font size.
Color: Choose a text color.
Preview: Displays sample text with the selected attributes. This box does not accept input.
To edit panel font
1
Select a panel label.
2
Choose Editor > Edit Panels, then click the Font tab.
3
To change font attributes, do any of the following:
• Under Font, type a font type or choose it from the list.
• Under Style, check Bold, Italic, and/or Underline.
• Under Size, type a font size or choose it from the list.
• From Color, choose a text color.
4
Click OK.
Copyright © 2003–2005 Minitab Inc. All rights reserved.
205
Customizing and Editing Graphs
Example of editing panel attributes
In the Example of paneling graphs, you created a simple paneled graph. You want to edit the paneling attributes of this
graph.
Arrangement
Change the arrangement of the rows and columns.
1
Double-click a panel label.
2
Click the Arrangement tab.
3
Under Rows and Columns, choose Custom.
4
In Rows, enter 2, and in Columns, enter 1.
Click OK.
Options
Alter the tick display and source of panel labels.
1
Double-click a panel label.
2
Click the Options tab.
3
Under Alternate Ticks on Panels When
Appropriate, choose Don't alternate panels.
Click OK.
Font
Change the panel label font.
1
Double-click a panel label.
2
Click the Font tab.
3
Under Style, choose Bold.
4
Under Size, choose 14. Click OK.
Edit Panels − Panel
Select panel label > Editor > Edit Panels > Panels
Use to change the categorical variable that defines the panels, and to change the arrangement of panel.
Dialog box items
By variables with groups in separate panels: Enter the columns containing the paneling variables, creating a panel for
each distinct combination of group values.
Graph Variables in Panel Arrangement Only available when a By variable is added to a graph already paneled with
Multiple Variables.
Graph variables vary slowest: Choose to arrange panels by graph variables when viewed left to right.
Graph variables vary fastest: Choose to arrange panels by paneling variable when viewed left to right.
Paneling Method Only available with time series plots or area graphs.
206
Copyright © 2003–2005 Minitab Inc. All rights reserved.
Customizing Graphs
None: Choose to join the split panels.
Use By variables to group data: Choose to panel by variable values.
By variables with groups in separate panels: Enter the columns containing the paneling variables, creating a
panel for each distinct combination of group values.
Split data across panels: Choose to change the number of data points per panel.
Data per panel: Enter the number of data points per panel.
To edit paneling variables
1
Choose Editor > Panel or Edit Panels.
2
In By variables with groups in separate panels, enter a new paneling variable and click OK.
Example of editing paneling
In the Example of a scatterplot with connect line, you created a graph that was paneled with a certain By variable. You
want to edit the graph to reflect paneling by a different variable.
1
Choose Editor > Edit Panels.
2
Under By variables with groups in separate panels, enter Operator. Click OK.
Graph window output
By Variables
Edit Panels − Arrangement
Select panel label > Editor > Edit Panels > Arrangement
Use to change the default panel arrangement and the margins separating the panels.
Dialog box items
Rows and Columns
Automatic: Choose to accept the default panel arrangement.
Custom: Choose to change the panel arrangement.
Rows: Enter the number of rows in your custom panel layout.
Columns: Enter the number of columns in your custom panel layout.
Margins between panels: Choose to adjust the space between the panels, then enter a value from 0 to 0.25 in figure
units.
To edit panel arrangement
1
Select a panel label.
2
Choose Editor > Edit Panels, then click the Arrangement tab.
Copyright © 2003–2005 Minitab Inc. All rights reserved.
207
Customizing and Editing Graphs
3
Under Rows and Columns, choose one of the following:
• Automatic to accept the default panel arrangement.
• Custom to change the default arrangement.
4
−
In Rows, enter the number of rows.
−
In Columns, enter the number of columns.
In Margins between panels, enter a value between 0 and 0.25 to adjust the space between the panels. Click OK.
Edit Panels − Font
Select panel label > Editor > Edit Panels > Font
Use to change the panel label font or attributes.
Dialog box items
Font: Choose a font.
Style
Bold: Check to make the text bold.
Italic: Check to italicize the text.
Underline: Check to underline the text.
Size: Enter a font size.
Color: Choose a text color.
Preview: Displays sample text with the selected attributes. This box does not accept input.
To edit panel font
1
Select a panel label.
2
Choose Editor > Edit Panels, then click the Font tab.
3
To change font attributes, do any of the following:
• Under Font, type a font type or choose it from the list.
• Under Style, check Bold, Italic, and/or Underline.
• Under Size, type a font size or choose it from the list.
• From Color, choose a text color.
4
Click OK.
Edit Panels − Options
... > Edit Panels > Options
Use to customize the placement of ticks on panels, as well as the source and amount of information included in panel
labels.
Dialog box items
Alternate Ticks On Panels When Appropriate Not available with pie charts.
Alternate panels: Choose to alternate the side on which ticks appear in adjoining panels.
Don't alternate panels: Choose to place ticks on the same side in adjoining panels.
Source of Panel Labels The available items in this section depend on the active graph.
Y variable name: Check to label the panels with y-scale variable names.
X variable name: Check to label the panels with x-scale variable names.
Graph variable name: Check to label the panels with the graph variable name.
Group Information
Both variable names and levels: Choose to label the panels with both variable names and levels.
Variable levels only: Choose to label the panels with variable levels only.
None: Choose to hide variable names and levels in panel labels.
To edit panel options
1
208
Select a panel label.
Copyright © 2003–2005 Minitab Inc. All rights reserved.
Customizing Graphs
2
Choose Editor > Edit Panels, then click the Options tab.
3
Under Alternate Ticks On Panels When Appropriate, choose Alternate panels or Don't alternate panels.
4
Under Sources of Panel Labels, check or uncheck Y variable name, X variable name, or Graph variable name to
specify the source of the panel labels.
5
Under Group Information, choose Both variable names and levels, Variable levels only, or None to display the
respective degree of panel label information. Click OK.
Example of editing panel attributes
In the Example of paneling graphs, you created a simple paneled graph. You want to edit the paneling attributes of this
graph.
Arrangement
Change the arrangement of the rows and columns.
1
Double-click a panel label.
2
Click the Arrangement tab.
3
Under Rows and Columns, choose Custom.
4
In Rows, enter 2, and in Columns, enter 1.
Click OK.
Options
Alter the tick display and source of panel labels.
1
Double-click a panel label.
2
Click the Options tab.
3
Under Alternate Ticks on Panels When
Appropriate, choose Don't alternate panels.
Click OK.
Font
Change the panel label font.
1
Double-click a panel label.
2
Click the Font tab.
3
Under Style, choose Bold.
4
Under Size, choose 14. Click OK.
Edit Panels − Panel
Select panel label > Editor > Edit Panels > Panels
Use to change the categorical variable that defines the panels, and to change the arrangement of panel.
Copyright © 2003–2005 Minitab Inc. All rights reserved.
209
Customizing and Editing Graphs
Dialog box items
By variables with groups in separate panels: Enter the columns containing the paneling variables, creating a panel for
each distinct combination of group values.
Graph Variables in Panel Arrangement Only available when a By variable is added to a graph already paneled with
Multiple Variables.
Graph variables vary slowest: Choose to arrange panels by graph variables when viewed left to right.
Graph variables vary fastest: Choose to arrange panels by paneling variable when viewed left to right.
Paneling Method Only available with time series plots or area graphs.
None: Choose to join the split panels.
Use By variables to group data: Choose to panel by variable values.
By variables with groups in separate panels: Enter the columns containing the paneling variables, creating a
panel for each distinct combination of group values.
Split data across panels: Choose to change the number of data points per panel.
Data per panel: Enter the number of data points per panel.
To edit paneling variables
1
Choose Editor > Panel or Edit Panels.
2
In By variables with groups in separate panels, enter a new paneling variable and click OK.
Example of editing paneling
In the Example of a scatterplot with connect line, you created a graph that was paneled with a certain By variable. You
want to edit the graph to reflect paneling by a different variable.
1
Choose Editor > Edit Panels.
2
Under By variables with groups in separate panels, enter Operator. Click OK.
Graph window output
Paneling
Edit Panels − Arrangement
Select panel label > Editor > Edit Panels > Arrangement
Use to change the default panel arrangement and the margins separating the panels.
Dialog box items
Rows and Columns
Automatic: Choose to accept the default panel arrangement.
Custom: Choose to change the panel arrangement.
210
Copyright © 2003–2005 Minitab Inc. All rights reserved.
Customizing Graphs
Rows: Enter the number of rows in your custom panel layout.
Columns: Enter the number of columns in your custom panel layout.
Margins between panels: Choose to adjust the space between the panels, then enter a value from 0 to 0.25 in figure
units.
To edit panel arrangement
1
Select a panel label.
2
Choose Editor > Edit Panels, then click the Arrangement tab.
3
Under Rows and Columns, choose one of the following:
• Automatic to accept the default panel arrangement.
• Custom to change the default arrangement.
4
−
In Rows, enter the number of rows.
−
In Columns, enter the number of columns.
In Margins between panels, enter a value between 0 and 0.25 to adjust the space between the panels. Click OK.
Edit Panels − Options
... > Edit Panels > Options
Use to customize the placement of ticks on panels, as well as the source and amount of information included in panel
labels.
Dialog box items
Alternate Ticks On Panels When Appropriate Not available with pie charts.
Alternate panels: Choose to alternate the side on which ticks appear in adjoining panels.
Don't alternate panels: Choose to place ticks on the same side in adjoining panels.
Source of Panel Labels The available items in this section depend on the active graph.
Y variable name: Check to label the panels with y-scale variable names.
X variable name: Check to label the panels with x-scale variable names.
Graph variable name: Check to label the panels with the graph variable name.
Group Information
Both variable names and levels: Choose to label the panels with both variable names and levels.
Variable levels only: Choose to label the panels with variable levels only.
None: Choose to hide variable names and levels in panel labels.
To edit panel options
1
Select a panel label.
2
Choose Editor > Edit Panels, then click the Options tab.
3
Under Alternate Ticks On Panels When Appropriate, choose Alternate panels or Don't alternate panels.
4
Under Sources of Panel Labels, check or uncheck Y variable name, X variable name, or Graph variable name to
specify the source of the panel labels.
5
Under Group Information, choose Both variable names and levels, Variable levels only, or None to display the
respective degree of panel label information. Click OK.
Edit Panels − Font
Select panel label > Editor > Edit Panels > Font
Use to change the panel label font or attributes.
Dialog box items
Font: Choose a font.
Style
Bold: Check to make the text bold.
Italic: Check to italicize the text.
Underline: Check to underline the text.
Copyright © 2003–2005 Minitab Inc. All rights reserved.
211
Customizing and Editing Graphs
Size: Enter a font size.
Color: Choose a text color.
Preview: Displays sample text with the selected attributes. This box does not accept input.
To edit panel font
1
Select a panel label.
2
Choose Editor > Edit Panels, then click the Font tab.
3
To change font attributes, do any of the following:
• Under Font, type a font type or choose it from the list.
• Under Style, check Bold, Italic, and/or Underline.
• Under Size, type a font size or choose it from the list.
• From Color, choose a text color.
4
Click OK.
Example of editing panel attributes
In the Example of paneling graphs, you created a simple paneled graph. You want to edit the paneling attributes of this
graph.
Arrangement
Change the arrangement of the rows and columns.
1
Double-click a panel label.
2
Click the Arrangement tab.
3
Under Rows and Columns, choose Custom.
4
In Rows, enter 2, and in Columns, enter 1.
Click OK.
Options
Alter the tick display and source of panel labels.
1
Double-click a panel label.
2
Click the Options tab.
3
Under Alternate Ticks on Panels When
Appropriate, choose Don't alternate panels.
Click OK.
212
Copyright © 2003–2005 Minitab Inc. All rights reserved.
Customizing Graphs
Font
Change the panel label font.
1
Double-click a panel label.
2
Click the Font tab.
3
Under Style, choose Bold.
4
Under Size, choose 14. Click OK.
Edit Panels − Panel
Select panel label > Editor > Edit Panels > Panels
Use to change the categorical variable that defines the panels, and to change the arrangement of panel.
Dialog box items
By variables with groups in separate panels: Enter the columns containing the paneling variables, creating a panel for
each distinct combination of group values.
Graph Variables in Panel Arrangement Only available when a By variable is added to a graph already paneled with
Multiple Variables.
Graph variables vary slowest: Choose to arrange panels by graph variables when viewed left to right.
Graph variables vary fastest: Choose to arrange panels by paneling variable when viewed left to right.
Paneling Method Only available with time series plots or area graphs.
None: Choose to join the split panels.
Use By variables to group data: Choose to panel by variable values.
By variables with groups in separate panels: Enter the columns containing the paneling variables, creating a
panel for each distinct combination of group values.
Split data across panels: Choose to change the number of data points per panel.
Data per panel: Enter the number of data points per panel.
To edit paneling variables
1
Choose Editor > Panel or Edit Panels.
2
In By variables with groups in separate panels, enter a new paneling variable and click OK.
Example of editing paneling
In the Example of a scatterplot with connect line, you created a graph that was paneled with a certain By variable. You
want to edit the graph to reflect paneling by a different variable.
1
Choose Editor > Edit Panels.
2
Under By variables with groups in separate panels, enter Operator. Click OK.
Copyright © 2003–2005 Minitab Inc. All rights reserved.
213
Customizing and Editing Graphs
Graph window output
Layout
Layout Tool
Editor > Layout Tool
Use to place multiple graphs of the same or different types on the same page. If worksheet data changes after you create
a layout, you cannot update the layout to reflect the changes. After you create a layout, you can:
•
Edit the individual graphs (see Example of adding annotation to a multigraph layout)
Dialog box items
Rows: Enter the number of rows for the layout.
Columns: Enter the number of columns for the layout.
: Click to add or move highlighted graph from the list box to the highlighted cell of the layout.
: Click to move highlighted graph from the layout to the list box.
Tip
After you have created a layout, use the <Tab> key to cycle through and select each figure region and the
graph region.
To create a layout
1
Create multiple graphs to include in the layout.
2
Choose Editor > Layout Tool.
3
In Rows, enter the number of rows for the layout.
4
In Columns, enter the number of columns for the layout.
5
To add graphs to the layout, click the cell where you want to place a graph and do one of the following:
• In the list box, double-click a graph name.
•
•
Note
6
In the list box, click a graph name and then click
.
Double-click the image of the selected item below the list box.
You can click and drag the graphs to change their placement in the layout.
Click Finish.
Example of a two-graph layout
Suppose you want to create a bar chart and time series plot for a presentation. You want both graphs to appear on the
same page, so you create the graphs and then use the layout tool.
214
Copyright © 2003–2005 Minitab Inc. All rights reserved.
Customizing Graphs
Step 1: Create the graphs
1
Open the worksheet NEWMARKET.MTW.
2
Choose Graph > Time Series Plot.
3
Choose Simple and then click OK.
4
In Series, enter SalesB. Click OK.
5
Choose Graph > Bar Chart.
6
Under Bars represent, choose Values from a table.
7
Under One column of values, choose Cluster and click OK.
8
In Graph Variables, enter SalesB.
9
In Categorical variable, enter Year. Click OK.
Step 2: Create the layout
1
Choose Editor > Layout Tool.
2
In Rows, enter 2.
3
In Columns, enter 1.
4
In the list box, double-click Time Series Plot of Sales. (Chart of Sales already appears in the layout.)
5
Click Finish.
Graph window output
Example of adding annotation to a multi-graph layout
In Example of a two-graph layout you created a layout for a presentation. You want to add a title that describe the entire
page in addition to altering one of the individual graphs.
Tip
1
After you have created a layout, press the [Tab] key to cycle through the selected figure regions. When adding
items that are meant to annotate the entire layout rather than a specific graph, be sure that no single figure is
selected.
Choose Editor > Add > Title.
2
In Text, enter Qualco Sales by Year and Quarter: 1991-1992 and click OK.
3
Double click any bar in the bar chart.
4
Under Fill Pattern, choose Custom.
5
From Background color, choose
and click OK.
Copyright © 2003–2005 Minitab Inc. All rights reserved.
215
Customizing and Editing Graphs
Graph window output
216
Copyright © 2003–2005 Minitab Inc. All rights reserved.
Customizing Graphs
Fitted Lines and Distributions
Data Fits Overview
You can add a line or curve to your graph to represent a theoretical distribution or to visualize general trends. Minitab
provides three methods to model your data:
•
Distribution - Fits a theoretical distribution, such as the normal distribution, to the data. You can provide historical
estimates of the distribution parameters, or Minitab can estimate the parameters from the data.
•
Regression - Fits a least-squares regression line to the data. You can fit linear, quadratic, or cubic models.
•
Smoother - Fits a lowess curve to the data.
You can add a fitted line while creating a graph, or after the graph is created (see Adding Graph Elements). After creating
a graph, you can change the line attributes and fit parameters (see Editing Data Fits Overview).
Data Fit
Example
Distribution
You can fit one of 14
distributions to your
data to help you
determine whether
the data can be
adequately modeled
by the selected
distribution.
Regression
You can use a
regression fit to
examine the
relationship between
the response
variable (y) and the
predictor variable
(x).
Lowess
Smoother
You can use a
lowess smoother to
explore the
relationship between
two variables
without fitting a
specific model.
Copyright © 2003–2005 Minitab Inc. All rights reserved.
217
Customizing and Editing Graphs
Data Fits
Graphs
Distribution
Lowess
Regression
Scatterplot
Matrix Plot
Histogram
Probability Plot
Empirical CDF
Time Series Plot
Creation
Distribution Fit
Distribution − Distribution
Graph > Empirical CDF or Probability Plot > Distribution > Distribution
Use to fit a distribution to your data to help you determine whether the data can be adequately modeled by the selected
distribution. To fit a distribution for a histogram, see Data View - Distribution.
After creating a graph, you can:
•
Change the fitted distribution, add groups, and change the fitted line attributes (see Editing Data Fits Overview).
•
Add a distribution fit (see Adding Graph Elements).
Dialog box items
Distribution: Choose a distribution.
Historical parameters: Enter historical estimates of the distribution parameters. Minitab displays the necessary
parameters, which depend on the chosen distribution. These parameters may include Mean, Standard Deviation,
Location, Shape, Scale, or Threshold. If you do not enter historical estimates, Minitab estimates the parameters from
the data. You can enter some historical estimates and have Minitab estimate the other parameters. See Distribution
parameters for restrictions.
To fit a distribution
1
Choose Graph > Probability Plot or Empirical CDF > OK.
2
Click Distribution.
3
From Distribution, choose a distribution.
4
In Historical parameters, enter historical estimates of the distribution parameters. Minitab displays the necessary
parameters, which depend on the chosen distribution. These parameters may include Mean, Standard Deviation,
Location, Shape, Scale, or Threshold. If you do not enter historical estimates, Minitab estimates the parameters
from the data. You can enter some historical estimates and have Minitab estimate the other parameters. See
Distribution parameters for restrictions.
5
Click OK in each dialog box.
Data View − Distribution
Graph > Histogram > Data View > Distribution
Use to fit a distribution to your histogram data to help you determine whether the data can be adequately modeled by the
selected distribution. To fit a distribution for a probability plot or empirical cdf, see Distribution - Distribution.
After creating a graph, you can:
•
Change the fitted distribution, add groups, and change the fitted line attributes (see Editing Data Fits Overview).
•
Add a distribution fit (see Adding Graph Elements).
Dialog box items
Fit Distribution: Check to fit a distribution.
Distribution: Choose a distribution.
Historical parameters: Enter historical estimates of the distribution parameters. Minitab displays the necessary
parameters, which depend on the chosen distribution. These parameters may include Mean, Standard Deviation,
218
Copyright © 2003–2005 Minitab Inc. All rights reserved.
Customizing Graphs
Location, Shape, Scale, or Threshold. If you do not enter historical estimates, Minitab estimates the parameters from
the data. You can enter some historical estimates and have Minitab estimate the other parameters. See Distribution
parameters for restrictions.
To fit a distribution (histogram)
1
In the graph dialog box, click Data View.
2
Click the Distribution tab.
3
Check Fit distribution.
4
From Distribution, choose a distribution.
5
In Historical parameters, enter historical estimates of the distribution parameters. Minitab displays the necessary
parameters, which depend on the chosen distribution. These parameters may include Mean, Standard Deviation,
Location, Shape, Scale, or Threshold. If you do not enter historical estimates, Minitab estimates the parameters
from the data. You can enter some historical estimates and have Minitab estimate the other parameters. See
Distribution parameters for restrictions.
6
Click OK in each dialog box.
Distribution parameters
To define a distribution, you need to enter the necessary parameters or have Minitab estimate them from the parameters.
Use the table below to determine the necessary parameters and restrictions.
Distribution
Parameters
Minitab can estimate
Normal
Mean and standard
deviation
•
mean and standard deviation
•
mean, given standard deviation
•
location and scale
•
location, given scale
•
shape and scale
Lognormal
Smallest extreme value
Largest extreme value
Logistic
Loglogistic
Location and scale
Gamma
Weibull
Shape and scale
Exponential
Mean
2-parameter
exponential
Scale and threshold
3-parameter Weibull
3-parameter gamma
Shape, scale, and
threshold
3-parameter lognormal
3-parameter loglogistic
Location, scale, and
threshold
•
scale, given shape
•
mean
•
scale and threshold
•
scale, given threshold
•
shape, scale, and threshold
•
shape and scale, given threshold
•
scale and threshold, given shape
•
scale, given shape and threshold
•
location, scale, and threshold
•
location and scale, given threshold
•
location and threshold, given scale
•
location, given scale and threshold
Example of a probability plot
You work for a textile manufacturer and want to assess the flammability of a new fabric. Testers hold randomly selected
pieces of the fabric over an open flame for a fixed amount of time, and measure the length of the burned portion.
You typically use the 87th percentile as a benchmark for such tests. Create a probability plot to determine if a normal
distribution fits your data and to estimate the 87th percentile for the population.
1
Open the worksheet FLAMERTD.MTW.
2
Choose Graph > Probability Plot.
3
Choose Single, then click OK.
4
In Graph variables, enter Fabric.
5
Click Scale, then click the Percentile Lines tab.
Copyright © 2003–2005 Minitab Inc. All rights reserved.
219
Customizing and Editing Graphs
6
Under Percentile Lines, choose At Y values, and enter 87. Click OK in each dialog box.
Graph window output
Interpreting the results
A normal distribution with a mean of 3.573 and a standard deviation of 0.57 appears to fit your sample data fairly well:
•
The plotted points form a reasonably straight line.
•
The plotted points follow the fitted line fairly closely.
•
The p-value for the Anderson-Darling test is above 0.10.
Because the distribution fits your data, you can use the fitted line to estimate percentiles for the population. The estimated
87th percentile for burn length is 4.215.
If you hover your mouse over the fitted line or confidence intervals, Minitab displays the fitted percentiles and associated
confidence bounds for several points:
You can be 95% confident that the 87th percentile for the population is between 3.84295 and 4.58790.
220
Copyright © 2003–2005 Minitab Inc. All rights reserved.
Customizing Graphs
Note
Minitab calculates point-wise confidence intervals, thus the 95% confidence level applies only to individual
intervals. If you use two or more intervals to estimate parameters, your actual confidence level for the group of
estimates will be less than 95%.
Example of multiple overlaid probability plots
You want to assess the efficacy of two coatings designed to reduce the flammability of fabrics. You randomly select 15
samples each of fabric with no coating, Coating A applied, and Coating B applied. Testers then hold each sample over an
open flame for a fixed amount of time and measure the length of the burned portion.
You typically use the 87th percentile as a benchmark for such tests. Create probability plots for each treatment to
determine if the data are fit well by normal distributions and to estimate the 87th percentile for each population.
1
Open the worksheet FLAMERTD.MTW.
2
Choose Graph > Probability Plot.
3
Choose Multiple, then click OK.
4
In Graph variables, enter Fabric - CoatingB.
5
Click Scale, then click the Percentile Lines tab.
6
Under Percentile Lines, choose At Y values, and enter 87.
7
Click the Gridlines tab, then uncheck all boxes. Click OK.
8
Click Distribution, then click the Data Display tab.
9
Uncheck Show confidence interval. Click OK in each dialog box.
Graph window output
Interpreting the results
The plotted points follow the fitted lines fairly closely, and the p-values for each Anderson-Darling test are greater than
0.10, suggesting that normal distributions fit these data fairly well. The estimated 87th percentiles for each population are:
•
4.21543 for the uncoated fabric
•
3.47944 for the fabric with Coating A
•
3.12936 for the fabric with Coating B
The order of variables in the output table is the same as that in the legend.
Coating A appears to reduce fabric burn, as evidenced by the leftward shift in the fitted line and the shorter mean burn
length (3.013 as compared with 3.573 for the fabric with no coating). Coating A also appears to reduce the variability in
the burn lengths, as evidenced by the steeper slope of the fitted line and the smaller standard deviation (0.4138 compared
to 0.5700). However, appropriate tests would need to be conducted to confirm these observations.
Coating B may be more effective than Coating A. Coating B reduced the mean burn length to 2.727 and the standard
deviation to 0.3575.
Copyright © 2003–2005 Minitab Inc. All rights reserved.
221
Customizing and Editing Graphs
Example of an empirical cdf graph
You work for a textile manufacturer and want to assess the flammability of a new fabric. Testers hold randomly selected
pieces of the fabric over an open flame for a fixed amount of time and measure the length of the burned portion.
You typically use the 87th percentile as a benchmark for such tests. Create an empirical cdf graph to determine if a
normal distribution fits your data and to estimate the 87th percentile for the population.
1
Open the worksheet FLAMERTD.MTW.
2
Choose Graph > Empirical CDF.
3
Choose Single, then click OK.
4
In Graph variables, enter Fabric.
5
Click Scale, then click the Percentile Lines tab.
6
Under Percentile Lines, choose At Y values, and enter 87. Click OK in each dialog box.
Graph window output
Interpreting the results
A normal distribution with a mean of 3.573 and a standard deviation of 0.57 appears to fit your sample data fairly well.
Because the distribution fits your data, you can use the fitted line to estimate percentiles for the population. The estimated
87th percentile for burn length is 4.215.
You may want to further evaluate the estimate by creating a probability plot, which includes:
•
An Anderson-Darling statistic and p-value to help you verify whether the normal distribution fits your data
•
Confidence intervals for estimated percentiles
Tip
If you hover your mouse over the top corner of a step, Minitab displays the row number and x- and y-values for
the point. If you hover over the fitted line, the estimated percentiles for several points are displayed.
Example of multiple overlaid empirical cdf graphs
You want to assess the efficacy of two coatings designed to reduce the flammability of fabrics. You randomly select 15
samples each of fabric with no coating, Coating A applied, and Coating B applied. Testers then hold each sample over an
open flame for a fixed amount of time and measure the length of the burned portion.
You typically use the 87th percentile as a benchmark for such tests. Create an empirical cdf graph to compare the fitted
distributions for each treatment and estimate the 87th percentile for each population.
1
Open the worksheet FLAMERTD.MTW.
2
Choose Graph > Empirical CDF.
3
Choose Multiple, then click OK.
4
In Graph variables, enter Fabric - CoatingB.
5
Click Scale, then click the Percentile Lines tab.
6
Under Percentile Lines, choose At Y values, and enter 87. Click OK.
7
Click OK in each dialog box.
222
Copyright © 2003–2005 Minitab Inc. All rights reserved.
Customizing Graphs
Graph window output
Interpreting the results
The stepped empirical cdf's follow the fitted lines fairly closely, suggesting that normal distributions fit these data fairly
well. The estimated 87th percentiles for each population are:
•
4.215 for the uncoated fabric
•
3.479 for the fabric with Coating A
•
3.129 for the fabric with Coating B
The order of variables in the output table is the same as that in the legend.
Coating A appears to reduce fabric burn, as evidenced by the leftward shift in the fitted line and the shorter mean burn
length (3.013 as compared with 3.573 for the fabric with no coating). Coating A also appears to reduce the variability in
the burn lengths, as evidenced by the steeper slope of the fitted line and the smaller standard deviation (0.4138 compared
to 0.5700). However, appropriate tests would need to be conducted to confirm these observations.
Coating B may be more effective than Coating A. Coating B reduced the mean burn length to 2.727 and the standard
deviation to 0.3575.
Example of distribution fit (histogram)
In the Example of a simple histogram, you determine the amount of torque required to remove shampoo bottle caps. You
want to fit a normal distribution to the data.
Note
You can also fit a distribution by choosing a With Fit option from the histogram gallery.
Distribution
1
Open the worksheet CAP.MTW.
2
Choose Graph > Histogram.
3
Choose Simple, then click OK.
4
In Variables, enter Torque.
5
Click Data View.
6
Click the Distribution tab.
7
Check Fit Distribution.
8
Click OK in each dialog box.
Copyright © 2003–2005 Minitab Inc. All rights reserved.
223
Customizing and Editing Graphs
Lowess Fit
Data View − Smoother
... > Data View > Smoother
Use to fit a lowess smoother to a scatterplot, matrix plot, histogram, or time series plot. You can use a lowess smoother to
explore the relationship between two variables without fitting a specific model. After creating a graph, you can:
•
Change the lowess smoothing parameters, add groups, and change the fitted line attributes (see Editing Data Fits
Overview).
•
Add a lowess smoother (see Adding Graph Elements).
Dialog box items
Smoother
None: Choose to suppress the lowess smoother.
Lowess: Choose to display the lowess smoother.
Degree of smoothing: Enter a number between 0 and 1 for the fraction (f) of the total number of points used to
calculate the fitted values at each x-value. The default is 0.5. See Specifying lowess smoothing parameters.
Number of steps: Enter a number from 0 to 10 to specify the number of iterations of smoothing to use to limit the
influence of outliers. Each step reduces the weight given to outliers in the next iteration. The default is 2. See
Specifying lowess smoothing parameters.
To fit a lowess smoother
1
In the graph dialog box, click Data View.
2
Click the Smoother tab.
3
Under Lowess Smoothing Parameters, choose Lowess. If you like, do one or both of the following:
• In Degree of smoothing, enter a number between 0 and 1 for the fraction (f) of the total number of points to use
to calculate the fitted values at each x-value. The default is 0.5. See Specifying lowess smoothing parameters.
• In Number of steps, enter a number from 0 to 10 to specify the number of iterations of smoothing used to limit the
influence of outliers. Each step reduces the weight given to outliers in the next iteration. The default is 2.
4
Click OK in each dialog box.
See Specifying Lowess Smoothing Parameters for details.
Method − Lowess
The lowess routine calculates a new, smoothed y-value for each x-value.
1
The routine selects a fraction (default f = 0.5) of all points, using the data closest in x-value on either side of the (x,y)
point. The selection often results in more points selected from one side of the x-value than the other. The example
below shows the fraction of data selected for a given point:
The shaded area holds the 0.5 fraction
closest to the solid red data point.
YValues
X-Values
2
Minitab calculates weights using the x-distance between each point in the selected fraction and the point to be
smoothed:
distance from the selected point
3 3
weight = 1 −
max distance between selected point and the (f•n) points
[
224
(
)]
Copyright © 2003–2005 Minitab Inc. All rights reserved.
Customizing Graphs
This equation produces weights for the fraction of selected points that have the following relationship:
X-range for the fraction
Weights
X-Values
Points closest to each x-value have the greatest weight in the smoothing.
3
Minitab performs a weighted linear regression on all points in the selected fraction of the data, using the weights from
step 2 to produce an initial smoothed value.
4
Finally, the Minitab limits the influence of outliers on the results by using further iterations (default n = 2) of step 3
(called "robust steps"), with new weights calculated as follows:
|residual for the point from previous step|
2 2
weight = 1 −
6 (median of all |residuals| from previous step)
[
(
)]
Specifying Lowess Smoothing Parameters
You can specify two parameters to define the lowess smoother:
•
Degree of smoothing: A lowess smoother generally works best when the fraction (f) of points is large enough to give
a smooth fit without distorting the underlying relationship between the variables. Cleveland [2] suggests that you make
f as large as possible, but maintain unrelatedness in a separate lowess plot of the y-value residuals versus the xvalues.
•
Number of steps: To limit the influence of outliers on the smoothed y-values, you can set the number of iterations of
smoothing. Each step reduces the weights given to outliers in the next iteration of weighted linear regression, based
on the size of residuals in the previous lowess step. For more details, refer to step 4 of the lowess method. When you
set the number of steps to 0, step 4 of the lowess method is eliminated entirely. Cleveland [2] suggests that two robust
steps adequately smooth outlier effects for most data.
References for Lowess Smoother
[1]
W.S. Cleveland (1979). "Robust locally weighted regression and smoothing scatterplots," Journal of the American
Statistical Association, 74, 829−836.
[2]
W.S. Cleveland (1985). The Elements of Graphing Data. Wadsworth Advanced Books and Software.
Example of lowess smoother (scatterplot)
In the Example of a simple scatterplot, you examine the relationship between voltage remaining in your batteries
immediately after a flash and the length of time required for a battery to support another flash. You want to fit a lowess
line.
Note
Similar lowess smoother functions are available for matrix plots and time series plots.
Copyright © 2003–2005 Minitab Inc. All rights reserved.
225
Customizing and Editing Graphs
1
Open the worksheet BATTERIES.MTW.
2
Choose Graph > Scatterplot.
3
Choose Simple, then click OK.
4
Under Y variables, enter FlashRecov. Under X
variables, enter VoltsAfter.
5
Click Data View.
6
Click the Smoother tab.
7
Under Smoother, choose Lowess.
8
Click OK in each dialog box.
Example of lowess smoother (histogram)
In the Example of a simple histogram, you determine the amount of torque required to remove shampoo bottle caps. You
want to fit a lowess smoother to the data.
Lowess smoother
1
Open the worksheet CAP.MTW.
2
Choose Graph > Histogram.
3
Choose Simple, then click OK.
4
In Graph variables, enter Torque.
5
Click Scale.
6
Under Y Scale Low and X Scale Low, check
Minor ticks. Click OK.
7
Click Data View.
8
Click the Smoother tab.
9
Under Smoother, choose Lowess.
10 Click OK in each dialog box.
Regression Line
Data View − Regression
Graph > Scatterplot or Matrix Plot > Data View > Regression
Use to fit a least squares regression line to a scatterplot or matrix plot. Use the regression fit to examine the relationship
between the response variable (y) and the predictor variable (x). If you hover the mouse pointer over the fitted line,
Minitab displays the fitted regression equation. After creating a graph, you can:
•
Change the model order for the regression fit, add groups, or change the fitted line attributes (see Editing Data Fits
Overview).
•
Add a regression fit (see Adding Graph Elements).
Dialog box items
Model Order
None: Choose to suppress the regression fit.
Linear: Choose to fit a linear model.
Quadratic: Choose to fit a quadratic model.
Cubic: Choose to fit a cubic model.
Fit intercept: Check to fit a constant term (the y-intercept of the regression line). Uncheck to fit the model without a
constant term.
To fit a regression line
1
In the graph dialog box, click Data View.
2
Click the Regression tab.
226
Copyright © 2003–2005 Minitab Inc. All rights reserved.
Customizing Graphs
3
Under Model Order, choose Linear, Quadratic, or Cubic, based on the model you want to fit.
4
Check or uncheck Fit intercept, to include or exclude the intercept (constant) in the model. If you uncheck Fit
intercept, the regression line passes through the origin (x = 0, y = 0)
5
Click OK in each dialog box.
Example of regression fit
In the Example of a simple scatterplot, you examine the relationship between voltage remaining in your batteries
immediately after a flash and the length of time required for a battery to be ready to support another flash. You want to fit
a regression line.
Note
You can also fit a regression line by choosing a With Fit option from the histogram gallery.
1
Open the worksheet BATTERIES.MTW.
2
Choose Graph > Scatterplot.
3
Choose Simple, then click OK.
4
Under Y variables, enter FlashRecov. Under X
variables, enter VoltsAfter.
5
Click Data View.
6
Click the Regression tab.
7
Choose Linear.
8
Click OK in each dialog box.
Editing
Editing Data Fits Overview
You can add a line or curve to your graph to represent a theoretical distribution or to visualize general trends. Minitab
provides three methods to model your data:
•
Distribution − Fits a theoretical distribution, such as the normal distribution, to the data. You can provide historical
estimates of the distribution parameters, or Minitab can estimate the parameters from the data.
•
Regression − Fits a least-squares regression line to the data. You can fit linear, quadratic, or cubic models.
•
Smoother − Fits a lowess curve to the data.
You can add a fitted line while creating a graph, or after the graph is created (see Adding Graph Elements). After creating
a graph, you can change the line attributes and fit parameters (see Editing Data Fits Overview).
Data fit
Distribution
Regression
Lowess
To change...
•
Line type, color, or size - see Edit Distribution Fit - Attributes
•
Grouping variables - see Edit Distribution Fit - Groups
•
Distribution type or historical parameters - see Edit Distribution Fit - Options
•
Line type, color, or size - see Edit Regress Fit - Attributes
•
Grouping variable - see Edit Regression Fit - Groups
•
Model order or fit of the intercept - see Edit Regression Fit - Options
•
Line type, color, or size - see Edit Lowess Smoother - Attributes
•
Grouping variable - see Edit Lowess Smoother - Groups
•
Smoothing parameters - see Edit Lowess Smoother - Options
Copyright © 2003–2005 Minitab Inc. All rights reserved.
227
Customizing and Editing Graphs
Edit Distribution Fit
Edit Distribution Fit − Attributes
Select distribution fit > Editor > Edit Distribution Fit > Attributes
Use to change the attributes of the fitted line on a probability plot, empirical cdf, or histogram. To add a distribution fit to a
histogram, choose Editor > Add > Distribution Fit.
Dialog box items
Lines
Automatic: Choose to accept the default line attributes.
Custom: Choose to customize the line attributes.
Type: Choose a line type.
Color: Choose a line color.
Size: Choose a line width.
To change the line attributes
1
Select and double-click one or more fitted lines. See Selecting groups and single items.
2
Under Lines, choose one of the following:
• Automatic to accept the default line attributes.
• Custom to customize the line attributes.
3
−
From Type, choose a line type.
−
From Color, choose a line color.
−
From Size, choose a line width.
Click OK.
Edit Distribution Fit − Groups
Select distribution fit > Editor > Edit Distribution Fit > Groups
Use to add, remove, or change the grouping variables on a probability plot, empirical cdf, or histogram. To add a
distribution fit to a histogram, choose Editor > Add > Distribution Fit.
Dialog box items
Categorical variables for grouping: Enter up to three columns of grouping variables to fit a separate distribution for
each group and display a legend.
To add or change the grouping variables
1
Select and double-click all fitted lines. See Selecting groups and single items.
2
Click the Groups tab.
3
In Categorical variables for grouping, enter up to three columns containing grouping variables to fit a line for each
group and display a legend.
4
To update all data displays to use the same grouping variables, check Apply same grouping to other data displays.
(Not available with distribution fits.)
5
Click OK.
Edit Distribution Fit − Options
Select distribution fit > Editor > Edit Distribution Fit > Options
Use to change the distribution and the historical parameter estimates used to fit your data on a probability plot, empirical
cdf, or histogram. To add a distribution fit to a histogram, choose Editor > Add > Distribution Fit.
Dialog box items
Distribution: Choose a distribution.
Historical parameters: Enter the parameters for the chosen distribution. Minitab displays the necessary parameters,
which depend on the chosen distribution. These parameters may include Mean, Standard Deviation, Location, Shape,
Scale, or Threshold. If you do not enter historical estimates, Minitab estimates the parameters from the data. You can
enter some historical estimates and have Minitab estimate the other parameters. See Distribution parameters for
restrictions.
228
Copyright © 2003–2005 Minitab Inc. All rights reserved.
Customizing Graphs
Show confidence interval: Check to display the confidence interval for the fitted distribution (probability plot only).
Confidence level: Type a number between 0 and 100 to specify the confidence level. The default is 95%.
To change the distribution or enter historical parameters
1
Double-click the distribution line.
2
Click the Options tab.
3
From Distribution, choose a distribution.
4
In Historical parameters, enter the parameters for the chosen distribution. Minitab displays the necessary
parameters, which depend on the chosen distribution. These parameters may include Mean, Standard Deviation,
Location, Shape, Scale, or Threshold. If you do not enter historical estimates, Minitab estimates the parameters
from the data. You can enter some historical estimates and have Minitab estimate the other parameters. See
Distribution parameters for restrictions.
5
(Probability plot only) To display a confidence interval for the fitted distribution, check Show confidence interval. If
you want a confidence level other than 95%, type a value from 0 to 100 in Confidence level.
6
Click OK.
Examples of editing a distribution fit
In the Example of a probability plot, you assess the flammability of a new fabric. You want to modify the distribution fit.
Distribution fit
1
Open the worksheet FLAMERTD.MTW.
2
Choose Graph > Probability Plot.
3
Choose Single, then click OK.
4
In Graph Variables, enter Fabric1, then click
OK.
Attributes
Change line color, line type, and line width.
1
Double-click the distribution line.
2
Under Lines, choose Custom.
3
From Type, choose
4
From Color, choose
5
From Size, choose 2, then click OK.
.
.
Copyright © 2003–2005 Minitab Inc. All rights reserved.
229
Customizing and Editing Graphs
Options and groups
Hide the confidence intervals and add a grouping
variable.
1
Double-click the distribution line.
2
Under Lines, choose Automatic.
3
Click the Options tab.
4
Uncheck Show confidence interval.
5
Click the Groups tab.
6
In Categorical variables for grouping
variables, enter Coating.
7
Click OK.
Edit Lowess Fit
Edit Lowess Smoother − Attributes
Select lowess smoother > Editor > Edit Lowess Smoother > Attributes
Use to change the attributes of the fitted line on a scatterplot, matrix plot, histogram, or time series plot. To add a lowess
smoother to a graph, choose Editor > Add > Smoother.
Dialog box items
Lines
Automatic: Choose to accept the default line attributes.
Custom: Choose to customize the line attributes.
Type: Choose a line type.
Color: Choose a line color.
Size: Choose a line width.
To change the line attributes
1
Select and double-click one or more fitted lines. See Selecting groups and single items.
2
Under Lines, choose one of the following:
• Automatic to accept the default line attributes.
• Custom to customize the line attributes.
3
−
From Type, choose a line type.
−
From Color, choose a line color.
−
From Size, choose a line width.
Click OK.
Edit Lowess Smoother − Groups
Select lowess smoother > Editor > Edit Lowess Smoother > Groups
Use to add, remove, or change the grouping variables on a scatterplot, matrix plot, histogram, or time series plot. To add
a lowess smoother to a graph, choose Editor > Add > Smoother.
Dialog box items
Categorical variables for grouping: Enter up to three columns of grouping variables to fit a separate lowess line for
each group and display a legend.
Apply same grouping to other data displays: Check to update all data displays to use the same grouping variables as
the fitted line. (Available for scatterplots, matrix plots, and time series plots. For histograms, Minitab automatically assigns
the grouping variable to all data displays.)
To add or change the grouping variables
1
Select and double-click all fitted lines. See Selecting groups and single items.
2
Click the Groups tab.
230
Copyright © 2003–2005 Minitab Inc. All rights reserved.
Customizing Graphs
3
In Categorical variables for grouping, enter up to three columns containing grouping variables to fit a line for each
group and display a legend.
4
To update all data displays to use the same grouping variables, check Apply same grouping to other data displays.
(Not available with distribution fits.)
5
Click OK.
Edit Lowess Smoother − Options
Select lowess smoother > Editor > Edit Lowess Smoother > Options
Use to change the smoothing parameters on a scatterplot, matrix plot, histogram, or time series plot. To add a lowess
smoother to a graph, choose Editor > Add > Smoother.
Dialog box items
Lowess Smoothing Parameters
Degree of smoothing: Enter a number between 0 and 1 for the fraction (f) of the total number of points to use to
calculate the fitted values at each x-value. The default is 0.5. See Specifying lowess smoothing parameters.
Number of steps: Enter a number from 0 to 10 to specify the number of iterations of smoothing used to limit the
influence of outliers. Each step reduces the weight given to outliers in the next iteration. The default is 2. See
Specifying lowess smoother parameters.
To change the lowess smoothing parameters
1
Double-click the lowess smoother.
2
Click the Options tab.
3
Under Lowess Smoothing Parameters, do one or more of the following:
• In Degree of smoothing, enter a number between 0 and 1 for the fraction (f) of the total number of points to use
to calculate the fitted values at each x-value. The default is 0.5. See Specifying lowess smoothing parameters.
• In Number of steps, enter a number from 0 to 10 to specify the number of iterations of smoothing used to limit the
influence of outliers. Each step reduces the weight given to outliers in the next iteration. The default is 2.
See Specifying Lowess Smoothing Parameters for details.
4
Click OK.
Examples of editing a lowess smoother
In the Example of a simple scatterplot, you examine the relationship between voltage remaining in your batteries
immediately after a flash and the length of time required for a battery to support another flash. You want to modify the
lowess smoother.
Lowess smoother
1
Open the worksheet BATTERIES.MTW.
2
Choose Graph > Scatterplot.
3
Choose Simple, then click OK.
4
Under Y variables, enter FlashRecov. Under X
variables, enter VoltsAfter.
5
Click Data View.
6
Click the Smoother tab.
7
Under Smoother, choose Lowess.
8
Click OK in each dialog box.
Copyright © 2003–2005 Minitab Inc. All rights reserved.
231
Customizing and Editing Graphs
Attributes
Change line type, line color, and line width.
1
Double-click the lowess smoother.
2
Under Lines, choose Custom.
• From Type, choose
• From Color, choose .
• From Size, choose 3.
3
.
Click OK.
Options and groups
Change the smoothing parameters and add a
grouping variable.
1
Double-click the lowess smoother.
2
Under Lines, choose Automatic.
3
Click the Options tab.
4
In Degree of smoothing, enter 0.75.
5
Click the Groups tab.
6
In Categorical variables for grouping, enter
Formulation.
7
Check Apply same grouping to other data
displays.
8
Click OK.
Edit Regression Line
Edit Regression Fit − Attributes
Select regression fit > Editor > Edit Regression Fit > Attributes
Use to change the attributes of the fitted line on a scatterplot or matrix plot. To add a regression fit to a graph, choose
Editor > Add > Regression Fit.
Dialog box items
Lines
Automatic: Choose to accept the default line attributes.
Custom: Choose to customize the line attributes.
Type: Choose a line type.
Color: Choose a line color.
Size: Choose a line width.
To change the line attributes
1
Select and double-click one or more fitted lines. See Selecting groups and single items.
2
Under Lines, choose one of the following:
• Automatic to accept the default line attributes.
• Custom to customize the line attributes.
3
232
−
From Type, choose a line type.
−
From Color, choose a line color.
−
From Size, choose a line width.
Click OK.
Copyright © 2003–2005 Minitab Inc. All rights reserved.
Customizing Graphs
Edit Regression Fit − Groups
Select regression fit > Editor > Edit Regression Fit > Groups
Use to add, remove, or change the grouping variables on a scatterplot or matrix plot. To add a regression line to a graph,
choose Editor > Add > Regression Fit.
Dialog box items
Categorical variables for grouping: Enter up to three columns of grouping variables to fit a separate regression line for
each group and display a legend.
Apply same grouping to other data displays: Check to update all data displays to use the same grouping variables as
the fitted line.
To add or change the grouping variables
1
Select and double-click all fitted lines. See Selecting groups and single items.
2
Click the Groups tab.
3
In Categorical variables for grouping, enter up to three columns containing grouping variables to fit a line for each
group and display a legend.
4
To update all data displays to use the same grouping variables, check Apply same grouping to other data displays.
(Not available with distribution fits.)
5
Click OK.
Edit Regression Fit − Options
Select regression line > Editor > Edit Regression Fit > Options
Use to change the regression model on a scatterplot or matrix plot. To add a regression fit to a graph, choose Editor >
Add > Regression Fit.
Dialog box items
Model Order
Linear: Choose to fit a linear model.
Quadratic: Choose to fit a quadratic model.
Cubic: Choose to fit a cubic model.
Fit intercept: Check to fit a constant term (the y-intercept of the regression line). Uncheck to fit the model without a
constant term.
To change the regression model
1
Double-click the regression fit.
2
Click the Options tab.
3
Choose Linear, Quadratic, or Cubic, based on the model you want to fit.
4
Check or uncheck Fit intercept to include or exclude the intercept (also called the constant) in the model.
5
Click OK.
Examples of editing a regression fit
In the Example of a simple scatterplot, you examine the relationship between voltage remaining in your batteries
immediately after a flash and the length of time required for a battery to support another flash. You want to modify the
regression fit.
Copyright © 2003–2005 Minitab Inc. All rights reserved.
233
Customizing and Editing Graphs
Regression
1
Open the worksheet BATTERIES.MTW.
2
Choose Graph > Scatterplot.
3
Choose Simple, then click OK.
4
Under Y variables, enter FlashRecov. Under X
variables, enter VoltsAfter.
5
Click Data View.
6
Click the Regression tab.
7
Under Model Order, choose Linear.
8
Click OK in each dialog box.
Attributes
Change line color, line type, and line width.
1
Double-click the regression fit.
2
Under Lines, choose Custom.
• From Type, choose
• From Color, choose .
• From Size, choose 2.
3
.
Click OK.
Options and groups
Change the model order and add a grouping
variable.
1
Double-click the regression fit.
2
Under Lines, choose Automatic.
3
Click the Options tab.
4
Under Model Order, choose Cubic.
5
Click the Groups tab.
6
In Categorical variables for grouping, enter
Formulation.
7
Check Apply same grouping to other data
displays.
8
Click OK.
234
Copyright © 2003–2005 Minitab Inc. All rights reserved.
Customizing Graphs
Subset Data, Missing Values, and Frequency Data
Data Options Overview
Use data options to focus the scope and handling of the data when creating a graph. You can:
Subset the data to focus your analysis. See Subset.
Include or exclude empty cells or groups in your analysis. See Group Options.
Use a frequency column when creating most graphs. See Frequency.
How you organize worksheet data can affect the ease with which you use these options. See Organizing Your Data.
Data Options
Graph
Subset
Group
Options
Frequency
Scatterplot
Matrix Plot
Marginal Plot
Histogram
Dotplot
Boxplot
Stem-andLeaf
Probability
Plot
Empirical
CDF
Interval Plot
Individual
Value Plot
Bar Chart
Pie Chart
Time Series
Plot
Area Graph
Contour Plot
3D
Scatterplot
3D Surface
Plot
Subset
... > Data Options > Subset
Use to include or exclude rows when creating a graph.
Dialog box items
Include or Exclude
Specify which rows to include: Choose to set conditions for including rows.
Specify which rows to exclude: Choose to set conditions for excluding rows.
Specify Which Rows to Include/Exclude
All rows: Choose to include/exclude all rows.
Rows that match: Choose to include/exclude rows matching specified conditions. Click Condition to enter the
conditional expression.
Brushed rows: Choose to include/exclude all brushed rows.
Copyright © 2003–2005 Minitab Inc. All rights reserved.
235
Customizing and Editing Graphs
Row numbers: Choose to include/exclude based on row numbers. Enter the row numbers in the text box. Use a colon
(:) to denote an inclusive range. For example, enter 1 4 6:10 to signify the rows 1,4,6,7,8,9,10.
To subset graph data
1
In the data source dialog box, click Data Options.
2
Click the Subset tab.
2
Under Include or Exclude, choose one of the following:
Specify which rows to include to base your subset on included rows.
Specify which rows to exclude to base your subset on excluded rows.
3
Under Specify Which Rows To Include/Exclude, choose one of the following:
All rows to include or exclude all rows.
Rows that match and click Condition to enter a condition to be met by included or excluded rows.
Brushed rows to include or exclude brushed rows.
Row numbers and enter specific rows numbers to be included or excluded. Use a colon (:) to denote an inclusive
range. For example, enter 1 4 6:10 to signify the rows 1,4,6,7,8,9,10.
4
Click OK.
Subset – Area Graphs, Time Series Plots, and Control Charts
... > Data Options > Subset
Use to include or exclude rows when creating a graph.
Dialog box items
Include or Exclude
Specify which rows to include: Choose to set conditions for including rows.
Specify which rows to exclude: Choose to set conditions for excluding rows.
Specify Which Rows to Include/Exclude
All rows: Choose to include/exclude all rows.
Rows that match: Choose to include/exclude rows matching specified conditions. Click Condition to enter the
conditional expression.
Brushed rows: Choose to include/exclude all brushed rows.
Row numbers: Choose to include/exclude based on row numbers. Enter the row numbers in the text box. Use a colon
(:) to denote an inclusive range. For example, enter 1 4 6:10 to signify the rows 1,4,6,7,8,9,10.
Leave gaps for excluded points: Check to leave a space in the graph for the points you exclude.
To leave a gap for excluded points
1
In the data source dialog box, click Data Options.
2
Click the Subset tab.
3
Under Include or Exclude, choose Specify which rows to exclude.
4
Under Specify Which Rows To Exclude, choose one of the following:
No rows to exclude all rows.
Rows that match and click Condition to enter a condition to be met by excluded rows.
Brushed rows to exclude brushed rows.
Row numbers and enter specific rows numbers to be excluded. Use a colon (:) to denote an inclusive range. For
example, enter 1 4 6:10 to signify the rows 1,4,6,7,8,9,10.
5
Check Leave gaps for excluded points.
6
Click OK.
Example of leaving gaps for excluded points
You have been monitoring camshaft lengths to meet engineering specifications. The operator taking measurements
indicated that "something was wrong" with the gage for the 8th subgroup (subgroup size is 5). You decide to investigate
and exclude this subgroup from the control chart. You want to show a gap on the chart, so the chart is not misleading.
1
236
Open the worksheet CAMSHAFT.MTW.
Copyright © 2003–2005 Minitab Inc. All rights reserved.
Customizing Graphs
2
Choose Stat > Control Charts > Variables Charts for Subgroups > Xbar.
3
Choose All observations for a chart are in one column, then enter Length.
4
In Subgroup sizes, type 5.
5
Click Data Options.
6
Under Include or Exclude, choose Specify which rows to exclude.
7
Under Specify Which Rows To Exclude, choose Row numbers.
8
Type 36:40 to signify the rows 36-40.
9
Check Leave gaps for excluded points.
10 Click OK in each dialog box.
Graph window output
Interpreting the results
Leaving a gap for the excluded points makes it easy to indicate that the data in subgroup 8 could be suspect.
Group Options
... > Data Options > Group Options
Use to include or exclude unrepresented groups and observations with missing group values when creating a graph. See
Using Group Options.
Dialog box items
Include missing as a group: Uncheck to exclude observations with missing group values.
Include empty cells: Uncheck to exclude a group level not represented by the combination of two or more grouping
variables.
To use group options
1
In the data source dialog box, click Data Options.
2
Click the Group Options tab.
3
Check Include missing as a group to include observations with missing group values. Resulting graphs include the
observations and leave the missing grouping variable label blank.
4
Check Include empty cells to include group level not represented by the combination of two or more grouping
variables. Resulting graphs include empty placeholders for these levels.
5
Click OK.
Using Group Options
You might find it helpful to use group options to show or hide missing groups or empty cells when creating a graph.
Copyright © 2003–2005 Minitab Inc. All rights reserved.
237
Customizing and Editing Graphs
In the worksheet at right, the two grouping
variables Style and Size each cycle through
three values.
However, not all logical combinations are
represented. The group Hooded/Large does
not appear here. This combination is
considered an "empty cell." Also, one row
pairs a missing value in the column Style
with "Small" in the Size column. This pairing
is considered a "missing group."
Use the Group Options tab in Data
Options to control how these items are
graphed.
If you uncheck both Include missing as a
group and Include empty cells, Minitab
excludes the group Hooded/Large and the
group created by a missing value and
"Small."
You might exclude "empty cells" simply to
save space on your graph, or to show that
the group does not exist.
You might exclude "missing groups" if you
do not want to graph items with
indeterminate group values.
If you check only Include missing as a
group, Minitab includes a bar for the
"missing group" formed by an empty cell
and the value "Small."
If you check only Include empty cells,
Minitab includes an empty placeholder for
the group Hooded/Large.
238
Copyright © 2003–2005 Minitab Inc. All rights reserved.
Customizing Graphs
If you check both Include missing as a
group and Include empty cells (the
defaults), Minitab includes both empty cell
and missing groups from the earlier
examples, as well as the empty cells
created by their combination (a missing
value with "Medium" and a missing value
with "Large"). When used in the context of
paneling, these options have a similar effect
on the number of panels created.
Frequency
... > Data Options > Frequency
Use to include a frequency column. You can designate a different frequency column for each graph created in the graph
dialog box. For more information on organizing data with a frequency column, see Organizing Your Data. After you create
a graph, you can change the frequency variable. See Make Similar Graph.
Dialog box items
Frequency variable(s): Enter the column(s) containing frequency data. Frequency variables are used in the order they
are entered. Be sure they match the entry order of the corresponding graphs in the graph dialog box.
Note
When using a frequency column, Jitter does not reveal overlapping points. Frequency values are included in
calculations for regression and smoother lines.
To use a frequency column
1
In the graph dialog box, click Data Options.
2
Click the Frequency tab.
2
In Frequency column, enter the column(s) containing frequency data. Frequency variables are used in the order they
are entered. Be sure they match the entry order of their corresponding graphs in the data source dialog box.
3
Click OK.
Organizing Your Data
How you use the graph commands (and to some extent the output) depends upon how the data are organized. However,
the simplest way to use data may not always be the simplest way to collect it. You can organize data that are categorized
by groups in a number of ways:
Unstacked Data
Stacked Data
You can enter the data for each group in
separate columns. This method is useful if
you are going to graph or analyze a group
separately.
You can stack the same data by year,
or eliminating the need for the column Year.
Stacked data can be simpler to collect and
scan in the worksheet.
Row
Quarter
Year
Sales
Row
Qtr
Sales91
Sales92
1
1
1991
94
1
1
94
106
2
2
1991
99
2
2
99
116
3
3
1991
98
3
3
98
113
4
4
1991
92
4
4
92
108
5
1
1992
106
6
2
1992
116
7
3
1992
113
8
4
1992
108
Copyright © 2003–2005 Minitab Inc. All rights reserved.
239
Customizing and Editing Graphs
Raw Data
Frequency Data
You can enter an observation each time it
You can list each observation once and use
occurs. This method might be necessary if
a frequency column to record the number of
you have several grouping variables related or instances of each. Most Minitab graphs
to each observation.
accept frequency columns. Frequency data
can be simpler to collect and scan in the
worksheet.
Repair
Mechanic
Repair
RepFreq Mechanic MechFreq
Exhaust
Steve
Exhaust
15
Steve
Exhaust
Steve
Body
22
Roger
14
Body
Roger
Trans
8
Debbie
16
Trans
Debbie
Engine
5
Body
Debbie
Engine
Roger
20
Example of changing data organization
1
Open the worksheet MARKET.MTW.
2
Choose Data > Unstack Columns.
3
In Unstack the data in, enter Sales.
4
In Using subscripts in, enter Year.
5
Under Store unstacked data, choose After last column in use.
6
Check Name the columns containing the unstacked data. Click OK.
Minitab places Sales values with the lowest Year number in the first storage column and values for the next lowest
Year number in the second storage column.
Data window output
More
240
You could also turn the unstacked columns into stacked. See Stack.
Copyright © 2003–2005 Minitab Inc. All rights reserved.
Graph Editing Tools
Graph Editing Tools
Graph Editing Overview
Use graph editing to alter:
•
Attributes of graph elements
•
View or layout of graphs
•
Added graph elements and information
•
The graph itself, by updating its data or changing the variables used
Graph editing affects only the current graph. To change graphics defaults, choose Tools > Options.
After you finish editing, you can leave the graph in the current project or save it to a separate file using File > Save Graph
As. If you save the graph in a Minitab Graphics Format (MGF) file, you can reopen the graph later in Minitab using File >
Open Graph, then re-edit the graph. See Saving and Printing Graphs.
To enter edit mode, do one of the following:
•
Double-click the graph item to edit.
•
Select the graph item and choose Editor > Edit.
•
Select the graph item, right-click, and choose Edit.
•
Choose the graph item from the drop-down menu on the graph toolbar and click
Graph Editing Topics
Scale Editing
Editor Menu (When Graph Window is Active)
Labels Editing
Editor Menu (When Brushing a Graph)
Data Fits Editing
Embedded Graph Editor − Editing in Another Application
Data Display Editing
Graph Tools Toolbar
Regions Editing
3-D Graph Toolbar
Panel Editing
Graph Drawing Toolbar
Brushing
Graph options for matrix plot, marginal plot, bar chart, pie chart, contour plot, and 3-D surface plot.
Editor Menu (When Graph Window is Active)
The following commands are available when you are working in a Graph window. Choose a command for more
information:
Puts the active graph in select mode.
Puts the active graph in brushing mode.
Puts the active graph in crosshairs mode.
Puts the active contour graph in planting flag mode.
Edits the selected graph item.
Choose from the list of items to select them for editing.
Choose from the list of items to add to your graph.
Edits the paneling attributes of your graph.
Edits the graph options of a matrix plot, marginal plot, bar chart, pie chart, contour
plot, or 3-D surface plot.
Copyright © 2003–2005 Minitab Inc. All rights reserved.
241
Customizing and Editing Graphs
Creates a multiple graph layout.
Copies a selected text item (titles, annotation, footnotes) or the tool tip text of a
selected item to the clipboard.
Copies command language used to create the active graph to the clipboard.
Duplicates the active graph.
Creates a graph with characteristics identical to the active graph but with different
variables (Make Similar Graph).
Choose Duplicate Annotation, Bring to Front, Send to Back, Rotate Left, or Rotate
Right. Also use to show or hide the Graph Annotation Tools toolbar.
Choose Update Graph Now, Update Graph Automatically, or Update All Graphs
Now.
Zooms in or out.
Brush Graphs
Brushing Overview
Graphs allow you to visualize the relationships between points. After you make a graph, you often want to learn more
about a point or a group of points. Brushing allows you to do this.
Initially you may find brushing useful to:
•
Show the characteristics of outliers
•
Tell whether points that lie in a brushing region share other characteristics
You may come away with a much greater understanding of the data after brushing, but you may also spot critical areas in
a process that need immediate attention. See Brushing Features, Description, and Summary for more information.
You may find it useful to recreate your graph without the brushed points or, conversely, with only the brushed points. See
Example of subsetting based on brushed points.
Brushing Item
Example
Brushing Tool
A special cursor
that creates a
brushing region.
Brushing Region
Bound by a
dotted line, all
points that fall
within this region
are considered
brushed.
242
Copyright © 2003–2005 Minitab Inc. All rights reserved.
Graph Editing Tools
Brushing Palette
A floating
window that
shows the Data
window row
number for each
brushed point as
well as up to ten
other column
values for that
row.
Brushing
Markers
Symbols in the
Data window
next to the row
numbers indicate
which rows are
currently
brushed. These
markers are
removed if the
data are
changed.
Editor Menu (While Brushing the Active Graph)
The following commands are available when you are working in a Graph window. Choose a command for more
information:
Puts the active graph in select mode.
Puts the active graph in brushing mode.
Puts the active graph in crosshairs mode.
Select to show or hide the brushing palette.
Select to set ID variables.
Select to create indicator variables.
Brushing Features Description and Summary
To...
Do this...
Enter brushing mode
Choose Editor > Brush.
Brush points (form a new brushing
region)
1
Move the mouse until the brushing tool
2
Drag the cursor to enclose the new brushing region.
1
Choose Editor > Set ID Variables.
Add identifier (ID) variables to the
brushing palette
appears.
2
In Variables, enter the columns you want to use as identifiers.
3
Choose Use as default for all graphs or Use for this graph only.
Move an existing brushing region
1
Place the cursor in the brushing region.
2
When
Add additional points to the brushing
palette
Do one of the following:
Brush a single point
appears, drag the brushing region to a different position.
•
To add points individually, [Shift]+click them.
•
To add points that the brushing region passes over, while keeping the
original brushed points, press [Shift] as you drag the brushing region.
Click the point.
Copyright © 2003–2005 Minitab Inc. All rights reserved.
243
Customizing and Editing Graphs
Brush across Graph windows
Brush points in one graph; the points derived from the same row are highlighted
automatically in other graphs.
Select a graph point from the brushing
palette
Click the row in the brushing palette.
Highlight many graph points from the
brushing palette
Do one of the following:
Display/hide row numbers on the
brushing palette
•
Drag the cursor over the rows you want to highlight.
•
[Shift]+click to highlight contiguous rows.
•
[Ctrl]+click to add a noncontiguous row to the current selection.
1
Choose Editor > Set ID Variables.
2
Enter a column to serve as an ID variable.
3
Check or uncheck Include row numbers.
Move the brushing palette
Drag the palette by the title bar.
Resize the brushing palette vertically
Drag the lower-right corner of the brushing palette as desired.
Subset based on brushed data
1
Brush the data.
2
In the data source dialog, choose Data Options.
Display/hide the brushing palette
3
Click the Subset tab.
4
Choose the appropriate options to include or exclude the brushed points.
Choose Editor > Show/Hide the Brushing Palette.
Brush
Editor > Brush
Available only when a Graph window is active. Choosing Editor > Brush puts the graph in brushing mode. Changing
worksheet data pertinent to the graph and choosing any of the Editor > Update options takes the graph out of brushing
mode. You cannot brush graphs in which:
•
Data are not represented with symbols
•
A symbol represents a single value in the worksheet
•
Points are based on a calculation involving more than one row, as in histograms, bar charts, boxplots, or pie charts
•
Worksheet data have changed and the graph has not been updated. Conversely, a brushing region is removed if
worksheet data change.
When you brush points in one graph, Minitab automatically brushes points from the same row that appear in other graphs.
This is true whether the graphs appear in the same Graph window or in other Graph windows. Brushing across graphs
can help you quickly see visual relationships across many variables.
Example of exploring data with brushing
Suppose you want to look at the effects of several variables on blood pressure. After making three scatterplots, you brush
points of interest to examine them in the context of each graph and set ID variables to learn more about these points.
Step 1: Create the Graphs
1
Open the worksheet PERU.MTW.
2
Choose Graph > Scatterplot > Simple > OK.
3
In the first row of Y variables, enter Pulse; in X variables, enter Years.
4
In the second row of Y variables, enter Systol; in X variables, enter Diastol. Click OK.
5
Choose Graph > Scatterplot > With Regression > OK.
6
In Y variables, enter Pulse; in X variables, enter Height. Click OK.
Step 2: Brush the outliers
In the first graph, two points are much higher on the Years scale than the rest. You want to see whether these two points
are outliers in different graphs.
1
Choose Editor > Brush.
2
Drag the cursor to create a brushing region around those two points.
244
Copyright © 2003–2005 Minitab Inc. All rights reserved.
Graph Editing Tools
The brushing palette
shows that rows 38
and 39 are
associated with those
points. Look at rows
38 and 39 in the Data
window to see the
values of other
variables for these
individuals.
Points in the other
graphs that have the
same row number
are also brushed,
allowing you to
compare different
characteristics
visually. In the
second graph, you
see that neither of the
brushed points
appear to be outliers.
Step 3: Set ID variables
In the first two graphs, two points are much higher on the Years scale than the rest. You want to get more information on
these two points.
1
Choose Editor > Set ID Variables.
2
Enter Age, Weight, Height, and Systol. Click OK.
Copyright © 2003–2005 Minitab Inc. All rights reserved.
245
Customizing and Editing Graphs
With the added
ID variables in
the brushing
window you can
see information
related to the
brushed points
not otherwise
expressed in
the graph. In
the third
graph,the
brushed point
near the
regression line
shows a subject
with a height
and weight that
are very close
to the general
relationship
between height
and weight.
Another subject
(the second
brushed point)
is quite
overweight
which may
contribute to his
high pulse rate.
Further
exploration may
reveal more
about the cause
of this subject's
high pulse rate.
To start brushing
1
Make the graph window active.
2
Choose Editor > Brush.
3
Drag the
cursor over the points in the graph.
Show/Hide Brushing Palette
Editor > Show/Hide Brushing Palette
Displays or hides the brushing palette when an active Graph window is in Graph Brushing mode. You can enter the
brushing mode when a Graph window is active by choosing Editor > Brush.
Create Indicator Variable
Editor > Create Indicator Variable
Use to create a column in the Data window called an indicator variable that identifies brushed rows with a column of
data. If a row is currently brushed, the cell in that row of the indicator variable column has a value of 1. If a row is not
brushed, the cell has a value of 0. The contents of the column change dynamically as you move the brushing region on
the graph. You can choose to update this indicator column automatically or manually.
246
Copyright © 2003–2005 Minitab Inc. All rights reserved.
Graph Editing Tools
You can use the indicator variable to explore the data in different ways. For example, you can:
• Subset the data based on brushed points.
• Calculate descriptive statistics separately for the brushed and unbrushed points.
• Perform a regression analysis, omitting the brushed points.
Dialog Box Items
Column: Enter the column where the indicator values will be stored.
Code brushed points as zero: Check this box to set brushed rows to 0, and nonbrushed rows to 1. If unchecked,
brushed rows are set to 1 and nonbrushed rows are set to 0.
Update now: Select this option to change the values in the indicator variable to reflect the currently brushed set.
Update now and whenever the brushed set changes: Select this option to change the values in the indicator
variable every time you move or change the brushing region.
To create an indicator variable based on brushed points
1
Brush points of interest on the graph.
2
Choose Editor > Create Indicator Variable.
3
In Column, enter a column to hold the indicator values.
4
Check Code brushed points as zero to set brushed rows to 0, and non-brushed rows to 1. If unchecked, brushed
rows are set to 1 and non-brushed rows are set to 0.
5
Do one of the following:
• Choose Update now to update the indicator column to reflect the points that are currently brushed and then freeze
these values.
• Choose Update now and whenever the brushed set changes to change the values in the indicator variable
every time you move or change the brushing region.
6
Click OK.
Set ID Variables
Editor > Set ID Variables
This dialog box allows you to add more information to the brushing palette for each brushed point, and to use the added
ID variables for all graphs or just the active graph.
Dialog Box Items :
Variables: Enter columns that will serve as ID variables. The brushing palette shows the added columns for each brushed
point.
Use as default for all graphs using this worksheet: Choose to display the ID variables entered in Variables when
brushing any graph created with the current worksheet..
Use for this graph only: Choose to display the ID variables entered in Variables when brushing the active graph only.
The active graph will not be affected if you check Use as the default for all graphs using this worksheet later in the
session.
Include row numbers: Check to show the row number of the brushed point, which is useful for locating the point in the
Data window.
Copyright © 2003–2005 Minitab Inc. All rights reserved.
247
Customizing and Editing Graphs
Note
To change the ID variables for another graph, make the Graph window active and choose Editor > Set ID
Variables, then changing the settings.
To add or change ID variables in the brushing palette
1
Choose Editor > Set ID Variables.
2
In Variables, enter the columns that will be represented in the brushing palette.
3
Do one of the following:
• Choose Use as default for all graphs using this worksheet to display the ID variables entered in Variables
when brushing any graph created with the current worksheet..
• Choose Use for this graph only to display the ID variables entered in Variables when brushing the active graph
only. The active graph will not be affected if you use Use as the default for all graphs using this worksheet
later in the session.
4
Check or uncheck Include row numbers to show or hide row numbers in the brushing palette, and click OK.
Select Graph Items
Selecting Groups and Single Items
You can select all points on a graph, a single group, or a single point. This method can also be used to select other graph
objects:
•
Other data representations such as boxes on boxplots or bars on bar charts
•
Data labels and slice labels (all or one)
•
Text in legends and output tables (entire legend/table or one line)
•
Percentile line labels (all or one)
Note
Available editing options may depend on whether you have selected a group or a single item.
Click on a graph point once to select all points.
Click the point a second time to select only those
points within the group.
248
Copyright © 2003–2005 Minitab Inc. All rights reserved.
Graph Editing Tools
Click a third time to select the individual point.
To select objects and text
There are three methods for selecting graph elements. Depending on the item, you may find one easier than another.
Manual selection
1
Click
2
Click the object on the graph.
, the selection tool on the Graph Editing toolbar.
Menu selection
1
Choose Editor > Select Item, and then choose from the list.
Toolbar selection
1
Choose the object from the Graph Editing toolbar drop-down list of editable items.
Selected objects have handles:
When you select symbols,
they display two handles.
See Selecting groups and
single items.
Tip
Text strings have handles at
vertices (corners) and at line
midpoints of a rectangle that
surrounds them. See
Selecting groups and single
items.
Unrotated rectangles,
Selected polygons have
squares, ellipses, and circles handles at each vertex.
have handles at vertices
(corners) and at line
midpoints. For circles and
ellipses, the vertices and
endpoints are located on a
rectangle that surrounds the
object.
If you cannot select an object, it may be because a second object is in front of it. Select the object in front,
choose Editor > Send to Back, then select the first object. See Bring to Front and Send to Back.
Edit
Editor > Edit
This menu item appears only when a Graph window is active. An editing dialog box appropriate for the selected item
appears. To produce this dialog box you can:
Double-click the graph item.
Choose the graph item, right-click, and select Edit.
Copyright © 2003–2005 Minitab Inc. All rights reserved.
249
Customizing and Editing Graphs
Choose the graph item and choose Editor > Edit.
Choose the graph item from the drop-down menu on the graph editing toolbar and click
.
Crosshairs
Crosshairs
Editor > Crosshairs
Allows you to place crosshairs anywhere on the data region of a graph and shows you the x,y coordinates of that point.
Useful in exploring data without gridlines or reference lines, and in placing annotation items.
To use crosshairs
1
Create a graph with a two-variable data region.
2
Choose Editor > Crosshairs, or click
3
Position the crosshairs on the data region of the graph.
in the Graph Editing toolbar.
Example of crosshairs
Suppose you create a large scatterplot of weight and height data. Creating enough reference lines to identify the
coordinates of each point would clutter the graph, so you opt to use crosshairs.
1
Open the worksheet PERU.MTW.
2
Choose Graph > Scatterplot.
3
Choose Simple, then click OK.
4
In Y variables, enter Height; in X variables, enter Weight. Click OK.
5
Choose Editor > Crosshairs, or click
6
Place the crosshairs over a point of interest. The coordinates of the crosshairs appear in the upper left corner of the
graph.
on the Graph Editing toolbar.
Graph window output
Interpreting the results
You now know the precise coordinates of the point in question. The crosshairs also help you visualize the number of
points above and below the selected point on both axes. After exploring the data in this manner, you may choose to add
reference lines.
250
Copyright © 2003–2005 Minitab Inc. All rights reserved.
Graph Editing Tools
Plant Flag
Planting Flags
Editor > Plant Flag
Allows you to display the x and y values as well as the exact z value of any point on a factorial, response surface, or
mixture contour plot.
To plant flags
1
Create a factorial, response surface, or mixture contour plot.
2
Choose Editor > Plant Flag.
3
Position the crosshairs on the point of interest in the data region. Click and drag the mouse to the location for the flag
label to appear.
Example of planting flags
Suppose you have created a response surface contour plot of yield data from a recent soybean crop. You want to know
the exact z-values of certain points.
Step 1: Create the graph
1
Open the worksheet CCD_EX1.MTW.
2
Choose Stat > DOE > Response Surface > Contour/Surface (Wireframe) Plots.
3
Check Contour plot and click Setup.
4
Click OK in each dialog box.
Step 2: Plant the flag
1
Choose Editor > Plant Flag.
2
Position the crosshairs on the point of interest in the data region. Click and drag the mouse to the location for the flag
label to appear.
Copyright © 2003–2005 Minitab Inc. All rights reserved.
251
Customizing and Editing Graphs
Graph window output
Edit Planted Flag – Attributes
Select flag > Editor > Edit > Attributes
Use to control the background fill and border attributes of the flag label.
Dialog box items
Fill Pattern
Automatic: Choose to accept the default fill pattern.
Custom: Choose change the default fill pattern.
Type: Choose a fill type.
Background color: Choose a background color.
Borders and Fill Lines
Automatic: Choose to accept the default border and fill lines.
Custom: Choose to change the default border and fill lines.
Type: Choose a border line type.
Color: Choose a border and fill line color.
Size: Choose a border line thickness.
To edit planted flag attributes
1
Double-click the flag.
2
Click the Attributes tab.
3
Under Fill Pattern, choose one of the following:
• Automatic to accept the default fill pattern.
• Custom to change the default fill pattern.
4
252
−
From Type, choose a fill type.
−
From Background color, choose a background color.
Under Borders and Fill Lines, choose one of the following:
Copyright © 2003–2005 Minitab Inc. All rights reserved.
Graph Editing Tools
•
•
5
Automatic to accept the default border and fill lines.
Custom to change the default border and fill lines.
−
From Type, choose a border line type
−
From Color, choose a border and fill line color.
−
From Size, choose a border line thickness.
Click OK.
Edit Planted Flag – Font
Select flag > Editor > Edit Flag > Font
Specify the font, style, size, and color of flag labels.
Dialog box items
Font: Choose a font.
Style
Bold: Check to make the text bold.
Italic: Check to italicize the text.
Underline: Check to underline the text.
Size: Enter a font size.
Color: Choose a text color.
Preview: Displays sample text with the selected attributes. This box does not accept input.
To edit planted flag font
1
Double-click the flag.
2
Click the Font tab.
3
To change font attributes, do any of the following:
• Under Font, type a font name or choose one from the list.
• Under Style, check Bold, Italic, and/or Underline.
• Under Size, type a font size or choose one from the list.
• Under Color, choose a text color.
4
Click OK.
Example of editing a planted flag
Suppose you have planted a flag on a contour plot and decide to change its appearance. This example assumes you
have created the contour plot and flag in Example of planting flags.
1
Double-click the flag.
2
Click Attributes.
3
Under Borders and Fill Lines, choose Custom.
4
Under Color, choose
5
Under Size, choose 2.
.
6
Click Font.
7
Under Font, choose Times New Roman.
8
Under Size, choose 10.
9
Under Color, choose
. Click OK.
Copyright © 2003–2005 Minitab Inc. All rights reserved.
253
Customizing and Editing Graphs
Graph window output
Add Items to Graph
Adding Graph Elements
Editor > Add
You can add graph elements to the active graph. The elements that can be added are determined by the graph. To
remove graph items, see Deleting a Graph Element. You can add the following elements:
Scale
Labels
Data fits
Data display
Frame
Scale
Title
Distribution Fit
Scatterplot, Matrix Plot
Legend
Gridline
Subtitle
Regression Fit
Histogram
Table
Reference Lines
Footnote
Smoother
Boxplot
Percentile Lines
Data Labels
Calculated Line
Probability Plot
Axis Labels
Slice Labels
Empirical CDF
Default Title
Interval Plot, Individual Value Plot
Default Subtitle
Bar Chart
Default Footnote
Time Series Plot
Contour Plot
3D Scatterplot
3D Surface Plot
To add a graph element
With the menu bar :
1
Choose Editor > Add.
2
Choose the item you wish to add.
254
Copyright © 2003–2005 Minitab Inc. All rights reserved.
Graph Editing Tools
3
Depending on the item, you may be prompted to provide more information. Do so and click OK.
With the right-click menu :
1
Right-click the graph.
2
Choose Add and select the item you wish to add.
3
Depending on the item, you may be prompted to provide more information. Do so and click OK.
With the graph editing toolbar :
1
Select an item from the drop down list of addable elements.
2
Depending on the item, you may be prompted to provide more information. Do so and click OK.
Data Display
Add Data Display – 3D Scatterplot
Editor > Add > Data Display
Use to add or remove data display types from the active graph.
Dialog box items
Data Display
Symbols: Check to represent each data point with a symbol.
Project lines: Check to display lines that project from each data point to its base.
Apply same groups of current displays to added displays: Check to use the same attribute grouping variables for the
added displays as are used for the current displays.
Add Data Display – 3D Surface Plot
Editor > Add > Data Display
Use to add or remove data display types from the active graph.
Dialog box items
Data Display
Surface: Check to display a continuous surface of z-values (surface plot) or a grid of z-values (wireframe plot) that is fit
to your data.
Symbols: Check to represent each data point with a symbol.
Project lines: Check to display lines that project from each data point to its base.
Add Data Display – Bar Chart
Editor > Add > Data Display
Use to add or remove data display types from the active graph.
Dialog box items
Data Display
Bars: Check to display bars that join each data value to its base.
Symbols: Check to represent each data value with a symbol.
Connect line: Check to connect the data values.
Project lines: Check to display lines that project from each data point to its base.
Apply attribute assignment variables of current displays to added displays: Check to use the same attribute
grouping variables for the added displays as are used for the current displays.
Add Data Display – Boxplot
Editor > Add > Data Display
Use to add or remove data display types from the active graph.
Copyright © 2003–2005 Minitab Inc. All rights reserved.
255
Customizing and Editing Graphs
Dialog box items
Data Display
Median confidence interval box: Check to display a confidence interval box, which shows the 95% (default)
confidence interval for the median.
Interquartile range box: Check to display an interquartile range box (default). The box bottom is at the 25th percentile
and box top at the 75th percentile.
Range box: Check to display a box that extends from the minimum data value to the maximum data value.
Outlier symbols: Check to represent each outlier with a symbol.
Individual symbols: Check to represent each data point with a symbol.
Median symbol: Check to represent each median with a symbol.
Median connect line: Check to connect the medians of grouped plots (only visible if you have categorical variables in
the boxplot).
Mean symbol: Check to represent each mean with a symbol.
Mean connect line: Check to connect the means of grouped plots (only visible if you have categorical variables in the
boxplot).
Apply attribute assignment variables of current displays to added displays: Check to use the same attribute
grouping variables for the added displays as are used for the current displays.
Add Data Display – Contour Plot
Editor > Add > Data Display
Use to add or remove data display types from the active graph.
Dialog box items
Data Display
Area: Check to shade the areas between contours.
Contour lines: Check to draw contour lines.
Symbols: Check to represent each x-y data point with a symbol.
Add Data Display – Empirical CDF
Editor > Add > Data Display
Use to add or remove data display types from the active graph.
Dialog box items
Data Display
Connect line: Choose to connect the data points.
Distribution fit: Choose to fit a distribution to the data.
Add Data Display – Histogram
Editor > Add > Data Display
Use to add or remove data display types from the active graph.
Dialog box items
Data Display
Bars: Check to display bars that join each data value to its base. By default, the height of each bar is equal to the
frequency of the interval it represents.
Symbols: Check to represent each data value with a symbol.
Project lines: Check to display lines that project from each data point to its base.
Area: Check to draw a histogram with an outline of the bars (only visible if you uncheck Bars).
Add Data Display – Interval Plot, Individual Value Plot
Editor > Add > Data Display
Use to add or remove data display types from the active graph.
256
Copyright © 2003–2005 Minitab Inc. All rights reserved.
Graph Editing Tools
Dialog box items
Data Display
Interval bar: Check to display a confidence interval bar. The default confidence level is 95%.
Bar: Check to display bars that join each mean to its base.
Individual symbols: Check to represent each data point with a symbol.
Mean symbol: Check to represent each mean with a symbol.
Mean connect line: Check to connect the means of grouped plots (only visible if you have categorical variables in the
plot).
Median symbol: Check to represent each median with a symbol.
Median connect line: Check to connect the medians of grouped plots (only visible if you have categorical variables in
the plot).
Apply attribute assignment variables of current displays to added displays: Check to use the same attribute
grouping variables for the added displays as are used for the current displays.
Add Data Display – Probability Plot
Editor > Add > Data Display
Use to add or remove data display types from the active graph.
Dialog box items
Data Display
Symbols only: Check to represent each data value with a symbol.
Distribution fit: Choose to fit a distribution to the data.
Add Data Display – Scatterplot, Matrix Plot
Editor > Add > Data Display
Use to add or remove data display types from the active graph.
Dialog box items
Data Display
Symbols: Check to represent each data point with a symbol.
Connect line: Check to connect the data points.
Project lines: Check to display lines that project from each data point to its base.
Area: Check to shade the area below the data points to their base.
Apply same groups of current displays to added displays: Check to use the same attribute grouping variables for the
added displays as are used for the current displays.
Add Data Display – Time Series Plot
Editor > Add > Data Display
Use to add or remove data display types from the active graph.
Dialog box items
Data Display
Symbols: Check to represent each data point with a symbol.
Connect line: Check to connect the data points.
Project lines: Check to display lines that project from each data point to its base.
Apply same groups of current displays to added displays: Check to use the same attribute grouping variables for the
added displays as are used for the current displays.
To add data display items
1
Choose Editor > Add > Data Display.
2
In Data Display, check the items you wish to add, then click OK.
Copyright © 2003–2005 Minitab Inc. All rights reserved.
257
Customizing and Editing Graphs
Data Fits
Add Distribution Fit
Editor > Add > Distribution Fit
Use to fit a distribution to your data to help you determine whether the data can be adequately modeled by the selected
distribution.
After creating a graph, you can change the fitted distribution, add groups, and change the fitted line attributes (see Editing
Data Fits Overview).
Dialog box items
Distribution: Choose a distribution.
Historical parameters: Enter historical estimates of the distribution parameters. Minitab displays the necessary
parameters, which depend on the chosen distribution. These parameters may include Mean, Standard Deviation,
Location, Shape, Scale, or Threshold. If you do not enter historical estimates, Minitab estimates the parameters from
the data. You can enter some historical estimates and have Minitab estimate the other parameters. See Distribution
parameters for restrictions.
To add a distribution fit
1
Do one of the following:
•
•
•
Click
on the graph editing toolbar and choose Distribution Fit from the Add List.
Right-click the active graph and choose Add > Distribution Fit.
Choose Editor > Add > Distribution Fit.
2
From Distribution, choose a distribution.
3
In Historical parameters, enter historical estimates of the distribution parameters. Minitab displays the necessary
parameters, which depend on the chosen distribution. These parameters may include Mean, Standard Deviation,
Location, Shape, Scale, or Threshold. If you do not enter historical estimates, Minitab estimates the parameters
from the data. You can enter some historical estimates and have Minitab estimate the other parameters. See
Distribution parameters for restrictions.
4
Click OK.
Add Lowess Smoother
Editor > Add > Smoother
Use to add a lowess smoother to an active scatterplot, matrix plot, histogram, or time series plot. You can use a lowess
smoother to explore the relationship between two variables without fitting a specific model.
After creating a graph, you can change the lowess smoothing parameters, add groups, and change the fitted line
attributes (see Editing Data Fits Overview).
Dialog box items
Lowess Smoothing Parameters
Degree of smoothing: Enter a number between 0 and 1 for the fraction (f) of the total number of points to use to
calculate the fitted values at each x-value. The default is 0.5. See Specifying lowess smoothing parameters.
Number of steps: Enter a number from 0 to 10 to specify the number of iterations of smoothing to use to limit the
influence of outliers. Each step reduces the weight given to outliers in the next iteration. The default is 2. See
Specifying lowess smoothing parameters.
Apply same groups of current displays to lowess smoother: Check to use the same grouping variables for the fitted
line as are used for all other data displays.
To add a lowess smoother
1
Do one of the following:
•
•
•
2
258
on the graph editing toolbar and choose Smoother from the Add List.
Click
Right-click the active graph and choose Add > Smoother.
Choose Editor > Add > Smoother.
Under Lowess Smoothing Parameters, if you like, do one or both of the following:
• In Degree of smoothing, enter a number between 0 and 1 for the fraction (f) of the total number of points to use
to calculate the fitted values at each x-value. The default is 0.5. See Specifying lowess smoothing parameters.
• In Number of steps, enter a number from 0 to 10 to specify the number of iterations of smoothing used to limit the
influence of outliers. Each step reduces the weight given to outliers in the next iteration. The default is 2.
Copyright © 2003–2005 Minitab Inc. All rights reserved.
Graph Editing Tools
See Specifying Lowess Smoothing Parameters for details.
3
To use the same grouping variables for the fitted line as is used for all other data displays, check Apply same groups
of current displays to lowess smoother.
4
Click OK.
Add Regression Fit
Editor > Add > Regression Fit
Use to add a least squares regression line to an active scatterplot or matrix plot. Use the regression fit to examine the
relationship between the response variable (y) and the predictor variable (x). If you hover the mouse pointer over the fitted
line, Minitab displays the fitted regression equation. After creating a graph, you can change the model order for the
regression fit, add groups, or change the fitted line attributes (see Editing Data Fits Overview).
Dialog box items
Model Order
Linear: Choose to fit a linear model.
Quadratic: Choose to fit a quadratic model.
Cubic: Choose to fit a cubic model.
Fit intercept: Check to fit a constant term (the y-intercept of the regression line). Uncheck to fit the model without a
constant term.
Apply same groups of current displays to regression fit: Check to use the same grouping variables for the fitted line
as are used for all other data displays.
To add a regression fit
1
Do one of the following:
•
•
•
on the graph editing toolbar and choose Regression fit from the Add List.
Click
Right-click the active graph and choose Add > Regression Fit.
Choose Editor > Add > Regression Fit.
2
Under Model Order, choose Linear, Quadratic, or Cubic, based on the model you want to fit.
3
Check or uncheck Fit intercept, to include or exclude the intercept (constant) in the model. If you uncheck Fit
intercept, the regression line passes through the origin (x = 0, y = 0)
4
To use the same grouping variables for the fitted line as is used for all other data displays, check Apply same groups
of current displays to regression fit.
5
Click OK.
Labels
Add Title
Editor > Add > Title
Use to add a title to the active graph. After adding a title, you can change its attributes and alignment (see Editing Labels
Overview).
Dialog box item
Title: Type a title, which appears below Minitab's default title.
To add a title
1
Choose Editor > Add > Title. (You can also use the graph editing toolbar or the right-click menu.)
•
•
•
Click
on the graph editing toolbar and choose Title from the Add list.
Right-click the active graph and choose Add > Title.
Choose Editor > Add > Title.
2
In Title, type a title, which appears below Minitab's default title.
3
Click OK.
Copyright © 2003–2005 Minitab Inc. All rights reserved.
259
Customizing and Editing Graphs
Add Subtitle
Editor > Add > Subtitle
Use to add a subtitle to the active graph. After adding a subtitle, you can change its attributes and alignment (see Editing
Labels Overview).
Dialog box item
Subtitle: Type a subtitle, which appears below any default titles and default subtitles.
To add a subtitle
1
Do one of the following:
•
•
•
on the graph editing toolbar and choose Subtitle from the Add List.
Click
Right-click the active graph and choose Add > Subtitle.
Choose Editor > Add > Subtitle.
2
In Subtitle, type a subtitle, which appears below any default titles and default subtitles.
3
Click OK.
Add Footnote
Editor > Add > Footnote
Use to add a footnote to the active graph. After adding a footnote, you can change its attributes and alignment (see
Editing Labels Overview).
Dialog box item
Footnote: Type a footnote, which appears at the bottom left of the graph. Each additional footnote goes below the
preceding footnote.
To add a footnote
1
Do one of the following:
•
•
•
on the graph editing toolbar and choose Footnote from the Add List.
Click
Right-click the active graph and choose Add > Footnote.
Choose Editor > Add > Footnote.
2
In Footnote, type a footnote, which appears at the bottom left of the graph. Each additional footnote goes below the
preceding footnote.
3
Click OK.
Add Text
Use to add text to the active graph.
Dialog box item
Text: Enter the text.
To add text
1
In the Graph Annotation Tools toolbar, click
2
Place the crosshairs at the point on the graph where you want one corner of the text box.
.
3
Click and drag the crosshairs to the opposite corner of the text box and release the mouse.
4
In Text, type the text. Click OK.
Add Data Labels
Editor > Add > Data Labels
Use to label each data point on the active graph. After adding data labels, you can change their attributes, alignment, and
type (see Editing Labels Overview).
260
Copyright © 2003–2005 Minitab Inc. All rights reserved.
Graph Editing Tools
Dialog box items
Label Type
Use y-value labels: Choose to label each point with its y-axis value.
Use row numbers: Choose to label each point with its worksheet row number. You cannot label histograms or bar
charts with row numbers.
Use labels from column: Choose to label points with values stored in a column. Enter a text, numeric, or date/time
column that contains the data labels.
If graph data match worksheet rows, as for scatterplot, Minitab matches the label column to the data column by
worksheet row number. If graph data are summaries of worksheet values, as for histogram and bar chart, the label
column order is left-to-right on the graph. If the label column contains more values than are needed, Minitab ignores the
extra labels. If the label column contains less values than are needed, the remaining data values are not labeled.
To add data labels
1
Do one of the following:
•
•
•
2
on the graph editing toolbar and choose Data Labels from the Add List.
Click
Right-click the active graph and choose Add > Data Labels.
Choose Editor > Add > Data Labels.
Choose one of the following:
• Use y-value labels to label each point with its y-axis value.
• Use row numbers to label each point with its worksheet row number. You cannot label histograms or bar charts
with row numbers.
• Use labels from column to label points with values stored in a column. Then, enter a text, numeric, or date/time
column that contains the data labels.
If graph data match worksheet rows, as for scatterplot, Minitab matches the label column to the data column by
worksheet row number. If graph data are summaries of worksheet values, as for histogram and bar chart, the label
column order is left-to-right on the graph. If the label column contains more values than are needed, Minitab
ignores the extra labels. If the label column contains less values than are needed, the remaining data values are
not labeled.
3
Click OK.
Add Data Labels − Boxplot
Editor > Add > Data Labels > Outliers, Individual Data, Medians, or Means
Use to label outliers, individual data points, medians, or means on the active graph. After adding data labels, you can
change their attributes, alignment, and type (see Editing Labels Overview).
Dialog box items
Label Type
None: Choose to suppress data labels.
Use y-value labels: Choose to label each point with its y-axis value.
Use row numbers: Choose to label each point with its worksheet row number. You cannot label medians or means
with row numbers.
Use labels from column: Choose to label points with values stored in a column. Enter a text, numeric, or date/time
column that contains the data labels.
For outliers, Minitab assigns labels from worksheet rows representing the outliers. For individual data labels, Minitab
matches the label column to the data column by worksheet row number. For median and mean labels, the label column
order is left-to-right on the graph. If the label column contains more values than are needed, Minitab ignores the extra
labels. If the label column contains less values than are needed, the remaining data values are not labeled.
To add data labels to a boxplot
1
Do one of the following:
•
•
•
2
on the graph editing toolbar and choose Data Labels from the Add List.
Click
Right-click the active graph and choose Add > Data Labels.
Choose Editor > Add > Data Labels.
Click the Outliers, Individual Data, Medians, or Means tab.
Copyright © 2003–2005 Minitab Inc. All rights reserved.
261
Customizing and Editing Graphs
3
Choose one of the following:
• Use y-value labels to label each point with its y-axis value.
• Use row numbers to label each point with its worksheet row number. You cannot label medians or means with
row numbers.
• Use labels from column to label points with values stored in a column. Then, enter a text, numeric, or date/time
column that contains the data labels.
For outliers, Minitab assigns labels from worksheet rows representing the outliers. For individual data labels,
Minitab matches the label column to the data column by worksheet row number. For median and mean labels, the
label column order is left-to-right on the graph. If the label column contains more values than are needed, Minitab
ignores the extra labels. If the label column contains less values than are needed, the remaining data values are
not labeled.
4
Click OK.
Add Data Labels − Interval Plot, Individual Value Plot
Editor > Add > Data Labels > Individual Data, Interval Endpoints, Means, or Medians
Use to label individual data points, interval endpoints, means, or medians on an active interval plot or individual value plot.
After adding data labels, you can change their attributes, alignment, and type (see Editing Labels Overview).
Dialog box items
Label Type
None: Choose to suppress data labels.
Use y-value labels: Choose to label each point with its y-axis value.
Use row numbers: Choose to label each point with its worksheet row number. You cannot label interval endpoints,
means, or medians with row numbers.
Use labels from column: Choose to label points with values stored in a column. Enter a text, numeric, or date/time
column that contains the data labels.
For individual data labels, Minitab matches the label column to the data column by worksheet row number. For interval
endpoint, mean, and median labels, the label column order is left-to-right on the graph. If the label column contains
more values than are needed, Minitab ignores the extra labels. If the label column contains less values than are
needed, the remaining data values are not labeled.
To add data labels to an interval plot
1
Do one of the following:
•
•
•
on the graph editing toolbar and choose Data Labels from the Add List.
Click
Right-click the active graph and choose Add > Data Labels.
Choose Editor > Add > Data Labels.
2
Click the Individual Data, Interval Endpoints, Means, or Medians tab.
3
Choose one of the following:
• Use y-value labels to label each point with its y-axis value.
• Use row numbers to label each point with its worksheet row number. You cannot label interval endpoints, means,
or medians with row numbers.
• Use labels from column to label points with values stored in a column. Enter a text, numeric, or date/time
column that contains the data labels.
For individual data labels, Minitab matches the label column to the data column by worksheet row number. For
interval endpoint, mean, and median labels, the label column order is left-to-right on the graph. If the label column
contains more values than are needed, Minitab ignores the extra labels. If the label column contains less values
than are needed, the remaining data values are not labeled.
4
Click OK.
Add Slice Labels
Editor > Add > Slice Labels
Use to label slices in a pie chart with category names, frequencies, or percents. After creating a graph, you can change
the slice label type, font, attributes, and alignment (see Editing Labels Overview).
262
Copyright © 2003–2005 Minitab Inc. All rights reserved.
Graph Editing Tools
Dialog box items
Label pie slices with
Category name: Check to label each slice with the group name.
Frequency: Check to label each slice with the number of observations.
Percent: Check to label each slice with the percentage of the pie.
Draw a line from label to slice: Check to draw a line from each label to the slice.
To add slice labels to a pie chart
1
Do one of the following:
•
•
•
on the graph editing toolbar and choose Slice Labels from the Add List.
Click
Right-click the active graph and choose Add > Slice Labels.
Choose Editor > Add > Slice Labels.
2
Under Label pie slices with, check one or more of the following:
• Category name to label each slice with the category name.
• Frequency to label each slice with the number of observations.
• Percent to label each slice with the percentage of the pie.
3
If you like, check Draw a line from label to slice.
4
Click OK.
Scale
Add Reference Lines
Editor > Add > Reference Lines
Choose to display reference lines. By default, Minitab displays labels for each reference line drawn. Customize reference
lines using scale editing.
Dialog box items
Show reference lines for Z positions: Enter the position for z-scale reference lines to be drawn. Only available with 3D
graphs.
Show reference lines for Y positions: Enter the position for y-scale reference lines to be drawn.
Show reference lines at Y (value scale) positions: Enter the position for value-scale reference lines to be drawn. Only
available with categorical graphs.
Show reference lines for X positions: Enter the position for x-scale reference lines to be drawn.
Show reference lines at X (category scale positions): Enter the position for categorical-scale reference lines to be
drawn. Values that do not correspond with a categorical value will not be labeled. Only available with categorical graphs.
To add reference lines
1
Choose Editor > Add > Reference Lines.
2
In Show reference lines for Y positions, enter the y-scale positions where you want to display reference lines.
3
In Show reference lines for X positions, enter the x-scale positions where you want to display reference lines.
4
Click OK.
Add Percentile Lines
Editor > Add > Percentile Lines
Choose to display percentile lines. By default, Minitab displays labels for each percentile line drawn.
Customize a percentile line using scale editing.
Dialog box items
Percentile Lines
At Y values: Enter the y-values, either in percent, probability, or score, where you want the line to be drawn. When
entering multiple percentiles, leave a space between each entry.
Copyright © 2003–2005 Minitab Inc. All rights reserved.
263
Customizing and Editing Graphs
At data values: Enter the data value where you want the line to be drawn. When entering multiple values, leave a
space between each entry.
To display percentile lines
1
Choose Editor > Add > Percentile Lines.
2
Under Percentile Lines, choose At Y values or At data values and enter the y-values (percentiles, probabilities, or
scores) or data values where you want lines drawn. When entering multiple percentiles, leave a space between each
entry.
3
If you like, use any dialog box options, then click OK.
Add gridlines
Editor > Add > Gridlines
Use to add gridlines to the active graph. Not all items are available with all graphs.
Dialog box item
Show gridlines for: Check to add gridlines at the specified locations.
Z major ticks
Z minor ticks
Y major ticks
Y minor ticks
X major ticks
X minor ticks
Note
If the active graph has both primary and secondary scales, this dialog allows you to add gridlines by scale as
well as axis.
To add gridlines
1
Choose Editor > Add > Gridlines.
2
In Show gridlines for, check the items you wish to add, then click OK.
Add Calculated Line
Editor > Add > Calculated Line
After you create a graph, you can add a line that is produced by the connection of calculated y- and x-coordinates. Do this
to see how the experimental points match with a theory based on a function or some other formula.
Dialog box items
Coordinates
Y column: Enter the column containing the calculated y-coordinates of theoretical values.
X column: Enter the column containing the calculated x-coordinates of theoretical values.
To add a calculated line
1
Choose Editor > Add > Calculated Line.
2
In Y column, enter the column that contains the y-coordinates for the line.
3
In X column, enter the column that contains the x-coordinates for the line. Click OK.
Panel Graphs
Edit Panels − Panel
Select panel label > Editor > Edit Panels > Panels
Use to change the categorical variable that defines the panels, and to change the arrangement of panel.
264
Copyright © 2003–2005 Minitab Inc. All rights reserved.
Graph Editing Tools
Dialog box items
By variables with groups in separate panels: Enter the columns containing the paneling variables, creating a panel for
each distinct combination of group values.
Graph Variables in Panel Arrangement Only available when a By variable is added to a graph already paneled with
Multiple Variables.
Graph variables vary slowest: Choose to arrange panels by graph variables when viewed left to right.
Graph variables vary fastest: Choose to arrange panels by paneling variable when viewed left to right.
Paneling Method Only available with time series plots or area graphs.
None: Choose to join the split panels.
Use By variables to group data: Choose to panel by variable values.
By variables with groups in separate panels: Enter the columns containing the paneling variables, creating a
panel for each distinct combination of group values.
Split data across panels: Choose to change the number of data points per panel.
Data per panel: Enter the number of data points per panel.
Example of editing paneling
In the Example of a scatterplot with connect line, you created a graph that was paneled with a certain By variable. You
want to edit the graph to reflect paneling by a different variable.
1
Choose Editor > Edit Panels.
2
Under By variables with groups in separate panels, enter Operator. Click OK.
Graph window output
Edit Panels − Arrangement
Select panel label > Editor > Edit Panels > Arrangement
Use to change the default panel arrangement and the margins separating the panels.
Dialog box items
Rows and Columns
Automatic: Choose to accept the default panel arrangement.
Custom: Choose to change the panel arrangement.
Rows: Enter the number of rows in your custom panel layout.
Columns: Enter the number of columns in your custom panel layout.
Margins between panels: Choose to adjust the space between the panels, then enter a value from 0 to 0.25 in figure
units.
Copyright © 2003–2005 Minitab Inc. All rights reserved.
265
Customizing and Editing Graphs
To edit panel arrangement
1
Select a panel label.
2
Choose Editor > Edit Panels, then click the Arrangement tab.
3
Under Rows and Columns, choose one of the following:
• Automatic to accept the default panel arrangement.
• Custom to change the default arrangement.
4
−
In Rows, enter the number of rows.
−
In Columns, enter the number of columns.
In Margins between panels, enter a value between 0 and 0.25 to adjust the space between the panels. Click OK.
Edit Panels − Options
... > Edit Panels > Options
Use to customize the placement of ticks on panels, as well as the source and amount of information included in panel
labels.
Dialog box items
Alternate Ticks On Panels When Appropriate Not available with pie charts.
Alternate panels: Choose to alternate the side on which ticks appear in adjoining panels.
Don't alternate panels: Choose to place ticks on the same side in adjoining panels.
Source of Panel Labels The available items in this section depend on the active graph.
Y variable name: Check to label the panels with y-scale variable names.
X variable name: Check to label the panels with x-scale variable names.
Graph variable name: Check to label the panels with the graph variable name.
Group Information
Both variable names and levels: Choose to label the panels with both variable names and levels.
Variable levels only: Choose to label the panels with variable levels only.
None: Choose to hide variable names and levels in panel labels.
To edit panel options
1
Select a panel label.
2
Choose Editor > Edit Panels, then click the Options tab.
3
Under Alternate Ticks On Panels When Appropriate, choose Alternate panels or Don't alternate panels.
4
Under Sources of Panel Labels, check or uncheck Y variable name, X variable name, or Graph variable name to
specify the source of the panel labels.
5
Under Group Information, choose Both variable names and levels, Variable levels only, or None to display the
respective degree of panel label information. Click OK.
Edit Panels − Font
Select panel label > Editor > Edit Panels > Font
Use to change the panel label font or attributes.
Dialog box items
Font: Choose a font.
Style
Bold: Check to make the text bold.
Italic: Check to italicize the text.
Underline: Check to underline the text.
Size: Enter a font size.
Color: Choose a text color.
Preview: Displays sample text with the selected attributes. This box does not accept input.
266
Copyright © 2003–2005 Minitab Inc. All rights reserved.
Graph Editing Tools
To edit panel font
1
Select a panel label.
2
Choose Editor > Edit Panels, then click the Font tab.
3
To change font attributes, do any of the following:
• Under Font, type a font type or choose it from the list.
• Under Style, check Bold, Italic, and/or Underline.
• Under Size, type a font size or choose it from the list.
• From Color, choose a text color.
4
Click OK.
Example of editing panel attributes
In the Example of paneling graphs, you created a simple paneled graph. You want to edit the paneling attributes of this
graph.
Arrangement
Change the arrangement of the rows and columns.
1
Double-click a panel label.
2
Click the Arrangement tab.
3
Under Rows and Columns, choose Custom.
4
In Rows, enter 2, and in Columns, enter 1.
Click OK.
Options
Alter the tick display and source of panel labels.
1
Double-click a panel label.
2
Click the Options tab.
3
Under Alternate Ticks on Panels When
Appropriate, choose Don't alternate panels.
Click OK.
Font
Change the panel label font.
1
Double-click a panel label.
2
Click the Font tab.
3
Under Style, choose Bold.
4
Under Size, choose 14. Click OK.
Copyright © 2003–2005 Minitab Inc. All rights reserved.
267
Customizing and Editing Graphs
Individual Graph Options
Matrix Plots − Options
Graph > Matrix Plot > choose Matrix of plots − Simple, With Groups, or With Smoother > OK > Matrix Options
Use to control the matrix display and variable label placement for a matrix of plots. After you create a matrix plot, you can
control the placement of ticks and change plot margins (see Edit Matrix Plot Options).
Dialog box items
Matrix Display
Full: Choose to display the full matrix.
Lower left: Choose to display the lower left portion of the matrix.
Upper right: Choose to display the upper right portion of the matrix.
Variable Label Placement
Diagonal: Choose to display the variable labels along the diagonal. (default)
Boundary: Choose to display the variable labels along the boundary of the matrix.
Marginal Plot − Options
Graph > Marginal Plot > choose With Histograms, With Boxplots, or With Dotplots > OK > Marginal Options
Use to specify the type of plot to display and which margins to include.
Dialog box items
Type of marginal plot
Histogram: Choose to display a scatterplot with histograms in margins.
Boxplot: Choose to display a scatterplot with boxplots in margins.
Dotplot: Choose to display a scatterplot with dotplots in margins.
Show marginal plot for
X and Y: Choose to display plots of both the x- and y-axis variables.
X only: Choose to display a plot of the x-axis variable only.
Y only: Choose to display a plot of the y-axis variable only.
Bar Chart − Options
Graph > Bar Chart > OK > Bar Chart Options
Use to specify increasing or decreasing bar order, choose a cumulative y-scale, or choose a percent scale for the y-axis.
If you have more than one categorical variable, use to specify the grouping level for calculating the scale and to stack
data.
Dialog box items
Order Main X Groups Based On Choose the order for the bars. See Ordering Category Groups Based on Y-Axis
Values.
Default: Choose to use the default order for bars. For bar charts of counts of unique values and functions of a
variable, the default order is ascending, either numerically, chronologically, or alphabetically. (To use a value order
other than alphabetical for text categories, see Ordering text categories.) For bar charts of values from a table, the
default order is always the order in which the categories appear in the worksheet; any value order is ignored.
Increasing Y: Choose to order bars from smallest to largest y-values.
Decreasing Y: Choose to order bars from largest to smallest y-values.
Note
If the data have multiple categorical variables, Minitab orders the bars by the sum of chart values for the
outermost cluster groups.
Show Y as Percent: Check to use a percent scale on the y-axis. See Using Percent Scales and Accumulating Y Across
X.
Accumulate Y across X: Check to use a cumulative scale on the y-axis. See Using Percent Scales and Accumulating Y
Across X.
Take Percent and/or Accumulate If you have two or more categorical variables, specify for which grouping level you
want to show y as a percent and/or accumulate y across x. The options available depend on the number of categorical
variables you specify. For more information, see Using Percent Scales and Accumulating Y Across X.
268
Copyright © 2003–2005 Minitab Inc. All rights reserved.
Graph Editing Tools
Across all categories: Choose to apply a percent scale and/or cumulative scale across all categories.
Within categories at level 1 (outermost): Choose to apply a percent scale and/or cumulative scale within categories
at the outermost scale level only.
Within categories at level 2: Choose to apply a percent scale and/or cumulative scale within categories at the second
scale level from the bottom only.
Within categories at level 3: Choose to apply a percent scale and/or cumulative scale within categories at the third
scale level from the bottom only.
Stack values for last categorical variable: Check to stack the categories for the last categorical variable. Each category
is represented by a separate segment of a bar. (Only available when editing a bar chart with two or more categorical
variables.)
Pie Chart − Options
Graph > Pie Chart > Pie Chart Options
Use to specify the slice order, slice starting angle, and the minimum category size for separate slices. After creating a pie
chart, you can also:
•
Change the slice order, start angle, and pie diameter (see Edit Pie - Options).
•
Explode slices (see Edit Pie - Explode).
•
Change the slice attributes (see Edit Pie - Attributes).
Dialog box items
Order slices by
Default: Choose to accept the default slice order. For raw data, the slice order is increasing value for numeric and
date/time data; or alphabetical for text data. (To use a value order other than alphabetical for text categories, see
Ordering text categories.) For summarized data, the default slice order is always the order in which the categories
appear in the worksheet; any value order is ignored.
Increasing volume: Choose to order slices from smallest to largest.
Decreasing volume: Choose to order slices from largest to smallest.
Start angle: Type the starting angle in degrees for the slices. By default, slices start at 90° (12 o'clock) and go clockwise.
Combine slices of this percent or less: Type a minimum percentage for separate slices. Categories less than this
percentage are grouped into a slice named Other, which is always placed last.
Contour Plot − Contour Options
Graph > Contour Plot > Contour Options
Use to control the number and placement of contour levels, as well as the resolution of the mesh.
Minitab establishes a series of regular x- and y-values, called a mesh, then estimates where the different contour levels
will cross each rectangle of the mesh.
5 by 5 mesh
Note
15 by 15 mesh
Gridlines were added for reference, but do not necessarily indicate the exact layout of the
mesh used to plot the contours.
By default, if your data form a regular x-y mesh, Minitab uses this mesh to estimate the contours. Otherwise, Minitab
interpolates values for a regular 15 by 15 mesh. Alternatively, you can specify the number of x- and y-values to include:
•
For higher resolution, use more values.
•
For lower resolution, use fewer values.
Copyright © 2003–2005 Minitab Inc. All rights reserved.
269
Customizing and Editing Graphs
Note
Using a mesh with more and smaller intervals than exist between data points may appear to add more
resolution to the image, but the added detail may not be meaningful.
Dialog box items
Contour Levels
Automatic: Choose to accept the default number of contour levels.
Number: Choose to specify the number of contour levels, then enter a number between 2 and 11.
Values: Choose to specify the z-values to plot as contours, then enter from 2 to 11 values.
Mesh for Interpolating Surface
Automatic: Choose to accept the default mesh.
Custom: Choose to customize the mesh.
X-Mesh Number: Enter the number of x-values to include in the mesh.
Y-Mesh Number: Enter the number of y-values to include in the mesh.
Boundary z-value: Enter a z-value to be used at the boundaries (corners and edges) of the plot if your data do not form a
regular mesh. By default, Minitab uses the minimum z-value. (If your data follow a regular mesh, this value is ignored.)
Area Graph − Options
Graph > Area Graph > Area Options
Use to switch stacking order between column order and variation order.
Dialog box items
Variable Order
Column order (first on top): Choose to stack the variables in the order they are entered in the dialog box, with the first
variable you enter on top of the stack.
Variation order (largest on top): Choose to stack the variables by the degree of variation, with the variable
demonstrating the largest variation on top of the stack.
3D Surface Plot − Surface Options
Graph > 3D Surface Plot > choose Surface or Wireframe > OK > Surface Options
Use to customize the grid of regular x- and y-values (mesh) that Minitab uses to calculate the surface.
3 by 3 mesh
4 by 5 mesh
By default, if your data form a regular x-y mesh, Minitab uses this mesh and creates the plot based on the actual z-values.
Otherwise, Minitab interpolates values for a regular 15 by 15 mesh. Alternatively, you can specify the number of x- and yvalues to include:
•
For higher resolution, use more values.
•
For lower resolution, use fewer values.
Note
Using a mesh with more and smaller intervals than exist between data points may appear to add more
resolution to the image, but the added detail may not be meaningful.
Dialog box items
Mesh for Interpolating Surface
Automatic: Choose to accept the default mesh.
270
Copyright © 2003–2005 Minitab Inc. All rights reserved.
Graph Editing Tools
Custom: Choose to customize the mesh.
X-Mesh Number: Enter the number of x-values to include in the mesh.
Y-Mesh Number: Enter the number of y-values to include in the mesh.
Boundary z-value: Enter a z-value to be used at the boundaries (corners and edges) of the plot if your data do not form a
regular mesh. By default, Minitab uses the minimum z-value. (If your data follow a regular mesh, this value is ignored.)
Layout Tool
Layout Tool
Editor > Layout Tool
Use to place multiple graphs of the same or different types on the same page. If worksheet data changes after you create
a layout, you cannot update the layout to reflect the changes. After you create a layout, you can:
•
Edit the individual graphs (see Example of adding annotation to a multigraph layout)
Dialog box items
Rows: Enter the number of rows for the layout.
Columns: Enter the number of columns for the layout.
: Click to add or move highlighted graph from the list box to the highlighted cell of the layout.
: Click to move highlighted graph from the layout to the list box.
Tip
After you have created a layout, use the <Tab> key to cycle through and select each figure region and the
graph region.
To create a layout
1
Create multiple graphs to include in the layout.
2
Choose Editor > Layout Tool.
3
In Rows, enter the number of rows for the layout.
4
In Columns, enter the number of columns for the layout.
5
To add graphs to the layout, click the cell where you want to place a graph and do one of the following:
• In the list box, double-click a graph name.
•
•
Note
6
In the list box, click a graph name and then click
.
Double-click the image of the selected item below the list box.
You can click and drag the graphs to change their placement in the layout.
Click Finish.
Example of a two-graph layout
Suppose you want to create a bar chart and time series plot for a presentation. You want both graphs to appear on the
same page, so you create the graphs and then use the layout tool.
Step 1: Create the graphs
1
Open the worksheet NEWMARKET.MTW.
2
Choose Graph > Time Series Plot.
3
Choose Simple and then click OK.
4
In Series, enter SalesB. Click OK.
5
Choose Graph > Bar Chart.
6
Under Bars represent, choose Values from a table.
7
Under One column of values, choose Cluster and click OK.
8
In Graph Variables, enter SalesB.
9
In Categorical variable, enter Year. Click OK.
Copyright © 2003–2005 Minitab Inc. All rights reserved.
271
Customizing and Editing Graphs
Step 2: Create the layout
1
Choose Editor > Layout Tool.
2
In Rows, enter 2.
3
In Columns, enter 1.
4
In the list box, double-click Time Series Plot of Sales. (Chart of Sales already appears in the layout.)
5
Click Finish.
Graph window output
Copy Command Language
Creating Duplicate Graphs
To replicate a selected graph or control chart, use either:
Editor > Copy Command Language − Copies the commands to the clipboard for use in a macro or in the Command
Line Editor.
Editor > Duplicate − Creates an identical copy.
Editor > Make Similar Graph − Replaces the data in the graph; other graph characteristics are unchanged.
You might want to create duplicate graphs if you:
Need to create several similarly annotated graphs.
Want to keep the original copy of a graph while updating or editing a duplicate.
Want to examine command language to create a macro.
To copy graph command language
1
Create the original graph.
2
Choose Editor > Copy Command Language.
3
The session commands used to create the graph are now copied to the clipboard. You can use the command
language to create duplicate graphs in any of the following ways:
Choose Edit > Command Line Editor and paste from the clipboard.
Activate the Session window and, with command language enabled, paste from the clipboard.
Paste the commands into a word processing application and edit the commands to create a macro.
Example of using command language to duplicate a graph
Suppose you create a graph, then recreate it to add a grouping variable.
272
Copyright © 2003–2005 Minitab Inc. All rights reserved.
Graph Editing Tools
Step 1: Create the initial graph
1
Open the worksheet BATTERIES.MTW.
2
Choose Graph > Scatterplot.
3
Click Simple, then click OK.
4
Under Y, enter FlashRecov. Under X, enter VoltsAfter.
5
Click Scale, then click the Reference Lines tab.
6
In Show references lines for Y positions, type 5.25. Click OK in each dialog box.
7
Choose Editor > Copy Command Language.
Note
If you copy additional information to the clipboard after step 7, you cannot perform the second part of this
example. An alternative is to save the command language as a macro. For more information, see 'Macro
Terms and Overview' in Macro Help.
Graph window output
Step 2: Recreate the graph with alterations
1
Choose Edit > Command Line Editor.
2
Delete any text in the Data window and press [Control]+[V].
3
Edit the text to match the following:
Plot 'FlashRecov'*'VoltsAfter';
Reference 2 5.25;
Symbol 'Formulation'.
4
Click Submit Commands.
Copyright © 2003–2005 Minitab Inc. All rights reserved.
273
Customizing and Editing Graphs
Graph window output
Duplicate Graph
Creating Duplicate Graphs
To replicate a selected graph or control chart, use either:
Editor > Copy Command Language − Copies the commands to the clipboard for use in a macro or in the Command
Line Editor.
Editor > Duplicate − Creates an identical copy.
Editor > Make Similar Graph − Replaces the data in the graph; other graph characteristics are unchanged.
You might want to create duplicate graphs if you:
Need to create several similarly annotated graphs.
Want to keep the original copy of a graph while updating or editing a duplicate.
Want to examine command language to create a macro.
To duplicate a graph
1
Create the graph to be duplicated.
2
Choose Editor > Duplicate Graph.
Example of creating a duplicate graph
You have just created a graph and want to edit its appearance for a presentation. You decide to create and edit a
duplicate of the graph so that you can continuously compare its attributes with those of the original.
1
Open the worksheet TIREWEAR.MTW.
2
Choose Graph > Scatterplot.
3
Choose Simple and click OK.
4
Under Y, enter Freq. Under X, enter Start.
5
Click Data View, then click the Data Display tab.
6
Under Data Display, check Symbol and Project lines. Click OK in each dialog box.
7
Choose Editor > Duplicate Graph.
274
Copyright © 2003–2005 Minitab Inc. All rights reserved.
Graph Editing Tools
Graph window output
Make Similar Graph
Make Similar Graph
You can replace any of the variables used to create a graph without changing any of its other characteristics.
Dialog box items
Role: Describes the manner in which each variable was used to create the graph.
Original Variable: Identifies the variable used originally in the given role.
New Variable: Enter a variable to replace the one used originally in the given role.
To make a similar graph
1
Open the original graph.
2
Choose Editor > Make Similar Graph.
3
Under New Variable, enter the columns that will replace the originals in the new graph. Click OK.
Example of duplicating a graph with different variables
You have created a scatterplot using pulse rates recorded prior to implementing a workout regimen. You later decide to
create another graph that uses pulse rates taken after implementation. You want all attributes to be identical to the original
for ease of comparison.
Step 1: Create the graph
1
Open the worksheet PULSE.MTW.
2
Choose Graph > Scatterplot.
3
Choose With Regression and click OK.
4
Under Y, enter Pulse1. Under X, enter Weight. Click OK.
Copyright © 2003–2005 Minitab Inc. All rights reserved.
275
Customizing and Editing Graphs
Graph window output
Step 2: Duplicate the graph with new data
1
Choose Editor > Make Similar Graph.
2
In row 1 under New Variable, enter Pulse2. Click OK.
Graph window output
Graph Annotation
Duplicate Annotation
Editor > Annotation > Duplicate Annotation
Duplicating is copying and pasting in one step. You can only duplicate annotation items within a Graph window.
Duplicated items are placed 20 pixels down and 20 pixels to the right of the current item. In the graph below, an arrow
was created using graph annotation tools.
276
Copyright © 2003–2005 Minitab Inc. All rights reserved.
Graph Editing Tools
Rather than recreate the arrow manually for three other points, use the Duplicate Annotation function, then rotate and
move the arrows into place.
To duplicate annotation
1
Using
, the selection tool, select the annotation you want to duplicate.
2
Choose Editor > Annotation > Duplicate Annotation.
Bring to Front
Editor > Annotation > Bring to Front
Places the selected annotation object in a graph in front of all other overlapping annotation objects.
Annotation objects that use this command are: data labels; titles, footnotes, axis labels, tick and reference labels;
markers, lines, polygons, or text created by subcommands to a graph or a layout.
Copyright © 2003–2005 Minitab Inc. All rights reserved.
277
Customizing and Editing Graphs
To bring to front
1
Using
2
Choose Editor > Annotation > Bring to Front.
, the selection tool, select the object you want to affect.
Send to Back
Editor > Annotation > Send to Back
Places the selected annotation object in a graph behind all other overlapping annotation objects.
Annotation objects that use this command are: data labels; titles, footnotes, axis labels, tick and reference labels;
markers, lines, polygons, or text created by subcommands to a graph or a layout.
To send to back
1
Using
, the selection tool, select the object you want to affect.
2
Choose Editor > Annotation > Send to Back.
Example of Bring to Front / Send to Back
You can see the effect of these commands on a selected object in the following illustrations:
Before
After choosing Editor > Annotation > Send to Back
On the left, the rectangle obscures the text string. On the right, the text is in front. Choose Editor > Annotation > Bring
to Front to restore the polygon to the way it was at left.
Tip
If you cannot select an object because another is in front, select the object in front, send it to the back, then
select the first object. You can also choose the item from the list of selectable items on the graph tools toolbar.
Rotate Left
Editor > Annotation > Rotate Left
Rotates selected annotation objects counterclockwise. Objects rotate around their individual centers, not the center of the
selection.
Note
With 3D graphs, you cannot rotate text.
To rotate left
1
Using
2
Choose Editor >Annotation > Rotate Left, and choose the angle you want from the submenu: 15, 30, 45, 60, or 90
degrees.
, the selection tool, select the objects you want to affect.
If you want to specify an angle not on the menu, choose Other, enter a value, and click OK. See Rotate − Other.
Rotate Right
Editor > Annotation > Rotate Right
Rotates selected annotation objects clockwise. Objects rotate around their individual centers, not the center of the
selection.
Note
278
With 3D graphs, you cannot rotate text.
Copyright © 2003–2005 Minitab Inc. All rights reserved.
Graph Editing Tools
To rotate right
1
Using
, the selection tool, select the objects you want to affect.
2
Choose Editor > Annotation > Rotate Right, and choose the angle you want from the submenu: 15, 30, 45, 60, or
90 degrees.
If you want to specify an angle not on the menu, choose Other, enter a value, and click OK. See Rotate − Other
Rotate − Other
Editor > Annotation > Rotate Left > Other
Editor > Annotation > Rotate Right > Other
Dialog box items
Angle: Enter a value between 0 and 360.
Note
With 3D graphs, you cannot rotate text.
Examples of rotating
Here are examples of ways to rotate an object:
Initial position
Rotated left 60°
Rotated right 60°
Rotated left 36° (Other)
Update Graphs
Updating Graphs
Editor > Update > Update Graph Now
Editor > Update > Update Graph Automatically
Window > Update All Graphs Now
To update graphs when the data change, use either:
•
Update Graph Now − Updates an individual graph for current data changes
•
Update Graph Automatically − Updates the selected graph and all other graphs created with the same dialog or
command whenever the worksheet changes
Copyright © 2003–2005 Minitab Inc. All rights reserved.
279
Customizing and Editing Graphs
•
Update All Graphs Now − Updates all open graphs for current data changes
Graph updating is available for all graphs in the Graph menu (except Stem-and-Leaf) and all control charts. You cannot
update a layout. When you change a worksheet's data and choose an updating option, Minitab updates open graphs, but
not the stored results. To update stored results, rerun the analysis.
Each graph displays an icon indicating its update status.
To make a similar graph but not change the current graph, see Creating duplicate graphs.
Note
Note
Minitab only updates open graphs when automatic updating is activated. To update a saved graph or a graph
created from a macro, you must resave the graph or rerun the macro. Multiple graphs created from the same
command are considered a unit when using automatic updates. If one graph is deleted, the other graphs will no
long be updated automatically.
Any default text items (titles, tick labels, etc.) you may have edited will not be updated to reflect the updated
graph.
Update Status of a Graph
Each graph has an icon on the graph-window title bar indicating its update status.
Icon color
Indicates the graph is...
Because...
Green
Current
You manually updated the graph, have
specified Minitab to automatically update, or
haven't changed the graph data.
Yellow
Not current; but data have
changed
Minitab is waiting for you to manually update
the graph (see To manually update graphs).
Red
On hold (only available when
graph is set to update
automatically)
You are changing the data and some condition
exists that prevents the update; you may have
unequal column lengths or unacceptable data
values. Minitab waits until the condition is
resolved.
White
Not current, and is Ineligible
for updating
It is part of a layout, not a core graph, or cannot
otherwise be updated.
To continuously update graphs
1
Right-click the green square icon in the upper left corner of the graph.
2
Choose Automatic Updates.
Note
To set a global preference to continuously update all your graphs, choose Tools > Options > Graphics >
Other Options, and check On creation, set graph to update automatically when data change.
To manually update graphs
To update the active graph :
1
Choose Editor > Update > Update Graph Now.
To update all open graphs :
1
Choose Window > Update All Graphs Now.
Example of updating graphs
Suppose you created a pie chart displaying the distribution of the most common causes of air loss in tires. After creating
the graph, you find more data that should have been included. This example assumes you have created the pie chart
found in Example of a pie chart.
Step 1: Update the worksheet
1
In the column Counts, change the value in row 1 to 500. In row 6, change the value to 324.
2
Click outside the cell or click [Enter].
280
Copyright © 2003–2005 Minitab Inc. All rights reserved.
Graph Editing Tools
Step 2: Update the graph
1
Click on the graph and choose Editor > Update > Update Graph Now.
Graph window output
Example of updating a control chart with ODBC
Minitab's automatic updating capabilities are especially useful if you utilize ODBC (Open DataBase Connectivity). In this
situation, worksheet data updates regularly. As the worksheet updates, the chart also updates to reflect the addition of
each new sample. In Tools > Options > Control Charts and Quality Tools, you can specify that, when an updated point
in the sequence causes a new failure, the figure region turns red, alerting you immediately to the failure. The example
below simulates a case in which a worksheet is updated daily.
Each day your factory receives a new shipment of materials from a supplier. One hundred samples from each shipment
are selected at random and measured. Minitab creates an X-R Chart from the data. If the chart falls out of control, the
shipment is rejected. For more information on this type of control chart, see Example of Xbar-R Chart.
The first day's shipment is measured. The X-R
shows no points out of control.
Copyright © 2003–2005 Minitab Inc. All rights reserved.
281
Customizing and Editing Graphs
Because the chart will be updated regularly, it is
appropriate to set the chart to update automatically.
Choose Editor > Update > Update Graph
Automatically. The following day, the worksheet
data reflect the new shipment and the chart in turn
updates. The chart shows no points out of control.
The third day, as the worksheet and chart are
updated, the chart becomes out of control and the
figure region turns red. You reject the day's
shipment.
Zoom
Zoom
Editor > Zoom
Use to zoom in or out on the active graph.
Note
The zoom function does not increase the true graph size; it only simulates a closer or more distant view of the
active graph. If you copy or print the graph, it will reflect the graph size setting. To change the default size of
the graph, see Options − Graph Size.
Dialog box items
Zoom to
200%: Choose to view the graph at 200% its default size.
150%: Choose to view the graph at 150% its default size.
100%: Choose to view the graph at 100% its default size.
75%: Choose to view the graph at 75% its default size.
50%: Choose to view the graph at 50% its default size.
Fit window: Choose to view the graph at a size that fits the graph window.
Specify: Choose to enter a custom size (as a percentage of the original).
Graph Toolbars
Graph Editing Toolbar
Graph Editing Toolbar
Tools > Toolbars > Graph Editing
By default, this toolbar only appears when the graph window is active. To hide this toolbar, choose Tools > Toolbars >
Graph Tools.
282
Copyright © 2003–2005 Minitab Inc. All rights reserved.
Graph Editing Tools
Toolbar
item
Use to...
Select a graph item for editing.
Bring up editing dialogs for the selected item.
Put the active graph in select mode.
Put the active graph in brush mode.
Put the active graph in crosshairs mode.
Put the active DOE contour plot in plant flag mode.
Select a graph item to add. Depending on the item, Minitab
may prompt you for more information.
Delete the selected item.
Make the graph appear larger or smaller with the zoom
option.
Edit
Edit
Editor > Edit
This menu item appears only when a Graph window is active. An editing dialog box appropriate for the selected item
appears. To produce this dialog box you can:
Double-click the graph item.
Choose the graph item, right-click, and select Edit.
Choose the graph item and choose Editor > Edit.
Choose the graph item from the drop-down menu on the graph editing toolbar and click
.
Select
Selecting Groups and Single Items
You can select all points on a graph, a single group, or a single point. This method can also be used to select other graph
objects:
•
Other data representations such as boxes on boxplots or bars on bar charts
•
Data labels and slice labels (all or one)
•
Text in legends and output tables (entire legend/table or one line)
•
Percentile line labels (all or one)
Note
Available editing options may depend on whether you have selected a group or a single item.
Copyright © 2003–2005 Minitab Inc. All rights reserved.
283
Customizing and Editing Graphs
Click on a graph point once to select all points.
Click the point a second time to select only those
points within the group.
Click a third time to select the individual point.
To select objects and text
There are three methods for selecting graph elements. Depending on the item, you may find one easier than another.
Manual selection
1
Click
2
Click the object on the graph.
, the selection tool on the Graph Editing toolbar.
Menu selection
1
Choose Editor > Select Item, and then choose from the list.
Toolbar selection
1
284
Choose the object from the Graph Editing toolbar drop-down list of editable items.
Copyright © 2003–2005 Minitab Inc. All rights reserved.
Graph Editing Tools
Selected objects have handles:
When you select symbols,
they display two handles.
See Selecting groups and
single items.
Tip
Text strings have handles at
vertices (corners) and at line
midpoints of a rectangle that
surrounds them. See
Selecting groups and single
items.
Unrotated rectangles,
Selected polygons have
squares, ellipses, and circles handles at each vertex.
have handles at vertices
(corners) and at line
midpoints. For circles and
ellipses, the vertices and
endpoints are located on a
rectangle that surrounds the
object.
If you cannot select an object, it may be because a second object is in front of it. Select the object in front,
choose Editor > Send to Back, then select the first object. See Bring to Front and Send to Back.
Brush
Brushing Overview
Graphs allow you to visualize the relationships between points. After you make a graph, you often want to learn more
about a point or a group of points. Brushing allows you to do this.
Initially you may find brushing useful to:
•
Show the characteristics of outliers
•
Tell whether points that lie in a brushing region share other characteristics
You may come away with a much greater understanding of the data after brushing, but you may also spot critical areas in
a process that need immediate attention. See Brushing Features, Description, and Summary for more information.
You may find it useful to recreate your graph without the brushed points or, conversely, with only the brushed points. See
Example of subsetting based on brushed points.
Brushing Item
Example
Brushing Tool
A special cursor
that creates a
brushing region.
Brushing Region
Bound by a
dotted line, all
points that fall
within this region
are considered
brushed.
Copyright © 2003–2005 Minitab Inc. All rights reserved.
285
Customizing and Editing Graphs
Brushing Palette
A floating
window that
shows the Data
window row
number for each
brushed point as
well as up to ten
other column
values for that
row.
Brushing
Markers
Symbols in the
Data window
next to the row
numbers indicate
which rows are
currently
brushed. These
markers are
removed if the
data are
changed.
Brushing Features Description and Summary
To...
Do this...
Enter brushing mode
Choose Editor > Brush.
Brush points (form a new brushing
region)
1
Move the mouse until the brushing tool
2
Drag the cursor to enclose the new brushing region.
Add identifier (ID) variables to the
brushing palette
1
Choose Editor > Set ID Variables.
2
In Variables, enter the columns you want to use as identifiers.
3
Choose Use as default for all graphs or Use for this graph only.
Move an existing brushing region
1
Place the cursor in the brushing region.
2
When
Add additional points to the brushing
palette
appears.
appears, drag the brushing region to a different position.
Do one of the following:
•
To add points individually, [Shift]+click them.
•
To add points that the brushing region passes over, while keeping the
original brushed points, press [Shift] as you drag the brushing region.
Brush a single point
Click the point.
Brush across Graph windows
Brush points in one graph; the points derived from the same row are highlighted
automatically in other graphs.
Select a graph point from the brushing
palette
Click the row in the brushing palette.
Highlight many graph points from the
brushing palette
Do one of the following:
Display/hide row numbers on the
brushing palette
•
Drag the cursor over the rows you want to highlight.
•
[Shift]+click to highlight contiguous rows.
•
[Ctrl]+click to add a noncontiguous row to the current selection.
1
Choose Editor > Set ID Variables.
2
Enter a column to serve as an ID variable.
3
Check or uncheck Include row numbers.
Move the brushing palette
Drag the palette by the title bar.
Resize the brushing palette vertically
Drag the lower-right corner of the brushing palette as desired.
286
Copyright © 2003–2005 Minitab Inc. All rights reserved.
Graph Editing Tools
Subset based on brushed data
Display/hide the brushing palette
1
Brush the data.
2
In the data source dialog, choose Data Options.
3
Click the Subset tab.
4
Choose the appropriate options to include or exclude the brushed points.
Choose Editor > Show/Hide the Brushing Palette.
Brush
Editor > Brush
Available only when a Graph window is active. Choosing Editor > Brush puts the graph in brushing mode. Changing
worksheet data pertinent to the graph and choosing any of the Editor > Update options takes the graph out of brushing
mode. You cannot brush graphs in which:
•
Data are not represented with symbols
•
A symbol represents a single value in the worksheet
•
Points are based on a calculation involving more than one row, as in histograms, bar charts, boxplots, or pie charts
•
Worksheet data have changed and the graph has not been updated. Conversely, a brushing region is removed if
worksheet data change.
When you brush points in one graph, Minitab automatically brushes points from the same row that appear in other graphs.
This is true whether the graphs appear in the same Graph window or in other Graph windows. Brushing across graphs
can help you quickly see visual relationships across many variables.
Example of exploring data with brushing
Suppose you want to look at the effects of several variables on blood pressure. After making three scatterplots, you brush
points of interest to examine them in the context of each graph and set ID variables to learn more about these points.
Step 1: Create the Graphs
1
Open the worksheet PERU.MTW.
2
Choose Graph > Scatterplot > Simple > OK.
3
In the first row of Y variables, enter Pulse; in X variables, enter Years.
4
In the second row of Y variables, enter Systol; in X variables, enter Diastol. Click OK.
5
Choose Graph > Scatterplot > With Regression > OK.
6
In Y variables, enter Pulse; in X variables, enter Height. Click OK.
Step 2: Brush the outliers
In the first graph, two points are much higher on the Years scale than the rest. You want to see whether these two points
are outliers in different graphs.
1
Choose Editor > Brush.
2
Drag the cursor to create a brushing region around those two points.
Copyright © 2003–2005 Minitab Inc. All rights reserved.
287
Customizing and Editing Graphs
The brushing palette
shows that rows 38
and 39 are
associated with those
points. Look at rows
38 and 39 in the Data
window to see the
values of other
variables for these
individuals.
Points in the other
graphs that have the
same row number
are also brushed,
allowing you to
compare different
characteristics
visually. In the
second graph, you
see that neither of the
brushed points
appear to be outliers.
Step 3: Set ID variables
In the first two graphs, two points are much higher on the Years scale than the rest. You want to get more information on
these two points.
1
Choose Editor > Set ID Variables.
2
Enter Age, Weight, Height, and Systol. Click OK.
288
Copyright © 2003–2005 Minitab Inc. All rights reserved.
Graph Editing Tools
With the added
ID variables in
the brushing
window you can
see information
related to the
brushed points
not otherwise
expressed in
the graph. In
the third
graph,the
brushed point
near the
regression line
shows a subject
with a height
and weight that
are very close
to the general
relationship
between height
and weight.
Another subject
(the second
brushed point)
is quite
overweight
which may
contribute to his
high pulse rate.
Further
exploration may
reveal more
about the cause
of this subject's
high pulse rate.
To start brushing
1
Make the graph window active.
2
Choose Editor > Brush.
3
Drag the
cursor over the points in the graph.
Show/Hide Brushing Palette
Editor > Show/Hide Brushing Palette
Displays or hides the brushing palette when an active Graph window is in Graph Brushing mode. You can enter the
brushing mode when a Graph window is active by choosing Editor > Brush.
Set Brushing Color
Tools > Options > Graphics > Data View > Symbol
When points are highlighted in the brushing region, they use the brushing color. The brushing color is kept from session to
session and can only be changed as a default preference. See Options - Symbol Data View.
Note
The original brushing color is dissimilar to the default colors used in representing different grouping variables. If
you choose a new brushing color, be sure that it is easily distinguished from others in the graph.
Create Indicator Variable
Editor > Create Indicator Variable
Use to create a column in the Data window called an indicator variable that identifies brushed rows with a column of
data. If a row is currently brushed, the cell in that row of the indicator variable column has a value of 1. If a row is not
Copyright © 2003–2005 Minitab Inc. All rights reserved.
289
Customizing and Editing Graphs
brushed, the cell has a value of 0. The contents of the column change dynamically as you move the brushing region on
the graph. You can choose to update this indicator column automatically or manually.
You can use the indicator variable to explore the data in different ways. For example, you can:
• Subset the data based on brushed points.
• Calculate descriptive statistics separately for the brushed and unbrushed points.
• Perform a regression analysis, omitting the brushed points.
Dialog Box Items
Column: Enter the column where the indicator values will be stored.
Code brushed points as zero: Check this box to set brushed rows to 0, and nonbrushed rows to 1. If unchecked,
brushed rows are set to 1 and nonbrushed rows are set to 0.
Update now: Select this option to change the values in the indicator variable to reflect the currently brushed set.
Update now and whenever the brushed set changes: Select this option to change the values in the indicator
variable every time you move or change the brushing region.
To create an indicator variable based on brushed points
1
Brush points of interest on the graph.
2
Choose Editor > Create Indicator Variable.
3
In Column, enter a column to hold the indicator values.
4
Check Code brushed points as zero to set brushed rows to 0, and non-brushed rows to 1. If unchecked, brushed
rows are set to 1 and non-brushed rows are set to 0.
5
Do one of the following:
• Choose Update now to update the indicator column to reflect the points that are currently brushed and then freeze
these values.
• Choose Update now and whenever the brushed set changes to change the values in the indicator variable
every time you move or change the brushing region.
6
Click OK.
Set ID Variables
Editor > Set ID Variables
This dialog box allows you to add more information to the brushing palette for each brushed point, and to use the added
ID variables for all graphs or just the active graph.
Dialog Box Items :
Variables: Enter columns that will serve as ID variables. The brushing palette shows the added columns for each brushed
point.
Use as default for all graphs using this worksheet: Choose to display the ID variables entered in Variables when
brushing any graph created with the current worksheet..
Use for this graph only: Choose to display the ID variables entered in Variables when brushing the active graph only.
The active graph will not be affected if you check Use as the default for all graphs using this worksheet later in the
session.
Include row numbers: Check to show the row number of the brushed point, which is useful for locating the point in the
Data window.
290
Copyright © 2003–2005 Minitab Inc. All rights reserved.
Graph Editing Tools
Note
To change the ID variables for another graph, make the Graph window active and choose Editor > Set ID
Variables, then changing the settings.
To add or change ID variables in the brushing palette
1
Choose Editor > Set ID Variables.
2
In Variables, enter the columns that will be represented in the brushing palette.
3
Do one of the following:
• Choose Use as default for all graphs using this worksheet to display the ID variables entered in Variables
when brushing any graph created with the current worksheet..
• Choose Use for this graph only to display the ID variables entered in Variables when brushing the active graph
only. The active graph will not be affected if you use Use as the default for all graphs using this worksheet
later in the session.
4
Check or uncheck Include row numbers to show or hide row numbers in the brushing palette, and click OK.
Crosshairs
Crosshairs
Editor > Crosshairs
Allows you to place crosshairs anywhere on the data region of a graph and shows you the x,y coordinates of that point.
Useful in exploring data without gridlines or reference lines, and in placing annotation items.
To use crosshairs
1
Create a graph with a two-variable data region.
2
Choose Editor > Crosshairs, or click
3
Position the crosshairs on the data region of the graph.
in the Graph Editing toolbar.
Example of crosshairs
Suppose you create a large scatterplot of weight and height data. Creating enough reference lines to identify the
coordinates of each point would clutter the graph, so you opt to use crosshairs.
1
Open the worksheet PERU.MTW.
2
Choose Graph > Scatterplot.
3
Choose Simple, then click OK.
4
In Y variables, enter Height; in X variables, enter Weight. Click OK.
5
Choose Editor > Crosshairs, or click
6
Place the crosshairs over a point of interest. The coordinates of the crosshairs appear in the upper left corner of the
graph.
on the Graph Editing toolbar.
Copyright © 2003–2005 Minitab Inc. All rights reserved.
291
Customizing and Editing Graphs
Graph window output
Interpreting the results
You now know the precise coordinates of the point in question. The crosshairs also help you visualize the number of
points above and below the selected point on both axes. After exploring the data in this manner, you may choose to add
reference lines.
Plant Flag
Planting Flags
Editor > Plant Flag
Allows you to display the x and y values as well as the exact z value of any point on a factorial, response surface, or
mixture contour plot.
To plant flags
1
Create a factorial, response surface, or mixture contour plot.
2
Choose Editor > Plant Flag.
3
Position the crosshairs on the point of interest in the data region. Click and drag the mouse to the location for the flag
label to appear.
Example of planting flags
Suppose you have created a response surface contour plot of yield data from a recent soybean crop. You want to know
the exact z-values of certain points.
Step 1: Create the graph
1
Open the worksheet CCD_EX1.MTW.
2
Choose Stat > DOE > Response Surface > Contour/Surface (Wireframe) Plots.
3
Check Contour plot and click Setup.
4
Click OK in each dialog box.
Step 2: Plant the flag
1
Choose Editor > Plant Flag.
2
Position the crosshairs on the point of interest in the data region. Click and drag the mouse to the location for the flag
label to appear.
292
Copyright © 2003–2005 Minitab Inc. All rights reserved.
Graph Editing Tools
Graph window output
Edit Planted Flag – Attributes
Select flag > Editor > Edit > Attributes
Use to control the background fill and border attributes of the flag label.
Dialog box items
Fill Pattern
Automatic: Choose to accept the default fill pattern.
Custom: Choose change the default fill pattern.
Type: Choose a fill type.
Background color: Choose a background color.
Borders and Fill Lines
Automatic: Choose to accept the default border and fill lines.
Custom: Choose to change the default border and fill lines.
Type: Choose a border line type.
Color: Choose a border and fill line color.
Size: Choose a border line thickness.
To edit planted flag attributes
1
Double-click the flag.
2
Click the Attributes tab.
3
Under Fill Pattern, choose one of the following:
• Automatic to accept the default fill pattern.
• Custom to change the default fill pattern.
4
−
From Type, choose a fill type.
−
From Background color, choose a background color.
Under Borders and Fill Lines, choose one of the following:
• Automatic to accept the default border and fill lines.
Copyright © 2003–2005 Minitab Inc. All rights reserved.
293
Customizing and Editing Graphs
•
5
Custom to change the default border and fill lines.
−
From Type, choose a border line type
−
From Color, choose a border and fill line color.
−
From Size, choose a border line thickness.
Click OK.
Edit Planted Flag – Font
Select flag > Editor > Edit Flag > Font
Specify the font, style, size, and color of flag labels.
Dialog box items
Font: Choose a font.
Style
Bold: Check to make the text bold.
Italic: Check to italicize the text.
Underline: Check to underline the text.
Size: Enter a font size.
Color: Choose a text color.
Preview: Displays sample text with the selected attributes. This box does not accept input.
To edit planted flag font
1
Double-click the flag.
2
Click the Font tab.
3
To change font attributes, do any of the following:
• Under Font, type a font name or choose one from the list.
• Under Style, check Bold, Italic, and/or Underline.
• Under Size, type a font size or choose one from the list.
• Under Color, choose a text color.
4
Click OK.
Example of editing a planted flag
Suppose you have planted a flag on a contour plot and decide to change its appearance. This example assumes you
have created the contour plot and flag in Example of planting flags.
1
Double-click the flag.
2
Click Attributes.
3
Under Borders and Fill Lines, choose Custom.
4
Under Color, choose
5
Under Size, choose 2.
6
Click Font.
7
Under Font, choose Times New Roman.
8
Under Size, choose 10.
9
Under Color, choose
294
.
. Click OK.
Copyright © 2003–2005 Minitab Inc. All rights reserved.
Graph Editing Tools
Graph window output
Add
Adding Graph Elements
Editor > Add
You can add graph elements to the active graph. The elements that can be added are determined by the graph. To
remove graph items, see Deleting a Graph Element. You can add the following elements:
Scale
Labels
Data fits
Data display
Frame
Scale
Title
Distribution Fit
Scatterplot, Matrix Plot
Legend
Gridline
Subtitle
Regression Fit
Histogram
Table
Reference Lines
Footnote
Smoother
Boxplot
Percentile Lines
Data Labels
Calculated Line
Probability Plot
Axis Labels
Slice Labels
Empirical CDF
Default Title
Interval Plot, Individual Value Plot
Default Subtitle
Bar Chart
Default Footnote
Time Series Plot
Contour Plot
3D Scatterplot
3D Surface Plot
To add a graph element
With the menu bar :
1
Choose Editor > Add.
2
Choose the item you wish to add.
3
Depending on the item, you may be prompted to provide more information. Do so and click OK.
Copyright © 2003–2005 Minitab Inc. All rights reserved.
295
Customizing and Editing Graphs
With the right-click menu :
1
Right-click the graph.
2
Choose Add and select the item you wish to add.
3
Depending on the item, you may be prompted to provide more information. Do so and click OK.
With the graph editing toolbar :
1
Select an item from the drop down list of addable elements.
2
Depending on the item, you may be prompted to provide more information. Do so and click OK.
Data Display
Add Data Display – 3D Scatterplot
Editor > Add > Data Display
Use to add or remove data display types from the active graph.
Dialog box items
Data Display
Symbols: Check to represent each data point with a symbol.
Project lines: Check to display lines that project from each data point to its base.
Apply same groups of current displays to added displays: Check to use the same attribute grouping variables for the
added displays as are used for the current displays.
Add Data Display – 3D Surface Plot
Editor > Add > Data Display
Use to add or remove data display types from the active graph.
Dialog box items
Data Display
Surface: Check to display a continuous surface of z-values (surface plot) or a grid of z-values (wireframe plot) that is fit
to your data.
Symbols: Check to represent each data point with a symbol.
Project lines: Check to display lines that project from each data point to its base.
Add Data Display – Bar Chart
Editor > Add > Data Display
Use to add or remove data display types from the active graph.
Dialog box items
Data Display
Bars: Check to display bars that join each data value to its base.
Symbols: Check to represent each data value with a symbol.
Connect line: Check to connect the data values.
Project lines: Check to display lines that project from each data point to its base.
Apply attribute assignment variables of current displays to added displays: Check to use the same attribute
grouping variables for the added displays as are used for the current displays.
Add Data Display – Boxplot
Editor > Add > Data Display
Use to add or remove data display types from the active graph.
Dialog box items
Data Display
Median confidence interval box: Check to display a confidence interval box, which shows the 95% (default)
confidence interval for the median.
296
Copyright © 2003–2005 Minitab Inc. All rights reserved.
Graph Editing Tools
Interquartile range box: Check to display an interquartile range box (default). The box bottom is at the 25th percentile
and box top at the 75th percentile.
Range box: Check to display a box that extends from the minimum data value to the maximum data value.
Outlier symbols: Check to represent each outlier with a symbol.
Individual symbols: Check to represent each data point with a symbol.
Median symbol: Check to represent each median with a symbol.
Median connect line: Check to connect the medians of grouped plots (only visible if you have categorical variables in
the boxplot).
Mean symbol: Check to represent each mean with a symbol.
Mean connect line: Check to connect the means of grouped plots (only visible if you have categorical variables in the
boxplot).
Apply attribute assignment variables of current displays to added displays: Check to use the same attribute
grouping variables for the added displays as are used for the current displays.
Add Data Display – Contour Plot
Editor > Add > Data Display
Use to add or remove data display types from the active graph.
Dialog box items
Data Display
Area: Check to shade the areas between contours.
Contour lines: Check to draw contour lines.
Symbols: Check to represent each x-y data point with a symbol.
Add Data Display – Empirical CDF
Editor > Add > Data Display
Use to add or remove data display types from the active graph.
Dialog box items
Data Display
Connect line: Choose to connect the data points.
Distribution fit: Choose to fit a distribution to the data.
Add Data Display – Histogram
Editor > Add > Data Display
Use to add or remove data display types from the active graph.
Dialog box items
Data Display
Bars: Check to display bars that join each data value to its base. By default, the height of each bar is equal to the
frequency of the interval it represents.
Symbols: Check to represent each data value with a symbol.
Project lines: Check to display lines that project from each data point to its base.
Area: Check to draw a histogram with an outline of the bars (only visible if you uncheck Bars).
Add Data Display – Interval Plot, Individual Value Plot
Editor > Add > Data Display
Use to add or remove data display types from the active graph.
Dialog box items
Data Display
Interval bar: Check to display a confidence interval bar. The default confidence level is 95%.
Bar: Check to display bars that join each mean to its base.
Copyright © 2003–2005 Minitab Inc. All rights reserved.
297
Customizing and Editing Graphs
Individual symbols: Check to represent each data point with a symbol.
Mean symbol: Check to represent each mean with a symbol.
Mean connect line: Check to connect the means of grouped plots (only visible if you have categorical variables in the
plot).
Median symbol: Check to represent each median with a symbol.
Median connect line: Check to connect the medians of grouped plots (only visible if you have categorical variables in
the plot).
Apply attribute assignment variables of current displays to added displays: Check to use the same attribute
grouping variables for the added displays as are used for the current displays.
Add Data Display – Probability Plot
Editor > Add > Data Display
Use to add or remove data display types from the active graph.
Dialog box items
Data Display
Symbols only: Check to represent each data value with a symbol.
Distribution fit: Choose to fit a distribution to the data.
Add Data Display – Scatterplot, Matrix Plot
Editor > Add > Data Display
Use to add or remove data display types from the active graph.
Dialog box items
Data Display
Symbols: Check to represent each data point with a symbol.
Connect line: Check to connect the data points.
Project lines: Check to display lines that project from each data point to its base.
Area: Check to shade the area below the data points to their base.
Apply same groups of current displays to added displays: Check to use the same attribute grouping variables for the
added displays as are used for the current displays.
Add Data Display – Time Series Plot
Editor > Add > Data Display
Use to add or remove data display types from the active graph.
Dialog box items
Data Display
Symbols: Check to represent each data point with a symbol.
Connect line: Check to connect the data points.
Project lines: Check to display lines that project from each data point to its base.
Apply same groups of current displays to added displays: Check to use the same attribute grouping variables for the
added displays as are used for the current displays.
To add data display items
1
Choose Editor > Add > Data Display.
2
In Data Display, check the items you wish to add, then click OK.
298
Copyright © 2003–2005 Minitab Inc. All rights reserved.
Graph Editing Tools
Data Fits
Add Distribution Fit
Editor > Add > Distribution Fit
Use to fit a distribution to your data to help you determine whether the data can be adequately modeled by the selected
distribution.
After creating a graph, you can change the fitted distribution, add groups, and change the fitted line attributes (see Editing
Data Fits Overview).
Dialog box items
Distribution: Choose a distribution.
Historical parameters: Enter historical estimates of the distribution parameters. Minitab displays the necessary
parameters, which depend on the chosen distribution. These parameters may include Mean, Standard Deviation,
Location, Shape, Scale, or Threshold. If you do not enter historical estimates, Minitab estimates the parameters from
the data. You can enter some historical estimates and have Minitab estimate the other parameters. See Distribution
parameters for restrictions.
To add a distribution fit
1
Do one of the following:
•
•
•
Click
on the graph editing toolbar and choose Distribution Fit from the Add List.
Right-click the active graph and choose Add > Distribution Fit.
Choose Editor > Add > Distribution Fit.
2
From Distribution, choose a distribution.
3
In Historical parameters, enter historical estimates of the distribution parameters. Minitab displays the necessary
parameters, which depend on the chosen distribution. These parameters may include Mean, Standard Deviation,
Location, Shape, Scale, or Threshold. If you do not enter historical estimates, Minitab estimates the parameters
from the data. You can enter some historical estimates and have Minitab estimate the other parameters. See
Distribution parameters for restrictions.
4
Click OK.
Add Lowess Smoother
Editor > Add > Smoother
Use to add a lowess smoother to an active scatterplot, matrix plot, histogram, or time series plot. You can use a lowess
smoother to explore the relationship between two variables without fitting a specific model.
After creating a graph, you can change the lowess smoothing parameters, add groups, and change the fitted line
attributes (see Editing Data Fits Overview).
Dialog box items
Lowess Smoothing Parameters
Degree of smoothing: Enter a number between 0 and 1 for the fraction (f) of the total number of points to use to
calculate the fitted values at each x-value. The default is 0.5. See Specifying lowess smoothing parameters.
Number of steps: Enter a number from 0 to 10 to specify the number of iterations of smoothing to use to limit the
influence of outliers. Each step reduces the weight given to outliers in the next iteration. The default is 2. See
Specifying lowess smoothing parameters.
Apply same groups of current displays to lowess smoother: Check to use the same grouping variables for the fitted
line as are used for all other data displays.
To add a lowess smoother
1
Do one of the following:
•
•
•
2
Click
on the graph editing toolbar and choose Smoother from the Add List.
Right-click the active graph and choose Add > Smoother.
Choose Editor > Add > Smoother.
Under Lowess Smoothing Parameters, if you like, do one or both of the following:
• In Degree of smoothing, enter a number between 0 and 1 for the fraction (f) of the total number of points to use
to calculate the fitted values at each x-value. The default is 0.5. See Specifying lowess smoothing parameters.
• In Number of steps, enter a number from 0 to 10 to specify the number of iterations of smoothing used to limit the
influence of outliers. Each step reduces the weight given to outliers in the next iteration. The default is 2.
Copyright © 2003–2005 Minitab Inc. All rights reserved.
299
Customizing and Editing Graphs
See Specifying Lowess Smoothing Parameters for details.
3
To use the same grouping variables for the fitted line as is used for all other data displays, check Apply same groups
of current displays to lowess smoother.
4
Click OK.
Add Regression Fit
Editor > Add > Regression Fit
Use to add a least squares regression line to an active scatterplot or matrix plot. Use the regression fit to examine the
relationship between the response variable (y) and the predictor variable (x). If you hover the mouse pointer over the fitted
line, Minitab displays the fitted regression equation. After creating a graph, you can change the model order for the
regression fit, add groups, or change the fitted line attributes (see Editing Data Fits Overview).
Dialog box items
Model Order
Linear: Choose to fit a linear model.
Quadratic: Choose to fit a quadratic model.
Cubic: Choose to fit a cubic model.
Fit intercept: Check to fit a constant term (the y-intercept of the regression line). Uncheck to fit the model without a
constant term.
Apply same groups of current displays to regression fit: Check to use the same grouping variables for the fitted line
as are used for all other data displays.
To add a regression fit
1
Do one of the following:
•
•
•
Click
on the graph editing toolbar and choose Regression fit from the Add List.
Right-click the active graph and choose Add > Regression Fit.
Choose Editor > Add > Regression Fit.
2
Under Model Order, choose Linear, Quadratic, or Cubic, based on the model you want to fit.
3
Check or uncheck Fit intercept, to include or exclude the intercept (constant) in the model. If you uncheck Fit
intercept, the regression line passes through the origin (x = 0, y = 0)
4
To use the same grouping variables for the fitted line as is used for all other data displays, check Apply same groups
of current displays to regression fit.
5
Click OK.
Labels
Add Title
Editor > Add > Title
Use to add a title to the active graph. After adding a title, you can change its attributes and alignment (see Editing Labels
Overview).
Dialog box item
Title: Type a title, which appears below Minitab's default title.
To add a title
1
Choose Editor > Add > Title. (You can also use the graph editing toolbar or the right-click menu.)
•
•
•
Click
on the graph editing toolbar and choose Title from the Add list.
Right-click the active graph and choose Add > Title.
Choose Editor > Add > Title.
2
In Title, type a title, which appears below Minitab's default title.
3
Click OK.
300
Copyright © 2003–2005 Minitab Inc. All rights reserved.
Graph Editing Tools
Add Subtitle
Editor > Add > Subtitle
Use to add a subtitle to the active graph. After adding a subtitle, you can change its attributes and alignment (see Editing
Labels Overview).
Dialog box item
Subtitle: Type a subtitle, which appears below any default titles and default subtitles.
To add a subtitle
1
Do one of the following:
•
•
•
Click
on the graph editing toolbar and choose Subtitle from the Add List.
Right-click the active graph and choose Add > Subtitle.
Choose Editor > Add > Subtitle.
2
In Subtitle, type a subtitle, which appears below any default titles and default subtitles.
3
Click OK.
Add Footnote
Editor > Add > Footnote
Use to add a footnote to the active graph. After adding a footnote, you can change its attributes and alignment (see
Editing Labels Overview).
Dialog box item
Footnote: Type a footnote, which appears at the bottom left of the graph. Each additional footnote goes below the
preceding footnote.
To add a footnote
1
Do one of the following:
•
•
•
Click
on the graph editing toolbar and choose Footnote from the Add List.
Right-click the active graph and choose Add > Footnote.
Choose Editor > Add > Footnote.
2
In Footnote, type a footnote, which appears at the bottom left of the graph. Each additional footnote goes below the
preceding footnote.
3
Click OK.
Add Text
Use to add text to the active graph.
Dialog box item
Text: Enter the text.
To add text
1
In the Graph Annotation Tools toolbar, click
2
Place the crosshairs at the point on the graph where you want one corner of the text box.
3
Click and drag the crosshairs to the opposite corner of the text box and release the mouse.
4
In Text, type the text. Click OK.
.
Add Data Labels
Editor > Add > Data Labels
Use to label each data point on the active graph. After adding data labels, you can change their attributes, alignment, and
type (see Editing Labels Overview).
Copyright © 2003–2005 Minitab Inc. All rights reserved.
301
Customizing and Editing Graphs
Dialog box items
Label Type
Use y-value labels: Choose to label each point with its y-axis value.
Use row numbers: Choose to label each point with its worksheet row number. You cannot label histograms or bar
charts with row numbers.
Use labels from column: Choose to label points with values stored in a column. Enter a text, numeric, or date/time
column that contains the data labels.
If graph data match worksheet rows, as for scatterplot, Minitab matches the label column to the data column by
worksheet row number. If graph data are summaries of worksheet values, as for histogram and bar chart, the label
column order is left-to-right on the graph. If the label column contains more values than are needed, Minitab ignores the
extra labels. If the label column contains less values than are needed, the remaining data values are not labeled.
To add data labels
1
Do one of the following:
•
•
•
2
Click
on the graph editing toolbar and choose Data Labels from the Add List.
Right-click the active graph and choose Add > Data Labels.
Choose Editor > Add > Data Labels.
Choose one of the following:
• Use y-value labels to label each point with its y-axis value.
• Use row numbers to label each point with its worksheet row number. You cannot label histograms or bar charts
with row numbers.
• Use labels from column to label points with values stored in a column. Then, enter a text, numeric, or date/time
column that contains the data labels.
If graph data match worksheet rows, as for scatterplot, Minitab matches the label column to the data column by
worksheet row number. If graph data are summaries of worksheet values, as for histogram and bar chart, the label
column order is left-to-right on the graph. If the label column contains more values than are needed, Minitab
ignores the extra labels. If the label column contains less values than are needed, the remaining data values are
not labeled.
3
Click OK.
Add Data Labels − Boxplot
Editor > Add > Data Labels > Outliers, Individual Data, Medians, or Means
Use to label outliers, individual data points, medians, or means on the active graph. After adding data labels, you can
change their attributes, alignment, and type (see Editing Labels Overview).
Dialog box items
Label Type
None: Choose to suppress data labels.
Use y-value labels: Choose to label each point with its y-axis value.
Use row numbers: Choose to label each point with its worksheet row number. You cannot label medians or means
with row numbers.
Use labels from column: Choose to label points with values stored in a column. Enter a text, numeric, or date/time
column that contains the data labels.
For outliers, Minitab assigns labels from worksheet rows representing the outliers. For individual data labels, Minitab
matches the label column to the data column by worksheet row number. For median and mean labels, the label column
order is left-to-right on the graph. If the label column contains more values than are needed, Minitab ignores the extra
labels. If the label column contains less values than are needed, the remaining data values are not labeled.
To add data labels to a boxplot
1
Do one of the following:
•
•
•
Click
on the graph editing toolbar and choose Data Labels from the Add List.
Right-click the active graph and choose Add > Data Labels.
Choose Editor > Add > Data Labels.
2
Click the Outliers, Individual Data, Medians, or Means tab.
3
Choose one of the following:
302
Copyright © 2003–2005 Minitab Inc. All rights reserved.
Graph Editing Tools
•
•
•
Use y-value labels to label each point with its y-axis value.
Use row numbers to label each point with its worksheet row number. You cannot label medians or means with
row numbers.
Use labels from column to label points with values stored in a column. Then, enter a text, numeric, or date/time
column that contains the data labels.
For outliers, Minitab assigns labels from worksheet rows representing the outliers. For individual data labels,
Minitab matches the label column to the data column by worksheet row number. For median and mean labels, the
label column order is left-to-right on the graph. If the label column contains more values than are needed, Minitab
ignores the extra labels. If the label column contains less values than are needed, the remaining data values are
not labeled.
4
Click OK.
Add Data Labels − Interval Plot, Individual Value Plot
Editor > Add > Data Labels > Individual Data, Interval Endpoints, Means, or Medians
Use to label individual data points, interval endpoints, means, or medians on an active interval plot or individual value plot.
After adding data labels, you can change their attributes, alignment, and type (see Editing Labels Overview).
Dialog box items
Label Type
None: Choose to suppress data labels.
Use y-value labels: Choose to label each point with its y-axis value.
Use row numbers: Choose to label each point with its worksheet row number. You cannot label interval endpoints,
means, or medians with row numbers.
Use labels from column: Choose to label points with values stored in a column. Enter a text, numeric, or date/time
column that contains the data labels.
For individual data labels, Minitab matches the label column to the data column by worksheet row number. For interval
endpoint, mean, and median labels, the label column order is left-to-right on the graph. If the label column contains
more values than are needed, Minitab ignores the extra labels. If the label column contains less values than are
needed, the remaining data values are not labeled.
To add data labels to an interval plot
1
Do one of the following:
•
•
•
Click
on the graph editing toolbar and choose Data Labels from the Add List.
Right-click the active graph and choose Add > Data Labels.
Choose Editor > Add > Data Labels.
2
Click the Individual Data, Interval Endpoints, Means, or Medians tab.
3
Choose one of the following:
• Use y-value labels to label each point with its y-axis value.
• Use row numbers to label each point with its worksheet row number. You cannot label interval endpoints, means,
or medians with row numbers.
• Use labels from column to label points with values stored in a column. Enter a text, numeric, or date/time
column that contains the data labels.
For individual data labels, Minitab matches the label column to the data column by worksheet row number. For
interval endpoint, mean, and median labels, the label column order is left-to-right on the graph. If the label column
contains more values than are needed, Minitab ignores the extra labels. If the label column contains less values
than are needed, the remaining data values are not labeled.
4
Click OK.
Scale
Add Reference Lines
Editor > Add > Reference Lines
Choose to display reference lines. By default, Minitab displays labels for each reference line drawn. Customize reference
lines using scale editing.
Copyright © 2003–2005 Minitab Inc. All rights reserved.
303
Customizing and Editing Graphs
Dialog box items
Show reference lines for Z positions: Enter the position for z-scale reference lines to be drawn. Only available with 3D
graphs.
Show reference lines for Y positions: Enter the position for y-scale reference lines to be drawn.
Show reference lines at Y (value scale) positions: Enter the position for value-scale reference lines to be drawn. Only
available with categorical graphs.
Show reference lines for X positions: Enter the position for x-scale reference lines to be drawn.
Show reference lines at X (category scale positions): Enter the position for categorical-scale reference lines to be
drawn. Values that do not correspond with a categorical value will not be labeled. Only available with categorical graphs.
To add reference lines
1
Choose Editor > Add > Reference Lines.
2
In Show reference lines for Y positions, enter the y-scale positions where you want to display reference lines.
3
In Show reference lines for X positions, enter the x-scale positions where you want to display reference lines.
4
Click OK.
Add Percentile Lines
Editor > Add > Percentile Lines
Choose to display percentile lines. By default, Minitab displays labels for each percentile line drawn.
Customize a percentile line using scale editing.
Dialog box items
Percentile Lines
At Y values: Enter the y-values, either in percent, probability, or score, where you want the line to be drawn. When
entering multiple percentiles, leave a space between each entry.
At data values: Enter the data value where you want the line to be drawn. When entering multiple values, leave a
space between each entry.
To display percentile lines
1
Choose Editor > Add > Percentile Lines.
2
Under Percentile Lines, choose At Y values or At data values and enter the y-values (percentiles, probabilities, or
scores) or data values where you want lines drawn. When entering multiple percentiles, leave a space between each
entry.
3
If you like, use any dialog box options, then click OK.
Add gridlines
Editor > Add > Gridlines
Use to add gridlines to the active graph. Not all items are available with all graphs.
Dialog box item
Show gridlines for: Check to add gridlines at the specified locations.
Z major ticks
Z minor ticks
Y major ticks
Y minor ticks
X major ticks
X minor ticks
Note
If the active graph has both primary and secondary scales, this dialog allows you to add gridlines by scale as
well as axis.
To add gridlines
1
304
Choose Editor > Add > Gridlines.
Copyright © 2003–2005 Minitab Inc. All rights reserved.
Graph Editing Tools
2
In Show gridlines for, check the items you wish to add, then click OK.
Add Calculated Line
Editor > Add > Calculated Line
After you create a graph, you can add a line that is produced by the connection of calculated y- and x-coordinates. Do this
to see how the experimental points match with a theory based on a function or some other formula.
Dialog box items
Coordinates
Y column: Enter the column containing the calculated y-coordinates of theoretical values.
X column: Enter the column containing the calculated x-coordinates of theoretical values.
To add a calculated line
1
Choose Editor > Add > Calculated Line.
2
In Y column, enter the column that contains the y-coordinates for the line.
3
In X column, enter the column that contains the x-coordinates for the line. Click OK.
Delete
Deleting a Graph Element
Use one of the following methods to delete items from your graphs:
• Right-click the graph item and choose Delete.
•
•
Select the item and click
on the graph toolbar.
Select the item and press [Delete].
To add graph items, see Adding a Graph Element.
To delete a graph element
1
Select the item you wish to delete.
2
Do one of the following:
Right-click on the graph item and choose Delete.
Click
on the graph toolbar.
Press [Delete].
Zoom
Zoom
Editor > Zoom
Use to zoom in or out on the active graph.
Note
The zoom function does not increase the true graph size; it only simulates a closer or more distant view of the
active graph. If you copy or print the graph, it will reflect the graph size setting. To change the default size of
the graph, see Options − Graph Size.
Dialog box items
Zoom to
200%: Choose to view the graph at 200% its default size.
150%: Choose to view the graph at 150% its default size.
100%: Choose to view the graph at 100% its default size.
75%: Choose to view the graph at 75% its default size.
50%: Choose to view the graph at 50% its default size.
Fit window: Choose to view the graph at a size that fits the graph window.
Specify: Choose to enter a custom size (as a percentage of the original).
Copyright © 2003–2005 Minitab Inc. All rights reserved.
305
Customizing and Editing Graphs
3D Graph Tools Toolbar
3D Graph Tools Toolbar
Tools > Toolbars > 3D Graph Tools
Use this toolbar to rotate 3D graphs and 3D surface plot lighting and to resize the data region. By default, this toolbar only
appears when a 3D scatterplot, 3D surface plot, or 3D wireframe plot is active. To hide this toolbar, choose Tools >
Toolbars > 3D Graph Tools.
Toolbar
item
Use to...
Rotate the graph clockwise or counterclockwise about the x-axis.
Rotate the graph clockwise or counterclockwise about the y-axis.
Rotate the graph clockwise or counterclockwise about the z-axis.
Rotate all 3D surface plot lighting clockwise or counterclockwise about the x-axis. For additional
lighting controls, see Edit Surface − Lights.
Rotate all 3D surface plot lighting clockwise or counterclockwise about the y-axis.
Rotate all 3D surface plot lighting clockwise or counterclockwise about the z-axis.
Increase or decrease the size of the 3D box. (To zoom the graph window in or out, choose Editor >
Zoom.)
Return the graph to its original position and zoom.
Return all lights to their original positions. Also returns other surface lighting options, except
brightness, to their original settings.
Tip
When rotating a graph or graph lighting, click to rotate in small increments; click and hold for continuous
rotation.
To rotate a 3D graph
1
Activate the window containing the graph you want to rotate.
2
Click the appropriate axis rotation buttons (circled below) on the 3D Graph Tools toolbar to rotate the graph in small
increments. Click and hold for continuous rotation. (To show or hide this toolbar, choose Tools > Toolbars > 3D
Graph Tools.) To reset the graph to its original position, press
.
To rotate 3D surface plot lighting
1
Activate the window containing the 3d surface plot.
2
Click the lighting rotation buttons (circled below) on the 3D Graph Tools toolbar to rotate the lights a few degrees
about the indicated axis. Click and hold to rotate more quickly. (To show or hide this toolbar, choose Tools >
Toolbars > 3D Graph Tools.)
While the lights are rotating, their position and color are indicated by large dots, as illustrated below. If the lights are not
visible when rotating, try zooming out by clicking
306
. To reset lights to their original positions, press
.
Copyright © 2003–2005 Minitab Inc. All rights reserved.
Graph Editing Tools
More
To control the number and brightness of the lights, or to control the position and color of individual lights, see
Edit Surface − Lights.
Graph Annotation Tools Toolbar
Graph Annotation Tools Toolbar
Tools > Toolbars > Graph Annotation Tools
Use the graph annotation tools to add objects such as lines, rectangles, and text to a graph. By default, this toolbar only
appears when the Graph window is active. To hide this toolbar, choose Tools > Toolbars > Graph Annotation Tools.
Toolbar item
Use to...
Put the graph in select mode or deselect a selected
object.
Add text to a graph.
Draw rectangles and squares on a graph.
Draw ellipses and circles on a graph.
Draw lines on a graph.
Add marker symbols on a graph.
Draw a polyline (a series of connected lines) on a
graph.
Draw polygons on a graph.
Example of using lines, text, markers, and rectangles in a graph
Suppose you create a graph for a presentation and want to highlight points of interest. This example assumes you have
already created the graph found in Example of a simple time series plot.
Step 1: Draw the markers
1
Select the Marker tool,
2
Place the crosshairs at the juncture of 140 on the SalesB scale and 2000 Q4 on the time scale and click the mouse.
, from the Graph Annotation Tools toolbar.
3
Repeat the first two steps to place markers at 160, 2001 Q4 and at 200, 2002 Q4.
Step 2: Draw the rectangle
1
Select the Rectangle tool,
, from the Graph Annotation Tools toolbar.
Copyright © 2003–2005 Minitab Inc. All rights reserved.
307
Customizing and Editing Graphs
2
Place the crosshairs in the lower right corner of the data region.
3
Click and drag the crosshairs up and to the left to create a small rectangle, then release the mouse. Be sure not to
obscure any of the data points.
Step 3: Insert text
1
Select the Text tool,
, from the Graph Annotation Tools toolbar.
2
Place the crosshairs at any corner of the rectangle you just created.
3
Click and drag the crosshairs to the opposite corner to create a text box the same dimensions as the rectangle, then
release the mouse.
4
In Text, enter Expected Fourth Quarter Sales. Click OK.
Step 4: Draw lines from markers to rectangle
1
Select the Line tool,
2
Place the crosshairs at the upper left corner of the rectangle.
, from the Graph Annotation Tools toolbar.
3
Click and drag the crosshairs to the first marker and release the mouse.
4
Repeat the last three steps to draw lines from the corner of the rectangle to each of the remaining markers.
Graph window output
Example of editing lines, text, markers, and rectangles in a graph
You want to edit the appearance of the annotation items in Example of using lines, text, markers, and rectangles in a
graph.
Step 1: Edit the markers
1
Double-click a marker.
2
Choose the Attributes tab.
3
Under Symbols, click Custom.
4
From Type, choose the solid square,
5
From Color, choose
6
From Size, enter 2. Click OK.
7
Repeat the first six steps for the other two markers.
308
.
.
Copyright © 2003–2005 Minitab Inc. All rights reserved.
Graph Editing Tools
Step 2: Edit the lines
1
Double-click a line.
2
Choose the Attributes tab.
3
Under Lines, choose Custom.
4
From Size, choose 2.
5
Under Arrow Style, in End, choose the thin arrow,
6
Repeat the last five steps for the other two lines.
. Click OK.
Step 3: Edit the text and rectangle
1
Double-click the rectangle.
2
Choose the Attributes tab.
3
Under Fill Pattern, choose Custom.
4
From Background color, choose
5
Under Borders and Fill Lines, choose Custom.
6
From Size, choose 2 and click OK.
7
Double-click the text Expected Fourth Quarter Sales.
8
Choose the Font tab.
9
Under Style, check Bold. Click OK.
.
Graph window output
Example of using polylines, polygons, ellipses, and text in a graph
Suppose you create a graph for a presentation to stockholders in your company and you want to highlight points of
interest. Investors are interested in the effect a new CEO has had on sales. This example assumes you have already
created the graph found in Example of a simple time series plot.
Step 1: Create a triangle
1
Select the Polygon tool,
2
Place the crosshairs at 100 on the SalesB scale and 2001 Q3 on the time scale and click.
, from the Graph Annotation Tools toolbar.
3
Place the crosshairs at 100 on the SalesB scale and 2002 Q4 on the time scale and click.
4
Place the crosshairs at 130 on the SalesB scale and between the time-scale coordinates of the first two points, and
double-click.
Copyright © 2003–2005 Minitab Inc. All rights reserved.
309
Customizing and Editing Graphs
Step 2: Add text to the triangle
1
Select the Text tool,
2
Place the crosshairs at the midpoint of the left side of the triangle.
, from the Graph Annotation Tools toolbar.
3
Click and drag the crosshairs down and to the right to create a text box that is contained by the triangle, then release
the mouse.
4
In the Add Text dialog box, enter Sales Under Beverly Dell, and click OK.
Step 3: Create an ellipse
1
Select the Ellipse tool,
2
Place the crosshairs in the upper left corner of the data region.
, from the Graph Annotation Tools toolbar.
3
Click and drag the crosshairs to create an ellipse that extends right to 2001 Q2 on the time scale and down to 200 on
the SalesB scale, then release the mouse. Be sure not to obscure any of the data points.
Step 4: Add text to the ellipse
1
Select the Text tool,
2
Place the crosshairs over the upper left of the ellipse.
, from the Graph Annotation Tools toolbar.
3
Click and drag the crosshairs down and to the right to create a text box that is circumscribed by the ellipse, then
release the mouse.
4
In the Add Text dialog box, enter Sales Under Myron Richards, and click OK.
Step 5: Draw a polyline around the first six points
1
Select the Polyline tool,
2
Place the crosshairs at 190, 2000 Q1 and click.
, from the Graph Annotation Tools toolbar.
3
Place the crosshairs at 190, 2001 Q2 and click.
4
Place the crosshairs at 100, 2001 Q2 and click.
5
Place the crosshairs at 100, 2000 Q1 and click.
6
Place the crosshairs at 200, 2000 Q1 and double-click.
Step 6: Draw a polyline around the last six points
Repeat the six steps above, using these points:
310
140, 2002 Q4
140, 2001 Q3
240, 2001 Q3
240, 2002 Q4
120, 2002 Q4
Copyright © 2003–2005 Minitab Inc. All rights reserved.
Graph Editing Tools
Graph window output
Example of editing polylines, polygons, ellipses, and text in a graph
Suppose you created the graph found in Example of using polylines, polygons, ellipses, and text in a graph and want to
edit the appearance of the annotation.
Step 1: Edit the ellipse
1
Double-click the ellipse.
2
Choose the Attributes tab.
3
Under Fill Pattern, click Custom.
4
From Background color, choose
. Click OK.
Step 2: Edit the text in the ellipse
1
Double-click the text Sales Under Myron Richards.
2
Choose the Font tab.
3
Under Style, check Bold.
4
From Size, choose 10.
5
From Color, choose
. Click OK.
Step 3: Edit the triangle
1
Double-click the triangle.
2
Choose the Attributes tab.
3
Under Fill Pattern, click Custom.
4
From Background color, choose
. Click OK.
Step 4: Edit the triangle's text
1
Double-click the text Sales Under Beverly Dell.
2
Choose the Font tab.
3
Under Style, check Bold.
4
From Size, choose 10.
5
From Color, choose
. Click OK.
Step 5: Edit the polylines
1
Double-click a polyline.
Copyright © 2003–2005 Minitab Inc. All rights reserved.
311
Customizing and Editing Graphs
2
Choose the Attributes tab.
3
Under Lines, choose Custom.
4
From Type, choose
5
From Size, choose 2.
6
Under Arrow Style, in End, choose the thin arrow,
7
Repeat the last six steps for the other polyline.
.
. Click OK.
Graph window output
Select
Selecting Groups and Single Items
You can select all points on a graph, a single group, or a single point. This method can also be used to select other graph
objects:
•
Other data representations such as boxes on boxplots or bars on bar charts
•
Data labels and slice labels (all or one)
•
Text in legends and output tables (entire legend/table or one line)
•
Percentile line labels (all or one)
Note
Available editing options may depend on whether you have selected a group or a single item.
Click on a graph point once to select all points.
312
Copyright © 2003–2005 Minitab Inc. All rights reserved.
Graph Editing Tools
Click the point a second time to select only those
points within the group.
Click a third time to select the individual point.
To select objects and text
There are three methods for selecting graph elements. Depending on the item, you may find one easier than another.
Manual selection
, the selection tool on the Graph Editing toolbar.
1
Click
2
Click the object on the graph.
Menu selection
1
Choose Editor > Select Item, and then choose from the list.
Toolbar selection
1
Choose the object from the Graph Editing toolbar drop-down list of editable items.
Selected objects have handles:
When you select symbols,
they display two handles.
See Selecting groups and
single items.
Text strings have handles at
vertices (corners) and at line
midpoints of a rectangle that
surrounds them. See
Selecting groups and single
items.
Copyright © 2003–2005 Minitab Inc. All rights reserved.
Unrotated rectangles,
Selected polygons have
squares, ellipses, and circles handles at each vertex.
have handles at vertices
(corners) and at line
midpoints. For circles and
ellipses, the vertices and
endpoints are located on a
rectangle that surrounds the
object.
313
Customizing and Editing Graphs
Tip
If you cannot select an object, it may be because a second object is in front of it. Select the object in front,
choose Editor > Send to Back, then select the first object. See Bring to Front and Send to Back.
Text
Creation
To add text
.
1
In the Graph Annotation Tools toolbar, click
2
Place the crosshairs at the point on the graph where you want one corner of the text box.
3
Click and drag the crosshairs to the opposite corner of the text box and release the mouse.
4
In Text, type the text. Click OK.
Example of using lines, text, markers, and rectangles in a graph
Suppose you create a graph for a presentation and want to highlight points of interest. This example assumes you have
already created the graph found in Example of a simple time series plot.
Step 1: Draw the markers
1
Select the Marker tool,
2
Place the crosshairs at the juncture of 140 on the SalesB scale and 2000 Q4 on the time scale and click the mouse.
, from the Graph Annotation Tools toolbar.
3
Repeat the first two steps to place markers at 160, 2001 Q4 and at 200, 2002 Q4.
Step 2: Draw the rectangle
1
Select the Rectangle tool,
2
Place the crosshairs in the lower right corner of the data region.
, from the Graph Annotation Tools toolbar.
3
Click and drag the crosshairs up and to the left to create a small rectangle, then release the mouse. Be sure not to
obscure any of the data points.
Step 3: Insert text
1
Select the Text tool,
, from the Graph Annotation Tools toolbar.
2
Place the crosshairs at any corner of the rectangle you just created.
3
Click and drag the crosshairs to the opposite corner to create a text box the same dimensions as the rectangle, then
release the mouse.
4
In Text, enter Expected Fourth Quarter Sales. Click OK.
Step 4: Draw lines from markers to rectangle
1
Select the Line tool,
2
Place the crosshairs at the upper left corner of the rectangle.
3
Click and drag the crosshairs to the first marker and release the mouse.
4
Repeat the last three steps to draw lines from the corner of the rectangle to each of the remaining markers.
314
, from the Graph Annotation Tools toolbar.
Copyright © 2003–2005 Minitab Inc. All rights reserved.
Graph Editing Tools
Graph window output
Example of using polylines, polygons, ellipses, and text in a graph
Suppose you create a graph for a presentation to stockholders in your company and you want to highlight points of
interest. Investors are interested in the effect a new CEO has had on sales. This example assumes you have already
created the graph found in Example of a simple time series plot.
Step 1: Create a triangle
1
Select the Polygon tool,
2
Place the crosshairs at 100 on the SalesB scale and 2001 Q3 on the time scale and click.
, from the Graph Annotation Tools toolbar.
3
Place the crosshairs at 100 on the SalesB scale and 2002 Q4 on the time scale and click.
4
Place the crosshairs at 130 on the SalesB scale and between the time-scale coordinates of the first two points, and
double-click.
Step 2: Add text to the triangle
1
Select the Text tool,
2
Place the crosshairs at the midpoint of the left side of the triangle.
, from the Graph Annotation Tools toolbar.
3
Click and drag the crosshairs down and to the right to create a text box that is contained by the triangle, then release
the mouse.
4
In the Add Text dialog box, enter Sales Under Beverly Dell, and click OK.
Step 3: Create an ellipse
1
Select the Ellipse tool,
2
Place the crosshairs in the upper left corner of the data region.
, from the Graph Annotation Tools toolbar.
3
Click and drag the crosshairs to create an ellipse that extends right to 2001 Q2 on the time scale and down to 200 on
the SalesB scale, then release the mouse. Be sure not to obscure any of the data points.
Step 4: Add text to the ellipse
1
Select the Text tool,
, from the Graph Annotation Tools toolbar.
2
Place the crosshairs over the upper left of the ellipse.
3
Click and drag the crosshairs down and to the right to create a text box that is circumscribed by the ellipse, then
release the mouse.
Copyright © 2003–2005 Minitab Inc. All rights reserved.
315
Customizing and Editing Graphs
4
In the Add Text dialog box, enter Sales Under Myron Richards, and click OK.
Step 5: Draw a polyline around the first six points
1
Select the Polyline tool,
2
Place the crosshairs at 190, 2000 Q1 and click.
, from the Graph Annotation Tools toolbar.
3
Place the crosshairs at 190, 2001 Q2 and click.
4
Place the crosshairs at 100, 2001 Q2 and click.
5
Place the crosshairs at 100, 2000 Q1 and click.
6
Place the crosshairs at 200, 2000 Q1 and double-click.
Step 6: Draw a polyline around the last six points
Repeat the six steps above, using these points:
140, 2002 Q4
140, 2001 Q3
240, 2001 Q3
240, 2002 Q4
120, 2002 Q4
Graph window output
Editing
Edit Text − Alignment
Select text > Editor > Edit Text > Alignment
Use to edit the angle of the text.
Dialog box items
Text angle: Enter a value from -360° to 360° to rotate the selected text.
To edit text alignment
1
Double-click the text.
2
Click the Alignment tab.
3
In Text angle, enter the value in degrees to rotate the text counterclockwise from the horizontal and click OK.
316
Copyright © 2003–2005 Minitab Inc. All rights reserved.
Graph Editing Tools
Edit Text − Font
Select text > Editor > Edit Text
Use to change the text font or its attributes.
Dialog box items
Font: Choose a font.
Style
Bold: Check to make the text bold.
Italic: Check to italicize the text.
Underline: Check to underline the text.
Size: Enter a font size.
Color: Choose a text color.
Preview: Displays sample text with the selected attributes. This box does not accept input.
To edit text font
1
Double-click the text.
2
To change font attributes, do any of the following:
• Under Font, type a font type or choose it from the list.
• Under Style, check Bold, Italic, and/or Underline.
• Under Size, type a font size or choose it from the list.
• From Color, choose a text color.
3
Click OK.
Edit Text – Text
Select text > Editor > Edit Text
Use to edit text added to the active graph.
Dialog box item
Text: Enter the text.
To edit text
1
Double-click the text box.
2
Choose the Text tab and in Text, type the text. Click OK.
Edit Annotation Item − Units
Select annotation item > Editor > Edit
By default, the command language generated by the Graph Annotation Tools Toolbar uses data units when specifying the
coordinates of annotation items. You can change the units to figure units. You cannot change back to data units through
this editing dialog box.
Dialog box items
Switch coordinate system from data units to figure units: Check this box to change the coordinate system used to
place the annotation items on the current graph from data units to figure units. After changing the coordinate system units,
the annotation item will not be tied to the data as the data or scale changes.
To change units
1
Double-click the object created with the graph drawing toolbar.
2
Click the Units tab.
3
Check Switch coordinate system from data units to figure units. Click OK.
Copyright © 2003–2005 Minitab Inc. All rights reserved.
317
Customizing and Editing Graphs
Example of editing lines, text, markers, and rectangles in a graph
You want to edit the appearance of the annotation items in Example of using lines, text, markers, and rectangles in a
graph.
Step 1: Edit the markers
1
Double-click a marker.
2
Choose the Attributes tab.
3
Under Symbols, click Custom.
4
From Type, choose the solid square,
5
From Color, choose
6
From Size, enter 2. Click OK.
7
Repeat the first six steps for the other two markers.
.
.
Step 2: Edit the lines
1
Double-click a line.
2
Choose the Attributes tab.
3
Under Lines, choose Custom.
4
From Size, choose 2.
5
Under Arrow Style, in End, choose the thin arrow,
6
Repeat the last five steps for the other two lines.
. Click OK.
Step 3: Edit the text and rectangle
1
Double-click the rectangle.
2
Choose the Attributes tab.
3
Under Fill Pattern, choose Custom.
4
From Background color, choose
.
5
Under Borders and Fill Lines, choose Custom.
6
From Size, choose 2 and click OK.
7
Double-click the text Expected Fourth Quarter Sales.
8
Choose the Font tab.
9
Under Style, check Bold. Click OK.
Graph window output
318
Copyright © 2003–2005 Minitab Inc. All rights reserved.
Graph Editing Tools
Example of editing polylines, polygons, ellipses, and text in a graph
Suppose you created the graph found in Example of using polylines, polygons, ellipses, and text in a graph and want to
edit the appearance of the annotation.
Step 1: Edit the ellipse
1
Double-click the ellipse.
2
Choose the Attributes tab.
3
Under Fill Pattern, click Custom.
4
From Background color, choose
. Click OK.
Step 2: Edit the text in the ellipse
1
Double-click the text Sales Under Myron Richards.
2
Choose the Font tab.
3
Under Style, check Bold.
4
From Size, choose 10.
5
From Color, choose
. Click OK.
Step 3: Edit the triangle
1
Double-click the triangle.
2
Choose the Attributes tab.
3
Under Fill Pattern, click Custom.
4
From Background color, choose
. Click OK.
Step 4: Edit the triangle's text
1
Double-click the text Sales Under Beverly Dell.
2
Choose the Font tab.
3
Under Style, check Bold.
4
From Size, choose 10.
5
From Color, choose
. Click OK.
Step 5: Edit the polylines
1
Double-click a polyline.
2
Choose the Attributes tab.
3
Under Lines, choose Custom.
4
From Type, choose
5
From Size, choose 2.
6
Under Arrow Style, in End, choose the thin arrow,
7
Repeat the last six steps for the other polyline.
.
Copyright © 2003–2005 Minitab Inc. All rights reserved.
. Click OK.
319
Customizing and Editing Graphs
Graph window output
Rectangles
Creation
To create a rectangle
1
In the Graph Annotation Tools toolbar, click
2
Place the crosshairs at the point on the graph where you want one corner of the rectangle.
3
Click and drag the crosshairs to the opposite corner of the rectangle and release the mouse.
Tip
To create a square, press and hold [Shift] after step 2.
Example of using lines, text, markers, and rectangles in a graph
Suppose you create a graph for a presentation and want to highlight points of interest. This example assumes you have
already created the graph found in Example of a simple time series plot.
Step 1: Draw the markers
1
Select the Marker tool,
2
Place the crosshairs at the juncture of 140 on the SalesB scale and 2000 Q4 on the time scale and click the mouse.
, from the Graph Annotation Tools toolbar.
3
Repeat the first two steps to place markers at 160, 2001 Q4 and at 200, 2002 Q4.
Step 2: Draw the rectangle
1
Select the Rectangle tool,
2
Place the crosshairs in the lower right corner of the data region.
, from the Graph Annotation Tools toolbar.
3
Click and drag the crosshairs up and to the left to create a small rectangle, then release the mouse. Be sure not to
obscure any of the data points.
Step 3: Insert text
1
Select the Text tool,
2
Place the crosshairs at any corner of the rectangle you just created.
3
Click and drag the crosshairs to the opposite corner to create a text box the same dimensions as the rectangle, then
release the mouse.
320
, from the Graph Annotation Tools toolbar.
Copyright © 2003–2005 Minitab Inc. All rights reserved.
Graph Editing Tools
4
In Text, enter Expected Fourth Quarter Sales. Click OK.
Step 4: Draw lines from markers to rectangle
1
Select the Line tool,
, from the Graph Annotation Tools toolbar.
2
Place the crosshairs at the upper left corner of the rectangle.
3
Click and drag the crosshairs to the first marker and release the mouse.
4
Repeat the last three steps to draw lines from the corner of the rectangle to each of the remaining markers.
Graph window output
Editing
Edit Polygons, Ellipses, or Rectangles− Attributes
Select annotation item > Editor > Edit
You can edit the attributes of a polygon, circle, or rectangle created with the Graph Annotation Tools toolbar.
Dialog box items
Fill Pattern
Automatic: Choose to accept the default fill pattern.
Custom: Choose change the default fill pattern.
Type: Choose a fill type.
Background color: Choose a background color.
Borders and Fill Lines
Automatic: Choose to accept the default border and fill lines.
Custom: Choose to change the default border and fill lines.
Type: Choose a border line type.
Color: Choose a border and fill line color.
Size: Choose a border line thickness.
To edit polygon, ellipse, or rectangle attributes
1
Double-click the item.
2
Under Fill Pattern, choose one of the following:
• Automatic to accept the default fill pattern.
• Custom to change the default fill pattern.
Copyright © 2003–2005 Minitab Inc. All rights reserved.
321
Customizing and Editing Graphs
3
4
−
From Type, choose a fill type.
−
From Background color, choose a background color.
Under Borders and Fill Lines, choose one of the following:
• Automatic to accept the default border and fill lines.
• Custom to change the default border and fill lines.
−
From Type, choose a border line type.
−
From Color, choose a border and fill line color.
−
From Size, choose a border line thickness.
Click OK.
Edit Annotation Item − Units
Select annotation item > Editor > Edit
By default, the command language generated by the Graph Annotation Tools Toolbar uses data units when specifying the
coordinates of annotation items. You can change the units to figure units. You cannot change back to data units through
this editing dialog box.
Dialog box items
Switch coordinate system from data units to figure units: Check this box to change the coordinate system used to
place the annotation items on the current graph from data units to figure units. After changing the coordinate system units,
the annotation item will not be tied to the data as the data or scale changes.
To change units
1
Double-click the object created with the graph drawing toolbar.
2
Click the Units tab.
3
Check Switch coordinate system from data units to figure units. Click OK.
Example of editing lines, text, markers, and rectangles in a graph
You want to edit the appearance of the annotation items in Example of using lines, text, markers, and rectangles in a
graph.
Step 1: Edit the markers
1
Double-click a marker.
2
Choose the Attributes tab.
3
Under Symbols, click Custom.
4
From Type, choose the solid square,
.
5
From Color, choose
6
From Size, enter 2. Click OK.
7
Repeat the first six steps for the other two markers.
.
Step 2: Edit the lines
1
Double-click a line.
2
Choose the Attributes tab.
3
Under Lines, choose Custom.
4
From Size, choose 2.
5
Under Arrow Style, in End, choose the thin arrow,
6
Repeat the last five steps for the other two lines.
. Click OK.
Step 3: Edit the text and rectangle
1
Double-click the rectangle.
2
Choose the Attributes tab.
3
Under Fill Pattern, choose Custom.
322
Copyright © 2003–2005 Minitab Inc. All rights reserved.
Graph Editing Tools
4
From Background color, choose
.
5
Under Borders and Fill Lines, choose Custom.
6
From Size, choose 2 and click OK.
7
Double-click the text Expected Fourth Quarter Sales.
8
Choose the Font tab.
9
Under Style, check Bold. Click OK.
Graph window output
Ellipses
Creation
To create an ellipse
1
In the Graph Annotation Tools toolbar, click
2
Place the crosshairs over the point on the open graph where you would like to place the ellipse.
3
Click and drag the crosshairs in any direction to size and shape the ellipse and release the mouse.
Tip
To create a circle, press and hold [Shift] after step 2.
Example of using polylines, polygons, ellipses, and text in a graph
Suppose you create a graph for a presentation to stockholders in your company and you want to highlight points of
interest. Investors are interested in the effect a new CEO has had on sales. This example assumes you have already
created the graph found in Example of a simple time series plot.
Step 1: Create a triangle
1
Select the Polygon tool,
, from the Graph Annotation Tools toolbar.
2
Place the crosshairs at 100 on the SalesB scale and 2001 Q3 on the time scale and click.
3
Place the crosshairs at 100 on the SalesB scale and 2002 Q4 on the time scale and click.
4
Place the crosshairs at 130 on the SalesB scale and between the time-scale coordinates of the first two points, and
double-click.
Step 2: Add text to the triangle
1
Select the Text tool,
, from the Graph Annotation Tools toolbar.
Copyright © 2003–2005 Minitab Inc. All rights reserved.
323
Customizing and Editing Graphs
2
Place the crosshairs at the midpoint of the left side of the triangle.
3
Click and drag the crosshairs down and to the right to create a text box that is contained by the triangle, then release
the mouse.
4
In the Add Text dialog box, enter Sales Under Beverly Dell, and click OK.
Step 3: Create an ellipse
1
Select the Ellipse tool,
2
Place the crosshairs in the upper left corner of the data region.
, from the Graph Annotation Tools toolbar.
3
Click and drag the crosshairs to create an ellipse that extends right to 2001 Q2 on the time scale and down to 200 on
the SalesB scale, then release the mouse. Be sure not to obscure any of the data points.
Step 4: Add text to the ellipse
1
Select the Text tool,
, from the Graph Annotation Tools toolbar.
2
Place the crosshairs over the upper left of the ellipse.
3
Click and drag the crosshairs down and to the right to create a text box that is circumscribed by the ellipse, then
release the mouse.
4
In the Add Text dialog box, enter Sales Under Myron Richards, and click OK.
Step 5: Draw a polyline around the first six points
1
Select the Polyline tool,
2
Place the crosshairs at 190, 2000 Q1 and click.
, from the Graph Annotation Tools toolbar.
3
Place the crosshairs at 190, 2001 Q2 and click.
4
Place the crosshairs at 100, 2001 Q2 and click.
5
Place the crosshairs at 100, 2000 Q1 and click.
6
Place the crosshairs at 200, 2000 Q1 and double-click.
Step 6: Draw a polyline around the last six points
Repeat the six steps above, using these points:
324
140, 2002 Q4
140, 2001 Q3
240, 2001 Q3
240, 2002 Q4
120, 2002 Q4
Copyright © 2003–2005 Minitab Inc. All rights reserved.
Graph Editing Tools
Graph window output
Editing
Edit Polygons, Ellipses, or Rectangles− Attributes
Select annotation item > Editor > Edit
You can edit the attributes of a polygon, circle, or rectangle created with the Graph Annotation Tools toolbar.
Dialog box items
Fill Pattern
Automatic: Choose to accept the default fill pattern.
Custom: Choose change the default fill pattern.
Type: Choose a fill type.
Background color: Choose a background color.
Borders and Fill Lines
Automatic: Choose to accept the default border and fill lines.
Custom: Choose to change the default border and fill lines.
Type: Choose a border line type.
Color: Choose a border and fill line color.
Size: Choose a border line thickness.
To edit polygon, ellipse, or rectangle attributes
1
Double-click the item.
2
Under Fill Pattern, choose one of the following:
• Automatic to accept the default fill pattern.
• Custom to change the default fill pattern.
3
−
From Type, choose a fill type.
−
From Background color, choose a background color.
Under Borders and Fill Lines, choose one of the following:
• Automatic to accept the default border and fill lines.
• Custom to change the default border and fill lines.
−
From Type, choose a border line type.
−
From Color, choose a border and fill line color.
−
From Size, choose a border line thickness.
Copyright © 2003–2005 Minitab Inc. All rights reserved.
325
Customizing and Editing Graphs
4
Click OK.
Edit Annotation Item − Units
Select annotation item > Editor > Edit
By default, the command language generated by the Graph Annotation Tools Toolbar uses data units when specifying the
coordinates of annotation items. You can change the units to figure units. You cannot change back to data units through
this editing dialog box.
Dialog box items
Switch coordinate system from data units to figure units: Check this box to change the coordinate system used to
place the annotation items on the current graph from data units to figure units. After changing the coordinate system units,
the annotation item will not be tied to the data as the data or scale changes.
To change units
1
Double-click the object created with the graph drawing toolbar.
2
Click the Units tab.
3
Check Switch coordinate system from data units to figure units. Click OK.
Example of editing polylines, polygons, ellipses, and text in a graph
Suppose you created the graph found in Example of using polylines, polygons, ellipses, and text in a graph and want to
edit the appearance of the annotation.
Step 1: Edit the ellipse
1
Double-click the ellipse.
2
Choose the Attributes tab.
3
Under Fill Pattern, click Custom.
4
From Background color, choose
. Click OK.
Step 2: Edit the text in the ellipse
1
Double-click the text Sales Under Myron Richards.
2
Choose the Font tab.
3
Under Style, check Bold.
4
From Size, choose 10.
5
From Color, choose
. Click OK.
Step 3: Edit the triangle
1
Double-click the triangle.
2
Choose the Attributes tab.
3
Under Fill Pattern, click Custom.
4
From Background color, choose
. Click OK.
Step 4: Edit the triangle's text
1
Double-click the text Sales Under Beverly Dell.
2
Choose the Font tab.
3
Under Style, check Bold.
4
From Size, choose 10.
5
From Color, choose
. Click OK.
Step 5: Edit the polylines
1
Double-click a polyline.
2
Choose the Attributes tab.
3
Under Lines, choose Custom.
326
Copyright © 2003–2005 Minitab Inc. All rights reserved.
Graph Editing Tools
.
4
From Type, choose
5
From Size, choose 2.
6
Under Arrow Style, in End, choose the thin arrow,
7
Repeat the last six steps for the other polyline.
. Click OK.
Graph window output
Lines
Creation
To create a line
1
In the Graph Annotation Tools toolbar, click
2
Place the crosshairs at the point on the graph where you want to begin the line.
3
Click and drag the crosshairs to the point where you want to end the line and release the mouse.
Tip
To draw a line along the nearest 45 degree angle, press and hold [Shift] while dragging the crosshairs.
Example of using lines, text, markers, and rectangles in a graph
Suppose you create a graph for a presentation and want to highlight points of interest. This example assumes you have
already created the graph found in Example of a simple time series plot.
Step 1: Draw the markers
1
Select the Marker tool,
2
Place the crosshairs at the juncture of 140 on the SalesB scale and 2000 Q4 on the time scale and click the mouse.
, from the Graph Annotation Tools toolbar.
3
Repeat the first two steps to place markers at 160, 2001 Q4 and at 200, 2002 Q4.
Step 2: Draw the rectangle
1
Select the Rectangle tool,
2
Place the crosshairs in the lower right corner of the data region.
, from the Graph Annotation Tools toolbar.
3
Click and drag the crosshairs up and to the left to create a small rectangle, then release the mouse. Be sure not to
obscure any of the data points.
Step 3: Insert text
Copyright © 2003–2005 Minitab Inc. All rights reserved.
327
Customizing and Editing Graphs
1
Select the Text tool,
2
Place the crosshairs at any corner of the rectangle you just created.
3
Click and drag the crosshairs to the opposite corner to create a text box the same dimensions as the rectangle, then
release the mouse.
4
In Text, enter Expected Fourth Quarter Sales. Click OK.
, from the Graph Annotation Tools toolbar.
Step 4: Draw lines from markers to rectangle
1
Select the Line tool,
, from the Graph Annotation Tools toolbar.
2
Place the crosshairs at the upper left corner of the rectangle.
3
Click and drag the crosshairs to the first marker and release the mouse.
4
Repeat the last three steps to draw lines from the corner of the rectangle to each of the remaining markers.
Graph window output
Editing
Edit Lines or Polylines − Attributes
Select annotation item > Editor > Edit
You can edit the attributes of a line created with the Graph annotation Tools toolbar.
Dialog box items
Lines
Automatic: Choose to accept the default line attributes.
Custom: Choose to change the line attributes.
Type: Choose a line type.
Color: Choose a line color.
Size: Choose a line thickness.
Arrow Style
Begin: Choose an arrow style from the drop-down list to begin the line.
End: Choose an arrow style from the drop-down list to end the line.
To edit line or polyline attributes
1
328
Double-click the line or polyline.
Copyright © 2003–2005 Minitab Inc. All rights reserved.
Graph Editing Tools
2
Click the Attributes tab.
3
Under Lines, choose one of the following:
• Automatic to accept the default line type and color.
• Custom to change the line type and color.
4
5
−
In Type, choose a line type.
−
In Color, choose a color.
−
In Size, choose a line thickness.
Under Arrow Style, do the following:
–
In Begin, choose an arrow style.
–
In End, choose an arrow style.
Click OK.
Edit Annotation Item − Units
Select annotation item > Editor > Edit
By default, the command language generated by the Graph Annotation Tools Toolbar uses data units when specifying the
coordinates of annotation items. You can change the units to figure units. You cannot change back to data units through
this editing dialog box.
Dialog box items
Switch coordinate system from data units to figure units: Check this box to change the coordinate system used to
place the annotation items on the current graph from data units to figure units. After changing the coordinate system units,
the annotation item will not be tied to the data as the data or scale changes.
To change units
1
Double-click the object created with the graph drawing toolbar.
2
Click the Units tab.
3
Check Switch coordinate system from data units to figure units. Click OK.
Example of editing lines, text, markers, and rectangles in a graph
You want to edit the appearance of the annotation items in Example of using lines, text, markers, and rectangles in a
graph.
Step 1: Edit the markers
1
Double-click a marker.
2
Choose the Attributes tab.
3
Under Symbols, click Custom.
4
From Type, choose the solid square,
5
From Color, choose
6
From Size, enter 2. Click OK.
7
Repeat the first six steps for the other two markers.
.
.
Step 2: Edit the lines
1
Double-click a line.
2
Choose the Attributes tab.
3
Under Lines, choose Custom.
4
From Size, choose 2.
5
Under Arrow Style, in End, choose the thin arrow,
6
Repeat the last five steps for the other two lines.
. Click OK.
Step 3: Edit the text and rectangle
1
Double-click the rectangle.
Copyright © 2003–2005 Minitab Inc. All rights reserved.
329
Customizing and Editing Graphs
2
Choose the Attributes tab.
3
Under Fill Pattern, choose Custom.
4
From Background color, choose
5
Under Borders and Fill Lines, choose Custom.
6
From Size, choose 2 and click OK.
.
7
Double-click the text Expected Fourth Quarter Sales.
8
Choose the Font tab.
9
Under Style, check Bold. Click OK.
Graph window output
Marker
Creation
To create markers
.
1
In the Graph Annotation Tools toolbar, click
2
Place the crosshairs at the point on the graph where you want to place the marker and click.
Example of using lines, text, markers, and rectangles in a graph
Suppose you create a graph for a presentation and want to highlight points of interest. This example assumes you have
already created the graph found in Example of a simple time series plot.
Step 1: Draw the markers
1
Select the Marker tool,
2
Place the crosshairs at the juncture of 140 on the SalesB scale and 2000 Q4 on the time scale and click the mouse.
, from the Graph Annotation Tools toolbar.
3
Repeat the first two steps to place markers at 160, 2001 Q4 and at 200, 2002 Q4.
Step 2: Draw the rectangle
1
Select the Rectangle tool,
2
Place the crosshairs in the lower right corner of the data region.
3
Click and drag the crosshairs up and to the left to create a small rectangle, then release the mouse. Be sure not to
obscure any of the data points.
330
, from the Graph Annotation Tools toolbar.
Copyright © 2003–2005 Minitab Inc. All rights reserved.
Graph Editing Tools
Step 3: Insert text
1
Select the Text tool,
2
Place the crosshairs at any corner of the rectangle you just created.
, from the Graph Annotation Tools toolbar.
3
Click and drag the crosshairs to the opposite corner to create a text box the same dimensions as the rectangle, then
release the mouse.
4
In Text, enter Expected Fourth Quarter Sales. Click OK.
Step 4: Draw lines from markers to rectangle
1
Select the Line tool,
2
Place the crosshairs at the upper left corner of the rectangle.
, from the Graph Annotation Tools toolbar.
3
Click and drag the crosshairs to the first marker and release the mouse.
4
Repeat the last three steps to draw lines from the corner of the rectangle to each of the remaining markers.
Graph window output
Editing
Edit Marker − Attributes
Select marker > Editor > Edit Marker
You can edit the attributes of a marker created with the Graph Annotation Tools toolbar.
Dialog box items
Automatic: Choose to accept the default marker attributes.
Custom: Choose to change the default marker attributes.
Type: Choose a marker type. The default is a circle.
Color: Choose a color. The default is black.
Size: Enter a symbol size. The default is 1.
To edit marker attributes
1
Double-click on the marker.
2
Under Symbols, choose Custom.
3
From Type, choose a marker type.
4
From Color, choose a color.
Copyright © 2003–2005 Minitab Inc. All rights reserved.
331
Customizing and Editing Graphs
5
In Size, enter a symbol size. Click OK.
Edit Annotation Item − Units
Select annotation item > Editor > Edit
By default, the command language generated by the Graph Annotation Tools Toolbar uses data units when specifying the
coordinates of annotation items. You can change the units to figure units. You cannot change back to data units through
this editing dialog box.
Dialog box items
Switch coordinate system from data units to figure units: Check this box to change the coordinate system used to
place the annotation items on the current graph from data units to figure units. After changing the coordinate system units,
the annotation item will not be tied to the data as the data or scale changes.
To change units
1
Double-click the object created with the graph drawing toolbar.
2
Click the Units tab.
3
Check Switch coordinate system from data units to figure units. Click OK.
Example of editing lines, text, markers, and rectangles in a graph
You want to edit the appearance of the annotation items in Example of using lines, text, markers, and rectangles in a
graph.
Step 1: Edit the markers
1
Double-click a marker.
2
Choose the Attributes tab.
3
Under Symbols, click Custom.
4
From Type, choose the solid square,
.
5
From Color, choose
6
From Size, enter 2. Click OK.
7
Repeat the first six steps for the other two markers.
.
Step 2: Edit the lines
1
Double-click a line.
2
Choose the Attributes tab.
3
Under Lines, choose Custom.
4
From Size, choose 2.
5
Under Arrow Style, in End, choose the thin arrow,
6
Repeat the last five steps for the other two lines.
. Click OK.
Step 3: Edit the text and rectangle
1
Double-click the rectangle.
2
Choose the Attributes tab.
3
Under Fill Pattern, choose Custom.
4
From Background color, choose
5
Under Borders and Fill Lines, choose Custom.
6
From Size, choose 2 and click OK.
.
7
Double-click the text Expected Fourth Quarter Sales.
8
Choose the Font tab.
9
Under Style, check Bold. Click OK.
332
Copyright © 2003–2005 Minitab Inc. All rights reserved.
Graph Editing Tools
Graph window output
Polyline
Creation
To create a polyline
.
1
In the Graph Annotation Tools toolbar, click
2
Place the crosshairs at the point on the graph where you want to begin the polyline and click.
3
Place the crosshairs at the point where you want the first vertex of the polyline and click.
4
Repeat step 3 for each vertex in your polyline.
5
Place the crosshairs at the end-point of your polyline. To complete the polyline, do one of the following:
• Double-click.
• Click and select a different tool from the toolbar.
Tip
To draw a side along the nearest 45 degree angle, press and hold [Shift] while placing the vertex.
Example of using polylines, polygons, ellipses, and text in a graph
Suppose you create a graph for a presentation to stockholders in your company and you want to highlight points of
interest. Investors are interested in the effect a new CEO has had on sales. This example assumes you have already
created the graph found in Example of a simple time series plot.
Step 1: Create a triangle
1
Select the Polygon tool,
, from the Graph Annotation Tools toolbar.
2
Place the crosshairs at 100 on the SalesB scale and 2001 Q3 on the time scale and click.
3
Place the crosshairs at 100 on the SalesB scale and 2002 Q4 on the time scale and click.
4
Place the crosshairs at 130 on the SalesB scale and between the time-scale coordinates of the first two points, and
double-click.
Step 2: Add text to the triangle
1
Select the Text tool,
2
Place the crosshairs at the midpoint of the left side of the triangle.
, from the Graph Annotation Tools toolbar.
3
Click and drag the crosshairs down and to the right to create a text box that is contained by the triangle, then release
the mouse.
Copyright © 2003–2005 Minitab Inc. All rights reserved.
333
Customizing and Editing Graphs
4
In the Add Text dialog box, enter Sales Under Beverly Dell, and click OK.
Step 3: Create an ellipse
1
Select the Ellipse tool,
2
Place the crosshairs in the upper left corner of the data region.
, from the Graph Annotation Tools toolbar.
3
Click and drag the crosshairs to create an ellipse that extends right to 2001 Q2 on the time scale and down to 200 on
the SalesB scale, then release the mouse. Be sure not to obscure any of the data points.
Step 4: Add text to the ellipse
1
Select the Text tool,
2
Place the crosshairs over the upper left of the ellipse.
, from the Graph Annotation Tools toolbar.
3
Click and drag the crosshairs down and to the right to create a text box that is circumscribed by the ellipse, then
release the mouse.
4
In the Add Text dialog box, enter Sales Under Myron Richards, and click OK.
Step 5: Draw a polyline around the first six points
1
Select the Polyline tool,
, from the Graph Annotation Tools toolbar.
2
Place the crosshairs at 190, 2000 Q1 and click.
3
Place the crosshairs at 190, 2001 Q2 and click.
4
Place the crosshairs at 100, 2001 Q2 and click.
5
Place the crosshairs at 100, 2000 Q1 and click.
6
Place the crosshairs at 200, 2000 Q1 and double-click.
Step 6: Draw a polyline around the last six points
Repeat the six steps above, using these points:
140, 2002 Q4
140, 2001 Q3
240, 2001 Q3
240, 2002 Q4
120, 2002 Q4
Graph window output
334
Copyright © 2003–2005 Minitab Inc. All rights reserved.
Graph Editing Tools
Editing
Edit Lines or Polylines − Attributes
Select annotation item > Editor > Edit
You can edit the attributes of a line created with the Graph annotation Tools toolbar.
Dialog box items
Lines
Automatic: Choose to accept the default line attributes.
Custom: Choose to change the line attributes.
Type: Choose a line type.
Color: Choose a line color.
Size: Choose a line thickness.
Arrow Style
Begin: Choose an arrow style from the drop-down list to begin the line.
End: Choose an arrow style from the drop-down list to end the line.
To edit line or polyline attributes
1
Double-click the line or polyline.
2
Click the Attributes tab.
3
Under Lines, choose one of the following:
• Automatic to accept the default line type and color.
• Custom to change the line type and color.
4
5
−
In Type, choose a line type.
−
In Color, choose a color.
−
In Size, choose a line thickness.
Under Arrow Style, do the following:
–
In Begin, choose an arrow style.
–
In End, choose an arrow style.
Click OK.
Edit Annotation Item − Units
Select annotation item > Editor > Edit
By default, the command language generated by the Graph Annotation Tools Toolbar uses data units when specifying the
coordinates of annotation items. You can change the units to figure units. You cannot change back to data units through
this editing dialog box.
Dialog box items
Switch coordinate system from data units to figure units: Check this box to change the coordinate system used to
place the annotation items on the current graph from data units to figure units. After changing the coordinate system units,
the annotation item will not be tied to the data as the data or scale changes.
To change units
1
Double-click the object created with the graph drawing toolbar.
2
Click the Units tab.
3
Check Switch coordinate system from data units to figure units. Click OK.
Example of editing polylines, polygons, ellipses, and text in a graph
Suppose you created the graph found in Example of using polylines, polygons, ellipses, and text in a graph and want to
edit the appearance of the annotation.
Copyright © 2003–2005 Minitab Inc. All rights reserved.
335
Customizing and Editing Graphs
Step 1: Edit the ellipse
1
Double-click the ellipse.
2
Choose the Attributes tab.
3
Under Fill Pattern, click Custom.
4
From Background color, choose
. Click OK.
Step 2: Edit the text in the ellipse
1
Double-click the text Sales Under Myron Richards.
2
Choose the Font tab.
3
Under Style, check Bold.
4
From Size, choose 10.
5
From Color, choose
. Click OK.
Step 3: Edit the triangle
1
Double-click the triangle.
2
Choose the Attributes tab.
3
Under Fill Pattern, click Custom.
4
From Background color, choose
. Click OK.
Step 4: Edit the triangle's text
1
Double-click the text Sales Under Beverly Dell.
2
Choose the Font tab.
3
Under Style, check Bold.
4
From Size, choose 10.
5
From Color, choose
. Click OK.
Step 5: Edit the polylines
1
Double-click a polyline.
2
Choose the Attributes tab.
3
Under Lines, choose Custom.
4
From Type, choose
5
From Size, choose 2.
6
Under Arrow Style, in End, choose the thin arrow,
7
Repeat the last six steps for the other polyline.
336
.
. Click OK.
Copyright © 2003–2005 Minitab Inc. All rights reserved.
Graph Editing Tools
Graph window output
Polygon
Creation
To create a polygon
.
1
In the Graph Annotation Tools toolbar, click
2
Place the crosshairs over the point on the open graph where you would like to begin the polygon and click.
3
Place the crosshairs over the point where you would like to place the first vertex of the polygon and click.
4
Repeat step 3 for each vertex in the polygon.
5
Place the crosshairs over the end point of the polygon. To complete the polygon, do one of the following:
Double-click.
Click and select a different tool from the toolbar.
Tip
To draw a side along the nearest 45 degree angle, press and hold [Shift] while placing the vertex.
Example of using polylines, polygons, ellipses, and text in a graph
Suppose you create a graph for a presentation to stockholders in your company and you want to highlight points of
interest. Investors are interested in the effect a new CEO has had on sales. This example assumes you have already
created the graph found in Example of a simple time series plot.
Step 1: Create a triangle
1
Select the Polygon tool,
2
Place the crosshairs at 100 on the SalesB scale and 2001 Q3 on the time scale and click.
, from the Graph Annotation Tools toolbar.
3
Place the crosshairs at 100 on the SalesB scale and 2002 Q4 on the time scale and click.
4
Place the crosshairs at 130 on the SalesB scale and between the time-scale coordinates of the first two points, and
double-click.
Step 2: Add text to the triangle
1
Select the Text tool,
, from the Graph Annotation Tools toolbar.
2
Place the crosshairs at the midpoint of the left side of the triangle.
3
Click and drag the crosshairs down and to the right to create a text box that is contained by the triangle, then release
the mouse.
Copyright © 2003–2005 Minitab Inc. All rights reserved.
337
Customizing and Editing Graphs
4
In the Add Text dialog box, enter Sales Under Beverly Dell, and click OK.
Step 3: Create an ellipse
1
Select the Ellipse tool,
2
Place the crosshairs in the upper left corner of the data region.
, from the Graph Annotation Tools toolbar.
3
Click and drag the crosshairs to create an ellipse that extends right to 2001 Q2 on the time scale and down to 200 on
the SalesB scale, then release the mouse. Be sure not to obscure any of the data points.
Step 4: Add text to the ellipse
1
Select the Text tool,
2
Place the crosshairs over the upper left of the ellipse.
, from the Graph Annotation Tools toolbar.
3
Click and drag the crosshairs down and to the right to create a text box that is circumscribed by the ellipse, then
release the mouse.
4
In the Add Text dialog box, enter Sales Under Myron Richards, and click OK.
Step 5: Draw a polyline around the first six points
1
Select the Polyline tool,
, from the Graph Annotation Tools toolbar.
2
Place the crosshairs at 190, 2000 Q1 and click.
3
Place the crosshairs at 190, 2001 Q2 and click.
4
Place the crosshairs at 100, 2001 Q2 and click.
5
Place the crosshairs at 100, 2000 Q1 and click.
6
Place the crosshairs at 200, 2000 Q1 and double-click.
Step 6: Draw a polyline around the last six points
Repeat the six steps above, using these points:
140, 2002 Q4
140, 2001 Q3
240, 2001 Q3
240, 2002 Q4
120, 2002 Q4
Graph window output
338
Copyright © 2003–2005 Minitab Inc. All rights reserved.
Graph Editing Tools
Editing
Edit Polygons, Ellipses, or Rectangles− Attributes
Select annotation item > Editor > Edit
You can edit the attributes of a polygon, circle, or rectangle created with the Graph Annotation Tools toolbar.
Dialog box items
Fill Pattern
Automatic: Choose to accept the default fill pattern.
Custom: Choose change the default fill pattern.
Type: Choose a fill type.
Background color: Choose a background color.
Borders and Fill Lines
Automatic: Choose to accept the default border and fill lines.
Custom: Choose to change the default border and fill lines.
Type: Choose a border line type.
Color: Choose a border and fill line color.
Size: Choose a border line thickness.
To edit polygon, ellipse, or rectangle attributes
1
Double-click the item.
2
Under Fill Pattern, choose one of the following:
• Automatic to accept the default fill pattern.
• Custom to change the default fill pattern.
3
4
−
From Type, choose a fill type.
−
From Background color, choose a background color.
Under Borders and Fill Lines, choose one of the following:
• Automatic to accept the default border and fill lines.
• Custom to change the default border and fill lines.
−
From Type, choose a border line type.
−
From Color, choose a border and fill line color.
−
From Size, choose a border line thickness.
Click OK.
Edit Annotation Item − Units
Select annotation item > Editor > Edit
By default, the command language generated by the Graph Annotation Tools Toolbar uses data units when specifying the
coordinates of annotation items. You can change the units to figure units. You cannot change back to data units through
this editing dialog box.
Dialog box items
Switch coordinate system from data units to figure units: Check this box to change the coordinate system used to
place the annotation items on the current graph from data units to figure units. After changing the coordinate system units,
the annotation item will not be tied to the data as the data or scale changes.
To change units
1
Double-click the object created with the graph drawing toolbar.
2
Click the Units tab.
3
Check Switch coordinate system from data units to figure units. Click OK.
Copyright © 2003–2005 Minitab Inc. All rights reserved.
339
Customizing and Editing Graphs
Example of editing polylines, polygons, ellipses, and text in a graph
Suppose you created the graph found in Example of using polylines, polygons, ellipses, and text in a graph and want to
edit the appearance of the annotation.
Step 1: Edit the ellipse
1
Double-click the ellipse.
2
Choose the Attributes tab.
3
Under Fill Pattern, click Custom.
4
From Background color, choose
. Click OK.
Step 2: Edit the text in the ellipse
1
Double-click the text Sales Under Myron Richards.
2
Choose the Font tab.
3
Under Style, check Bold.
4
From Size, choose 10.
5
From Color, choose
. Click OK.
Step 3: Edit the triangle
1
Double-click the triangle.
2
Choose the Attributes tab.
3
Under Fill Pattern, click Custom.
4
From Background color, choose
. Click OK.
Step 4: Edit the triangle's text
1
Double-click the text Sales Under Beverly Dell.
2
Choose the Font tab.
3
Under Style, check Bold.
4
From Size, choose 10.
5
From Color, choose
. Click OK.
Step 5: Edit the polylines
1
Double-click a polyline.
2
Choose the Attributes tab.
3
Under Lines, choose Custom.
4
From Type, choose
5
From Size, choose 2.
6
Under Arrow Style, in End, choose the thin arrow,
7
Repeat the last six steps for the other polyline.
340
.
. Click OK.
Copyright © 2003–2005 Minitab Inc. All rights reserved.
Graph Editing Tools
Graph window output
Resizing and Reshaping Graph Objects
Resizing and Reshaping Graph Objects
You can perform many actions on graphical objects. Rectangles rotated to angles other than 0, 90, 180, or 270 become
polygons, which do not have midpoint handles. If you want to reshape a rotated rectangle, first rotate it to an angle of 0,
90, 180, or 270, then reshape the rectangle and rotate it again. Choose any of the following:
To resize squares or circles
To reshape rectangles or ellipses
To reshape polygons, polylines, and lines
To reshape text areas on graphs
To rotate a graph object left
To rotate a graph object right
To rotate a graph object to a custom angle
To move annotation
To resize squares or circles
1
Select one of the corner handles.
2
While holding down [Shift], click and drag the handle until the object reaches the size you want.
Tip
If you do not hold down [Shift], the square or circle turns into a rectangle or ellipse, respectively. Turn it back
into a square or circle by holding down [Shift] and dragging a corner handle.
To reshape rectangles or ellipses
1
Do one of the following:
• To adjust either width or height, but not both at once, drag a handle at a midpoint.
• To adjust width and height at the same time, drag a corner handle.
Tip
Press [Shift] before reshaping a rectangle or ellipse to convert the object to a square or circle, respectively.
Note
Rectangles or ellipses rotated to angles other than 0, 90, 180, or 270 cannot be reshaped in rotated form. First
unrotate the object, reshape it, then rotate it again.
To reshape polygons, polylines, and lines
1
Select the polygon, polyline, or line.
Copyright © 2003–2005 Minitab Inc. All rights reserved.
341
Customizing and Editing Graphs
2
Click and drag one of the handles to the desired location.
Note
If you press [Shift] after you click the mouse button, you can draw or move objects along the nearest 45degree line. This is especially helpful when you want to draw or move an object only horizontally, only
vertically, or an equal distance horizontally and vertically.
To reshape text areas
1
Select the text box.
2
Click and drag a handle to where you want the text box to end.
When you resize a text box, you really only resize its width, not the font size. The text fills as many lines as necessary in
the given width.
To move annotation
1
Click the selection tool,
2
Do one of the following:
.
•
Using the mouse, click and drag the object or text string to its new location. Do not drag a handle, which would
•
Using the keyboard, do the following:
resize the object.
To move...
Press...
One pixel in any direction
Any arrow key
Five pixels in any direction
[Shift] + any arrow key
Ten pixels in any direction
[Control] + any arrow key
Fifty pixels in any direction
[Shift] + [Control] + any arrow key
342
Copyright © 2003–2005 Minitab Inc. All rights reserved.
Embedded Graph Editor
Embedded Graph Editor
Embedded Graph Editor Overview
A Minitab graph that has been copied into another OLE application retains most of its editing properties.
Methods for copying a Minitab graph to an outside application
The way you copy a graph into an outside application determines how you edit it. You can create a:
Editable copy that is identical to the original graph at the time it was copied.
Picture, bitmap, or enhanced metafile picture copy that cannot be edited with the embedded graph editor.
If you choose to edit the copied graph within the outside application, the Embedded Graph Editor Toolbar appears and the
application's menu items change to include Minitab graph editing functions.
Embedded Graph Editor Toolbar
The Embedded Graph Editor toolbar is a combination of menu items from other Minitab toolbars. These items work the
same way they do within Minitab. To show this toolbar, double click the graph. To return to the application's standard
menus and leave embedded graph editing, click outside the graph.
Toolbar
item
Use to...
Toolbar
item
Use to...
Cut an object
Add a square or rectangle
Copy an object
Add a circle or ellipse
Paste an object
Add a line
Undo an action
Add a marker
Redo an action
Add a polyline
Put the graph in select mode
Add a polygon
Add text
Edit the selected item
Copyright © 2003–2005 Minitab Inc. All rights reserved.
343
Customizing and Editing Graphs
Embedded Graph Editor Menu Items
If a graph created in Minitab is edited in an outside application, that application's menu choices change to reflect graph
editing options. These items work the same way they do within Minitab.
Edit menu becomes...
Editor menu...
Help menu becomes...
Undo / Redo
Edit...
Help Topics
Delete / Cut / Copy / Paste
Graph Options:
About Minitab
Matrix Plot
Marginal Plot
Bar Chart
Pie Chart
Contour Plot
3D Scatterplot
3D Surface Plot
Insert Text and Shapes
Annotation:
Duplicate Annotation
Bring to Front/Send to
Back
Rotate Left/Rotate Right
To create an editable copy of a graph
1
In Minitab, right-click the graph you wish to copy and choose Copy Graph.
2
In the outside application, choose Edit > Paste.
To create an uneditable copy of a graph
1
In Minitab, right-click the graph you wish to copy and choose Copy Graph.
2
In the outside application, choose Edit > Paste Special.
3
In Paste Special, choose Paste.
4
Under As, choose one of the following:
Picture
Bitmap
Picture (Enhanced Metafile)
5
Click OK.
To edit a copied graph in an outside application
1
In the outside application, double click the graph or right-click the graph and choose Graph Object > Edit.
2
Edit the graph.
3
Click outside the graph.
344
Copyright © 2003–2005 Minitab Inc. All rights reserved.
Index
Index
A
Copying and pasting
Add (Editor menu)............................................. 254, 295
Graph objects...................................................... 276
Annotation (Editor menu) .................. 276, 277, 278, 279
Create Indicator Variable (Editor menu) ........... 246, 289
Area (graph data display)...... 7, 8, 19, 25, 26, 27, 28, 30
Crosshairs (Editor menu).................................. 250, 291
Area (dialog box option) ................................ 7, 8, 19
D
Editing............................................ 25, 26, 27, 28, 30
Data Display ........................................................... 5, 24
Axes and Ticks............................................................ 95
Data Display (dialog box option) ............................. 5
Creation ..................................................... 95, 97, 98
Editing ................................................................... 24
Editing.. 121, 123, 124, 141, 142, 143, 148, 149, 150
Data Fits (graphs)............................................. 217, 227
Axis Labels........................................ 121, 122, 123, 124
Displaying............................................................ 217
Editing.................................................. 121, 122, 124
B
Editing ................................................................. 227
Data Labels .............................. 157, 158, 160, 165, 166
Bar (graph data display).................. 8, 15, 17, 34, 35, 36
Data Labels (dialog box option) .......... 157, 158, 160
Bar (dialog box item) ................................... 8, 15, 17
Editing ......................................................... 165, 166
Editing........................................................ 34, 35, 36
Data Options (dialog box option) .............. 235, 237, 239
Binning .............................................. 26, 35, 63, 85, 113
Frequency ........................................................... 239
Boundary................................................................... 269
Group Options..................................................... 237
Positions for contour plot ..................................... 269
Subset ................................................................. 235
Box (graph data display) ........................... 13, 41, 42, 43
Data Region...................................................... 176, 177
Box (dialog box item)............................................. 13
Editing ......................................................... 182, 183
Editing........................................................ 41, 42, 43
Data units ................................................................. 177
Brush (Editor menu). 242, 243, 244, 246, 247, 248, 285,
286, 287, 289, 290, 291
Date/time data .................................................. 106, 110
Color .................................................................... 289
Creating indicator variables ......................... 246, 289
Features ...................................................... 243, 286
Identifier variables ....................................... 247, 290
Date/time stamp ....................................... 106, 108, 110
Deleting .................................................................... 305
Dendrogram scales .................................................. 126
Distribution Fit (graphs) .................................... 218, 228
Distribution Fit (dialog box option) ...................... 218
Palette - showing and hiding ....................... 246, 289
Setting ID variables ..................................... 247, 290
By Variables...................................................... 198, 199
C
Calendar units................................................... 106, 107
Categorical scales
Editing.................. 141, 142, 143, 147, 148, 149, 150
Circle......................................................................... 323
Clock units ........................................................ 106, 107
Editing ................................................................. 228
Dots (graph data display) ........................... 9, 62, 63, 64
Editing ....................................................... 62, 63, 64
Drawing objects on graphs ....................................... 307
Duplicate Graph (Editor menu)......................... 272, 274
E
Edit (Editor menu)............................................. 249, 283
Editing............................................................... 249, 283
Graphs ........................................................ 249, 283
Connect Line (graph data display) . 7, 12, 13, 15, 17, 18,
50, 51, 52, 53
Text on graphs ... 260, 301, 307, 309, 314, 315, 320,
323, 327, 330, 333, 337
Connect Line (dialog box option).... 7, 12, 13, 15, 17,
18
Editor menu .............................................................. 241
Editing.................................................. 50, 51, 52, 53
Ellipse ....................................................................... 323
Contour levels ........................................................... 269
Embedded Graph Editor........................................... 343
Contour Lines (graph data display)........... 19, 58, 59, 60
Excluding data in a graph ......................................... 236
Contour Lines (dialog box item)............................. 19
F
Editing........................................................ 58, 59, 60
Figure Region ........................................................... 175
Coordinates............................................................... 177
Editing ......................................................... 179, 180
Copy Command Language (Editor menu) ........ 272, 274
Footnote ................................................... 154, 170, 171
Copying..................................................................... 276
Editing ......................................................... 170, 171
Copyright © 2003–2005 Minitab Inc. All rights reserved.
345
Customizing and Editing Graphs
Titles and Footnotes (dialog box option) ............. 154
Frequency ................................................................. 239
O
Objects on graphs .................................................... 341
Selecting ..................... 248, 249, 283, 284, 312, 313
G
Graph Annotation Tools Toolbar...... 260, 301, 307, 314,
320, 323, 327, 330, 333, 337
ODBC ....................................................................... 281
Graph brushing ................................................. 242, 285
Overlapping points.................................................... 268
Graph editing ... 110, 164, 165, 166, 167, 168, 170, 171,
177, 241
Overlay ..................................................................... 203
Graph Editing Toolbar............................................... 282
Output tables .................... 173, 186, 188, 189, 190, 191
Overview
Brushing ...................................................... 242, 285
Graph Options (Editor menu)..... 36, 51, 69, 73, 87, 269,
270
Graph Region............................................................ 174
Editing.................................................................. 178
Graph toolbars .......................................... 282, 306, 307
Graphs folder
High-resolution ............................................ 214, 271
Editing graphs ..................................................... 241
P
Panel (Editor menu). 204, 205, 206, 207, 208, 209, 210,
211, 213, 264, 265, 266
Paneling.................................................................... 201
Percentile lines
Creation....................................................... 104, 219
Gridlines
Editing ......................................................... 132, 133
Editing.......................................................... 127, 128
Group Options........................................................... 237
Pie (graph data display)........................................ 68, 69
Editing ............................................................. 68, 69
H
Histogram Labels (Marginal Plot) ..................... 162, 165
Editing.................................................................. 165
Histogram Labels (dialog box option) .................. 162
Plant Flag (Editor menu)................................... 251, 292
Polygon..................................................................... 337
Polyline ..................................................................... 333
Primary scale............................................................ 136
I
ID variables in brushing .................................... 247, 290
Project Lines (graph data display) ... 7, 8, 17, 18, 20, 22,
71, 72, 73, 74
Identifier variables............................................. 247, 290
Editing ................................................. 71, 72, 73, 74
Indicator variables............................................. 246, 289
Interval Bar (graph data display)..................... 15, 65, 66
Editing.............................................................. 65, 66
Interval Bar (dialog box item) ................................ 15
Project Lines (dialog box option). 7, 8, 17, 18, 20, 22
R
Rectangle ................................................................. 320
Reference lines
L
Creation............................................................... 102
Labels (graphs) ................................................. 153, 164
Layout Tool ............................................... 214, 215, 271
Layout Tool (Editor menu) ........................... 214, 271
Legend Region.................. 173, 184, 185, 186, 190, 191
Editing ................................................. 128, 129, 130
Region coordinate system ........................................ 177
Regions .................................................................... 173
Regression Fit (graphs) .................................... 232, 233
Levels........................................................................ 269
Editing ......................................................... 232, 233
Contour plots ....................................................... 269
Line ........................................................................... 327
Live linking graphs .................................................... 279
Regression Fit (dialog box option) ...................... 226
Reshaping and resizing graph objects ..................... 341
Resizing and reshaping graph objects ..................... 341
Lowess Smoother (graphs)....................... 224, 230, 231
Rotate 3D Graph ...................................................... 306
Editing.......................................................... 230, 231
Rotate Left (Editor menu) ......................................... 278
Lowess Smoother (dialog box option) ................. 224
Rotate Right (Editor menu)....................................... 278
M
S
Make Similar Graph (Editor menu) ........................... 275
Scale (dialog box option) ............................................ 94
Marker....................................................................... 330
Axes and Ticks.......................................... 95, 97, 98
Multiple Graphs (dialog box option) . 193, 195, 196, 197,
198, 199
Editing ................................................................. 110
By Variables ................................................ 198, 199
Multiple Variables ................................ 195, 196, 197
Multiple variables ...................................... 195, 196, 197
Gridlines .............................................................. 101
Percentile lines.................................................... 104
Reference lines ................................................... 102
Time ............................................................ 107, 110
346
Copyright © 2003–2005 Minitab Inc. All rights reserved.
Index
Editing ............................................................. 80, 83
Y-Scale type ........................................................ 100
Scale editing ............................................................. 110
Surface (dialog box item) ...................................... 22
Axis labels ........................................... 121, 123, 124
Binning................................................................. 113
Symbol (graph data display).. 7, 8, 9, 10, 13, 15, 17, 18,
19, 20, 22, 84, 85, 86, 87
Dendrograms....................................................... 126
Editing ................................................. 84, 85, 86, 87
Gridlines ...................................................... 127, 128
Symbol (dialog box item).. 7, 8, 9, 10, 13, 15, 17, 18,
19, 20, 22
Percentile lines ............................................ 132, 133
Reference lines.................................... 128, 129, 130
Scale... 111, 113, 117, 118, 119, 141, 142, 143, 144,
147, 148, 149, 150, 151
Scale overview ...................................................... 94
Secondary scale .................................................. 136
Time..................................................................... 138
T
Table Region .................... 173, 186, 188, 189, 190, 191
Text........................................................... 260, 301, 314
Ticks ........................................................................... 95
Time units ................................................. 106, 107, 110
Time/Scale................ 106, 107, 108, 109, 110, 139, 140
Transformations........................................... 114, 134
Axes and Ticks...................................................... 97
Y-Scale type ................................................ 116, 125
Gridlines .............................................................. 101
Secondary scale ....................................................... 136
Reference Lines .................................................. 102
Select (Editor menu) ......... 248, 249, 283, 284, 312, 313
Time .................................................... 107, 108, 110
Select Item (Editor menu) . 248, 249, 283, 284, 312, 313
Title........................................................... 154, 170, 171
Send to Back (Editor menu)...................................... 278
Editing ......................................................... 170, 171
Set ID Variables (Editor menu) ......................... 247, 290
Titles and Footnotes (dialog box option) ............. 154
Shape........................................................................ 341
Transformation ................................................. 114, 134
Graph objects ...................................................... 341
U
Shapes on graphs (polygons) ................................... 307
Units ......................... 317, 322, 326, 329, 332, 335, 339
Show/Hide Brushing Palette (Editor menu) ...... 246, 289
Update (Editor menu) ............................................... 279
Size ........................................................................... 341
Updating graphs ....................................................... 279
Graph objects ...................................................... 341
V
Slice Labels............................................................... 163
Variables........................................................... 246, 289
Editing.................................................. 167, 168, 169
Indicator for brushed points......................... 246, 289
Slice Labels (dialog box option) .......................... 163
Y
Smoother - lowess (graphs)...................... 224, 230, 231
Y-Scale type ............................................................. 100
Square ...................................................................... 320
Creation............................................................... 100
Editing ......................................................... 116, 125
Stamp................................................................ 106, 107
Area graph........................................... 106, 107, 108
Subset............................................................... 235, 236
Z
Zoom (Editor menu).......................................... 282, 305
Surface (graph data display)................................. 80, 83
Copyright © 2003–2005 Minitab Inc. All rights reserved.
347