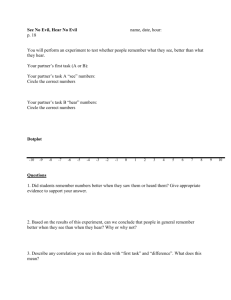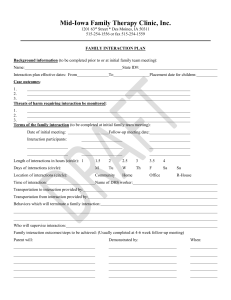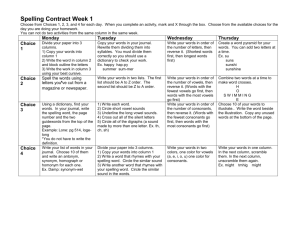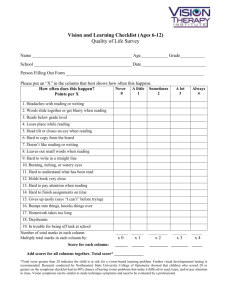Making a Doric Column in Google SketchUp
advertisement

Virtual Burnham Initiative Donnie Sendelbach and Michael Ojdana Fall 2008 Making a Doric Column in Google SketchUp Click on the Orbit tool at the top to change your view of a model, use the Zoom tool to move closer to or farther from the model, the Pan tool to move a model. 1. Open SketchUp and click the Orbit tool to move within the program, so that the blue axis (solid line) is up and the green and red are ground level. 2. Click on the Rectangle tool to draw base of the column along the green axis. Mouse over the intersection of lines*, and a little yellow square will appear. Click down and drag away from the intersection to draw a square 6’ by 6’ for a column 48’ high. The key for a doric column is tapering its width. For more information, see “The American Vignola” by William R. Ware. 3. The dimensions appear in the bottom-right corner of the window; you can type in specific measurements and hit Enter/Return on your keyboard. 4. Click on the Orbit tool to move around to see the square’s top. Click on the Circle tool to draw a circle in the square. To find the square’s center, mouse over one of the square’s lines to find its midpoint and do the same to a connecting line. Use those two midpoints to guide you to the center. Mousing over the center will result in a red dotted line and a green dotted line intersecting in the center. Click on the square’s center and drag out towards the square’s sides to draw a circle touching them. 5. Click on the Eraser tool and click on each side of the square to delete the sides. You will have a circle by itself. Click on the Orbit tool and rotate the circle to a side view. 6. Click on the Select Tool and then double click on the center of the circle to highlight the whole circle in blue. 7. Scroll Edit Make Component to make your circle into a component part. (We highly recommend making everything a component in SketchUp, which helps with duplication and revision in the long run.) Name it something like “Doric Column.” Then click Create. 10/8/08 1 Virtual Burnham Initiative Donnie Sendelbach and Michael Ojdana Fall 2008 8. After the circle is made into a component, it will have a blue box surrounding it. 9. Click on the Select tool and double click on the component to make it editable. When it is editable, black dotted lines will appear around the circle. 10. Click on the Push/Pull tool and then click on the circle and drag to raise it to make a 3-D base for the column. The distance measurement appears in the bottom-right corner of the window; you can type in specific measurements and hit Enter/Return on your keyboard. For a doric column the base should be half of the diameter high, so raise your circle 3’. 11. Use the Orbit tool to move the base around, so you can see the top as well as the three axes. 12. Click on the Line tool . Move the mouse over the top of the circle to where the circle meets the red axis to find the midpoint on the circle’s edge (it appears with a small aqua square). Click down and drag to draw a line dissecting the circle and parallel with the green axis. The line turns green when it is aligned with that axis. Release the mouse at the circle’s edge. 13. Click on the Orbit tool and rotate the structure, so that you can see both the top and the sides of the base. 14. Click on the Line tool and draw a line starting at the end point of the line dissecting the circle down to the circle’s midpoint on the red axis and parallel the blue one. The line turns blue when it is aligned with the blue axis. 10/8/08 2 Virtual Burnham Initiative Donnie Sendelbach and Michael Ojdana Fall 2008 15. Rotate the structure for a side view and click on the Line tool to draw another line starting at the first line’s endpoint straight out eight inches from the circle’s top. Make sure the line is parallel to the green axis. 16. Draw a line down from that line’s endpoint and make sure the line is parallel with the blue axis and ends parallel to the structure’s bottom. Draw another line from that line’s endpoint to the circle itself to form a rectangle. Make sure this last line is parallel with the green axis. 17. Click on the Line tool and draw lines from the outline line of the rectangle toward the circle as guides for giving the base a cornice, or molding. The lines should be parallel to the green axis. Here the lines going inward measure 6”, 4”, and 2” from top to bottom. The top inward line is 6” from the very top, the second line is halfway down, and the third is 6” from the bottom. 18. Click on the Arc tool and connect the lines with three arcs as shown by clicking on the endpoint of one line and dragging towards the endpoint of the one closest. An arc line will appear and you can adjust the angle of the arc by moving the mouse around. Make sure your angles are similar to those pictured right. Release the mouse when you are finished with forming the arc. 19. Click on the Eraser tool and delete the outer edges of the rectangle and the guidelines. 20. Click on the Orbit tool to rotate the structure, so that you can see the top of the base and the side face of the cornice. 10/8/08 3 Virtual Burnham Initiative Donnie Sendelbach and Michael Ojdana Fall 2008 21. Click on the Follow Me tool and if you cannot see it, scroll View Tool Palettes Large Tool Set and more tools will appear. Start by clicking on one of the cornice faces and drag the cursor around the outer edge of the circle, which turns red, all the way around to the other face. Release the mouse when the base is completely encircled by the cornice. 22. Click on the Orbit tool and rotate the structure towards the top view. Click on the Circle tool and mouse over the circle’s middle to find the midpoint to draw another circle of equal size on top of the base. 23. Click on the Eraser tool to eliminate the line on the top of the base. 24. Click on the Push/Pull tool and click on the top of that circle to raise it to 13’. This bottom column section plus the 3’ base needs to be one third the entire column height which will total 48’. 25. Click on the Orbit tool to rotate the structure to see the top of the column. Click on the Circle tool and draw a circle that is 5’ or five-sixth of the diameter of the base by typing in 2.5’ for the measurement. 26. Click on the Push/pull tool to pull the column up 32’ to complete a 48-foot column. Click on the Line tool to draw a line dissecting the top of the column with a line parallel to the green axis. 10/8/08 4 Virtual Burnham Initiative Donnie Sendelbach and Michael Ojdana Fall 2008 27. We now need the bottom of the top column to match the width of the bottom column section, so that the column tapers down. Click on the Line tool and draw a line down from the endpoint of the line on the top down to the bottom of that column section and parallel to the blue axis. Then draw another line on the green axis coming out 6” from the endpoint of that line. 28. Draw a diagonal line that goes from the endpoint of that line up to the top of the top column section and parallel to the blue axis. 29. Click on the Orbit and Zoom tools to move closer to the intersection of the top and bottom column sections. 30. Scroll View Face Style X-ray to see through the column. 31. Click on the Follow Me tool and then click on the triangular section just created. Drag around the top column section to create a solid face with the top and bottom column sections the same width. Zoom out to make sure this circle encompasses the column. Scroll View Face Style X-ray to turn off the x-ray view. Click the Erase tool to erase the line on the column’s side. 32. Click on the Line tool to draw a line from the top of the column down 3’ on the column’s edge and parallel to the blue axis. 10/8/08 5 Virtual Burnham Initiative Donnie Sendelbach and Michael Ojdana Fall 2008 34. That line forms the side for a rectangle, which you can create by drawing a line away from both of its endpoints out 8” and a fourth line to form the rectangle as we did with the base. Be sure to line up each with the proper axis. 35. Click on the Line and Arc tools to make another face for the top cornice, or capital, of the column as we did with the base. The ornamentation depends on the building type, so see Ware’s book for more information. Here the line curves in until 6” down and 2” in when in tapers down 12” and inward 5” before curving out the rest of the way. 36. Click on the Eraser tool to highlight and delete the line on the top of the column along with the guidelines and outer edges. 37. Click on the Follow Me tool and drag the face of the capital around the circumference of the column top to encircle it. 38. Click on the Select tool and then click anywhere outside the editable area. The black dotted lines will disappear. You now have a completed doric column! 39. Scroll Window Components to open the “Components” window, and in that window scroll In Model to see the new component that can be repeated or edited in your model at anytime. 40. Use a doric column for front entrances in Beaux-Art style buildings like the Building of Natural Sciences or for other columns in the building. 10/8/08 6