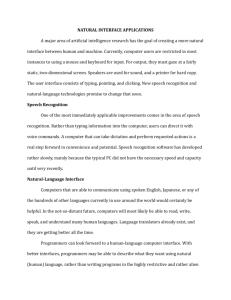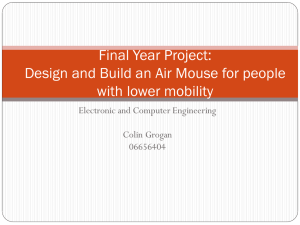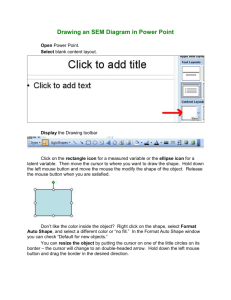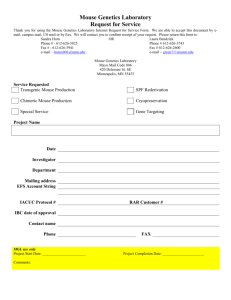PACS Merge Help Guide
advertisement

(To view a PACS Radiology Image, click on the “Results” patient tab in WSP, then the “Radiology” subtab. Click on the camera icon next to the result) When you select a study to open, the study images will be displayed in a separate “Halo Viewer” window as shown below: Below are the PACS Viewer Toolbar buttons and their descriptions to assist in manipulating your Radiology image: 3-in-1 Mouse Tool: Lets you simultaneously change the Window/Level of an image with the left mouse button, resize it with the right mouse button and pan it with the center scroll wheel. Window/Level: Lets you adjust the Window and Level [contrast and brightness] of an image “on the fly” by dragging the mouse cursor over the image. Page Images: Lets you page sequentially ("scroll") through the images in a Series Viewport by clicking and dragging the mouse cursor up or down. Magnify: Lets you enlarge selected portions of an image with the mouse cursor. Probe: Lets you use the mouse cursor to determine the intensity value for a selected pixel of an image in a Series Viewport. 3D Cursor: Lets you click any part of an image displayed in one Series Viewport with the mouse cursor and have the images displayed in the other Series Viewports (containing orthogonal or other planes) be updated based upon the position of the cursor. Created by: Karla Upthegrove, McLaren Flint, 8/13 Page 1 Line Measurement: Lets you use the mouse cursor to measure in millimeters the actual (as opposed to the displayed) distance between two points on an image, as well as mark the image with an appropriate annotation. Angle Measurement: Lets you use the mouse cursor to add an angle measurement to an image. Cobb Angle Measurement: Lets you use the mouse cursor to add a Cobb angle (or “Cobb’s angle”) measurement to an image. Text Annotation: Lets you use the mouse cursor to add annotated text to an image. Arrow Annotation: Lets you use the mouse cursor to add a labeled arrow to an image. ROI Measurement: Lets you use the mouse cursor to add a statistics display for a specified area of an image. The tool displays the minimum and maximum pixel intensity values for a selected area of an image, as well as the average pixel value and the standard deviation for the selected region. Comparison Toggle: Once you have selected a screen layout from the Study Layout Menu, lets you toggle between the default layout and the last selected layout. DICOM Overlay Toggle: Turns the DICOM Overlay display off for all Series Viewports that currently have images displayed in them. Annotation Visibility Toggle: Toggles the display of any existing annotations on and off. DICOM 6000 Overlay Toggle: Toggles the display of DICOM 6000 Overlays, if available, on and off for all Series Viewports that currently have images displayed in them. CADSR Visibility Toggle: Toggles the display of Computer Aided Detection Structured Reports, if available, on and off for Mammography images. CADSR Visibility Toggle Menu: Lets you select one or both of the following items to display when the CADSR Overlay is enabled: • CAD Markings • CAD Summary Patient Record/Thumbnail Viewer Toggle: Causes the Patient Record to be displayed if it is not currently showing in the Workstation Browser. Merge Messenger: Launches the Merge Messenger window to send and receive instant messages to other users who are currently online. Recently Viewed Studies: Displays a menu containing up to the 20 most recently viewed studies. Clicking on a study will open it in a secondary Halo Viewer window in read-only mode. Created by: Karla Upthegrove, McLaren Flint, 8/13 Page 2 Help: Launches the User Guide in PDF format. See Chapter 4 for information specific to the Halo Viewer. Exit Viewer: Closes the Viewer (without prompting for status of currently open studies). ~ HELPFUL TIPS ~ By default, repeatedly right-clicking on an image will toggle the cursor among a variety of commonly used mouse modes specific to the type of image being viewed Hold your right mouse button down on an image to bring up a gray option window that includes “Load Comparison Study”, “Pick Series”, and other image manipulation functions Double-clicking on a thumbnail will open that study in a separate pop-up window Drag and drop a thumbnail to the viewing area to switch to a series that is not already in the “Series Viewport” display window Double-clicking on an image in the “Series Viewport” display area with the left mouse button will cause it to expand to fill the entire image viewing area. Double-clicking a second time will return the display to the previously selected series layout FYI: The viewer can be divided into a number or individual windows called “Series Viewports” To close one of the “Series Viewports”, click the red “x” in the upper right hand corner of that individual window Hold your right mouse button down in that empty window to get the “Pick Study” or “Pick Series” - You can select a series from the primary study (marked with a “P”) or from any available prior study (marked with a number) If you select a series from a prior study, it will be displayed with a red warning triangle to indicate it is not part of the primary study, as shown in the example below: Created by: Karla Upthegrove, McLaren Flint, 8/13 Page 3