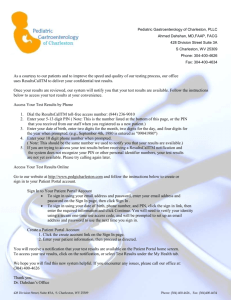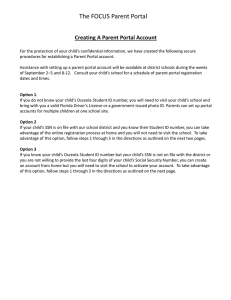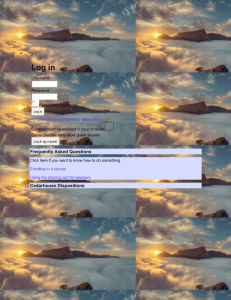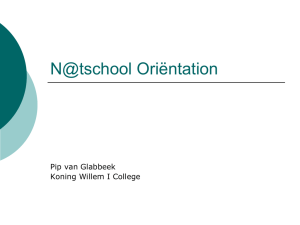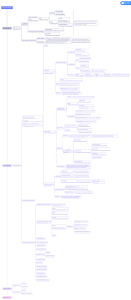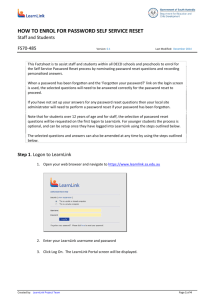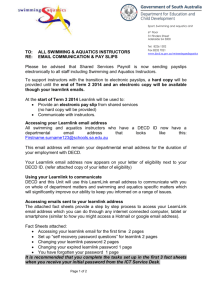EYS 1040
advertisement
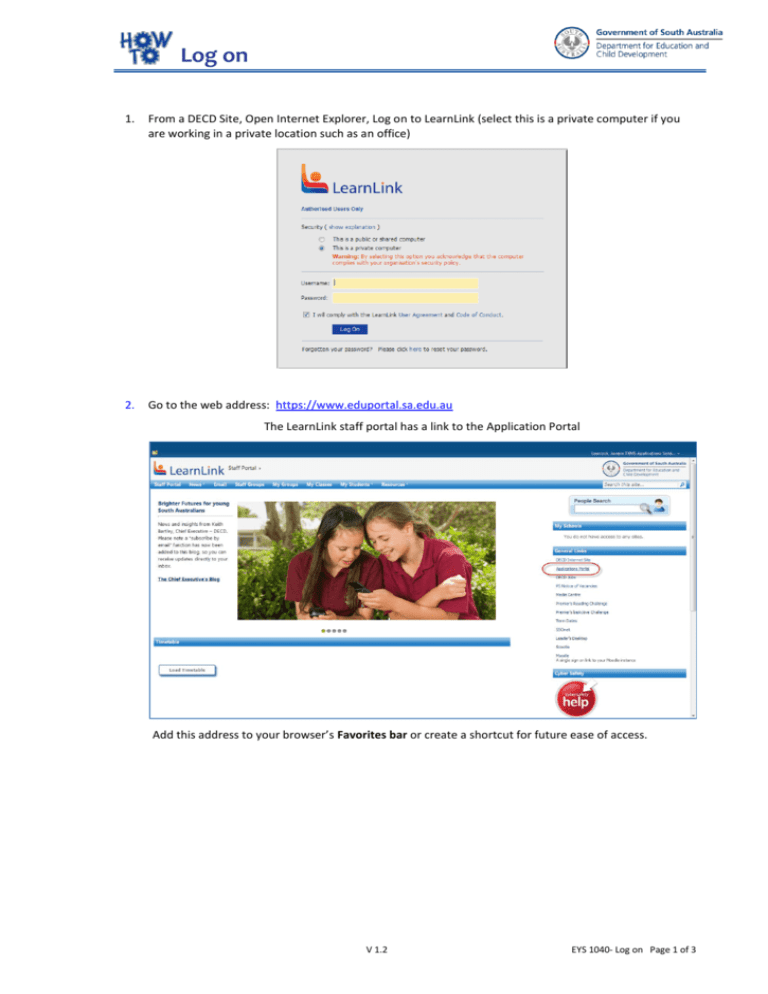
Log on 1. From a DECD Site, Open Internet Explorer, Log on to LearnLink (select this is a private computer if you are working in a private location such as an office) 2. Go to the web address: https://www.eduportal.sa.edu.au The LearnLink staff portal has a link to the Application Portal Add this address to your browser’s Favorites bar or create a shortcut for future ease of access. V 1.2 EYS 1040- Log on Page 1 of 3 Log on 3. The following screen should appear. 4. Select the appropriate security option. This is a security enhancement to reduce the potential for unauthorised access to data/applications. o This is a public computer-your log in will timeout in 10 minutes. Select this option if you are connecting from a public computer. Be sure to log off and close all browser windows to end your session. Read about the security risks of using a public computer. o This is a private computer- your log in will timeout in 360 minutes (continuous use) Select this option if you are the only person using this computer. This option provides additional time of inactivity before automatically logging you off. o Please select the appropriate option for your environment. Enter your username and password and click Log ON o Your username is your DECD Employee ID number or Contractor Number. You should be logged in automatically to the portal. o If you have forgotten your password click here within the text ‘If you have forgotten your password, please click here to reset your password’ on the login page (shown above) or contact Customer Support Center on ph: (08) 8204 1866 The FIRST time you successfully log in to the portal you will be prompted to accept a user agreement. 5. 6. 6.1. If you agree to the terms of that agreement please click I Accept. V 1.2 EYS 1040- Log on Page 2 of 3 Log on 7. The FIRST time you successfully log in to the portal you will be prompted to enter your email address and phone number. Note: if you already have access and your details in the screen illustrated below are incorrect you can update the details. o Enter your details and click Save 8. The FIRST time you successfully log in to the portal you will also be prompted to enter answers to at least 3 of the questions listed. o These questions will be used later to enable you to verify your identity when resetting your password. Note these questions and answers for future reference or save a screen shot by pressing the ‘print screen’ key on the keyboard, the paste into a Word document and ‘save as’ to a location on your computer. o Enter your details and click SAVE 9. The portal welcome screen will then appear. The welcome screen will list any applications you have permission to access including EYS Click on the ‘Early Years System’ application. You should be logged in automatically the application. V 1.2 EYS 1040- Log on Page 3 of 3