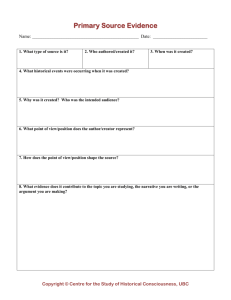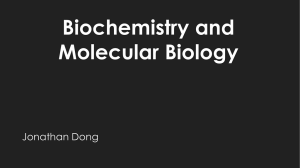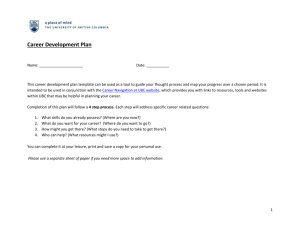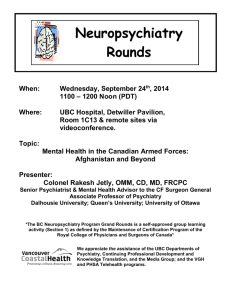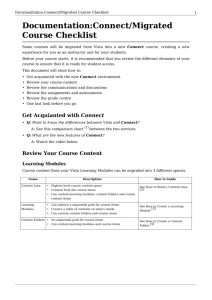Connect Strategies for Instructors 2014
advertisement
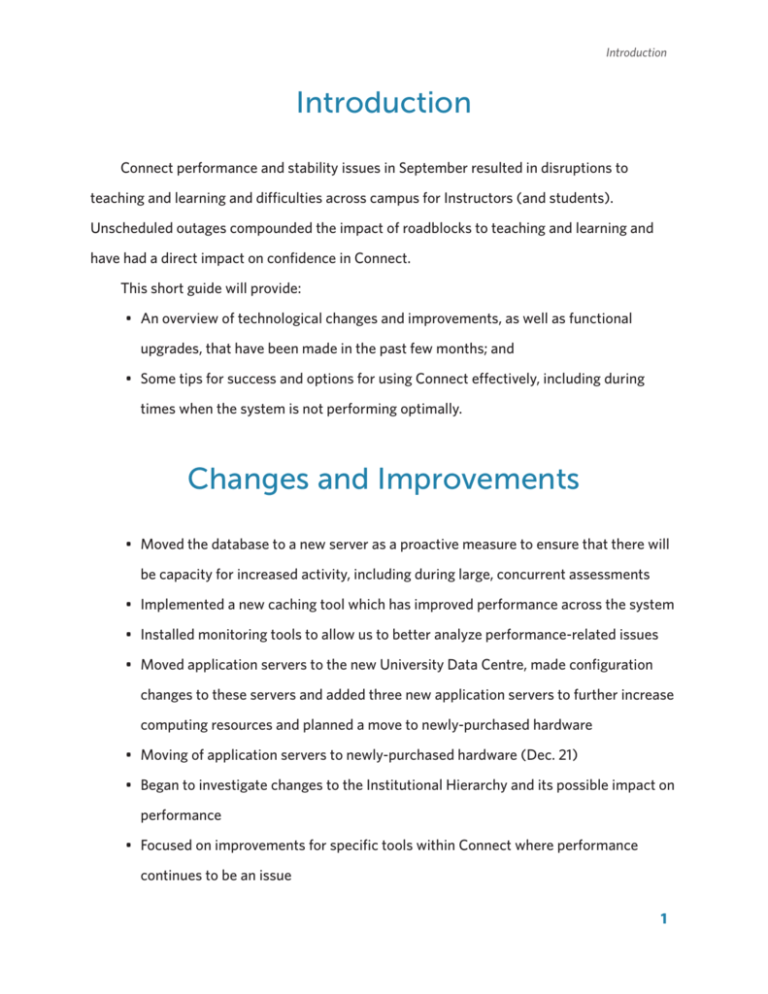
Introduction Introduction Connect performance and stability issues in September resulted in disruptions to teaching and learning and difficulties across campus for Instructors (and students). Unscheduled outages compounded the impact of roadblocks to teaching and learning and have had a direct impact on confidence in Connect. This short guide will provide: t An overview of technological changes and improvements, as well as functional upgrades, that have been made in the past few months; and t Some tips for success and options for using Connect effectively, including during times when the system is not performing optimally. Changes and Improvements t Moved the database to a new server as a proactive measure to ensure that there will be capacity for increased activity, including during large, concurrent assessments t Implemented a new caching tool which has improved performance across the system t Installed monitoring tools to allow us to better analyze performance-related issues t Moved application servers to the new University Data Centre, made configuration changes to these servers and added three new application servers to further increase computing resources and planned a move to newly-purchased hardware t Moving of application servers to newly-purchased hardware (Dec. 21) t Began to investigate changes to the Institutional Hierarchy and its possible impact on performance t Focused on improvements for specific tools within Connect where performance continues to be an issue 1 Instructor Guide for the New Term Winter 2013 (Term 2) Tips for Students Your students may reach out to you for advice on what to do if they have trouble with Connect. Here are some tips that you can integrate into your course materials or provide to students: t Try to do work outside of peak periods: ° 8:00PM – 11:00PM are “rush hour” times for Connect usage. Minimal load times are in the evenings before 8:00PM, or in the mornings before 12:00PM. t Download PDFs, PowerPoint slides, or notes from Connect ahead of time - don’t wait for the last minute when class is starting or materials are needed. t Use a folder view of the course Menu to access all course elements directly with only one click. You can do this by clicking on folder icon at the top right of the menu. This will open a ‘floating’ menu that allows direct access to all course links and can be positioned where you want on your screen. t Clarify with your instructor ahead of time what the policy is if Connect is unavailable and work is supposed to be completed within the system. 2 Tips for Faculty & Instructors Tips for Faculty & Instructors Content Delivery t Improve Navigation in your Course You can reduce the number of clicks for students to access content and activities by adding links to specific course content and tools directly to the course menu. For example, you might want to add links to individual course units or tools. ° How to Create A Tool Link on Menu (http://elearning.ubc.ca/connect/instructor-resources/course-content/create-atool-link-how-to/) ° How to Create a Link to Course Content on Menu t Using Video Effectively Utilize the integrated Kaltura streaming media service to deliver your course videos rather than uploading videos directly into Connect for students to access. ° How to Upload a Video (http://elearning.ubc.ca/connect/instructor-resources/course-content/upload3 Instructor Guide for the New Term Winter 2013 (Term 2) a-video-how-to/) t Link directly to Content Collection To save on the number of clicks to access course materials, you can link from course pages directly to folders within the Content Collection rather than linking files one at a time. The limitation of this approach is that it is not possible to sequence the files (the order of files is based on file name). You can make these direct links to the Content Collection by creating an Item in a content area and then linking to the appropriate folder. Once the direct link has been created, your students will see the following item in the content area: 4 Tips for Faculty & Instructors They will need to click on the link to download the folder’s contents (Download Package). t Relax strict Adaptive Release Rules You may want to consider relaxing adaptive release rules where appropriate so that students have a longer period to access content. ° How to Set Adaptive Release for Course Content (http://elearning.ubc.ca/connect/instructor-resources/course-content/setadaptive-release-for-course-content-how-to/) t Utilize support ° Ask your Faculty’s Instructional Support Staff (ISS) for ideas on managing your course and providing ways to deliver content to your students ° Elearning Support Contacts (http://elearning.ubc.ca/support/contacts) ° Contact CTLT at 604.827.4494 or email ctlt.support@ubc.ca. 5 Instructor Guide for the New Term Winter 2013 (Term 2) Assessments Note: In December, Sauder offered and successfully delivered a 600 student synchronous high stakes exam. Below are some strategies for assessment formatting and delivery that we have found successful. If your students are finding test questions are loading slowly or if they have difficulty accessing their assessments consider: t Extending the period of test availability and/or duration. Relax the due date restriction settings. ° See the “Deploy Tests” tab in How to Create a Test. (http://elearning.ubc.ca/connect/instructor-resources/assess-student-learning/ create-a-test-how-to/) t Disabling the auto-submit feature (if enabled). Contact your ISS or CTLT’s PD Team if you need assistance with this. t If your question contains large images, audio, or video files, you may consider changing the test setting to deliver questions one at a time. This will ensure each question loads more quickly. t If you are having difficulty with multiple choice and calculated formula questions you can use the WebWork tool to convert Blackboard question types to WebWork format. WebWork is seamlessly integrated with Connect including syncing of grade data. CTLT has a tool available to automate this conversion (contact ctlt.support@ ubc.ca). t If you are finding it slow to create quizzes, you may want to use Respondus to create your questions and quizzes offline. Once created, these questions and quizzes can be uploaded to Connect for delivery to your students. ° See “Get Started” tab in the Respondus Toolkit. (http://elearning.ubc.ca/toolkit/respondus-quiz/) 6 Tips for Faculty & Instructors t If you are finding it very slow to set up tests, this may be caused by the size of the question pools. Consider splitting question pools by creating additional pools and selecting subsets of questions to include in the new pools. 7 Instructor Guide for the New Term Winter 2013 (Term 2) Discussions If students are having difficulty with the discussion tool, you may want to consider: t Reordering your discussion forums using the drag and drop functionality to put the current and most frequently used forums at the top of the discussion listing. t Reminding your students of the various options for discussion access and display. t Enabling the ‘subscribe’ option that can be used to deliver new discussion posts to the users email account if desired. t Utilize the Connect blog tool or UBC Blogs integration (with commenting enabled) for simple “post and respond” threads 8 Tips for Faculty & Instructors Grade Centre The Grade Centre is a complex tool with extensive functionality. To make the Grade Centre more manageable, you may want to consider: t Using the Needs Grading options to focus on the specific grading tasks you want to complete. t Creating and using Smart Views that can provide a focussed view into the Grade Centre that pulls out specific columns or rows that you indicate. The Assignments and Tests links under the Grade Centre are examples of smart views. ° How to Use Smart Views in the Grade Center (http://elearning.ubc.ca/connect/instructor-resources/course-management/ use-smart-views-in-the-grade-centre-how-to/) 9
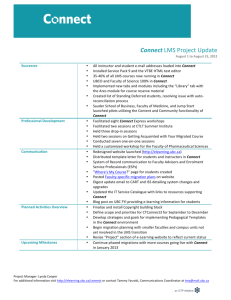
![July 31 Connect eupdate DRAFT [1]](http://s3.studylib.net/store/data/008100166_1-21bd0e395dcbfd67aaad5f18dd4ec08e-300x300.png)