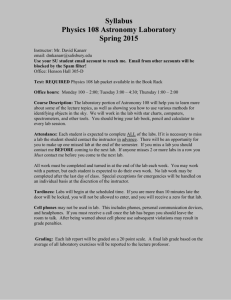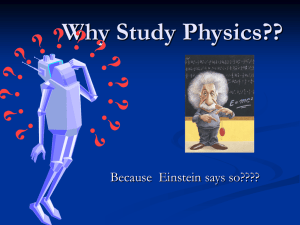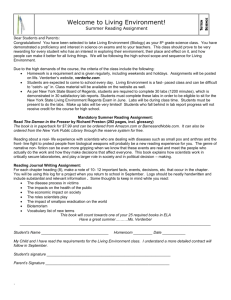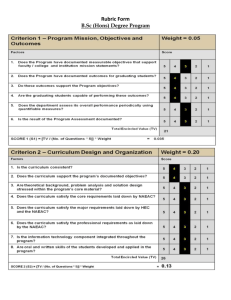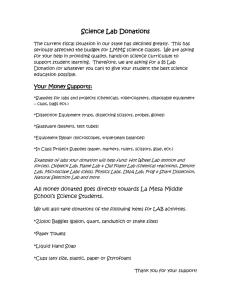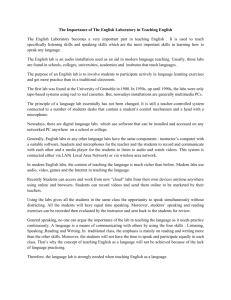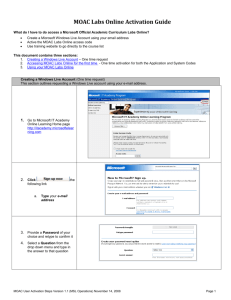MOAC Labs Online Support
advertisement
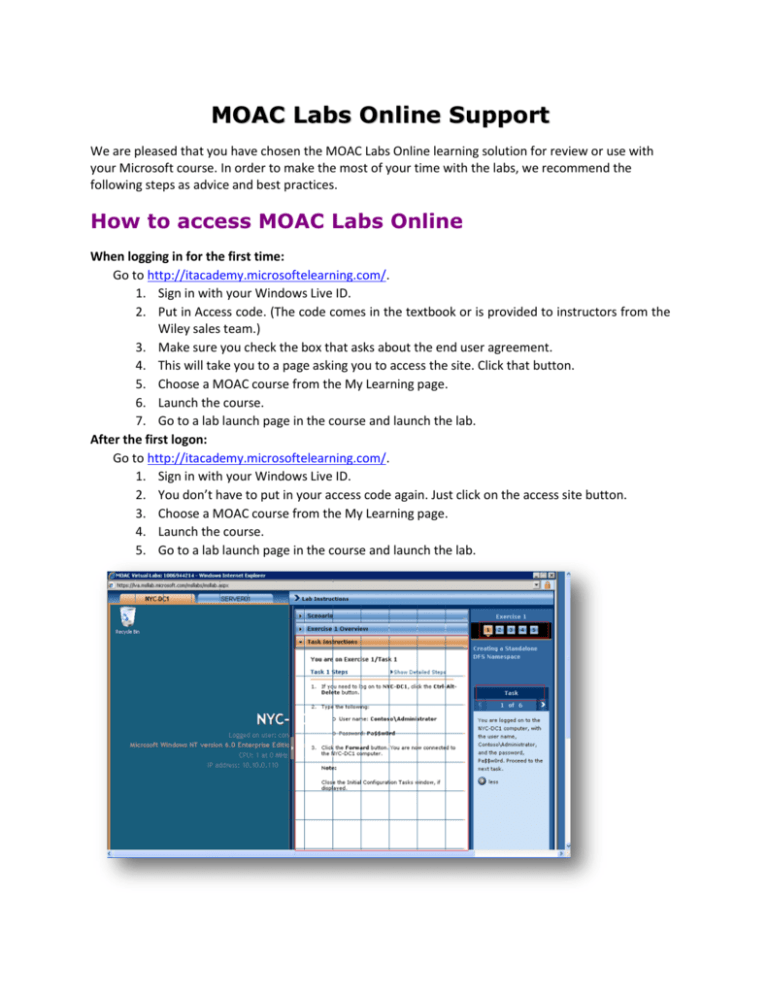
MOAC Labs Online Support We are pleased that you have chosen the MOAC Labs Online learning solution for review or use with your Microsoft course. In order to make the most of your time with the labs, we recommend the following steps as advice and best practices. How to access MOAC Labs Online When logging in for the first time: Go to http://itacademy.microsoftelearning.com/. 1. Sign in with your Windows Live ID. 2. Put in Access code. (The code comes in the textbook or is provided to instructors from the Wiley sales team.) 3. Make sure you check the box that asks about the end user agreement. 4. This will take you to a page asking you to access the site. Click that button. 5. Choose a MOAC course from the My Learning page. 6. Launch the course. 7. Go to a lab launch page in the course and launch the lab. After the first logon: Go to http://itacademy.microsoftelearning.com/. 1. Sign in with your Windows Live ID. 2. You don’t have to put in your access code again. Just click on the access site button. 3. Choose a MOAC course from the My Learning page. 4. Launch the course. 5. Go to a lab launch page in the course and launch the lab. Speed test and latency Prior to starting the course, you might want to test bandwidth and latency at the site from which you are connecting to MOAC Labs Online. This will help determine how well your connection can support the needed bandwidth and estimate the number of users you can support on the bandwidth. In order to do this, follow these steps: 1. Click on http://speedtest.net/. 2. On the map that loads in the middle of the Web page, please find San Francisco, CA and click on the corresponding text. 3. A test will run to estimate the bandwidth and packet rate to San Francisco from your location. 4. Your bandwidth results and packet rate will be provided. 5. Bandwidth results must be 256 Kbps per second or greater per user on your Internet connection. Furthermore, bandwidth will change based on what individuals are doing at the time. You will also receive your packet rate in milliseconds (MS.) A packet rate of more than 300 MS will cause latency for users. MSL recommends an optimal packet rate of 150 MS. 6. Please note that Internet performance will vary and as such this will impact the lab performance. Proxy error If you get a proxy error while trying to access MOAC Labs Online and you are not using a proxy server, please contact customer support at 1-877-450-9875 and provide the following information: 1. Bandwidth of the school or college 2. Number of users on the connection 3. Whether your system is adhering to the standards set forth in #10 of the following FAQ Contacting customer support When you contact customer support (1-877-450-9875), please be prepared to supply the following information: 1. The results of your Speed Test, if you performed that 2. The specific course and lab with which you are having issues 3. To make the most of the support call, please have a screenshot of the error messages and the scenario in which the error occurs available as references. 4. Number of users accessing MOAC Labs Online at a given point in time. 5. Whether the error is occurring in all the systems or only a few. 6. Confirm that the systems in which MOAC Labs Online is accessed meet the system requirements by clicking on the below link: https://itacademy.microsoftelearning.com/help/systemRequirements.aspx 7. Is the error occurring for all the courses? 8. Have you been able to access labs before? 9. Is the error occurring for students at home as well as in the computer lab? Content issues If the instructor is experiencing content issues in the MOAC courses, contact customer support (1-877450-9875) with the information below: 1. 2. 3. 4. Course detail Lab number Issue details Be prepared with a screen shot if appropriate (An example of a content issue would be Course 70-640, Lab 13 failing when trying to complete Exercise 1, Task 3, Step G; the domain controller is causing issues and is behaving as a standalone machine when trying to install active directory security services.) Access code issues Access issues could be either of the following: 1. You are unable to access the labs in the MOAC site and are getting an "access code not valid message" when trying to log in to the site. 2. You are getting a message that "the access code is already used" when trying to log in with a Windows Live ID that was created awhile ago. In either of these instances, you will need to contact Element K for access code related issues. The Element K phone number is 1-877-383-2829 or 1-585-214-8897 internationally. Hours are Monday through Friday from 8 a.m. to 8 p.m. EST. VMRC Activex control issue To launch the MOAC Labs Online, you need to install the VMRC control. If the Internet Explorer security is set to high, you will not be able to download VMRC control while launching the lab. In order to resolve this issue, you will need to lower the security setting in the IE browser. FAQs 1. Can I adjust the screen resolution of the virtual machines? While it is possible to change the virtual machine resolution, the lab viewer supports a resolution of 800 x 600 only. Changing the resolution of the virtual machines will cause issues with the lab viewer. To resolve the issues, reset the virtual machine resolution to 800 x 600. 2. Can I close the lab and pick up where I left off later? The lab does not save your work or track your progress. If your lab consists of tasks that are dependent on the completion of previous tasks, it is best to complete the lab in one sitting. For labs that have tasks that are independent of each other, you could close the lab and continue with whichever tasks you have not completed at a later time. 3. Can I save my work? No, you cannot save your work for completion at another time. 4. When logging in to the Virtual Sessions, different sessions show up at different times. For example, I log in and Windows Vista is loaded when Windows XP is supposed to load. Next time I log in, Windows XP loads. It is very inconsistent. When the lab launches, the Boot Manager is shown and the instructor or student needs to select the operating system. If no operating system is selected within the stipulated time duration, then Windows XP is loaded. To correct this error, select the appropriate operating system when launching the lab. 5. We notice a domain setup that is not matching up with the book supplied. The steps in the book do not match the steps in the lab answer keys. We have corrected the content errors in the book, which has resulted in the steps in the book being different from the steps in the lab answer keys. The students and instructors need to use the lab answer keys provided in the MOAC Labs Online environment to perform the labs. 6. Should I as an instructor have the ability to setup the domain and give access to my students by supplying usernames and passwords? Since these labs are preset and hosted in a controlled environment, the instructors or students will not be able to setup/modify the VMs. And the instructor cannot give the students any accesses. 7. Trying to login as the Administrator is impossible since it does not recognize the password we input, which is mentioned from the book. Then the account locks up. If the instructions differ, then the instructions to log in should be followed as written in the lab instructions in the MOAC Labs Online and not the steps in the book. After using the online instructions, if you still are unable to log in then please provide the specific steps and the result to customer support (1-877-450-9875) and we will investigate for you. 8. A number of my students try logging in from home and when trying to bring up the virtual session it times out. Bringing it up in a classroom lab on campus is hit-and-miss as well. We need to understand how many students are trying to log in simultaneously and during which time period. This could be due to latency and the information will help us determine if we have reached a concurrency limit. Please contact customer support and provide the following information: 1. What’s the bandwidth of the school? 2. How many users are using the connection? (Note: a bunch of students using the same lab at the same time will cause latency problems.) 3. Which labs are you trying to use? 4. When you say the connection is slow, does this mean that the lab load is going beyond three minutes? 9. When I log in as an instructor, I only see one virtual desktop and not a domain controller. All students are seeing a domain controller VM as well as a Desktop VM. The labs are not coded to be specific to access control. There is no demarcation in terms of the views based on different access codes. Please contact customer support to customer support (1866-316-5244) with more specifics on this issue such as the repro steps along with the screenshots of what the Instructor and Student are able to view. 10. The requirements for viewing the MOAC Labs Online courses. System requirements A Pentium II, 256 MB RAM with a processor speed greater than or equal to 400 MHZ Microsoft® Windows® 2000 or higher Microsoft Internet Explorer 6.0 or higher Macromedia Flash 7.0 or higher (1MB disk space needed to install) Microsoft Windows Media Player 7.0 or higher Microsoft XML Core Services 3.0 or higher A Super VGA monitor with minimum screen resolution 1024x768, with 16-bit color. A sound card, and either speakers or headphones (for multi-media audio). 256 Kbps per user For courses containing Virtual Server-based labs (courses in the IT Professional and Developer Catalog), you will need Microsoft Virtual Server ActiveX control (1MB disk space needed to install) Accessibility Requirements The following software must be running on the computer in order to access this course with Screen Reader Software: o Microsoft Internet Explorer 6.0 or higher o Window-Eyes from GW Micro o JAWS from Freedom Scientific o MSAA enabled How to Auto Scan your system You can also test the computer’s capabilities by using this link: https://itacademy.microsoftelearning.com/help/systemRequirements.asp x Appendix The MOAC Labs Online help file can be obtained by accessing the following: https://lva.msllab.microsoft.com/msllabs/help/en-US/lab_help.htm