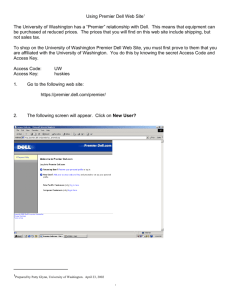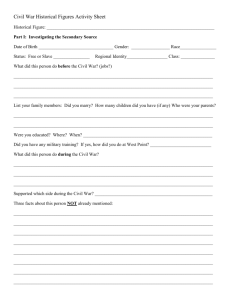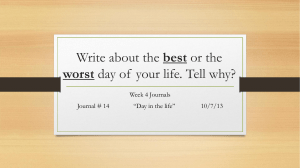New Premier Buyers Guide
advertisement

Premier.Dell.com – Shopping and Ordering Guide Premier.Dell.com is designed to make you more efficient. This document will introduce you to the process of shopping and ordering online within Premier. If you need any assistance while using your Premier Page, please click on the “Help” link located at the bottom right of your Premier Page to access the Premier Online Help Menu. Logging into your Premier Page When you were initially invited to access Premier you were provided with a temporary Personal Password. This password gives you access to your customized Premier store. Have a “Welcome to Premier.Dell.com” Email? • • • • Go to http://Premier.dell.com After clicking on the URL, under SIGN IN TO PREMIER click “Sign In” Enter your Email Address and Temporary Personal Password Click “Sign In” to gain access Returning Premier Customers • Go to http://Premier.dell.com • Click on “Sign In” • Enter your Email address and your Personal Password If you do not remember your Personal Password, click on the “Forgot Password” link, enter your Email address, and click “Continue.” We will Email you a link to a page where you can easily create a new password. Managing Your Personal Profile To manage your Personal Password and Personal Profile: • Click on the “Quick Links” located top right of your Premier Page • Select “Account Options” • Select the “Edit Personal Information” link to edit your name and email address • Select the “Change Password” link to change your password • Select the “View/Delete Accounts” link to delete any Accounts associated with your Dell Personal Profile. ad: 910008217 © 2009 Dell Inc. Three ways to Shop 1) Standard Configurations Premier allows your organization to set standard system configurations and user‐selectable configuration options such as upgrades and downgrades for each system. These configurations may be grouped according to category labels you specify with your Dell Account Team to guide users to the systems designed for their job function. To access your Standard Configurations, click on the category named “Shop” and click on the Standard Configurations link within the secondary navigation below. 2) Systems Catalog Your Systems catalog gives you access to the complete line of Dell branded products. Your systems catalog can also be customized to display only the products relevant to your organization. You may configure the available options for any product according to your needs. To access your Systems catalog, click on the category named “Shop” and click on the Systems link within the secondary navigation below. 3) Software & Peripherals Over 85,000 software and peripheral products from 700 manufacturers are available within your Premier Page. Enter your item within the search box to narrow your selection or click on the category picture to view a wide range of similar products within that particular category. To access your Software & Peripherals catalog, click on the category named “Shop” and click on the Software & Peripherals link within the secondary navigation. Add to Cart As you shop for Standard Configurations, Systems, or Software & Peripheral items, simply click on “Add to Cart” for each item you would like to purchase or save as an E‐Quote. ad: 910008217 © 2009 Dell Inc. Configuring a System Configuration Page Options When configuring a product, the configuration page displays a system with any user‐selectable options that are available for your organization. To expand or collapse the view of the upgrades or downgrades, click on the arrow located top right of each configuration options box. The price for a configuration will automatically update each time you change an option, so the total system price displayed always includes your current selections. You may also turn on the Preliminary Ship Date feature. When activated by your Dell Account Team, you can view the estimated time it takes to process your order and custom build your computer system, based on the components selected. Click the “Print Summary” link to quickly review the configuration options currently selected, or to format the information for printing. This displays a summary of the specified configuration with associated SKUs, descriptions, and updated price. Saving Your Configuration When you are finished configuring a system you can select “Review Summary” or “Add to Cart.” Selecting “Review Summary” allows you to view the configuration options currently selected. You will have the ability to “edit” each option or Add to Cart. Selecting “Add to Cart” allows you to continue shopping, save the configuration as an E‐Quote, or update the quantity as needed and proceed to checkout. ad: 910008217 © 2009 Dell Inc. Working with E‐Quotes Saving an E‐Quote E‐Quotes allow users to prepare an order and save it for later purchase, or for review by an authorized buyer • Once you have added all desired products to your Cart, view the Cart and click on “Save E‐Quote” • Finalize the E‐Quote by completing all required fields (marked with an *asterisk) • To send the E‐Quote to your Purchasing Agent and/or any other recipients via email, complete the appropriate fields Retrieving an E‐Quote An E‐Quote can be retrieved by the individual user who saved it or by an authorized E‐Quote Shopper or Buyer • To retrieve an e‐quote, click on the “E‐Quotes” link located on the top‐right of your screen or select the E‐Quotes link from within the “Quick Links” drop‐list • Some User Roles provide the ability to access another user’s E‐Quote information using the same “E‐Quotes” link • E‐Quote lists can be sorted and displayed by multiple fields (E‐Quote #, Name, Saved On, Expired On, Buyer, Saved By, and Price) • To view details or delete an E‐Quote, locate and click on the E‐Quote number desired and select the View Details or Delete option from within the drop‐menu Editing an E‐Quote To edit a saved E‐Quote • From within the E‐Quote list, click on the E‐quote number and select “View Details” • To make changes to the quantity, enter the new • • quantity number and click “Update Total” To make changes to the product, click on “Adjust System” to open the configuration page, select your new options, and click “Return to E‐Quotes” Click “Save as new E‐Quote” to save your changes. The updated configuration will be saved as a new E‐ quote referencing a new E‐quote number. The original E‐quote will not be changed and will remain in your E‐Quote list until it expires or you choose to delete. ad: 910008217 © 2009 Dell Inc. Placing an Order Once you have added all products to your Cart, or retrieved an E‐Quote, click on “Checkout” and complete the three step checkout process: Step 1‐ SHIPPING: • Enter primary contact information (required fields marked with an *asterisk). Additional e‐mail names may be added for receiving order confirmations. • Enter your Ship‐To Information (enter a ship‐to address or select from a list of addresses provided. If the address is not listed, select the ‘Ship‐to a different address’ link to see a complete list of all available addresses for your store) • Select Shipping & Handling Method, Payment Method, Tax Exempt Status, and Trade Compliance Step 2‐ PAYMENT: • Enter your Purchase Order, Card Information, or Lease information • Enter your Billing Information (enter a bill‐to address or select from a list of addresses provided. If the address is not listed, select from a list of billing addresses provided Step 3‐ VERIFY & SUBMIT ORDER: • • • Review your order details and edit if necessary. Click “Submit Order” to complete the online order process. An Order Confirmation screen will appear and reference your Dell Purchase ID Number (DPID) for tracking Prior to placing your online order, from within the “View/Print as Purchase Order” feature you can print a copy of the Order Summary or Order Details Order Status Confirmation E‐mails After you submit your order you will receive three separate e‐ mails from Dell per online order: 1‐ An order acknowledgement e‐mail notifying you that your order has been received by Dell 2‐ A subsequent order confirmation e‐mail includes your order information, such as Dell order number, DPID number, and projected ship date 3‐ A ship notification e‐mail with detailed shipping information lets you know when your order has shipped Order Status Link Use the “Order Status” link to quickly check the status of one or more open orders. ad: 910008217 © 2009 Dell Inc. Realize the Benefits of Premier Dell.com Increased Order Accuracy Dell has a reduction in our Missing, Wrong, and Damaged metric for orders placed electronically as opposed to manually processed. This can reduce the number of mistakes and the need for returns once you receive your orders. Fast Order Delivery Because your Premier order does not need to be manually processed by a Dell order processing representative, it flows directly into the system and begins production minutes after you place it online. Automated E‐Mail Order Confirmations Customers placing orders electronically receive e‐mail notification per each order. The first e‐mail (Order Acknowledgement) confirms the order has been placed online. The second e‐mail (Order Confirmation) confirms the order is in the Dell Order Management System and assigns an order number and a projected ship date. The third e‐mail (Ship Notification) offers detailed shipping information. The User can also sign up additional e‐mail addresses to receive the same order confirmations. Online Business Support Team Free and Easily Deployable Premier does not require you to purchase and deploy a costly E‐Procurement application and allows you to begin placing electronic orders virtually immediately. Helps to Implement Corporate IT Standards and Real Time Pricing Premier@Dell.com With real‐time updates to Premier, you can be assured you are viewing and ordering the most recent configurations and pricing. 8 AM to 5 PM (CST) Monday through Friday Assist Your Dell Resource to Do More Than Quote Generation & Order Entry (877) 542-3355 Enabling the customer to be more self‐sufficient allows their Inside Sales team to handle larger and more strategic tasks than merely quoting and order entry. Assistance Is Only a Call Away Have Questions About Customizing Your Premier Page? Call your Inside Sales team to discuss customizing your Premier Page portal. Your Dell Account Team is referenced within the Premier tab or My Premier tab under the link named “Contact Us” Need Technical Assistance? Call or e‐mail the Online Business Support Team. Premier experts are available to assist for any technical inquiry related to Premier and B2B integration. Call us at (877) 542‐ 3355 or e‐mail us at Premier@Dell.com. Business Hours: 8 AM to 5 PM (CST) Monday through Friday. ad: 910008217 © 2009 Dell Inc.