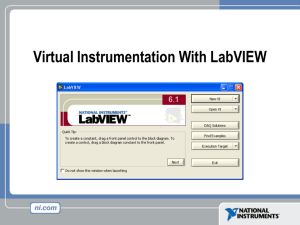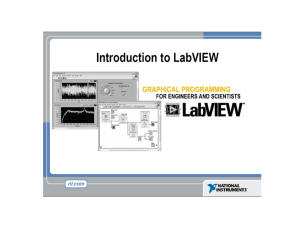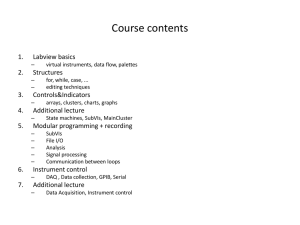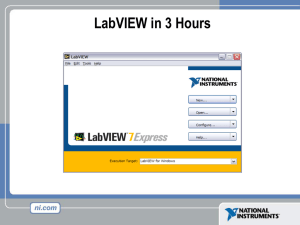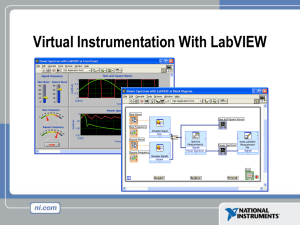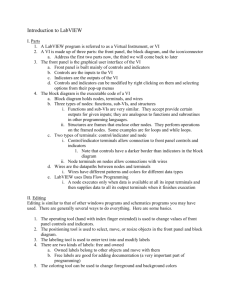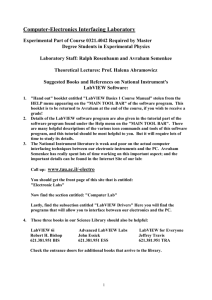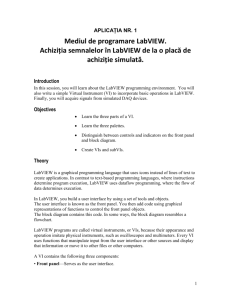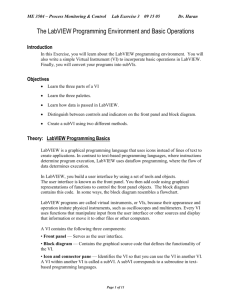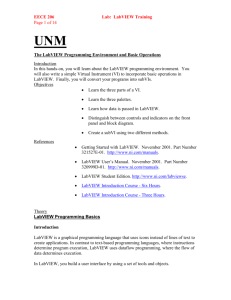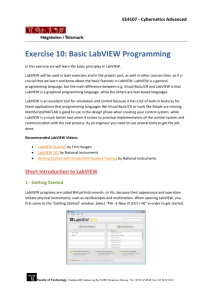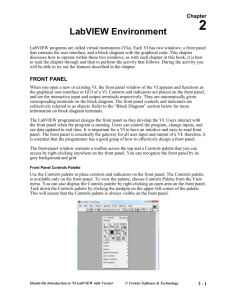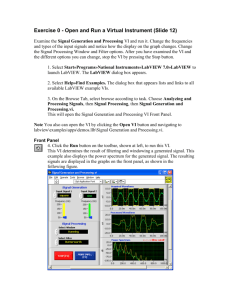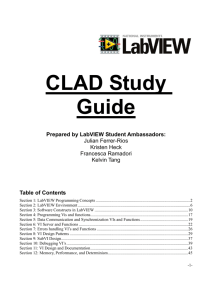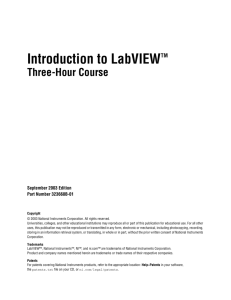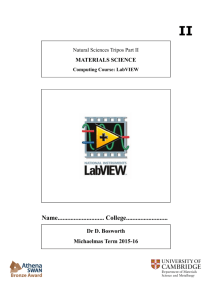Front Panel
advertisement

Virtual Instrumentation With LabVIEW Course Goals • Understand the components of a Virtual Instrument • Introduce LabVIEW and common LabVIEW functions • Create a subroutine in LabVIEW • Work with Arrays, Clusters, and Structures • Develop in Basic Programming Architectures Section I • LabVIEW terms • Components of a LabVIEW application • LabVIEW programming tools • Creating an application in LabVIEW LabVIEW Programs Are Called Virtual Instruments (VIs) Front Panel • Controls = Inputs • Indicators = Outputs Block Diagram • Accompanying “program” for front panel • Components “wired” together VI Front Panel Front Panel Toolbar Boolean Control Icon Graph Legend Waveform Graph Plot Legend Scale Legend VI Block Diagram Block Diagram Toolbar Divide Function SubVI Graph Terminal Wire Data While Loop Structure Numeric Constant Timing Function Boolean Control Terminal Express VIs, VIs and Functions • Express VIs: interactive VIs with configurable dialog page • Standard VIs: modularized VIs customized by wiring • Functions: fundamental operating elements of LabVIEW; no front panel or block diagram Function Express VI Standard VI Complex Operations (easy to use) Simple Building Blocks Controls and Functions Palettes Controls Palette (Front Panel Window) Functions Palette (Block Diagram Window) Tools Palette • Floating Palette • Used to operate and modify front panel and block diagram objects. Automatic Selection Tool Operating Tool Scrolling Tool Positioning/Resizing Tool Breakpoint Tool Labeling Tool Probe Tool Wiring Tool Color Copy Tool Shortcut Menu Tool Coloring Tool Status Toolbar Run Button Continuous Run Button Additional Buttons on the Diagram Toolbar Abort Execution Pause/Continue Button Text Settings Align Objects Distribute Objects Reorder Resize front panel objects Execution Highlighting Button Step Into Button Step Over Button Step Out Button Creating a VI Front Panel Window Block Diagram Window Control Terminals Indicator Terminals Creating a VI – Block Diagram Wiring Tips – Block Diagram Wiring “Hot Spot” Use Automatic Wire Routing Click To Select Wires Clean Up Wiring Dataflow Programming • Block diagram executes dependent on the flow of data; block diagram does NOT execute left to right • Node executes when data is available to ALL input terminals • Nodes supply data to all output terminals when done Help Options Context Help • • • • Online help Lock help Simple/Complex Diagram help Ctrl + H Online reference • All menus online • Pop up on functions in diagram to access online info directly Customize LabVIEW • Launch LabVIEW and create a Blank VI. • Set Up Programming Pallette – Click on Window -> Show Block Diagram – Right Click on the blank white screen to bring up the functions pallette. – Click Search - this takes a minute the first time – Click View -> Change Visable Categories Customize LabVIEW (cont.) – Check Programming, Measurement I/O, Express, and Select a VI…. Click OK Customize LabVIEW (cont.) • Set Options – Click on Tools -> Options… • Click on Block Diagram – Uncheck Enable automatic wire routing – Uncheck Place front panel terminals as icons • Click on Environment – Uncheck Maximum undo steps per VI -> Use default – Set Maximum undo steps per VI to 99 • Click OK Exercise 1 - Convert °C to °F Debugging Techniques • Finding Errors Click on broken Run button Window showing error appears • Execution Highlighting Click on Execution Highlighting button; data flow is animated using bubbles. Values are displayed on wires. • Probe Right-click on wire to display probe and it shows data as it flows through wire segment You can also select Probe tool from Tools palette and click on wire Section II – SubVIs • What is a subVI? • Making an icon and connector for a subVI • Using a VI as a subVI SubVIs • A SubVI is a VI that can be used within another VI • Similar to a subroutine • Advantages – Modular – Easier to debug – Don’t have to recreate code – Require less memory Icon and Connector Icon Terminals Connector • An icon represents a VI in other block diagrams • A connector shows available terminals for data transfer Steps to Create a SubVI • Create the Icon • Create the Connector • Assign Terminals • Save the VI • Insert the VI into a Top Level VI Create the Icon • Right-click on the icon in the block diagram or front panel Create the Connector Right click on the icon pane (front panel only) Assign Terminals Insert the SubVI into a Top Level VI Accessing user-made subVIs Functions >>All Functions >> Select a VI Or Drag icon onto target diagram Exercise 2 – Make C2F.vi a SubVI Section III – Loops and Charts • For Loop • While Loop • Charts • Multiplots Loops • While Loops – Have Iteration Terminal – Always Run at least Once – Run According to Conditional Terminal • For Loops – Have Iteration Terminal – Run According to input N of Count Terminal Loops (cont.) 1. Select the loop 2. Enclose code to be repeated 3. Drop or drag additional nodes and then wire Section IV - Case & Sequence Structures, Formula Nodes Case Structures • In the Structures subpalette of Functions palette • Enclose nodes or drag them inside the structure • Stacked like a deck of cards, only one case visible Functions >> Execution control Sequence Structures • In the Execution Control subpalette of Functions palette • Executes diagrams sequentially • Right-click to add new frame Formula Nodes • In the Structures subpalette • Implement complicated equations • Variables created at border • Variable names are case sensitive • Each statement must terminate with a semicolon (;) • Context Help Window shows available functions Note semicolon Section V – Arrays and Graphs • Have LabVIEW build arrays automatically by wiring a scalar (single value) to the edge of For/While loop • Multi Plot graphs Creating an Array with a Loop • Loops accumulate arrays at their boundaries – use Mouse to resize Creating 2D Arrays Array Functions – Basics Functions >> All functions>> Array Array Functions – Build Array Graphs • Selected from the Graph palette of Controls menu Controls>>All Controls>>Graphs Waveform Graph – Plot an array of numbers against their indices Express XY Graph – Plot one array against another Graphs Right-Click on the Graph and choose Properties to Interactively Customize Exercise 3 – Instantiate C2F.vi in a Top Level VI •Start with Block Diagram from Slide 39 •Add a case structure for Random * 100 or i (iteration counter from the inner loop). Create a control to switch between the 2 cases. •Instantiate C to F SubVI in the I case and use I as the Celsius input. •Add graphs for the 1D and 2D outputs •Turn on Dots to show how many points in each trace •Execution Highlighting