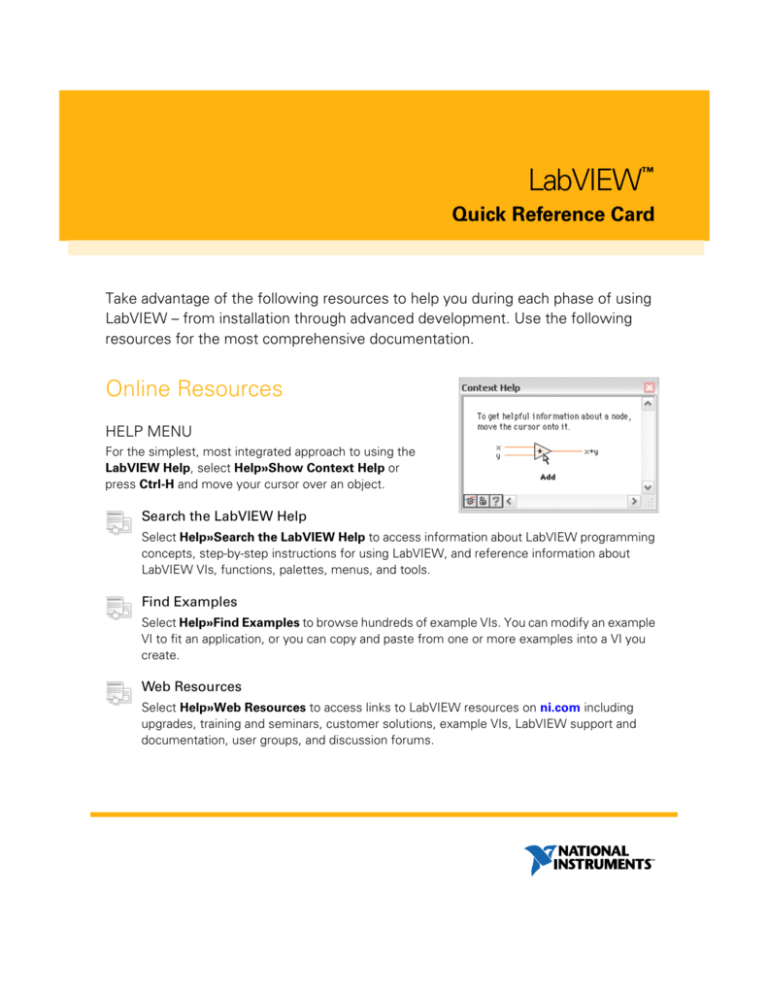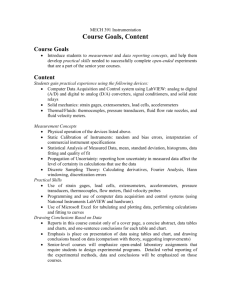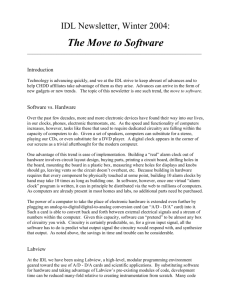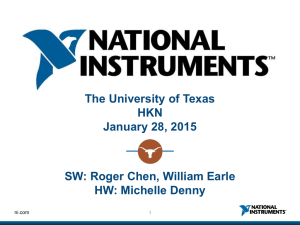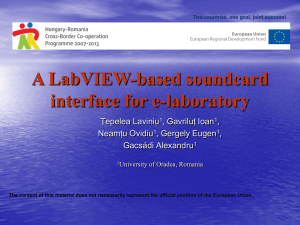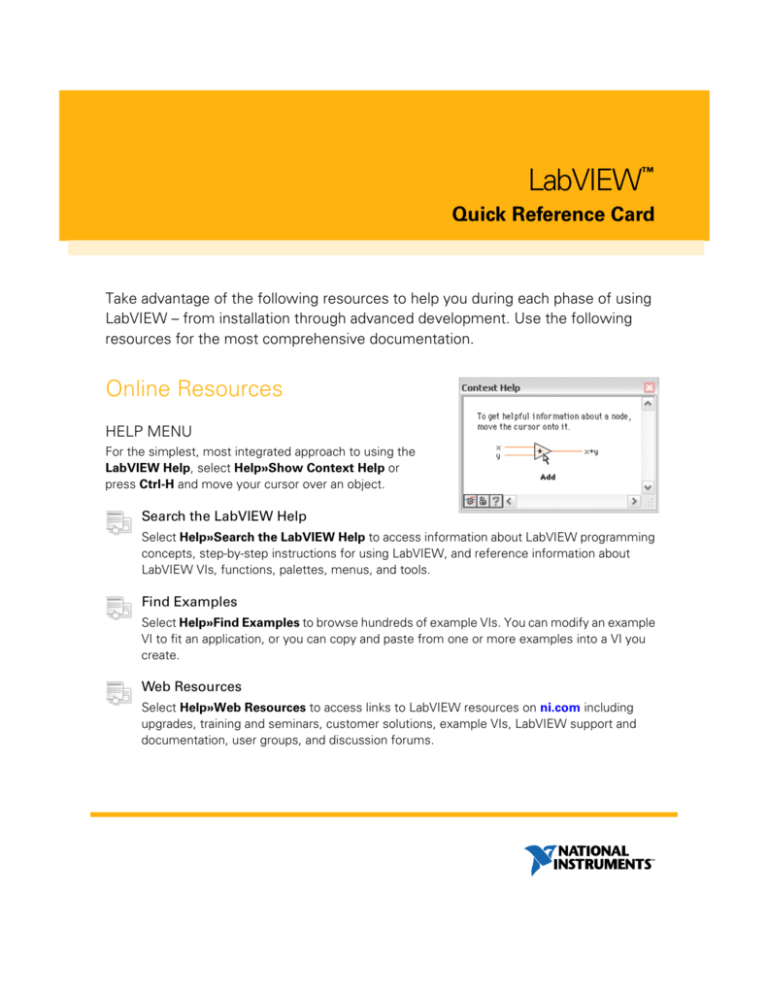
LabVIEW™
Quick Reference Card
Take advantage of the following resources to help you during each phase of using
LabVIEW – from installation through advanced development. Use the following
resources for the most comprehensive documentation.
Online Resources
HELP MENU
For the simplest, most integrated approach to using the
LabVIEW Help, select Help»Show Context Help or
press Ctrl-H and move your cursor over an object.
Search the LabVIEW Help
Select Help»Search the LabVIEW Help to access information about LabVIEW programming
concepts, step-by-step instructions for using LabVIEW, and reference information about
LabVIEW VIs, functions, palettes, menus, and tools.
Find Examples
Select Help»Find Examples to browse hundreds of example VIs. You can modify an example
VI to fit an application, or you can copy and paste from one or more examples into a VI you
create.
Web Resources
Select Help»Web Resources to access links to LabVIEW resources on ni.com including
upgrades, training and seminars, customer solutions, example VIs, LabVIEW support and
documentation, user groups, and discussion forums.
LabVIEW
Navigating the LabVIEW Environment
Keyboard Shortcuts
Ctrl-E
Displays the block diagram or front panel window.
Ctrl-#
Enables or disables grid alignment.
(Mac OS) Press the Command-* keys.
Ctrl-/
Maximizes and restores the window.
Ctrl-T
Tiles front panel and block diagram windows.
Ctrl-F
Finds objects or text.
Objects and Movement
Shift-click
Selects multiple objects; adds an
object to the current selection.
(arrow keys)
Moves the selected objects one pixel
at a time.
Ctrl-G
Searches VIs for next instance of object or text.
Shift-
Moves the selected objects several
pixels at a time.
Ctrl-Shift-G
Searches VIs for previous instance of object or text.
Shift-click (drag)
Moves the selected objects in one axis.
Ctrl-Shift-F
Displays the Search Results window.
Ctrl-click (drag)
Duplicates the selected objects.
Ctrl-Tab
Cycles through LabVIEW windows.
Ctrl-Shift-click (drag)
Duplicates the selected objects and
moves them in one axis.
Ctrl-Shift-Tab
Cycles through LabVIEW windows in reverse order.
Ctrl-Shift-N
Displays the Navigation window.
Ctrl-I
Displays the VI Properties dialog box.
Ctrl-L
Displays the Error list window.
Shift-resize
Resizes the selected object while
maintaining aspect ratio.
Ctrl-resize
Resizes the selected object while
maintaining center point.
Ctrl-Shift-E
Displays current VI in Project Explorer window.
Ctrl-Shift-resize
Resizes the selected object while
maintaining center point and aspect
ratio.
Ctrl-Y
Displays the History window.
Ctrl-Shift-W
Displays the All Windows dialog box.
Ctrl-drag a rectangle
in open space
Adds more working space to the front
panel or block diagram.
Ctrl-Space
Displays the Quick Drop dialog box.
(Mac OS) Press the Command-Shift-Space keys.
Ctrl-A
Selects all front panel or block diagram
items.
Ctrl-Shift-A
Performs last alignment operation on
objects.
Ctrl-D
Performs last distribution operation on
objects.
Double-click open space
Adds a free label to the front panel or
block diagram if automatic tool
selection is enabled.
Ctrl-mouse wheel
Scrolls through subdiagrams of a Case,
Event, or Stacked Sequence structure.
Spacebar (drag)
Disables preset alignment positions
when moving object labels or captions.
Ctrl-U
Reroutes all wires and rearranges
block diagram objects automatically.
Debugging
Ctrl-
Steps into node.
Ctrl-
Steps over node.
Ctrl-
Steps out of node.
Basic Editing
Ctrl-D
Redraws the window.
Ctrl-A
Shows all VIs in the window.
Ctrl-click VI
Displays the subVIs and other nodes that make up
the VI you select in the window.
Enter †
Finds next node that matches the search string.
Shift-Enter
†
†
Finds previous node that matches the search string.
After initiating a search by typing in the VI Hierarchy window.
File Operations
Ctrl-N
Opens a new, blank VI.
Ctrl-O
Opens an existing VI.
Ctrl-W
Closes the VI.
Ctrl-S
Saves the VI.
Ctrl-Shift-S
Saves all open files.
Ctrl-P
Prints the window.
Ctrl-Q
Quits LabVIEW.
Help
Ctrl-Z
Undoes last action.
Ctrl-Shift-Z
Redoes last action.
Ctrl-X
Cuts selected objects.
Ctrl-C
Copies selected objects.
Ctrl-V
Navigating the VI Hierarchy Window
Pastes last cut or copied objects.
Ctrl-H
Displays the Context Help window.
(Mac OS) Press the Command-Shift-H keys.
Ctrl-Shift-L
Locks the Context Help window.
Ctrl-? or F1
Displays the LabVIEW Help.
Refer to the LabVIEW Help for keyboard shortcut variations on other
system locales and keyboard layouts.
Tools and Palettes
Text
Ctrl
Switches to the next most useful tool.
Double-click
Selects a single word in a string.
Shift
Switches to the Positioning tool.
Triple-click
Selects an entire string.
Ctrl-Shift over open
space
Switches to the Scrolling tool.
Ctrl-
Moves forward in string by one word.
Ctrl-
Moves backward in string by one word.
Spacebar†
Toggles between the two most common
tools.
Home
Shift-Tab†
Moves to the beginning of current line in
string.
Enables automatic tool selection.
End
Moves to the end of current line in string.
Ctrl-Home
Moves to the beginning of entire string.
Tab†
Cycles through the four most common
tools if you disabled automatic tool
selection by clicking the Automatic Tool
Selection button. Otherwise, enables
automatic tool selection.
Ctrl-End
Moves to the end of entire string.
Navigates temporary Controls and
Functions palettes.
Shift-Enter
Adds new items when entering items in
enumerated type controls and constants,
ring controls and constants, or Case
structures.
Enter
Navigates into a temporary palette.
Esc
Cancels current edit in a string.
Esc
Navigates out of a temporary palette.
Ctrl-Enter
Ends text entry.
Shift-right-click
Displays a temporary version of the
Tools palette at the location of the
cursor.
Ctrl-=
Increases the current font size.
Ctrl--
Decreases the current font size.
Ctrl-0
Displays the Font Style dialog box.
Ctrl-1†
Changes to the Application font.
Ctrl-2†
Changes to the System font.
Ctrl-3†
Changes to the Dialog font.
Ctrl-4†
Changes to the current font.
†
If automatic tool selection is disabled.
SubVIs
Double-click subVI
Displays the subVI front panel.
Ctrl-double-click
subVI
Displays the subVI block diagram and front
panel.
Drag VI icon to block
diagram
Places that VI as a subVI on the block
diagram.
Shift-drag VI icon
to block diagram
Places that VI as a subVI on the block
diagram with constants wired for controls
that have non-default values.
Ctrl-right-click block
diagram and select
VI from palette
Opens the front panel of that VI.
Execution
†
In the Font Style dialog box.
Wiring
Ctrl-B
Deletes all broken wires in a VI.
Esc, right-click, or
click terminal†
Cancels a wire you started.
Single-click wire
Selects one segment.
Double-click wire
Selects a branch.
Triple-click wire
Selects the entire wire.
A†
Temporarily disables automatic wire
routing.
Double-click†
Tacks down wire without connecting
it.
spacebar†
Switches the direction of a wire
between horizontal and vertical.
spacebar
While moving objects, toggles
automatic wiring.
Ctrl-R
Runs the VI.
Ctrl-.†
Stops the VI.
Ctrl-M
Changes to run or edit mode.
Ctrl-Run button
Recompiles the current VI.
Ctrl-Shift-Run button
Recompiles all VIs in memory.
Ctrl-†
Moves key focus inside an array or cluster.
Ctrl-†
Moves key focus outside an array or cluster.
Ctrl-click input on function
with two inputs
Switches the two input wires.
Tab†
Navigates the controls or indicators
according to tabbing order.
Shift-click†
Undoes last point where you set a
wire.
Shift-Tab†
Navigates backward through the controls
or indicators.
†
While the VI is running.
†
While wiring.
Note: The Ctrl key in these shortcuts corresponds to the Option or
Command key on Mac OS and the Alt key on Linux.
Manuals
INSTALLATION
USAGE
LabVIEW Release Notes
Getting Started with LabVIEW
Provides additional installation
instructions for LabVIEW. Also describes
the system requirements for LabVIEW,
including the LabVIEW Application
Builder.
Complete quick tutorials to learn about
building data acquisition and instrument
control applications.
UPGRADE
LabVIEW Upgrade Notes
Describes new features and issues you
might encounter when you upgrade
LabVIEW to the latest version on
Windows, Mac OS, and Linux.
SUPPORT
LabVIEW Readme
Last-minute information about LabVIEW
that did not make it into other resources.
Includes bug fixes, possible installation or
compatibility issues, and changes from
previous versions of LabVIEW.
National Instruments, NI, ni.com, and LabVIEW are trademarks of National Instruments Corporation. Refer to the Terms of Use section on
ni.com/legal for more information about National Instruments trademarks. Other product and company names mentioned herein are
trademarks or trade names of their respective companies. For patents covering National Instruments products/technology, refer to the
appropriate location: Help»Patents in your software, the patents.txt file on your media, or the National Instruments Patent Notice at
ni.com/patents. For copyright notices, conditions, and disclaimers, including information regarding certain third-party components used in
LabVIEW, refer to the Copyright topic in the LabVIEW Help.
© 1997–2009 National Instruments Corporation. All rights reserved.
373353C-01
Jun09