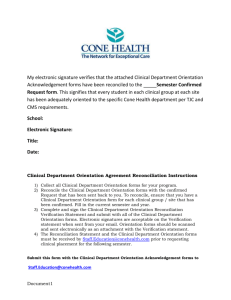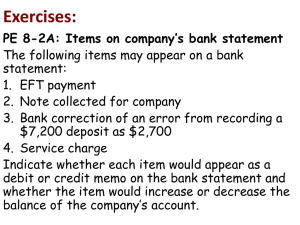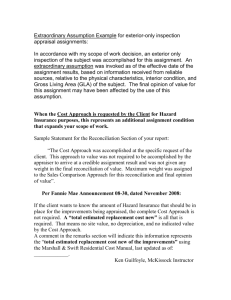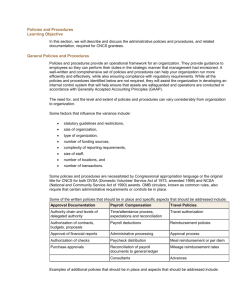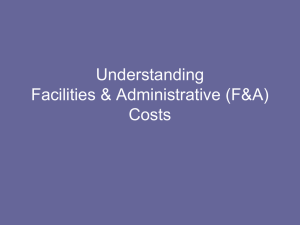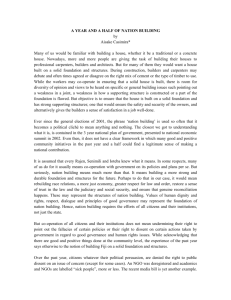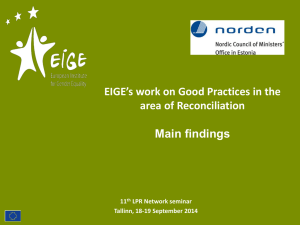Sage 50 Accounting
advertisement

Sage 50 Accounting O nl y Premium 2014 Level 2 Courseware Fo rE va ul ua tio n 1616-1 MasterTrak Accounting Series Sage 50 Premium Accounting 2014 Level 2 O nl y Lesson 2: Banking and Credit Cards Lesson Objectives va ul ua tio n In this lesson, you will learn how to set up and use the bank reconciliation feature in Sage 50 Accounting. You will also work with credit cards for sales and purchases and reconcile credit card statements. Upon successful completion of this lesson, you will be able to: use the Deposit feature account for sales on credit card set up the bank reconciliation account for purchases on credit card reconcile a bank account reconcile credit card statements produce bank reconciliation reports make credit card payments create credit card accounts reconcile Petty Cash set up credit cards for sales and purchases use a debit card This courseware requires the data to be saved to a hard drive or network drive. If you have not done so already, please see the Preface for instructions on how to download the data files from www.ccilearning.com and then expand the data files to a designated place on a local or network drive, as directed by your instructor. Restoring the House of Dee – Student.cab File Start Sage 50 Accounting and in the Sage 50 window select Restore from backup and click OK. 2. In the Restore from Backup dialog box click Next. rE 1. In the Select Backup File dialog box click Browse to locate the House of Dee - Student.cab file, select the file and click Open (or double-click the file). 4. The Select Backup File dialog box shows the Cab file to be opened. Click Next. 5. In the Confirm Backup File dialog box click Next. 6. In the New File Name box browse to the folder where the restored data file is to be stored, and type: HD Lesson 2 – Student Name (using your own name in place of “Student Name”) in the File name field to replace the word New and click Save. 7. In the New File Name dialog box click Next, then Finish. Fo 3. The data file will be restored and Sage 50 Accounting will proceed to open it. 8. Accept the Session Date of 02/28/2014 and click OK. If necessary, close the Getting Started window. 1616-1 v1.00 © CCI Learning Solutions Inc. 37 Lesson 2 Sage 50 Premium Accounting 2014 – Level 2 Making a Bank Deposit Counter sales often take the form of cash or cheques from the customer (credit and debit cards are dealt with differently) without the necessity of adding the customer’s name into the bookkeeping system. Instead, many businesses create a customer name such as “Cash Drawer” or “Cash for Deposit”. As sales occur they are posted using this customer name. nl y The funds received in these transactions (usually in the form of cheques or cash) are then placed into a cash drawer in the business, pending the actual deposit to be taken to the bank on a periodic basis. Certain steps need to be taken to create a deposit slip from the “Cash to be deposited” account. In this exercise, you will learn to create a Deposit Slip. O Learn the Skill va ul ua tio n Normally any cash or cheques received by the business during the course of the day would be deposited at the end of the day or certainly every few days to ensure the funds are safe and available for the issuance of cheques. For the purpose of this courseware cash and cheques coming into the business during the month of February have instead been left in the Cash for Deposit account, to allow students to practice the process of making a bank deposit. Two Deposits will be made; one on February 17, 2014 covering the first half of the month and the second on February 28, 2014. 1 If necessary, start Sage 50 Accounting and open the House of Dee data file provided with this courseware. Accept the session date of February 28, 2014. Close the Getting Started window. 2 In the Home window, click Setup, Settings, Company, Information. Replace the words Your Name with your own name. This will ensure that you can identify your printouts during the course. 3 Click OK to close the window. You will now determine how much is currently in our Cash for Deposit account effective February 15, 2014. In the Home window, select the Reports menu, then Financials and General Ledger. 5 Select account 1070 Cash for Deposit. 6 Select a Start date of Feb 1, 2014 and a Finish date of Feb 15, 2014. 7 In the Sort By area select Date. Fo rE 4 38 1616-1 v1.00 © CCI Learning Solutions Inc. Lesson 2 Click OK to generate the report. va ul ua tio n 8 O nl y Banking and Credit Cards As of Feb 15, 2014 our cash drawer (Cash for Deposit account) contained two cheques and two cash entries for $688.17 and 575.17 respectively. You will be making a total deposit of $6,574.34. 9 Close the General Ledger Report. 10 In the Home window, click Banking in the navigation pane. 11 In the Tasks pane, click Make Deposit to open the Reconciliation & Deposits window. 12 In the Transaction field make sure Deposit Slip is selected. The other option is Account Reconciliation. 13 In the Account field select the 1080 RBC Chequing Account, the account which is to receive the deposit. Fo rE 14 Change the date to Feb 17, 2014 (the date the deposit is to take place). 1616-1 v1.00 © CCI Learning Solutions Inc. 39 Lesson 2 Sage 50 Premium Accounting 2014 – Level 2 The screen is divided into two sections: The left side is used to select cheques to be deposited; the right side will be used to record actual cash. 15 In the Cheques area click the Select button. 16 In the From account field make sure 1070 Cash for Deposit is selected. n O nl y 17 In the On or After field enter: 02/01/2014 or use the calendar button to select the date. va ul ua tio All cheques collected since Feb 1, 2014 will be displayed. You will now select only the cheques we identified as having been in the cash drawer on Feb 15, 2014. 18 Click cheque 325 from <One-time customer> to select it, and then click the Add button. Selecting the Add All button would place the entire list of cheques which have been collected since the last deposit into the Cheques on Deposit Slip area. Making individual selection of cheques allows you to cater to a customer’s wishes that a cheque be held until a specific agreed upon date for deposit is reached. The cheque will now appear in the Cheques on Deposit Slip field. 19 Repeat the process for the next cheque which had been received in the specified time period: Fo rE Cheque No. Description Amount 1548 <One-time customer> 2,768.50 40 1616-1 v1.00 © CCI Learning Solutions Inc. Lesson 2 Banking and Credit Cards The other cheques shown in the upper section of the Reconciliation & Deposits window will be dealt with in the next deposit. 20 Click OK to return to the Reconciliation & Deposits window. 21 In the Cash area click the Select button. nl y Selecting cash to be deposited usually depends on what denominations customers paid the business in. Most businesses deposit all cash in excess of the daily float amount. 22 Complete the top portion as shown below: va ul ua tio n O As displayed in the General Ledger Report in step 8 above, House of Dee had collected $1,263.34 from Weekly Cash Sales. 23 Click Apply to Deposit Slip to transfer the breakdown of currency to the Cash on Deposit Slip portion. 24 Click OK to return to the Reconciliation & Deposits window. Fo rE 25 In the Deposit Slip No field enter 2. 1616-1 v1.00 © CCI Learning Solutions Inc. 41 Lesson 2 Sage 50 Premium Accounting 2014 – Level 2 O nl y 26 In the menu bar on the Reconciliation & Deposits window select Report, then Display Deposit Slip Journal Entry. va ul ua tio n Sage 50 Accounting will keep track of the individual amounts which make up this deposit, although in the Bank Reconciliation screen you will note that only the total deposit of $6,574.34 will be shown in order to match this amount with the amount the bank received and will subsequently display in the Bank Statement. 27 Review the entry, and then close the journal entry. 28 Click Post. 29 Close the Reconciliation & Deposits window. 30 Using the above steps 4 to 9, look up how much cash is available for deposit covering the period Feb 17 to Feb 28, 2014. The total should be $14,669.15, comprised of one Cash entry amounting to $123.17 and nine cheques totalling $14,545.98. 31 Complete steps 10 to 25 to make Deposit 3 effective Feb 28, 2014. It is not always necessary to deposit all Cash received from customers, but it is generally good practice to do so. Your deposit slip should show the following amounts: Cash 123.17 Fo rE Cheques 14,545.98 32 Post the deposit, then close the Reconciliation & Deposits window. 42 1616-1 v1.00 © CCI Learning Solutions Inc. Lesson 2 Banking and Credit Cards n O nl y 33 Display the General Ledger Report for the 1070 Cash for Deposit account for the period of Feb 1 through Feb 28, sorted by Date. Compare your report to the following: The Cash for Deposit account should show a zero balance as at Feb 28, 2014. va ul ua tio 34 Close the report to return to the Home screen. Setting Up the Bank Reconciliation The task of reconciling bank statements is typically tedious, but very necessary. Sage 50 Accounting has a built-in reconciliation function that makes the task much easier to perform. As you enter transactions that affect the bank account Sage 50 Accounting recognizes and identifies them for future reference. Sage 50 Accounting helps you reconcile your bank statement to the transactions recorded in the system. To use this reconciliation facility, any account to be reconciled needs to be set up for this purpose. This is accomplished only once for any account to be reconciled. Your bank will most likely offer you the ability to access your accounts online and download your monthly statement to your computer. As long as your bank uses the standard Open Financial Exchange (OFX) data format, you will be able to load this data directly into Sage 50 Accounting and streamline your bank statement reconciliation process even more. rE This function will not be replicated in this courseware as it would require linking to an actual bank account. Setting Up an Account for Reconciliation Fo Typically the accounts that are reconciled are: • Bank accounts – These are usually accounts containing cash belonging to the business, which are accessed by others. For example, for bank service charges, bank interest payments, or loan payments coming directly from the account without further consultation to the owner of the account. 1616-1 v1.00 © CCI Learning Solutions Inc. 43 Lesson 2 Sage 50 Premium Accounting 2014 – Level 2 Credit card accounts – Credit card statements are prepared by the credit card company. Verification is required that all charges match the company’s data file, that payments are recorded correctly, and that other charges (interest and fees) are legitimate. • Account Reconciliations can be completed manually or on the computer using the Reconciliation & Deposits option. nl y You may want to make a backup of your data file before proceeding with this exercise. Learn the Skill In this exercise, you will learn to set up a bank account to perform account reconciliations. O You will now set up the RBC Chequing Account so that you can use the account reconciliation feature. In the Home window, select the Company option in the navigation pane. Click Chart of Accounts, and then double-click 1080 RBC Chequing Account. 2 When the General Ledger window opens, select the Reconciliation & Deposits tab. 3 Click to select the Save Transactions for Account Reconciliation check box. rE va ul ua tio n 1 Click Set Up. Fo 4 44 1616-1 v1.00 © CCI Learning Solutions Inc. Lesson 2 Banking and Credit Cards Complete the Account Reconciliation Linked Accounts window as shown in the following: 6 Click OK to implement the changes. 7 Repeat steps 2 through 7 using account 1090 RBC Payroll Account 8 Close all open windows to return to the Home window. va ul ua tio n O nl y 5 Reconciling an Account for the First Time Find the most recent statement for the bank or credit card account you want to reconcile. If you have never reconciled this account, find all the statements you have received for it. It is a good habit to produce a General Ledger Report of the account you want to reconcile. Learn the Skill In this exercise, you will learn to reconcile an account for the first time. From the Home window menu bar, click Reports, Financials, General Ledger and select only 1080 RBC Chequing Account; make sure the Start date is 01/01/2014 and the Finish date is 01/31/2014. Ensure the Sort By Date is selected, then click OK. Fo rE 1 1616-1 v1.00 © CCI Learning Solutions Inc. 45 Lesson 2 Sage 50 Premium Accounting 2014 – Level 2 This ledger displays the entries we made into our system for the month of January 2014. The purpose of the Bank Reconciliation is to verify that all of these entries and only these entries have cleared the Bank. Close the General Ledger Report window. 3 In the Home window, click Banking in the navigation pane, then click the Reconcile Accounts icon. 4 The Transaction drop-down field should show Account Reconciliation. 5 From the Account field list, select 1080 RBC Chequing Account. nl y 2 The First Reconciliation screen opens. 6 Change the dates to appear as follows: n Statement Start Date: 01/01/2014 Statement End Date: 01/31/2014 Reconciliation Date: 01/31/2014 O The Transactions tab displays instructions for reconciling an account for the first time. These instructions will not show in subsequent reconciliations for this account. Click Add Prior Outstanding. Accept the confirmation message if it appears. Fo rE 7 va ul ua tio At this time we are reconciling this account only for the month of January 2014. Normally the reconciliation should take place as early as possible after receipt of the bank statement. The reconciliation should usually be dated into the month of the reconciliation. This will allow any entries completed by the bank automatically, such as service charges to be posted into the month to which they apply. 8 46 At this time, we are only interested in January 2014 entries. Click OK to bypass the Add Outstanding Transactions window. 1616-1 v1.00 © CCI Learning Solutions Inc. Lesson 2 Banking and Credit Cards Observe the Unresolved and the Discrepancy of 31,703.50. By the end of the reconciliation process, these two amounts must be displaying zero balances. Click to place a check mark in the Do not show corrections check box. va ul ua tio n O nl y 9 Fo rE The Bank Statement that we have just received from RBC shows us different figures as indicated below: Let’s compare our reconciliation screen to the Bank Statement. 10 Leave the Dates as entered in the previous window. 1616-1 v1.00 © CCI Learning Solutions Inc. 47 Lesson 2 Sage 50 Premium Accounting 2014 – Level 2 11 Complete the Opening Balance and End Balance from the Bank Statement: Opening Balance: End Balance: 31,703.50 33,265.52 Note how the Outstanding and Unresolved and Discrepancy amounts change as changes are made to the Reconciliation screen. nl y 12 Type a comment: Bank Rec. for January 2014. 13 Beginning with the first entry on the Bank Statement (cheque 282 for $4,788.94), locate this entry on the Bank Reconciliation screen and, once found, place a check mark in the Reconciled column ( ). Also place a pencil mark next to this cheque on your Bank Statement to indicate that this item has cleared the bank. O If corrections or adjustments were made involving the bank account there may be offsetting Deposits and Withdrawals displayed in this window. While these may not affect the ending bank balance they should be removed from the system. n 14 Continue this process with all entries, working your way down the Bank Statement one item at a time. Keep in mind that dates will usually vary from those in your Bank Reconciliation screen. va ul ua tio 15 When you have worked your way to the bottom of the Bank Statement, excluding the Bank Interest (37.62) and the Service Charges ($65.50), you will have four items remaining unchecked on your Bank Reconciliation screen. These items have not yet been presented to the bank for processing and will be dealt with as part of next month’s Bank Reconciliation. rE Note the Unresolved at this time reads: -27.88. This will be taken care of in the next steps. Fo 16 Click the Income tab, in Interest Income, type: Bk Stmt in the Source No. field, and 37.62 into the Amount field. Notice that the Unresolved changed from -27.88 to -65.50. 48 1616-1 v1.00 © CCI Learning Solutions Inc. Lesson 2 Banking and Credit Cards 17 Click the Expense tab and make the changes as indicated in the following: nl y You have done it correctly if the Unresolved and the Discrepancy are both 0.00. va ul ua tio n O 18 From the menu bar, click Report, Display Account Reconciliation Journal Entry. 19 The bank interest income and the bank charges will now be journalized in your General Journal. Close this window. 20 Click Post to complete the Bank Reconciliation. If the following window appears: 21 Click Yes. 22 Close the Reconciliation & Deposits window. rE Reconciling an Account Once you have reconciled each bank statement for the first time, the process is quite easy. In the Home window, select Banking and then click the Reconcile Accounts icon. 2. Choose the account you want to reconcile. 3. Enter the Statement Start and End Dates, the Reconciliation Date, and the Statement End Balance. Also, add a comment, such as “Sept 30 account reconciliation”. 4. On the Income tab, enter interest earned and any other income from the bank or credit card company. 5. On the Expense tab, enter bank charges and other expenses from the bank or credit card company. 6. On the Transactions tab, if the transaction has cleared the bank or credit card company, mark it cleared (click beside it in the Cleared column); if a transaction has not yet cleared the bank, leave its status as Outstanding. Fo 1. 1616-1 v1.00 © CCI Learning Solutions Inc. 49 Lesson 2 Sage 50 Premium Accounting 2014 – Level 2 Adjustments made may show as both deposit and withdrawal amounts on the screen. Where these amounts agree, both may be cleared to remove them from the reconciliation after it is complete and posted. 7. Use the Worksheet tab to check the details of your bank and other accounts. 8. nl y You should always work towards an Unresolved amount of zero when processing the bank reconciliation. Only make an adjustment to balance the reconciliation as a last resort. If the unresolved amount is not zero, the program asks you to enter an account to which you wish to charge an adjustment for the unresolved amount. Many Sage 50 Accounting users create an account called Cash Over (Short) in the Expense area. Click Post. Learn the Skill On the Home window menu bar, click Reports, Financials, and General Ledger, select only 1090 RBC Payroll Account, change the dates to Start on 01/01/2014 and Finish on 01/31/2014 and then click OK. va ul ua tio n 1 O In this exercise, you will reconcile the 1090 RBC Payroll Account for the first time for the month of January 2014. These are the entries made into the system, to be compared to entries processed through our account at the bank. Close the General Ledger Report window. 3 In the Home window, click Reconcile Accounts. 4 Repeat the acccount reconciliation steps from the previous exercise using the 1090 RBC Payroll Account and the following Bank Statement. Fo rE 2 Note the Opening Balance is 9,568.55 and the Closing Balance is 6,540.86. 50 1616-1 v1.00 © CCI Learning Solutions Inc. Lesson 2 Banking and Credit Cards Follow the step by step procedure clearing one entry at a time from the Bank Statement. Cheques issued at or near the end of the month may not yet have been presented to the bank and will therefore remain outstanding until the February statement is received. nl y 5 When you have made all the changes, notice the Outstanding of -976.67 and the Unresolved of -13.61. 6 Using the Income and Expense tabs, enter the Interest earned of 11.39 and the Bank charges of 25.00. O If completed correctly the Outstanding will be -976.67 (representing one cheque which was written but has not yet been presented to the bank for payment), the Unresolved and the Discrepancy are both 0.00. To view the Journal Entry, from the menu bar, click Report, Display Account Reconciliation Journal Entry. 8 The bank interest income and the bank charges will now be journalized in your General Journal. Close this window. 9 Click Post to complete the Bank Reconciliation. If a warning message(s) appears, select Yes. va ul ua tio n 7 10 Close the Reconciliation & Deposits window. rE Printing the Bank Reconciliation Report It is a good practice to keep a hard copy of the Bank Reconciliation. Later on you might have to check some data or pertinent information. Learn the Skill Fo In this exercise you will learn how to print a Bank Reconciliation Report. 1 In the Home window, click Reports, Banking, and Account Reconciliation Report. 2 In the Account Reconciliation Modify Report window ensure the Report Type is Summary, then, if necessary, select 1080 RBC Chequing Account from the Account drop-down list. 3 If the Show transactions entered after reconciliation checkbox is ticked, remove the checkmark. 1616-1 v1.00 © CCI Learning Solutions Inc. 51 Lesson 2 Sage 50 Premium Accounting 2014 – Level 2 Change the dates to reflect Start: 01/01/2014 and Finish: 01/31/2014. 5 Click OK. Fo rE va ul ua tio n O nl y 4 You may need to scroll down to view the entire report. 6 View the report and then close it. Next produce an Account Reconciliation Transaction Report. 52 1616-1 v1.00 © CCI Learning Solutions Inc. Lesson 2 Banking and Credit Cards In the Home window, click Reports, Banking, and Account Reconciliation Transaction Report. Make sure that Report Options is selected in the left pane, click 1080 RBC Chequing Account, and change the dates to reflect 01/01/2014 to 01/31/2014. Accept the default in the Select Transactions to Report area. Click OK to produce the report. 8 Review the report, and then close it to return to the Home window. va ul ua tio n O nl y 7 Working with Credit/Debit Card Transactions To remain competitive in today’s business world, businesses selling goods and services to customers are obliged to accept credit or debit cards for payments from their customers. rE This is done by entering into an agreement with a credit card processing company (for example, Global or Moneris). In most instances, a card processing terminal is set up on the business’ premises, and the customers’ cards are swiped through this terminal. When the credit card sale has been approved by the automated system, the amount is saved in a batch, and the batch total is posted periodically to the merchant’s bank account. This time frame can vary from daily to every three or four days, depending on the agreement entered into between the credit card processing company and the merchant. It is advisable to open a separate bank account for the deposit of credit card sales. Fo The credit card processing company charges a fee for this service in the form of a percentage discount, calculated on the amount of each sales transaction. A monthly rental is also charged for the processing terminal. These charges are itemized on the monthly statement received from the credit card processing company. For the purposes of the exercises in this manual, we will assume that that each individual entry is posted to the merchant’s bank account upon approval of the transaction by the credit card processing company, less the negotiated discount percentage for each transaction. 1616-1 v1.00 © CCI Learning Solutions Inc. 53 Lesson 2 Sage 50 Premium Accounting 2014 – Level 2 Learn the Skill In this exercise, you will learn to create credit card information in Sage 50 Accounting. In the Company module open the Chart of Accounts and create the following three Accounts: – 1100 – Credit Card Receivable, a Group account. On the Class Options tab, select Credit Card Receivable and fill in according to the following: – 2140 – Visa Card Payable, Group account, Class: Credit Card Payable – 5190 – Credit Card Charges, Group account, Class: General & Admin Expense va ul ua tio n O nl y 1 Close the General Ledger and the Accounts list. 3 In the Home window, click Setup, Settings, click Company, click Credit Cards, then click Accepted to enter the names of the credit cards you accept from customers; the fee (percentage) the credit card company charges you, and the accounts you want to use to keep track of the fees charged. 4 Make sure you are working in the Credit Cards Accepted screen, and complete the Credit Card Information window as shown below: rE 2 Click OK to save the credit card information. Fo 5 Entering Customer Sales on Credit Card Once the credit card information has been set up in Sage 50 Accounting, you can begin to make sales to customers who wish to pay immediately by credit card. 54 1616-1 v1.00 © CCI Learning Solutions Inc. Lesson 2 Banking and Credit Cards Learn the Skill In this exercise, you will learn how to post sales transactions with immediate payment by credit card. From the Home window, select the Receivables option in the navigation pane, then click Sales Invoices. 2 From the Payment Method field list, select Visa. 3 Create the following sales invoice, to a new customer by the name of Isaac Varley, not currently on your Customers List. nl y 1 After entering the name into the Customer field, press 4 va ul ua tio n O and the following message will display: Click OK to accept Continue – This is a one-time customer. This will give a different display in the General Journal display rather than using the <one-time customer> option, as explained in step 8 below. Complete the invoice as shown: Fo rE 5 6 Review the bookkeeping for the entry. Click Report, Display Sales Journal Entry. Notice the debit to the Credit Card Receivable account as well as the debit to the Credit Card Charges account for the discount fee. 1616-1 v1.00 © CCI Learning Solutions Inc. 55 7 Sage 50 Premium Accounting 2014 – Level 2 nl y Lesson 2 Close the Display and click Post to complete the entry. Close the Sales Journal – Sales Invoice window. va ul ua tio n O The following window advertising an additional service by Sage may open. If necessary, click Do Not Show Me Again. Let’s review the entry in another way. From the Home window open the Reports menu and select Journal Entries, All. Change the Start Date and the End Date to 02/11/2014 and click OK. Review the entry. rE 8 The Journal will incorporate the name of the customer in the entry. This is a very useful method to complete a review/audit at a later date, rather than looking at a long list of customers in a General Journal all identified as <one-time customer>. Close the All Journal Entries Display. Fo 9 10 Create a Sales Invoice paid by MasterCard and give this customer a 3% discount. 56 1616-1 v1.00 © CCI Learning Solutions Inc. Lesson 2 va ul ua tio 11 Click Report, Display Sales Journal Entry. n O nl y Banking and Credit Cards Note the 3% Discount is debited to the Sales Discount account, increasing the balance in this Expense account, at the same time the Credit Card Receivable account is reduced by a similar amount. 12 Close the Display Sales Journal Entry and click Post to complete the entry. Close the Sales Journal – Sales Invoice window. Let’s review the sales with credit cards. Fo rE 13 From the Home window menu bar, click Reports, Financials, and General Ledger. Change the dates to reflect 02/01/2014 to 02/28/2014, and select 1100 Credit Card Receivable as the account, sort by Date then click OK. 14 Close the General Ledger Report to return to the Home window. 1616-1 v1.00 © CCI Learning Solutions Inc. 57 Lesson 2 Sage 50 Premium Accounting 2014 – Level 2 Reconciling the Credit Card Account As the proceeds of the credit card sales are deposited into a bank account, on receipt of the bank statement, this is reconciled in the normal way. nl y If there are large numbers of daily transactions grouped into daily batch totals for each type of credit/debit card, this may become fairly complex and each situation will require the bookkeeper to set up systems for handling these transactions. This is why a separate bank account is recommended. The reconciliation of the credit card receivable account will be completed later on. O Creating and Setting Up Credit Cards for Purchases Learn the Skill n Purchases may be made using a credit card issued in the name of the business. va ul ua tio In this exercise, you will learn to set up Sage 50 Accounting to allow you to make purchases using a credit card. 1 In the Home window, click Setup, Settings; Company, Credit Cards, then click Used. 2 Complete the window as shown: 3 Click OK to record the changes. Enter Supplier Purchases on Credit Card rE Once the credit card information has been set up in Sage 50 Accounting, you can begin to make purchases from vendors using the business’ credit card. Learn the Skill Fo In this exercise, you will input and post purchases using the CIBC Visa credit card. 58 1 From the Home window, select the Payables option in the navigation pane, and then click Purchase Invoices. 2 From the drop-down list in the Payment Method field, select Visa. 3 Enter the following purchase transaction. Use Quick Add to add Toronto Sun to the supplier’s list. 1616-1 v1.00 © CCI Learning Solutions Inc. Lesson 2 Review the Purchases Journal Entry. va ul ua tio n 4 O nl y Banking and Credit Cards Notice the credit to the Visa Card Payable account. Close the Purchases Journal display. Click Post to complete the transaction. 6 Input one more purchase transaction from a new vendor: Eureka Furnishings Tel: (852) 281-4200 46 Wyndham Street Web: www.eurekafurnishings.com Hong Kong Supplier Since: 2/18/2014 Fo rE 5 1616-1 v1.00 © CCI Learning Solutions Inc. 59 Lesson 2 Sage 50 Premium Accounting 2014 – Level 2 Review the purchases journal entry. Click Report, Display Purchases Journal Entry. 8 Close the Purchases Journal display. Click Post to complete the transaction. 9 Close the Purchases Journal – Creating an Invoice window. Let’s review the transactions paid with credit cards. nl y 7 va ul ua tio n O 10 On the Home window menu bar, click Reports, Financials, and General Ledger. Use a Start date of 02/01/2014 and Finish date of 02/28/2014. Select 2140 Visa Card Payable and click OK. 11 Close the General Ledger Report to return to the Home window. Reconciling the Credit Card Statement The reconciliation of the credit card payable account works similar to reconciling a bank account, except that the transactions are matched to those listed on the credit card statement. Learn the Skill In this exercise, you will learn how to reconcile the credit card payable account. Open the Chart of Accounts window, double-click the account record for account 2140 Visa Card Payable, click the Reconciliation & Deposits tab and select the Save Transactions for Account Reconciliation option. 2 Click Set Up, and enter the following: Fo rE 1 Interest Income: Adjustment: Bank Charges: Interest Expense: 4100 Interest Earned 5190 Credit Card Charges 5190 Credit Card Charges 5190 Credit Card Charges 3 Click OK and close the General Ledger and Accounts windows. 4 In the Home window, select the Banking option and click Reconcile Accounts. 5 From the Transaction field drop-down list, select Account Reconciliation. 6 From the Account field, select 2140 Visa Card Payable. The Transactions tab displays instructions for reconciling an account for the first time. 60 1616-1 v1.00 © CCI Learning Solutions Inc. Lesson 2 Banking and Credit Cards 7 Click Add Prior Outstanding and note that there are no prior transactions shown in the Add Outstanding Transactions window 8 Click OK to complete this step of the process. va ul ua tio n O nl y Ensure the dates show 02/01/2014 and 02/28/2014. Reconciliation Date should be 02/28/2014. The RBC Visa Account statement for February 28, 2014 has arrived and you are ready to complete the reconciliation for February. It shows a balance of $2,080.45 (entries of 525.45 and 1,511.00, plus 44.00 service charge). On the Transactions tab add a Comment, enter the Statement End Balance of 2080.45 and clear the two entries. Fo rE 9 1616-1 v1.00 © CCI Learning Solutions Inc. 61 Lesson 2 Sage 50 Premium Accounting 2014 – Level 2 nl y 10 Click the Expense tab, and complete the window as shown: The Outstanding is 0.00, the Unresolved is 0.00 and there is no Discrepancy. Good Work! n O 11 Review the Account Reconciliation Journal Entry. va ul ua tio 12 Close the Journal Display and click Post. Close the Reconciliation & Deposits window. Learn the Skill In this exercise, you will learn how to reconcile the 1100 CIBC Credit Card Receivable account. Open the Chart of Accounts window, double-click the account record for account 1100 Credit Card Receivable, click the Reconciliation & Deposits tab and select the Save Transactions for Account Reconciliation option. 2 Click Set Up, and enter the following: Fo rE 1 62 3 Click OK and close the General Ledger and Accounts windows. 4 In the Home window, select Banking, click Reconcile Accounts, and select account 1100 Credit Card Receivable from the Account drop-down list. If necessary change the dates to: 02/01/2014 and 02/28/2014. Reconciliation date is 02/28/2014. 1616-1 v1.00 © CCI Learning Solutions Inc. Lesson 2 Banking and Credit Cards 5 Click Add Prior Outstanding and note that there are no prior transactions shown in the Add Outstanding Transactions window. 6 Click OK to complete this step of the process. The Reconciliation & Deposits window appears, and you are ready to do the first reconciliation. On the Transactions tab fill in according to the following: 8 Click the Income tab, and complete the window as shown: va ul ua tio n O 7 nl y The RBC Visa and Master Card Account statements for February 28 have arrived, and you are ready to complete the reconciliation for February. It shows a balance of $1,956.49 (entries of 445.22 and 1,510.44, plus .83 of interest income). The Outstanding is 0.00, the Unresolved is 0.00 and there is no Discrepancy. Good Work! Review the Account Reconciliation Journal Entry. Fo rE 9 10 Close the Account Reconciliation Journal Entry. 11 Click Post. Close the Reconciliation & Deposits window. 1616-1 v1.00 © CCI Learning Solutions Inc. 63 Lesson 2 Sage 50 Premium Accounting 2014 – Level 2 Learn the Skill In this exercise, you will review what was done in the credit card reconciliations. On the Home window, click Reports, Journal Entries, Account Reconciliation, Report By Date. Accept the default dates of 01/01/2014 and 02/28/2014 and then click OK. va ul ua tio n O nl y 1 Note: Your Journal numbers may not match the above display. Ignore such variance. 2 Close the Account Reconciliation Journal Display. Making Credit Card Payments When a business uses a credit card to make purchases, it will be necessary on a periodic basis to make payment towards this liability either in full or as a partial payment. This is usually completed once a month when the credit card statement is received. Learn the Skill rE In this exercise, you will learn how to make a payment towards your Visa credit card account. From the Home window, select the Payables option in the navigation pane, then click the Payments icon. 2 Change the first field to Pay Credit Card Bill. 3 In the Pay To the Order of field select Visa. Fo 1 The balance of your Visa account is displayed 64 1616-1 v1.00 © CCI Learning Solutions Inc. Lesson 2 Banking and Credit Cards Enter: 2080.45 into the Payment Amount field. 5 Select Report in the menu and Display Payments Journal Entry. 6 Close the Journal display and Post the entry. 7 Close the Payments Journal. va ul ua tio n O nl y 4 Handling Petty Cash rE Most businesses maintain a Petty Cash fund to handle minor daily purchases, where it is impractical to create a Payable account or to use a cheque. Examples of this could be small purchases of office supplies, a cake, or a birthday card for an employee, flowers, a pizza for the staff for the month end inventory count after hours. The amount of the Petty Cash fund may vary from $50.00 to several hundred dollars, depending on need. It would be impractical for a business to have a $100.00 Petty Cash, when average purchases from the fund may run into $50 or more. Fo The Petty Cash fund is generally under the control of one staff member, the bookkeeper, or someone else who has some cash handling experience. Once the Petty Cash Account is set up for a specific amount the account will remain static for this set amount. A Petty Cash Account will ever only be accessed under three conditions in a bookkeeping entry: • To set up the Petty Cash fund. • To revise the amount of the fund up or down. • To close the fund because it is no longer needed. 1616-1 v1.00 © CCI Learning Solutions Inc. 65 Lesson 2 Sage 50 Premium Accounting 2014 – Level 2 Learn the Skill In this exercise, you will learn how to set up the Petty Cash fund. Mark Polsen will be looking after the Petty Cash fund. It will be necessary to add his name to the supplier’s list. Select Payables then click the Suppliers icon. 2 Click the Create button and add Mark Polsen to the Payables Ledger as of Feb 1, 2014. 3 Save and close all screens to return to the Home window 4 In Payables, click the Payments icon. 5 In the first field select Make Other Payment, and then select Mark Polsen in the To the Order of field. 6 Change the date to: 02/18/2014. 7 Complete the window as shown. Enter the cheque number into the Invoice/Ref field. 8 Review the bookkeeping entry. Fo rE va ul ua tio n O nl y 1 9 Close the Journal display and Post the entry. 10 Close the Payments Journal to return to the Home screen. This cheque is taken to the bank by the Petty Cash Custodian and cashed. The money is usually retained in a small cash box and kept in a safe place in the business. As small purchases are made from this fund a cash receipt is retained in exchange for the money being paid out to an employee who made a legitimate purchase. 66 1616-1 v1.00 © CCI Learning Solutions Inc. Lesson 2 Banking and Credit Cards The Petty Cash box should always contain the amount of the fund ($200.00 in this case) by way of Cash and total receipts. When the Cash on hand is getting close to depletion it will be necessary to replenish this fund with a new cheque being issued to the custodian for the amount of the receipts on hand, and an entry being recorded dividing up the various expenses into appropriate expense accounts. va ul ua tio Learn the Skill n O nl y The Petty Cash custodian empties the receipts from the Petty Cash box and sorts them into Expense accounts as per the following example. Items being charged to the same account may be combined into one entry in the Journal. In this exercise, you will learn how to replenish the Petty Cash fund. In the Payables module, click the Payments icon. 2 In the first field select Make Other Payment, then select Mark Polsen in the To the Order of field. 3 Complete the journal as shown. Enter the cheque number as an Invoice/Ref. Fo rE 1 You will occasionally run into rounding up or down situations as shown here. In that case it is common practice to adjust one of the tax amounts in the journal entry to reflect the correct amount from the receipt. 1616-1 v1.00 © CCI Learning Solutions Inc. 67 Lesson 2 Sage 50 Premium Accounting 2014 – Level 2 In our example we have purposely left the one cent variance in place to demonstrate that rounding differences can occur when dealing with percentages. Review the bookkeeping entry. 5 Close the Journal display and Post the entry. 6 Close the Payments Journal to return to the Home screen. O nl y 4 va ul ua tio n Mark Polsen will take this cheque to the Bank, cash it and place the funds into the Petty Cash box. This fund should now be back to $200.00. Using Debit Cards Debit cards have become an everyday tool to make purchases and avoid having to carry large amounts of cash. Whether the purchase is small or large, a debit card is now accepted by almost all businesses. Using a Debit Card to Make a Purchase A debit card used by the business to make a purchase will most likely be tied to the business chequing account. In that case, the entry will be no different than if cash had been taken out of the chequing account for the exact amount of the purchase and will be handled like any other cash purchase. Using a Debit Card to Make a Sale When a customer offers his debit card to the business to pay for a purchase, the transaction will be handled as if it were a cash sale with some very important differences. rE The business has a contract with a financial institution to handle their debit card as well as credit card transactions. The equipment to handle the transactions is rented by the business on a monthly basis for a fee which can vary from the inexpensive $30.00 to $40.00 per month to the wireless which can run as high $50.00 to $60.00 per month. Fo In addition to the monthly rental, the financial institution levies a transaction fee of $0.08 to $0.15 per transaction. The net amount of the transaction is deposited into an account controlled by the financial institution. The business has the opportunity on a daily basis to view a transaction statement. The funds less the transaction fee are automatically deposited to the business bank account every three or four days. The financial institution issues a monthly statement outlining all transactions and fees collected. 68 1616-1 v1.00 © CCI Learning Solutions Inc. Lesson 2 Banking and Credit Cards Backing Up Sage 50 Accounting Data Files At the end of each lesson complete a backup of the lesson data file using a name such as HD Lesson 2 end. Learn the Skill In this exercise, you will learn how to create a Backup of your data file. Select File, Backup from the Home window menu bar, or click (Backup) from the toolbar. nl y 1 The Backup window will open. Replace the File Name with: HD Lesson 2 end. va ul ua tio n O 2 If necessary, check with the instructor to find the correct procedure or location for backup of files. 3 Ensure Compact data before backing up to save disk space is selected and click OK. 4 Click OK to acknowledge that the backup is complete. 5 Close Sage 50 Accounting. Backup files are compressed before they are copied, so they take less space on your disk. If you wish to use your backup file, go to the Home window, click File, then Restore or choose Restore from backup in the Sage 50 Accounting Open/Welcome window and follow the steps indicated in the Restore windows. rE Lesson Summary In this lesson, you learned how to set up and use the bank reconciliation feature. You have also worked with credit cards for sales and purchases, and reconciled credit card statements. Now that you have completed this lesson, you should know how to: use the deposit feature account for sales on credit card set up the bank reconciliation account for purchases on credit card reconcile a bank account reconcile credit card statements produce bank reconciliation reports make credit card payments create credit card accounts reconcile Petty Cash set up credit cards for sales and purchases use a debit card Fo 1616-1 v1.00 © CCI Learning Solutions Inc. 69 Lesson 2 Sage 50 Premium Accounting 2014 – Level 2 Review Questions The bank reconciliation is extremely important, as it is the only source of external audit to verify your day-to-day bookkeeping. a. True True False b. False va ul ua tio True True b. False An Unresolved amount of anything but 0.00 means that the bank reconciliation is not balanced. True b. False Where adjusting entries have been made and there are matching Deposit and Withdrawal amounts in the Reconciliation, these may be cleared. a. 9. b. If you are unable to balance your bank reconciliation, it is acceptable to post an adjustment and move on. a. 8. False Entries for bank service charges and interest must be entered through the bank reconciliation. a. 7. b. Outstanding entries from the last balanced reconciliation may be manually keyed in to the bank reconciliation system. a. 6. False When you are setting up the bank reconciliation in Sage 50 Accounting for the first time, you must work from your last balanced reconciliation (either manual or from another accounting system). a. 5. b. nl y True a. 4. False The Cash Deposit amount must always be equal to the total of cash sales during the period. a. 3. b. O 2. True n 1. True b. False Credit cards used for sales to customers can be set up so that a discount is calculated and deducted from each transaction. a. True b. False 10. Invoices for sales to customers on credit card are all “Pay Later” invoices. True b. rE a. False 11. Proceeds from credit card sales are normally deposited to a bank account in the name of the merchant. a. True b. False 12. A liability account is needed in the Chart of Accounts to record purchases made on a credit card. Fo a. True b. False 13. The account used for purchases on credit card has to be reconciled in the same way as a regular bank account. a. True b. False 14. To purchase small items for cash, it is alright to use the Petty Cash account in a General Journal. a. 70 True b. False 1616-1 v1.00 © CCI Learning Solutions Inc.