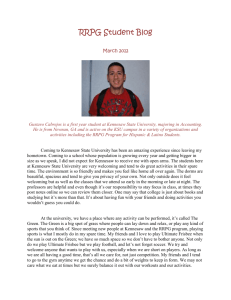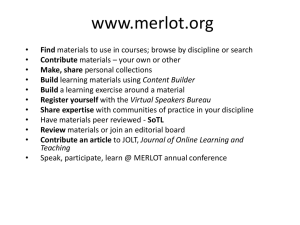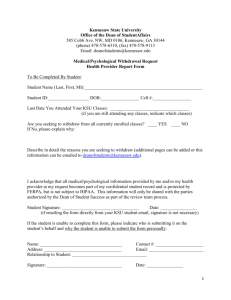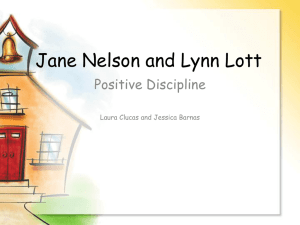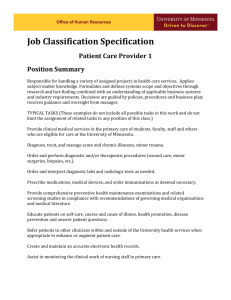AAI Program Resources - Kennesaw State University
advertisement

Stay Focused. Stay Connected. Adult Access Initiative Cohort 1 April 29, 2013 – July 15, 2013 Website: http://www.kennesaw.edu/stu_dev/alp/aai.shtml Program Contacts: R. Todd Powell, M.A.Ed. Assistant Director, Adult Learner Programs Kennesaw State University rpowel26@kennesaw.edu 770-499-3144 Veronica Jones, Manager, Adult Learner Programs Kennesaw State University vjones38@kennesaw.edu 770-499-3314 Nicole Simmons, Public Relations, Adult Learner Programs Kennesaw State University nsimmon6@kennesaw.edu 770-499-3314 The Adult Access Initiative (AAI) is a precollege training and transition service that addresses on level and remedial needs before taking the COMPASS Exam. The goal is to reduce the number of learning support courses needed among adult learner, nontraditional, and commuter students. This service seeks to aid the retention and progression of new student applicants while reducing the cost of attendance by testing out of remedial math, writing, and reading. Using this service, new applicants to KSU required to take the COMPASS Exam can access academic tutoring support, college study skills training, and MY Foundations Lab modules to prepare for the COMPASS Exam. My Foundations Lab is intuitive software that helps students succeed at their own pace. Services include: Detailed diagnostics Targeted self-paced remediation Fully customizable courses Measurable results Student will have access to: My Foundations Lab Software: Participants will be given a log in that will be available from April29 - July 15. Academic Tutoring Services: 1 Participants will have access to academic tutors that will help guide students through module lessons. Academic Planning and Advising Services: Participants will have the option of meeting with an advisor to plan for academic programs of study. Precollege Training and Transition Services: Participants will have access to in-person training sessions on developing college survival skills. Using MyFoundationsLab Home Page: Once you have registered for access to MyFoundationsLab and enrolled in a course or program, you should see some version of the following screen: At the top, you’ll see a calendar. Each color (yellow, blue and red) is connected to a discipline area (reading, writing, and math) and shows you what you need to do on that day, or when your next assignment is due. Using the mouse to hover over each icon will provide you with more information on the assignments. The announcements, listed on the right, can be updated by your instructor/administrator, so you should check there regularly for new information about your course or program. 2 On the left, you have another view of what you need to do today. When you first enter MyFoundationsLab, you will likely have to complete a series of diagnostic tests (one for each discipline area) called a Path Builder in order to create your personalized Learning Path. If you are prepared to take a diagnostic, click on the word “Path Builder” next to the discipline where you want to start. Path Builder Diagnostic Test: The diagnostic Path Builder is a test. You can see, before you start, how many questions are in the test, how many times you can take the test, and how long you have to complete the test (if there is a time limit). Once you are ready to take the full test, click on “I am ready to start.” To navigate through the test, you can use the buttons and arrows at the top… Or use the “Previous” and “Next” buttons at the bottom. To select an answer, either choose the button next to the answer you want (for multiple choice) or put the cursor in the answer entry box and type in the full answer. (For mathematics, you can use the palette as well in insert mathematical symbols.) 3 You can move freely throughout the test, changing answers as needed, until you conclude the test and click on “Submit”. You will then see a summary of the modules that you mastered. You can either go back and review your Test or go directly to your personalized Learning Path. Personalized Learning Path: Your personalized Learning Path shows you the areas where you need to study. At the top, you can see the different discipline areas (Reading, Writing, and Math) and can easily navigate to those. From this page, you can Review or Retake the test (with step #1) Do extra practice (with #2), Go into a module to do work Each of the boxes (shown above named Whole Numbers, Fractions and Mixed Numbers, Decimals, Introduction to Algebra and the Real Number System) is called a module. Within each module, you can see the number of topics and the number of activities contained in the module. The green bar will fill up as you complete activities and master topics. Click on the module to get to the topics and activity page. 4 Module Topics and Activities: The topic and activity page looks like this: From this page, you can take the Skills Check. A Skills Check is a diagnostic covering only the content from the module you are in. It looks and feels like the Path Builder diagnostic. You can also begin to do work. Clicking on the topics list on the left will change the activities list on the right. Whichever topic is highlighted in yellow on the left will have affiliated activities in the right. Any activity that is not in blue can’t be accessed until some prerequisite activity is completed. (In the sample above, Getting Started won’t be available until the Overview has been accessed.) The “Due” info shows if/when an assignment is due. “Attempts” shows if you have a limited number of opportunities to submit an assignment. “Current Score” is just that and “Review” allows you to go into a submitted assignment after you have completed it and review. Once you click on an activity, you may be able to read or watch the materials and click on in order to get credit for completing it. 5 Other activities are more interactive in nature—and they function differently from the tests that you’ve seen in the Path Builder and Skills Check. The one below has seven questions to answer. Click on Question 1 to get started. You can use the numbers and arrows at the top to navigate through the activity. Once you know the correct answer, simply type it into the blue box and hit “Enter” or at the bottom of the page. If your answer is correct, you will be told that. If it is incorrect, you will get some advice on how to correctly answer the problem and you will have two more attempts to try the problem before being marked wrong. (In some situations, you can try another version of the problem again and in other cases you may have to try the assignment again in order to improve your results.) 6 Since this assignment is not a test, some helpful learning aids are available to help you understand and answer the question. These learning aids may vary depending on the question, but include: Help Me Answer This walks you through a similar question. View an Example show you a similar example. Video is a quick lecture on this topic. Animation is a quick animation on this topic. Glossary explains some of the key words for this topic. You will not be penalized for using these learning aids. Once you have completed the assignment to the best of your ability, select at the bottom of the page. You can see a summary of your score and either try again or go on to the next activity. You can move through all the activities in a topic, go to other topics, or even go to other disciplines using the navigation bar at the top. You can go back to the Learning Path to see the progress you’re making, or go to another discipline to take the Path Builder diagnostic (if you haven’t done so already) or do work in a different module. If at any time you need help, don’t hesitate to contact your instructor or administrator for help. We hope you have a great experience with MyFoundationsLab and find it a useful learning tool for you. 7