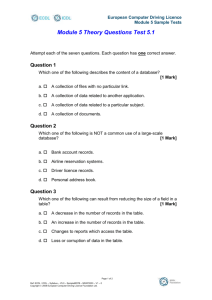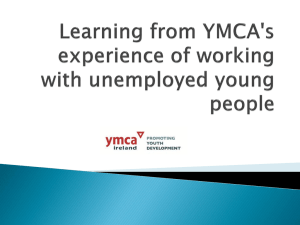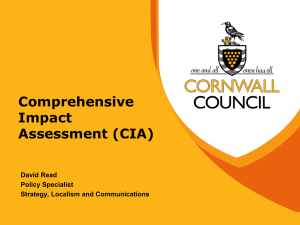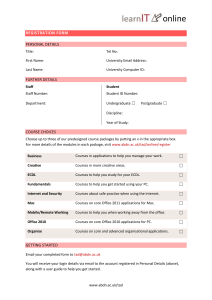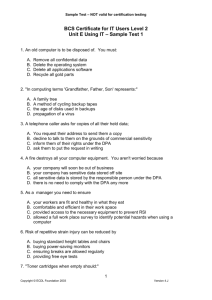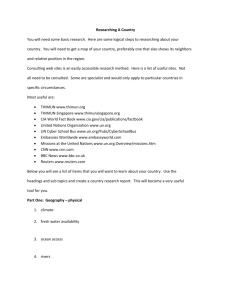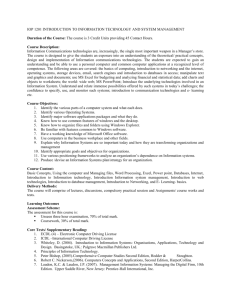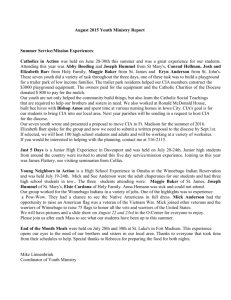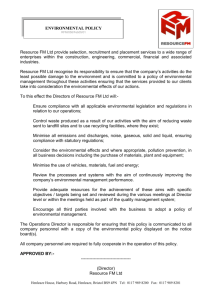ECDL Module 1
advertisement
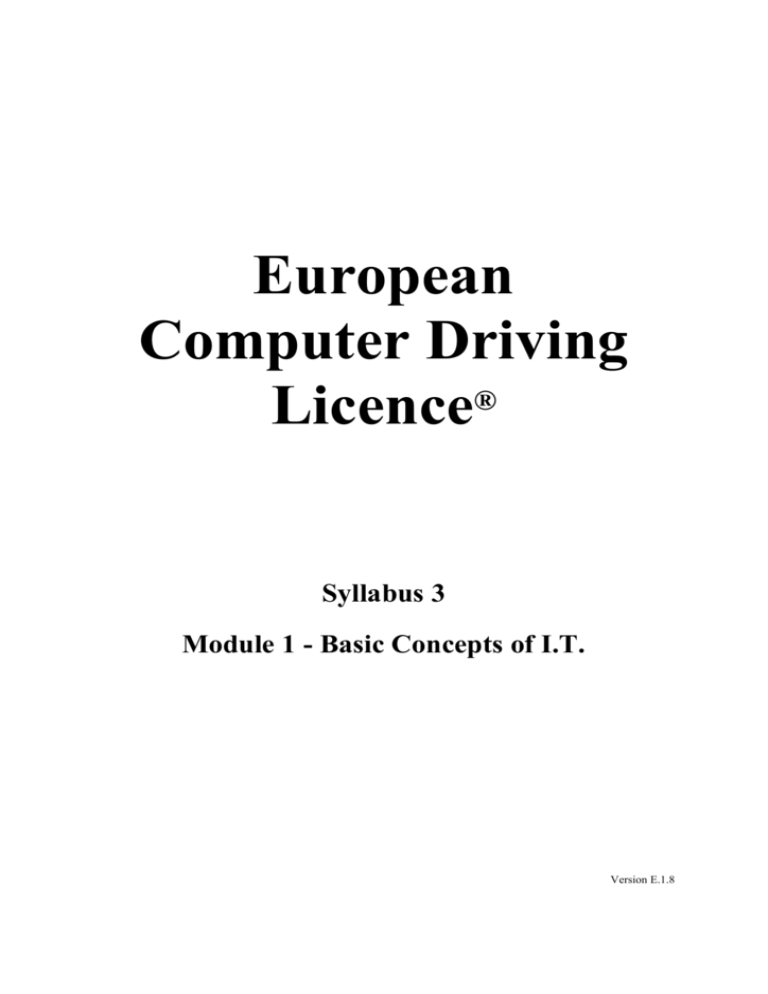
European Computer Driving Licence® Syllabus 3 Module 1 - Basic Concepts of I.T. Version E.1.8 Module 1 Basic Concepts ECDL Published by CiA Training Ltd Business and Innovation Centre Wearfield Sunderland Enterprise Park Sunderland SR5 2TA United Kingdom Tel: +44 (0) 191 549 5002 Fax: +44 (0) 191 549 9005 E-mail: info@ciatraining.co.uk Web: www.ciatraining.co.uk ISBN 1 86005 028 x ‘European Computer Driving Licence’ and ECDL and Stars device are registered trade marks of the European Computer Driving Licence Foundation Limited in Ireland and other countries. CiA Training Limited is an independent entity from the European Computer Driving Licence Foundation, and not affiliated with the European Computer Driving Licence Foundation in any manner. This booklet may be used in assisting students to prepare for the European Computer Driving Licence Examination. Neither the European Computer Driving Licence Foundation nor CiA Training Limited warrants that the use of this product will ensure passing the relevant Examination. Use of the ECDL-F approved Courseware Logo on this product signifies that it has been independently reviewed and approved in complying with the following standards: Acceptable coverage of all the courseware content related to the ECDL Syllabus Version 3.0. This courseware material has not been reviewed for technical accuracy and does not guarantee that the end user will pass the associated ECDL Examination. Any and all assessment tests and/or performance based exercises contained in this booklet relate solely to this booklet and do not constitute, or imply, certification by the European Computer Driving Licence Foundation in respect of any ECDL Examinations. For details on sitting ECDL Examinations in your country please contact the local ECDL Licensee or visit the European Computer Driving Licence Foundation Limited web site at http://www.ecdl.com. References to the European Computer Driving Licence (ECDL) include the International Computer Driving Licence Foundation (ICDL). ECDL Foundation Syllabus Version 3.0 is published as the official syllabus for use within the European Computer Driving Licence (ECDL) and International Computer Driving Licence (ICDL) certification programme. Microsoft is a registered trademark and Windows is a trademark of the Microsoft Corporation © CiA Training Ltd 2001 2 Basic Concepts ECDL Module 1 Basic Concepts Aims To provide the delegate with an understanding of the fundamental concepts of Information Technology. Objectives After completing the guide the user will be able to: Understand and distinguish between Hardware & Software. Identify parts of a computer and its peripheral devices. Identify and understand Storage Devices and Memory. Understand elements of Computer Performance. Understand the purpose of an Operating System. Understand and Identify Software Applications. Understand the term Systems Development. Understand the terms LAN & WAN . Understand the use of Telephone Networks, E-mail & Internet. Be aware of the use of Computers in everyday life. Understand the implications of Health & Safety Issues. Understand the need for Security and Backups. Understand the term Computer Virus. Understand Copyright Laws and the Data Protection Act. Assessment of Knowledge At the end of this guide is a section called the Record of Achievement Matrix. Before the guide is started it is recommended that the user completes the matrix to measure the level of current knowledge. Tick boxes are provided for each feature. 1 is for no knowledge, 2 some knowledge and 3 is for competent. After working through a section, complete the matrix for that section and only when competent in all areas move on to the next section. Basic Concepts 3 © CiA Training Ltd 2001 Module 1 Basic Concepts ECDL Contents SECTION 1 GETTING STARTED ................................................................................................................... 5 1 - TYPES OF COMPUTER...................................................................................................................................... 6 2 - MAIN PARTS OF A PC ..................................................................................................................................... 9 3 - HARDWARE/SOFTWARE................................................................................................................................ 11 4 - S.A.E. ........................................................................................................................................................... 12 SECTION 2 HARDWARE ................................................................................................................................ 13 5 - CENTRAL PROCESSING UNIT ........................................................................................................................ 14 6 - INPUT DEVICES ............................................................................................................................................. 15 7 - OUTPUT DEVICES ......................................................................................................................................... 16 8 - S.A.E. ........................................................................................................................................................... 18 SECTION 3 STORAGE ..................................................................................................................................... 19 9 - STORAGE DEVICES ....................................................................................................................................... 20 10 - TYPES OF MEMORY .................................................................................................................................... 23 11 - MEASURING MEMORY ................................................................................................................................ 24 12 - COMPUTER PERFORMANCE ......................................................................................................................... 25 13 - S.A.E. ......................................................................................................................................................... 26 SECTION 4 SOFTWARE ................................................................................................................................. 27 14 - OPERATING SYSTEM ................................................................................................................................... 28 15 - APPLICATION SOFTWARE ........................................................................................................................... 29 16 - SYSTEMS DEVELOPMENT............................................................................................................................ 31 17 - S.A.E. ......................................................................................................................................................... 32 SECTION 5 INFORMATION NETWORKS .................................................................................................. 33 18 - LAN AND WAN ......................................................................................................................................... 34 19 - THE TELEPHONE NETWORK ........................................................................................................................ 35 20 - THE INTERNET ............................................................................................................................................ 36 21 - ELECTRONIC MAIL ..................................................................................................................................... 37 22 - S.A.E. ......................................................................................................................................................... 38 SECTION 6 COMPUTERS IN EVERYDAY LIFE ........................................................................................ 39 23 - COMPUTERS IN THE HOME .......................................................................................................................... 40 24 - COMPUTERS AT WORK / IN EDUCATION ..................................................................................................... 41 25 - COMPUTERS IN DAILY LIFE ........................................................................................................................ 43 26 - S.A.E. ......................................................................................................................................................... 44 SECTION 7 IT AND SOCIETY ....................................................................................................................... 45 27 - A CHANGING WORLD ................................................................................................................................. 46 28 - HEALTH AND SAFETY ................................................................................................................................. 48 29 - S.A.E. ......................................................................................................................................................... 50 SECTION 8 SECURITY, COPYRIGHT AND THE LAW ............................................................................ 51 30 - SECURITY BACKUPS ................................................................................................................................... 52 31 - COMPUTER VIRUSES ................................................................................................................................... 55 32 - COPYRIGHT ................................................................................................................................................ 57 33 - THE DATA PROTECTION ACT...................................................................................................................... 59 34 - S.A.E. ......................................................................................................................................................... 60 RECORD OF ACHIEVEMENT MATRIX ..................................................................................................... 63 © CiA Training Ltd 2001 4 Basic Concepts ECDL Section 1 Getting Started Section 1 Getting Started By the end of this Section you should be able to: Understand what is meant by IT Identify Different Computers and their Uses Identify Parts of a PC Distinguish between Hardware & Software To gain an understanding of the above features, work through the Driving Lessons in this Section. For each Driving Lesson, read the Park and Read instructions, then attempt the Manoeuvres. This will give you feedback on whether or not you have understood the preceding few paragraphs. Complete the S.A.E. (SelfAssessment Exercise) at the end of the section to test your knowledge. Basic Concepts 5 © CiA Training Ltd 2001 Section 1 Getting Started ECDL Driving Lesson 1 - Types of Computer Park and Read The Personal Computer (PC) A computer is a machine that is used to store and process data electronically. Personal Computer (PC) has come to be used as a generic term for any small computer, small enough to sit on a desktop. A Standard PC typically comprises of a processor, normally housed within a plastic case, a monitor, a keyboard and a mouse (See Driving Lesson 2 - Main Parts of a PC). Capacity Speed Cost Capable of storing Games and moderate amounts of data. Sufficient to play games or process, moderate amounts of data, however this varies upon specification. Affordable by home users and small businesses. Laptop Computers A Laptop is a much smaller version of a desktop PC approximately the size of an A4 pad, which is usually transported within a small carry case. Laptops are portable and battery powered allowing them to be used in locations where you would not normally take a desktop PC. For this reason they are typically used within business by people who need to work and access information while out of the office, e.g. Salespersons would take a laptop out on the road with them. Capacity Speed Cost Similar to a PC Similar to a PC Slightly more expensive than a PC. Palmtops A Palmtop is a version of PC, which is small enough to be held and used in the palm of a hand. It usually has less capacity and memory than a PC or a Laptop and as such uses light software programs that do not have as many features. Capacity Speed Cost Capable of storing relatively small amounts of data compared to a PC Similar to a PC as the programs it uses have been created specifically for Palmtops Considerably less expensive than a PC, however the cost varies upon specification © CiA Training Ltd 2001 6 Basic Concepts ECDL Section 1 Getting Started Driving Lesson 1 - Continued Network Computers PCs can operate as independent or stand alone computers or they can be connected together via cables as Network Computers. Connecting PCs in this way allows them to share resources such as printers and to access programs and data stored on any PC connected to the network. More sophisticated networks can allow a Server or File Server to be used which can provide a single, central storage point for all data, whilst the other PCs in the network provide users with access to this central data. These user PCs do not then require much data storage capacity themselves. Capacity Speed Cost Varies upon the size of the Server. Specific to the business Sufficient to process medium to large amounts of data Dependent upon the size of the Network. Viable for medium to large companies Mainframe Computers These are large computer systems that store and process data centrally for entire organisations and are usually accessed via large numbers of data input terminals. The main units of such systems will typically take up a lot of space (maybe a room or two), and can process huge quantities of data simultaneously. A permanent staff of operators is often required to manage the running of such installations. Capacity Speed Cost Capable of storing data for a large company Processes massive amounts of data a second Significantly more expensive than a PC, affordable for large to medium companies Smaller organisations can make do with similar but smaller systems, which can be contained in a single wardrobe-sized cabinet, accessed by fewer data input terminals. These are known as Minicomputers. Basic Concepts 7 © CiA Training Ltd 2001 Section 1 Getting Started ECDL Driving Lesson 1 - Continued Data Input, Intelligent and Dumb Terminals It is possible to input data into a computer system, particularly mainframe and mini-computers, via devices that look similar to a PCs, but are not. These devices are known as data input terminals. Examples of these can be found in a Travel Agent’s where holiday and flight information is called up or booked, or in a supermarket where barcode readers are used to identify the item sold to update and control stock on a main computer. These terminals may have some built-in processing ability, giving certain computing capability, in which case they are referred to as intelligent terminals. Terminals that do not have processing ability but merely pass data through to central processors, are known as dumb terminals. Manoeuvres 1. Discuss some advantages and disadvantages of laptop PCs. 2. What benefits can be gained from using a network server? 3. What is the difference between a minicomputer and a PC? 4. What type of computer would a multi-national bank tend to use? © CiA Training Ltd 2001 8 Basic Concepts ECDL Section 1 Getting Started Driving Lesson 2 - Main Parts of a PC Park and Read Monitor Floppy drive Processing Unit Mouse Keyboard The components of a computer are: The Keyboard, this is used to type (input) information. The Monitor or Visual Display Unit (VDU) is used to view information entered into the computer. A monitor’s picture quality or resolution varies depending on the number of pixels (dots of light on the screen). The higher the resolution the better the picture. Size of screen also affects the apparent quality of the picture, but price increases steeply with larger screen sizes. The Mouse controls a moveable cursor on the screen, allowing data input by selecting options. The Computer is normally housed in a plastic casing, sometimes called the system unit, and contains the following items: The Electronics such as the Central Processing Unit (CPU) and all the other microchips. The Hard Disk Drive (HDD) is used to store programs and data. The Floppy Disk Drive allows the user to insert (3½” diskette) to transfer files to and from the computer. Basic Concepts 9 a floppy disk © CiA Training Ltd 2001 Section 1 Getting Started ECDL Driving Lesson 2 - Continued CD-ROM Drive reads information from a standard Compact Disk (CD) which can contain application software, data or music. Other forms of external storage devices other than a CD or floppy disk such as an External hard disk drive, Zip drive or tape storage cartridge may be attached to a PC. Most computers have Speakers attached, usually externally, to play music or listen to communications. A Modem can be attached externally or internally. This allows the user to connect to the telephone system and use e-mail or the Internet. Any piece of external equipment that is attached to a PC, rather than built into it, is termed a peripheral device. This covers external storage devices, printers, scanners, in fact any device that enhances the capabilities of a PC system. (For information about common Input and Output Devices refer to Driving Lessons 6 & 7.) (For information about Types of Memory refer to Driving Lesson 10.) Manoeuvres 1. In what ways can the picture quality of a computer display be described? 2. What is the purpose of a modem? © CiA Training Ltd 2001 10 Basic Concepts ECDL Section 1 Getting Started Driving Lesson 3 - Hardware/Software Park and Read Hardware is any physical part of the computer such as the monitor, keyboard, mouse, CD-ROM drive, printer, etc. Software consists of the programs that allow you to use the computer such as the operating system, games, database management system, word processor or spreadsheet application. You can touch hardware but not software. Information Technology (IT) is an all-embracing term referring to the storage, processing or transferring of information using electronic means. The term IT has more recently been upgraded to become ICT, to include the word Communication. The term can be applied not only to anything concerning computers, but also facsimile transmission, telephone and multi-media presentations. Manoeuvres 1. What is the difference between hardware and software? 2. Give two examples of hardware 3. Give two examples of software Basic Concepts 11 © CiA Training Ltd 2001 Section 1 Getting Started ECDL Driving Lesson 4 - S.A.E. This is a Self-Assessment Exercise. Try to complete it without any reference to the previous Driving Lessons in this section. 1. What does the term PC stand for? 2. What do you understand by the terms hardware & software? 3. To what does the term Information Technology refer? 4. Describe 3 different types of computer. 5. List the main components of a PC? 6. What types of removable storage devices can be used? 7. What do you understand by the term peripheral device? If you experienced any difficulty completing this S.A.E. refer back to the Driving Lessons in this section. Then redo the S.A.E. Once you are confident with the features, complete the Record of Achievement Matrix referring to the section at the end of the guide. Only when competent move on to the next Section. © CiA Training Ltd 2001 12 Basic Concepts ECDL Section 2 Hardware Section 2 Hardware By the end of this Section you should be able to: Understand the term CPU Identify and understand Input Devices Identify and understand Output Devices To gain an understanding of the above features, work through the Driving Lessons in this Section. For each Driving Lesson, read the Park and Read instructions, then attempt the Manoeuvres. This will give you feedback on whether or not you have understood the preceding few paragraphs. Complete the S.A.E. (SelfAssessment Exercise) at the end of the section to test your knowledge. Basic Concepts 13 © CiA Training Ltd 2001 Section 2 Hardware ECDL Driving Lesson 5 - Central Processing Unit Park and Read The Central Processing Unit is the part of the computer that performs the work. It carries out the core processing, logic control and calculation work on the electronic data. The CPU also controls the transfer of information between the secondary and main memory (See Driving Lesson 10 - Types of memory). A CPU that is constructed on a single chip is called a microprocessor. The speed at which a CPU can process information is known as its clock speed. This is measured in megahertz (MHz), mega refers to a million and hertz refers to frequency per second, therefore a 500MHz processor would be capable of operating at 500 million pulses per second. The clock speed of the CPU is one of the limiting factors which determine how quickly a PC can perform tasks, the higher the clock speed of the processor, the faster and more expensive the PC will be. The current market leaders (1999) in the production and sales of microprocessors are Intel (Pentium range) and AMD (K Series). Manoeuvres 1. What are the initials CPU short for? 2. What is meant by the term clock speed? 3. What is clock speed measured in? 4. What is the defining feature of a microprocessor? © CiA Training Ltd 2001 14 Basic Concepts ECDL Section 2 Hardware Driving Lesson 6 - Input Devices Park and Read An input device is any device that allows information to be entered into a PC by typing, selecting, importing or downloading. Typical examples are the keyboard and mouse. Others include: Touchpads and trackballs are often found built into laptop computers and perform the same function as the mouse. A touchpad senses the movement of a fingertip being dragged across it and moves the mouse pointer on the screen accordingly. A trackball is, effectively, a stationary, upturned mouse, where the ball is exposed and rotated by the fingertips rather than movement across a flat surface. Joysticks can be used to perform manoeuvres more quickly and effectively when playing games on the PC. A graphics tablet is a touch sensitive pad, which is used with a light pen to allow freehand drawing or writing to be entered into a PC in digitised format. Anything created on the pad with the pen appears on the monitor. Scanners allow printed material to be converted into digitised formats suitable for importing into appropriate application software. To import printed text into a PC via a scanner, special applications software known as Optical Character Recognition software (OCR) is required. This allows hard copy text to be converted into text files within word processing applications. Digital cameras store photographic images in digital formats, directly on to magnetic media. These images can then be downloaded into a PC. A Microphone in conjunction with Voice recognition software allows speech to be converted into text. An operator speaks into a microphone linked to a PC and appropriate software is able to translate the audio signals into digitised text. This has implications for the visually or physically impaired. Manoeuvres 1. Explain the term, input device. 2. What does the installation of OCR software allow? 3. What is a scanner used for? Basic Concepts 15 © CiA Training Ltd 2001 Section 2 Hardware ECDL Driving Lesson 7 - Output Devices Park and Read An output device is any device that allows the results of a PC's processing activity to be seen or heard. Typical examples are the VDU (visual display unit or monitor), printer, plotter, speakers and speech synthesisers. The VDU is the most common form of output device with virtually all PCs being equipped with one. Speakers attached to a PC act in exactly the same way as speakers attached to any stereo system. As the standard PC system becomes ever more sophisticated, more are being sold as multimedia systems, i.e. they have the capability to act as stereo, audio-visual recording and playback systems. Speakers may be self powered with their own small amplifier built in and they usually require a soundcard to be fitted inside the computer, to which the speakers are then connected. Speech synthesiser software is able to translate written text from a file into audible speech. This has specialised uses, particularly relevant to those individuals with impaired vision, speech or manual dexterity. Printers are used to produce paper copies of any text, numerical or graphics material processed by the PC. Printers come in several different forms, each with its own advantages and disadvantages. Dot Matrix printer work by forming letters out of many small dots (by means of pins hitting an inked ribbon, in a similar method to a typewriter), which when grouped together look vaguely similar to words. Advantages Disadvantages Reasonably quick and very cheap to Colour is limited and requires a run. change of cartridge. Very Noisy. © CiA Training Ltd 2001 16 Basic Concepts ECDL Section 2 Hardware Driving Lesson 7 - Continued Ink Jet printers use ink cartridges that emit a very fine spray to put words on paper. They are ideally suited to low-volume business and home use. Advantages Disadvantages Better results that a dot matrix Slower than a Laser Printer Can be purchased fairly cheaply, even the colour models Replacement ink cartridges are quite expensive making running costs high Quieter than a dot matrix Lower quality than a Laser Printer Laser printers literally burn the information (text & graphics) on the paper a page at a time. They are ideally suited for high volume business uses. Advantages Disadvantages High quality printouts Expensive to buy especially colour Very quick and cheap to run A Plotter is a more specialised type of printer that uses computer software to control a pen, moving in two dimensions over the paper. They are ideally suited to produce larger, more complex prints, e.g. technical drawings, engineering or architectural plans and maps. General Information. When a new output device is first released into the market, costs are substantially higher than that of the existing technology that it is expected to supersede. This cost reflects its development, improved performance and specification as well as novelty value. After a while the price reduces quite dramatically to a level where it becomes affordable to the mass market. A typical example of this progression can be found in Driving Lesson 9 dealing with memory storage devices. Manoeuvres 1. Explain the term output device. 2. What is meant by the term multimedia? 3. What factors would a user need to take into account when deciding on which type of printer to purchase? Basic Concepts 17 © CiA Training Ltd 2001 Section 2 Hardware ECDL Driving Lesson 8 - S.A.E. This is a Self-Assessment Exercise. Try to complete it without any reference to the previous Driving Lessons in this section. 1. Explain the meaning of the term CPU. 2. What does a CPU do and in what unit is its speed measured? 3. Describe some of the main input devices. 4. Describe some of the main output devices. 5. What type of user in particular, might benefit from voice recognition software? If you experienced any difficulty completing this S.A.E. refer back to the Driving Lessons in this section. Then redo the S.A.E. Once you are confident with the features, complete the Record of Achievement Matrix referring to the section at the end of the guide. Only when competent move on to the next Section. © CiA Training Ltd 2001 18 Basic Concepts ECDL Section 3 Storage Section 3 Storage By the end of this Section you should be able to: Identify and understand Storage Devices Understand types of Memory and how it is measured Understand elements of Computer Performance To gain an understanding of the above features, work through the Driving Lessons in this Section. For each Driving Lesson, read the Park and Read instructions, then attempt the Manoeuvres. This will give you feedback on whether or not you have understood the preceding few paragraphs. Complete the S.A.E. (SelfAssessment Exercise) at the end of the section to test your knowledge. Basic Concepts 19 © CiA Training Ltd 2001 Section 3 Storage ECDL Driving Lesson 9 - Storage Devices Park and Read Storage capacity uses several terms to define the increasing amounts of data that can be stored. 1 bit The amount of storage space needed to hold either a 1 or a 0 in memory (binary numbering). This is the smallest unit of computer memory 1 byte Equal to 8 bits, this is the amount of storage space needed to hold one character 1 kilobyte (k) 1024 bytes 1 Megabyte (Mb) 1024k (approx. 1 million bytes) 1 Gigabyte (Gb) 1024Mb (approx. 1 billion bytes) Information is saved to the Hard Disk Drive (HDD) and remains there ready to be retrieved at some future date. Applications software packages or programs are also stored on the hard disk. Hard Disk Drives can contain several Gigabytes of information, and the capacity of the HDD supplied as standard with a PC is rising continuously and quickly. A PC will usually be sold with a single HDD as an internal component, however, it is possible to purchase additional HDDs to increase storage capacity. The average multimedia PC currently (1999) on sale will have an internal HDD of at least 6Gb. A supplementary HDD can be added as an internal or external unit. The external drive unit being significantly more expensive. Cost increases with capacity. A hard disk drive with a storage capacity of 6Gb can store a huge quantity of data. The access time of a HDD is measured in milliseconds (msec). This is the time required by a hard drive to search for, identify and process data saved on the disk. In general, larger capacity hard drives tend to have faster access times than smaller ones. © CiA Training Ltd 2001 20 Basic Concepts ECDL Section 3 Storage Driving Lesson 9 - Continued A Floppy Disk Drive uses floppy disks (portable diskettes) to store information in a similar way to a hard drive. The most common type of floppy disk is the 3½” high-density disk, which can store 1.44Mb of data. Information can be saved on to a floppy disk to create a backup (a second copy) of important files in case the original is damaged or deleted, or carried from one computer to another, to copy or open information on a different machine. Floppy disks are the cheapest form of storage media but are gradually declining in popularity, as higher capacity options become available at reasonable cost. The Zip Drive is a type of storage device that has become popular over the last few years because it offers the convenience and portability of a floppy disk, combined with approximately a 100Mb to 250Mb capacity. These drives require the use of special Zip disks which are similar in appearance to a floppy but are slightly larger and heavier. Zip disks do tend to be rather more expensive in terms of £/Mb than other storage media. Compact Disks (CD-ROM) have been used for some years as storage devices for computer software, as Read Only Memory, i.e. users could not save their own data to these disks, but only access information which was already stored on them, hence ROM. CD-ROMs are able to store 650Mb of information (approx. 75 min of music). Because of the read-only limitation and relatively large capacity, CD-ROMs are typically used to store data which does not need frequent updating, e.g. computer programs, clipart, graphics files, encyclopaedia, complete libraries of reference material, etc. Basic Concepts 21 © CiA Training Ltd 2001 Section 3 Storage ECDL Driving Lesson 9 - Continued Developments in CD technology, increased speed of access and reductions in costs have enabled users to save, or write, their own data on to CD-ROMS in the same way as to a HDD. This facility however requires specialised drives and disks, which are available in two forms: CD-R (Recordable) and CD-RW (ReWriteable). The difference being that CD-R disks can only have data saved to them once, so that it becomes permanently burnt on to the CD, while CD-RW allow data to be saved and retrieved on a reusable basis. Already Digital Versatile Disk (DVD) storage is beginning to supersede CD-ROMs as the next step forward in technology. DVDs are basically specialist drives and disks with a storage capacity of approx. 4-5Gb, that can used to store audio, video or computer program data. The progression from CD-ROM CD-R CD-RW DVD DVD-R is a typical illustration of how PC technology has developed since the mid-1990s. At each stage, upgraded disk drives would be required and as each subsequent development became available on the market, it would be more expensive than its predecessor. These forms of storage media provide a quicker, more convenient form of storing large quantities of data than tape cartridge devices that were traditionally used for high capacity storage. Manoeuvres 1. What is the smallest unit of computer memory? 2. What benefits do large capacity hard disk drives offer? 3. Why should Zip disks have begun to overtake floppies in popularity? 4. Describe the benefits and disadvantages of standard CD-ROM and DVD as storage media. © CiA Training Ltd 2001 22 Basic Concepts ECDL Section 3 Storage Driving Lesson 10 - Types of Memory Park and Read Random Access Memory (RAM) or Main Memory is used to store information on a temporary basis, such as a text document or a software program, that is currently in use by the PC. The CPU must transfer information to RAM before software can manipulate it, e.g. the operating system software must be loaded from the HDD to RAM when a computer starts up and both the necessary software and appropriate file/s must be loaded into RAM before processing can be performed. Memory chips, however, work only if there is a source of electricity, so that when the computer is switched off everything in the RAM is lost. A PC will commonly have the storage capacity of between sixteen and sixty four Megabytes (Mb) of memory, although it is possible to install a higher quantity of memory. Read Only Memory (ROM) or Secondary Memory is used to store important information that the CPU needs in order to keep the PC running. Information stored within ROM can only be read by the CPU and not manipulated or changed. ROM retains this information after the power is switched off, e.g. the machine start-up software is stored here, so that when the PC is switched on again the software is immediately available to be used again and again. Manoeuvres 1. Why is RAM so important? 2. What is the difference between RAM and ROM? Basic Concepts 23 © CiA Training Ltd 2001 Section 3 Storage ECDL Driving Lesson 11 - Measuring Memory Park and Read Measurements of computer memory are: 1 bit The smallest unit of computer memory 1 byte Equal to 8 bits, equals one character 1 kilobyte (k) 1024 bytes 1 Megabyte (Mb) 1024kb (approx. 1 million bytes) 1 Gigabyte (Gb) 1024Mb (approx. 1 billion bytes) Characters are used to build up meaningful words, numbers and pictures, this collection of text, numeric and graphic information can then be saved with a given name, referred to as a file. Files can contain different amounts of data in many different forms, e.g. a memo, a report, an instruction manual, a program or an image. The more characters contained within a file will determine the amount of space or memory needed to save it. Some example file sizes are given below: Small Memo (Microsoft Word) 15kb 10 page report with graphics 250kb Photo Image(jpeg format) 20 - 200 kb 50 page Manual with graphics 1 Mb Microsoft Excel program 6 Mb Quake II Computer Game 600Mb In some data files, characters can be organised within the file into units referred to as fields and records. In a file holding Personnel data, a single record would contain all the information for one person. Within each record there would be many fields, each field being a single piece of information such as Name, or Date of birth. In order to organise and manage files easily they can be saved in a named section on a disk called a directory or a folder. The size and number of the files that are contained within a folder determine the amount of space or memory needed to store it. Manoeuvres 1. How many bits are in a byte? 2. How many bytes are in a Gigabyte? © CiA Training Ltd 2001 24 Basic Concepts ECDL Section 3 Storage Driving Lesson 12 - Computer Performance Park and Read The user can judge the performance of a PC according to how quickly tasks are performed. There are a number of factors that determine the overall operating speed of a PC: The clock speed of the CPU The capacity of the RAM The capacity and speed of the HDD (Hard Disk Drive). The speed of any peripheral device from which the system needs to import data, e.g. external storage device, modem, etc. The speed of a system is determined by any component that causes a bottleneck in the flow of data. A PC with the fastest available CPU (currently around 600MHz) will not operate to its full potential if the machine only has 16Mb RAM and a small, slow hard drive. Similarly, a PC fitted with 128Mb RAM and a 27.5Gb hard drive will not give its optimum performance if the CPU speed is 166MHz. The relative importance of all these factors will depend on the nature of the task being performed. A task involving thousands of complex calculations will depend heavily on CPU speed, whilst one involving huge quantities of data will be more affected by RAM size and HDD access times. Tasks involving the Internet will probably be restricted by modem speed. For a PC to operate at its optimum speed the capability of all components needs to be carefully balanced. Manoeuvres 1. Does the mouse affect performance of a PC? Basic Concepts the 25 © CiA Training Ltd 2001 Section 3 Storage ECDL Driving Lesson 13 - S.A.E. This is a Self-Assessment Exercise. Try to complete it without any reference to the previous Driving Lessons in this section. 1. How is computer memory measured? 2. How do the main types of memory storage device compare in terms of speed, cost and capacity? 3. Describe the two main types of computer memory. 4. What factors can affect a computer’s performance? 5. What are the pitfalls in comparing computer performance? If you experienced any difficulty completing this S.A.E. refer back to the Driving Lessons in this section. Then redo the S.A.E. Once you are confident with the features, complete the Record of Achievement Matrix referring to the section at the end of the guide. Only when competent move on to the next Section. © CiA Training Ltd 2001 26 Basic Concepts ECDL Section 4 Software Section 4 Software By the end of this Section you should be able to: Understand the purpose of an Operating System Understand and Identify Software Applications Understand the term Systems Development To gain an understanding of the above features, work through the Driving Lessons in this Section. For each Driving Lesson, read the Park and Read instructions, then attempt the Manoeuvres. This will give you feedback on whether or not you have understood the preceding few paragraphs. Complete the S.A.E. (SelfAssessment Exercise) at the end of the section to test your knowledge. Basic Concepts 27 © CiA Training Ltd 2001 Section 4 Software ECDL Driving Lesson 14 - Operating System Park and Read The Operating System (OS) is a special computer program that is essential to the efficient running of all the other programs within the computer. The operating system carries out tasks, key press instructions and controls which operations within the computer are carried out and in which order. When the computer is switched on it carries out a Power On Self Test (POST) and boot-up entirely on its own because the necessary software is in ROM memory. This process ensures that all the hardware components are running and that the CPU and memory are functioning correctly. A series of bleeps denotes any detected errors. The second function of the boot-up operation is to search drives for an operating system and then launch it, by reading the operating system files and copying them to the RAM. The operating system is not part of the PC and needs to be located at each boot-up, this makes upgrading or fixing errors in the OS much simpler and allows a choice of operating systems. A Graphical User Interface (GUI) is a way of showing the computer's facilities using icons (pictures) and menus (names). Instead of typing a technical instruction the mouse is used to click on an icon (picture) or menu (names) to select or perform an action. Examples of GUI include Microsoft® Windows and Apple MacIntosh. Manoeuvres 1. What do the terms POST and GUI mean? 2. What happens when a computer boots up? © CiA Training Ltd 2001 28 Basic Concepts ECDL Section 4 Software Driving Lesson 15 - Application Software Park and Read Computer programs such as word processors, spreadsheets, games, etc. are called applications. Applications are separate from the operating system software but must be compatible with it in order to be able to operate, e.g. some applications will only run when Microsoft® Windows is running. The picture above shows three separate applications open within the GUI environment of the Microsoft Windows operating system. Examples of software applications or programs are: Microsoft Word: Microsoft Excel: Microsoft Access: Microsoft PowerPoint: Microsoft Publisher: Microsoft Internet Explorer: Microsoft Outlook Express: Microsoft AutoRoute Express: CorelDraw!: Sage: Windows Media Player: Basic Concepts 29 Word processor Spreadsheet Database Presentation tools Desk Top Publishing World-wide-web access E-mail Route planning Graphics Accounts and Payroll Multimedia © CiA Training Ltd 2001 Section 4 Software ECDL Driving Lesson 15 - Continued Word Processing applications allow text to be typed, amended, formatted, printed and saved as a file (document), which can be reused at a later date. Spreadsheet applications allow text, numbers and calculations to be entered into a worksheet usually in the form of rows and columns. Spreadsheets allow numbers to be amended and the resulting calculations are updated to take account of the changes, ensuring calculations are always current. Database applications store large quantities of data that can be questioned to display only specific pieces of information. A database contains multiple fields and records. A field is a column of similar data, e.g. containing like information such as date of birth. A record is a collection of associated data, e.g. a row containing entries that relate to an individual person, object, company or stock item, etc. Desktop Publishing (DTP) applications use drawing and graphic design facilities to allow greater control over the layout of pages and the appearance of text and graphics. DTP applications are used rather than word processors to create flyers, posters, cards and newsletters because of the ease of using graphics and text together. Some formatting features within DTP applications can also be found in word processing. Presentation applications allow sophisticated presentations to be created for use as overhead projections, 35mm slides, Web pages or as an on-screen display with the option of incorporating special effects, audio and video clips. Graphics/Graphic Design applications allow highly sophisticated graphic images to be designed and produced, using traditional drawing methods in an electronic form. This application can be used to produce professional brochures and artwork. Some of the design and drawing features found within Graphic Design can also be found in DTP applications. Manoeuvres 1. What do you understand by the term compatibility in the context of software applications? 2. What types of applications software would be particularly suited to the following business uses; news-sheet production, stock control, medical practice patient records? © CiA Training Ltd 2001 30 Basic Concepts ECDL Section 4 Software Driving Lesson 16 - Systems Development Park and Read The development of computer based systems can include a variety of steps, depending largely on the size and type of the application, but a typical development path includes research, analysis, programming, testing and documentation. A preliminary (Research) stage is often employed to establish the general areas where a new system may be required, or to investigate possibilities for a new product and can therefore include elements of market research. Other tasks may include liaison with external organisations (such as the Tax Office for a payroll application). From the information gained from the research, the next stage would be to turn the objectives of the planned system into formal definitions including program specifications, hardware requirements and estimates of final system size. This is the Systems analysis stage (performed by systems analysts) and the task would include meetings with various key members of staff to ensure that all the relevant input is considered. It may be that the objectives of the system can be met by an off-the-shelf computer package, but if not then it will be the job of programmers to write the necessary programs to meet the supplied specification (programming stage). The computer language used for this task will depend on the nature of the task and integration with existing systems. The system must be tested, sometimes at stages throughout its development, to ensure that it both meets the original requirements and that any bugs or faults are identified and corrected. This can be done by staff within the organisation using a variety of testing techniques and by selected outside users who can test the system in a realistic environment (known as Beta testing). Finally documentation must be written for the finished system. This is usually at two levels, one detailing the technical operation of the systems and programs to enable future maintenance and the other an instructional guide for system users. Manoeuvres 1. What is the job of the systems analyst? 2. What does the programmer do? 3. What is a bug in a program? Basic Concepts 31 © CiA Training Ltd 2001 Section 4 Software ECDL Driving Lesson 17 - S.A.E. This is a Self-Assessment Exercise. Try to complete it without any reference to the previous Driving Lessons in this section. 1. Explain the terms operating system and applications software. 2. What are the main functions of an operating system? 3. What does the term GUI mean? Give examples. 4. What are the main advantages of a good GUI? 5. List some common software applications and explain their uses. 6. Describe some of the processes involved in the development of computerbased systems. If you experienced any difficulty completing this S.A.E. refer back to the Driving Lessons in this section. Then redo the S.A.E. Once you are confident with the features, complete the Record of Achievement Matrix referring to the section at the end of the guide. Only when competent move on to the next Section. © CiA Training Ltd 2001 32 Basic Concepts ECDL Section 5 Information Networks Section 5 Information Networks By the end of this Section you should be able to: Understand the terms LAN & WAN Understand the use of Telephone Networks in Computing Understand the use of E-mail and the Internet. To gain an understanding of the above features, work through the Driving Lessons in this Section. For each Driving Lesson, read the Park and Read instructions, then attempt the Manoeuvres. This will give you feedback on whether or not you have understood the preceding few paragraphs. Complete the S.A.E. (SelfAssessment Exercise) at the end of the section to test your knowledge. Basic Concepts 33 © CiA Training Ltd 2001 Section 5 Information Networks ECDL Driving Lesson 18 - LAN and WAN Park and Read Two or more computers connected together is called a Network. A network allows PC’s to share information and resources via that connection. In an office environment a network would allow e-mail messages to be sent between PC’s, files containing text and graphics to be shared and resources such printers and scanners to be accessed, even if they were not directly connected to the PC in use. As few as two and as many as several hundred can be linked together on a network. Local Area Network (LAN) A LAN consists of computers that are linked together by lengths of cabling within a building or other close proximity. Wide Area Network (WAN) A Wide Area Network involves computers linked up over longer distances. An example of a WAN is a computer that is linked to another by means of a telecommunications network. Manoeuvres 1. What are some of the advantages of working over a network? 2. What is the difference between a LAN and a WAN? © CiA Training Ltd 2001 34 Basic Concepts ECDL Section 5 Information Networks Driving Lesson 19 - The Telephone Network Park and Read Advances in telecommunication mean that computers can be linked to telephone systems in order to produce a world-wide WAN. Some years ago telex machines were used to send text messages using telephone lines. A message entered into the first machine would be transmitted to the second machine. Today, fax machines have superseded telexes. These scan information fed into them before using telephone lines to send this information to the receiving machine, where it is duplicated and printed. A modem is a device that connects a computer to a telephone line. The computer can then communicate with any other computer linked to a telephone line. Modems have been able to operate at a variety of speeds (known as baud rate), from 14,400bps (bits per second) to the latest models that can transfer up to 56,600bps over the telephone line. Faster modems may be more expensive to buy, but can result in cheaper phone bills because of their quicker transmission rate. Rather than installing a permanent LAN to LAN link, it is possible to dial up digital connections. These circuits are known as circuit-switched digital services. The Integrated Services Digital Network (ISDN) is an example of such a system. This type of telephone link allows much faster data transfer rates, i.e. e-mail transmission, web page downloads, etc., than the standard Public Switched Data Network (PSDN) telephone as accessed by the average home user. The growing use of digital rather than analogue devices is responsible for ongoing improvements in the capabilities of communications systems. Digital data is transmitted as a series of digits made up of 1 and 0. This is the format of the data that computers use. Data in digital form can be transmitted significantly more quickly than it can in analogue form. Analogue transmission transferred data as electromagnetic waves, which is not only slower, but also more susceptible to corruption. Manoeuvres 1. Explain the term baud rate. 2. What benefits does ISDN provide? 3. Explain the difference between analogue and digital transmission. Basic Concepts 35 © CiA Training Ltd 2001 Section 5 Information Networks ECDL Driving Lesson 20 - The Internet Park and Read The Internet is a Wide Area Network of computers all linked together. The World-Wide-Web (www) refers to the vast collection of information, stored in web pages within web sites, which is available for access by anyone connected to the Internet. To gain access to the Internet a modem is usually required. It is also necessary to subscribe to an Internet Service Provider (ISP), who will provide the connection service, an e-mail address and the Browser software, e.g. Microsoft Internet Explorer or Netscape Navigator to enable the PC to connect to and use the Internet. The ISP acts as an Internet equivalent of a mobile telephone service provider. In order to find specific subject matter on the world-wide-web, a user can access a web page called a Search Engine from suppliers such as Yahoo, Microsoft, Alta Vista and Excite. These sites enable a word or phrase to be typed and the facility will then search the web for any references to the terms entered and produce a list of web sites containing relevant references. While visiting web sites ‘surfing the Net’, users can download information (pictures, sounds, information or games) to save it to their own PC. The Internet also allows people with certain interests to leave messages for, or even talk to, like-minded groups around the world. Manoeuvres 1. What is a search engine? © CiA Training Ltd 2001 36 Basic Concepts ECDL Section 5 Information Networks Driving Lesson 21 - Electronic Mail Park and Read E-mail (Electronic Mail) allows messages to be sent from one computer to another, via an electronic mailbox, using an e-mail address, similar to addressing an envelope. E-mail can transmit documents over the Internet very quickly to world wide destinations at the cost of a local rate telephone call. This compares very favourably with using postal services. Used properly, e-mails are completely confidential. In order to be able to send and receive e-mail externally, a PC must be connected to a telephone network usually via a modem. It is also necessary to subscribe to an Internet Service Provider (ISP), who provides the connection to the Internet and holds e-mails for delivery to you and sends your e-mails. E-mail is also used within organisations to handle internal communications, such as memos, announcements and messages between employees. These messages are carried over the local area network. Manoeuvres 1. What is an e-mail address? 2. What does the Internet Service Provider (ISP) offer in connection with e-mail? Basic Concepts 37 © CiA Training Ltd 2001 Section 5 Information Networks ECDL Driving Lesson 22 - S.A.E. This is a Self-Assessment Exercise. Try to complete it without any reference to the previous Driving Lessons in this section. 1. What is the importance of the telephone network to computing? 2. Explain the terms: www, modem. 3. To what does the term e-mail refer? 4. What are the benefits of e-mail? 5. What equipment and software is needed to use e-mail? 6. What is the Internet and how does it differ from the World-Wide-Web? 7. Describe how the Internet and the www can be used. If you experienced any difficulty completing this S.A.E. refer back to the Driving Lessons in this section. Then redo the S.A.E. Once you are confident with the features, complete the Record of Achievement Matrix referring to the section at the end of the guide. Only when competent move on to the next Section. . © CiA Training Ltd 2001 38 Basic Concepts ECDL Section 6 Computers in Everyday Life Section 6 Computers In Everyday Life By the end of this Section you should be able to: Understand the use of Computers in the Home Understand the use of Computers in the Workplace / Education Understand the use of Computers in Daily Life To gain an understanding of the above features, work through the Driving Lessons in this Section. For each Driving Lesson, read the Park and Read instructions, then attempt the Manoeuvres. This will give you feedback on whether or not you have understood the preceding few paragraphs. Complete the S.A.E. (SelfAssessment Exercise) at the end of the section to test your knowledge. Basic Concepts 39 © CiA Training Ltd 2001 Section 6 Computers in Everyday Life ECDL Driving Lesson 23 - Computers in the Home Park and Read PCs are found in many homes. A typical home PC will come with multimedia capabilities, an internal modem, a printer, possibly also a scanner and a software package including Internet access software and at the very least, a word processor. Word processing software can be used for all household letter writing, acting as a filing system for any documents produced. Mailing lists of all friends, family and other contacts can also be stored. Basic financial software applications enable home accounts to be calculated. Other software applications stored on CD allow reference collections equivalent to a complete series of encyclopaedia to be accessed. This is particularly useful to pupils and students who have homework/project work to complete. Word processing, spreadsheet and database software will also be of use to such students. The number of home PC users gaining access to the Internet has increased dramatically recently and will no doubt continue to rise. Home users use the Internet for a variety of reasons, mainly recreational. The ‘net is a huge source of reference material as well as providing a means of global communication. Internet access will also allow bank accounts to be operated from home, if the user’s bank provides this facility. Home shopping is now happening. Many home PC systems are used for playing “video” games. Games may also be played via the Internet. Another growth area has been in the number of people working from home. Email attachments have greatly facilitated this function, enabling large amounts of information in various formats, such as spreadsheets and word processing files, to be sent with messages. Many of the tasks that have traditionally been carried out in an office can now be just as effectively carried out at home. This is often referred to as home working and is referred to by the term SoHo, which comes from Small office/Home office. This enables workers to avoid commuting to and from their central office. However, it can also lead to feelings of isolation amongst home workers. Manoeuvres 1. Describe how different members of a family might make use of a PC. © CiA Training Ltd 2001 40 Basic Concepts ECDL Section 6 Computers in Everyday Life Driving Lesson 24 - Computers at Work / in Education Park and Read Computers now play vital roles in commerce and industry. Office automation, i.e. the availability of fax machines, photocopiers, binders, laminators, mobile ‘phones, etc., as well as PCs and their peripherals, is widespread. Typical office software applications include a word processor and a spreadsheet. A database application may also be used in order to create, maintain and interrogate collections of related information relevant to the business. Information management software can act as an electronic diary/organiser while accountancy packages are widespread. Specialised businesses may also utilise software applications specific to their requirements, e.g. graphic design packages, photographic image manipulation software, etc. Educational establishments use similar software applications in order to familiarise pupils with commercial software, as teaching aids and also to store student records. Industrial uses of computers include the controlling of entire manufacturing processes, production lines and stock control. Computer Aided Design and Computer Aided Manufacturing (CAD/CAM) describes a process whereby computer software is used to design a component on screen. The same software then uses the design information to control the machine that actually manufactures the component. Government agencies use computer systems to store vast amounts of personal data. Social Security records, criminal records, NHS records, housing information, etc., are all stored on computer at both local and national level. Computers in business and industry can fulfil useful functions where highly accurate machining is required, repetitive tasks can be automated, fast and accurate calculations are needed and data has to be manipulated, correlated from different sources and stored or retrieved. Basic Concepts 41 © CiA Training Ltd 2001 Section 6 Computers in Everyday Life ECDL Driving Lesson 24 - Continued There are, however, situations where a human being is still a more useful worker than a computer. A computer has no initiative or common sense, it will only perform the exact function for which it is programmed. A person is more adaptable/resourceful, more capable of applying judgement to a situation and finding a more cost-effective way of carrying out a task, which is a one-off or which only occurs infrequently. A person also provides a more acceptable customer interface than a computer. There will always be customers who prefer to speak to a human being, rather than having to navigate their way through a menu of options by pressing buttons on their telephone keypad! Manoeuvres 1. Explain the term office automation. 2. Do some research to establish how computers might be put to use in educational establishments. © CiA Training Ltd 2001 42 Basic Concepts ECDL Section 6 Computers in Everyday Life Driving Lesson 25 - Computers in Daily Life Park and Read Computers now play an enormous, although largely hidden part in our everyday lives. All household utility bills such as gas, electricity, water, telephone are now computerised. Medical practices keep all patient records on a computer database. Many people use debit and credit cards to withdraw cash from Automatic Teller Machines (ATMs) and pay for goods in shops. Computers record all such transactions. Items purchased in supermarkets all carry bar codes. These comprise a series of lines that represent serial numbers. The bars can be read by special scanners which translate the lines into their serial numbers and call up data relating to that item, description and price. The fact that the item has been sold is recorded and the stock ordering system updated accordingly. Library books too carry electronic tags, which enable computerised records of their issue and return to be kept. The use of smart cards, containing microchips that hold significantly more information about their owners than current magnetic swipe cards, is likely to become more widespread in the near future. Such cards could act as combined credit/debit cards, Identity Cards, Emergency Medical Record cards, driving licences and more besides. Manoeuvres 1. List all the things you did yesterday. Which of them would have involved, directly or indirectly, contact with, or be influenced by, a computer? Basic Concepts 43 © CiA Training Ltd 2001 Section 6 Computers in Everyday Life ECDL Driving Lesson 26 - S.A.E. This is a Self-Assessment Exercise. Try to complete it without any reference to the previous Driving Lessons in this section. 1. What can PCs be used for in the home? 2. Give some examples of typical office applications for a PC. 3. What can computers be used for in industry? 4. When might a person be more appropriate than a computer in a commercial setting? 5. Give some examples of the use of computers in everyday life. 6. Discuss some of the benefits and drawbacks of homeworking. If you experienced any difficulty completing this S.A.E. refer back to the Driving Lessons in this section. Then redo the S.A.E. Once you are confident with the features, complete the Record of Achievement Matrix referring to the section at the end of the guide. Only when competent move on to the next Section. © CiA Training Ltd 2001 44 Basic Concepts ECDL Section 7 IT and Society Section 7 IT and Society By the end of this Section you should be able to: Understand the Development of Computers Identify Health & Safety Issues concerning Computers To gain an understanding of the above features, work through the Driving Lessons in this Section. For each Driving Lesson, read the Park and Read instructions, then attempt the Manoeuvres. This will give you feedback on whether or not you have understood the preceding few paragraphs. Complete the S.A.E. (SelfAssessment Exercise) at the end of the section to test your knowledge. Basic Concepts 45 © CiA Training Ltd 2001 Section 7 IT and Society ECDL Driving Lesson 27 - A Changing World Park and Read The term Information Superhighway is used to describe a situation where information of any kind, anywhere in the world, would be available to anyone who had access to a PC linked to the Internet. This would create an Information Society in which access to unlimited amounts of information would be available without having to leave home or work or without having to look it up in huge reference books or visit libraries. Information Society can also be used to describe the situation today where an increasing proportion of the working population is employed to collect, process, store, retrieve and transfer information. The much-hyped Millennium Bug is not a virus, (see Section 8 Security, Copyright and the Law) although its actions, if any, will be date/time related. This phenomenon has arisen because of the implications of certain date/time formats within computer programming, written using decades old convention. These did not take into account the problems of computer software recognising (or not) the 2-digit year format when that year becomes 00. Decades ago, computer memory storage was so expensive that programmers avoided using 2 digits more than was absolutely necessary by dropping the 19 from any dates written into lines of programming. At the time, the year 2000 was so far away that the fact that this would result in computers having to recognise dates as dd/mm/yy was considered to be irrelevant, or just not considered at all! Much work has had to be done worldwide to try to ensure that hardware and software will continue to operate at and after this date change. There has been much scare mongering in the media relating to the hypothetical possibilities of aeroplanes falling from the sky, banking systems collapsing, traffic management systems crashing and technological life as we know it coming to an end. Possibly, not enough remedial work has been done in order to establish what, if any, the likely effects will be on systems in small companies. Some of these may have had neither the foresight nor the funding to carry out the necessary diagnostic procedures. © CiA Training Ltd 2001 46 Basic Concepts ECDL Section 7 IT and Society Driving Lesson 27 - Continued It is also likely that the most danger lies with areas of the world where commercial enterprises may not be organised as effectively as they are elsewhere. In general, the larger and more important/international the organisation, the more likely it is to have taken all steps necessary to avoid any disruption to services on and after the millennium date change. In an e-commerce environment, a company will advertise and display its wares on the Internet via its own web site. Potential customers are able to view this type of on-line catalogue, make their choice of products, complete an on-line order form and pay for the goods via secure credit card transfer. The goods will then be delivered. A further step along this route comes with Electronic Data Interchange (EDI). This refers to a situation where all interactions in a business communication pathway are done electronically. Computers in a manufacturing plant have the requirements for production runs entered. These computers control the production process. They can also detect when certain necessary items of stock reach a level at which they must be re-ordered. When this level is reached, the computer in the plant can automatically contact a computer in the supply chain and not only electronically order the parts, but authorise payment at the same time. The supplier’s computer would respond to the e-mail order by arranging the despatch of the required order and sending an immediate invoice. The entire transaction could be completed in seconds, from initiating the order to receiving payment, with the goods, in the case of certain car component suppliers, being delivered within 45 minutes. All this without a single piece of paper being involved. Video conferencing, where video cameras are linked via computers and the Internet allows business partners world wide to discuss matters face-to-face without having to leave their own office. In practice, the quality of video picture is currently not brilliant, but this will of course improve. Manoeuvres 1. Describe the Information Society. 2. What is the Millennium Bug? 3. What factor originally influenced the writing of dates as 2-digit year numbers? 4. Explain the term e-commerce. Basic Concepts 47 © CiA Training Ltd 2001 Section 7 IT and Society ECDL Driving Lesson 28 - Health and Safety Park and Read A workplace that has swivel chairs with adjustable positions, stable, roomy desks, etc. will provide a working environment that is comfortable and safe. Furniture and equipment needs to be suitably positioned, conducive to the type of work for which it is intended and to conform to the relevant Health and Safety at Work (HASAW) legislation. Injuries common in an IT environment are: Aches and pains due to bad posture when seated for long periods Repetitive strain injury (RSI) caused by poor ergonomics combined with repeated movements of the same joints over a long period of time Paper cuts from refilling printers/photocopiers Eye strain which can be caused by glare or flickering from a VDU and by not taking regular visual breaks (10 minutes every hour is recommended) away from the screen Back injuries due to lifting heavy objects in an incorrect manner Electric shocks due to incorrect working practice or dangerous wiring Injuries due to tripping over trailing wires or other obstructions The following aspects of the working environment should be taken into account when assessing whether or not a working environment is suitable for computer operation and whether or not it conforms to legislation: Provision of adequate lighting Provision of adequate ventilation VDUs appropriately positioned with screens free from flicker and interference and images free from glare Minimised printer noise Sufficient legroom and desk space to allow postural changes Provision of blinds to minimise direct sunlight Provision of movable and legible keyboards Suitable desktop space © CiA Training Ltd 2001 48 Basic Concepts ECDL Section 7 IT and Society Driving Lesson 28 - Continued Provision of software and hardware both appropriate to task and user friendly Provision of document holder at suitable height Provision of anti-static guard when working on PC internals Provision of plants or some other means of returning moisture to working environment No trailing power leads or other cables No worn or frayed power leads No overloaded power points Suitability and adjustability of chair to provide the prescribed posture for the user. It is an employer’s responsibility to ensure that appropriate provisions are made available, but the employee has a responsibility to ensure that he/she makes use of them and goes about their job in an appropriate manner. Manoeuvres 1. How would you ensure that your working environment was safe? 2. As an employee, what are your responsibilities towards your own safety in the workplace? Basic Concepts 49 © CiA Training Ltd 2001 Section 7 IT and Society ECDL Driving Lesson 29 - S.A.E. This is a Self-Assessment Exercise. Try to complete it without any reference to the previous Driving Lessons in this section. 1. What do you understand by the term Information Superhighway? 2. Does the term Millennium Bug refer to a computer virus? 3. What is meant by EDI? 4. Describe a good working environment relevant to PC use. 5. What is RSI? 6. Describe some Health and Safety precautions which should be taken when working with computers. 7. What common injuries might occur in such an environment? If you experienced any difficulty completing this S.A.E. refer back to the Driving Lessons in this section. Then redo the S.A.E. Once you are confident with the features, complete the Record of Achievement Matrix referring to the section at the end of the guide. Only when competent move on to the next Section. © CiA Training Ltd 2001 50 Basic Concepts ECDL Section 8 Security, Copyright & the Law Section 8 Security, Copyright and the Law By the end of this Section you should be able to: Understand the need for Backups Understand the term Computer Virus Understand Copyright Laws and the Data Protection Act To gain an understanding of the above features, work through the Driving Lessons in this Section. For each Driving Lesson, read the Park and Read instructions, then attempt the Manoeuvres. This will give you feedback on whether or not you have understood the preceding few paragraphs. Complete the S.A.E. (SelfAssessment Exercise) at the end of the section to test your knowledge. Basic Concepts 51 © CiA Training Ltd 2001 Section 8 Security, Copyright & the Law ECDL Driving Lesson 30 - Security Backups Park and Read Backing Up In an earlier section, the fact that certain parts of a PC’s memory are only temporary was discussed. It is, therefore, good practice for a PC operator to save their work to permanent storage (HDD or file server) after regular, short periods. This ensures that if a power cut occurs, only the data produced since the last save is lost. Certain software applications offer the facility to perform this task automatically. Apart from protecting data against loss due to power failure, an organisation needs to consider the possibility of total file loss due to; a serious hardware fault, physical damage to the computer (possibly as a result of fire), infection by computer virus, theft or other malicious action. The loss of vital files may be inconvenient to an individual using a home PC for hobby purposes, but to a business user, large or small, the loss could well be catastrophic. It is therefore, essential for strategies to be available that enable regular, complete copies to be made of all files which are identified as being critical to an organisation. This is known as backing up files and may be carried out hourly, daily, weekly or in any combination thereof. Regular backing up ensures that even in the event of a total loss of data, an organisation has an almost current, duplicate set of its most important files, which it can rely upon to maintain business continuity. Storage containing the backed up material is known as backing store and should be treated as the very valuable commodity that it actually is. The fundamental reason for backing up files is to ensure that they cannot be lost, or completely destroyed, while saved on the hard drive of the PC or the file server. It is therefore, not totally secure to keep the backing store in the same room, or even building, as the source material because of the risk of fire. For absolute security, the backing store should be removed from the working environment (off site) and more than one set of backing store media should be used in rotation. All backup media should be kept in a storage environment, which is theft-proof, fireproof and waterproof. © CiA Training Ltd 2001 52 Basic Concepts ECDL Section 8 Security, Copyright & the Law Driving Lesson 30 - Continued The storage capacity of backing store media needs to be large enough to contain all files which are identified as being critical to the continued operation of an organisation. For this reason memory storage devices tend to be much more expansive than normal floppies, or even HDDs. Specialised storage devices, such as tape-streaming machines, have often been used, and even with the current availability of CD-R drives and multigigabyte HDDs, these devices are useful for back up purposes. Backing up would normally take place outside business hours, overnight or during weekends and the process may be at least partially automated. For an individual home PC user, such sophisticated techniques are unnecessary, however some backing up should be carried out. Always try to bear in mind how much time and effort would be lost if your PC either switched itself off or blew up! If the former happened, you would lose all unsaved work, if the latter, you would lose all work saved onto your HDD as well as all application software installed on your machine. It is good practice to keep all the original media on which application software is supplied on, i.e. program CDs or floppies, in a safe place. It is highly likely that at some point, for whatever reason, you will need to reinstall application software. You should also make a point of backing up all files that you have created yourself and saved to disk. Relatively small amounts of work can be saved directly to floppy disk. Database files take up significantly more storage and graphics files even more than that. As a rough guide, many word-processed files can be saved on to one 1.44Mb floppy. However, a single, scanned, A4 sized full colour image, e.g. a magazine cover, would probably not fit, since the storage capacity required to save it would be approximately 1.5Mb. Write protecting When storing work on 3½” floppies, it is possible to protect the disk against accidentally overwriting important files, or unknowingly allowing virus-infected files to be saved onto your disk. Some viruses operate by infecting a file as soon as it is opened, then causing the file to automatically save to disk, carrying the virus with it. Two corners of a high-density 3½” floppy disk casing have square holes through them. One of these holes has a tiny sliding tab. If the tab is slid over the hole to cover it, files can be both opened from the disk and saved (or written) onto it. If the tab is slid to expose the hole, the files can be both opened and used, but nothing can be saved back onto the disk, i.e. if both square holes are exposed, the disk is write-protected, if only one square hole is exposed the disk is write-enabled. Basic Concepts 53 © CiA Training Ltd 2001 Section 8 Security, Copyright & the Law ECDL Driving Lesson 30 - Continued Password protection If there is any need to consider the content of certain files as being sensitive or confidential, the use of password protection should be used to prevent unauthorised persons accessing, viewing or editing the data. Many modern software applications allow the user the option of attaching a personal password to a file, which will restrict access to password holders only. Users should be aware that if they forget their own password, they are permanently denied access to their data. Operating system software can offer the facility to assign password protection to a PC itself and/or a network to which it may be connected. If a password was assigned, a user would have to enter the correct password as the computer booted-up, in order for the software to complete the start up procedure. It is feasible therefore, if full use is made of password protection facilities, for the following security measures to be in place when a user starts up a networked PC: A password must be typed in to gain access to the PC. A password must be typed in to gain access to shared directory space on the network server. A password must be typed in to gain access to a file saved in that directory space. A password must be typed in to gain authority to amend the file content by saving changes. It is therefore possible for different users to have different levels of security clearance assigned to them, allowing them access to various sections of the system and various types of file. These security precautions should be taken on top of normal, sensible physical security measures such as burglar alarms, locks and keys, etc. Manoeuvres 1. Why is it good practice to regularly save to permanent storage? 2. Why should at least one set of backing store media be kept off site? 3. What factors would have to be considered when deciding on the type of backing medium to use? 4. How can a floppy disk be write-protected? 5. Describe the possible levels of password protection that may be applied to networked files. © CiA Training Ltd 2001 54 Basic Concepts ECDL Section 8 Security, Copyright & the Law Driving Lesson 31 - Computer Viruses Park and Read A computer virus is a malicious piece of programming that is written specifically to cause nuisance or harm to other computer programs or files. This should not be confused with the term bug, which describes an error or fault in a piece of software code. The term virus is used because the malicious program is designed to behave like an infection, being passed on from program to program, file to file, PC to PC, system to system. In many cases the contamination remains unnoticed in its host file until a specific event triggers off its action. Viruses can cause many levels of harm to a computer system. The least harmful might cause slightly odd things to happen to a file, for example if a user typed text into a word processed document on an infected computer, certain letters or words might appear on screen in an unexpected text format. Another manifestation of a relatively harmless virus could be the refusal of an application’s software to save files to any area other than a specific folder on the HDD, rather than the desired folder on a disk in the floppy drive. At the other end of the scale, a very harmful virus might lie dormant until the built in clock within a PC reaches a certain time on a certain date and then become active. It could then destroy the HDD’s File Allocation Table (FAT, which is effectively the entire file structure as laid down on the HDD) and render the HDD completely useless. If this type of virus infected a network, the effect could be catastrophic. If genuine application software from reputable sources only is installed on a PC, in theory there should be no danger. If, however, disks containing applications or files are borrowed/acquired from dubious or unknown sources, the chances of them containing viruses is much greater. Basic Concepts 55 © CiA Training Ltd 2001 Section 8 Security, Copyright & the Law ECDL Driving Lesson 31 - Continued Taking certain basic safety precautions will reduce the chances of infection. Install reliable anti-virus software and update it regularly. Use the software to carry out regular scans of the entire system. Use the software to scan any removable disk that is placed in a drive on the system before installing or opening any files from it. Be conscious about the source of any software you use! Scan any files downloaded from the Internet before opening them (harmful viruses may be spread via attachments sent with e-mail messages). Be particularly suspicious of any e-mail messages containing attachments from an unknown source. Manoeuvres 1. What is a computer virus? 2. Describe some strategies that can reduce the risk of contamination by computer viruses? © CiA Training Ltd 2001 56 Basic Concepts ECDL Section 8 Security, Copyright & the Law Driving Lesson 32 - Copyright Park and Read Software copyright legislation exists to give the authors/developers of software the same legal protection as the authors of published written and musical works already enjoy. The software legislation is, if anything, more restrictive in practice than traditional copyright laws. If an individual purchases a book or music CD, copyright law prohibits them from copying that material in any way, without the express permission of the author or publisher. They are, however, able to lend their copy of the book or CD to a third party. Software copyright operates in such a way that an individual who buys a computer program, be it a game, a piece of application software or an operating system, does not actually purchase that item but purchases the right to use it within a specific set of criteria. It is a user licence that has been purchased, allowing the user to install one copy of the software on a single computer on which the program will be run, together with the right to create one backup copy of the software. With the advent of laptops and other portable PCs, some software licences allow the software to be installed on two machines as long as they are not both used simultaneously. This recognises that more and more users have a desktop PC in their office, as well as a laptop that they carry around, or a desktop machine at home. These users will need to run the same software on both machines and as (in theory) they cannot use two machines at the same time they are not forced to buy two expensive copies of the same software. However, unlike a book or a CD, a piece of software cannot be loaned to a third party, since that would presumably mean that an unlawful installation of the program would have to be made in order for that third party to run it. In order to cater for the situation within an organisation where a software application is standardised for all employees, multi-user site licences can be purchased. An organisation might use Microsoft Office 97 as its standard software package in an environment where 25 employees could be expected to use the program at any one time. Rather than purchase 25 full copies of the software, disks and licence, the company could instead, purchase one copy of the software and disk, with a site licence to install the software on to 25 machines. Basic Concepts 57 © CiA Training Ltd 2001 Section 8 Security, Copyright & the Law ECDL Driving Lesson 32 - Continued This would work out as a significantly cheaper way of installing the required number of copies of the software. Such a licence would also be required if any software were installed on to a shared directory on one file server and then accessed across a network by multiple users. Any licence would have to cover the likely maximum number of users. The penalties for infringement of software copyright laws can be very severe indeed! Shareware is a type of software that can be obtained on the equivalent of a sale-or-return basis. The software is obtained and distributed free of charge and installed for a pre-determined trial period, typically 30 days. At the end of this evaluation period, the software is programmed either to cease operating, or to flash up reminders, unless a payment is made to the author/software house. Another type of shareware is software that is available free of initial fee, but is not the fully functioning version of the program. The watered down version allows the potential of the package to be evaluated, but the operator must then pay to receive the full version, together with registration and technical support as an official user. The main advantage of shareware is its cost. Relative to major commercial packages, useful software can be acquired extremely cheaply, often in the £10-£30 price range. Freeware is, as the term implies, available completely free of any purchase or licensing fee. It is provided by programmers, who write software for their own interest and are then prepared to make the fruits of their labours available to others. Shareware can originate from a similar source, but the author presumably has decided to recoup some reward for his/her efforts. Care should be taken when making use of shareware or freeware as a source of cheap applications. Because the software exists outside (sometimes very far outside) the mainstream, it cannot be trusted to be as bug free and virus free as officially developed and published software. This is because it will not have gone through the rigorous testing and development procedure to which a commercial software publisher would subject a product before releasing it on to the market. Having given these warnings, however, it must be admitted that a huge amount of useful, safe software exists within the free/shareware domain. Manoeuvres 1. What does the purchase of a single-user licence allow a software user to do? 2. Discuss some pros and cons of using shareware/freeware. © CiA Training Ltd 2001 58 Basic Concepts ECDL Section 8 Security, Copyright & the Law Driving Lesson 33 - The Data Protection Act Park and Read The Data Protection Act of 1984 (UK) requires that all users of personal data relating to living, identifiable individuals which is automatically processed should be registered with the Data Protection Registrar and should then adhere to The Codes of Practice and Data Protection Principles set out within the Act. Such personal data need be as little as names and addresses. Many organisations keep records of such data in connection with their business. Retail organisations will make use of the results of questionnaires in order to build up a database of potential customers. Banks and other financial institutions have access to recorded information relating to individuals’ credit ratings. Every time someone uses a credit or debit card to purchase anything, an electronic record is made of that transaction. Basically, any personal information which at one time would have been recorded on paper and stored in filing cabinets by medical practices, dental practices, local authorities, legal authorities, the smallest of small businesses, in fact any organisation at all, is now likely to be processed and stored electronically. It, therefore, comes under the auspices of the Data Protection Act. The Data Protection Principles These are the rules, which must be followed by all organisations keeping information. All such organisations are required to register with the Data Protection Registrar. Personal data shall: Be surrounded by proper security and be obtained lawfully. Be used or disclosed only for those or compatible purposes. Be adequate, relevant and not excessive in relation to the purpose for which they are held. Be accurate and, where necessary, kept up to date. Be held no longer than is necessary. Be available to individuals in order that they are able to access information held about them. Manoeuvres 1. What type of information is covered by the Data Protection Act? 2. Describe the Data Protection Principles. Basic Concepts 59 © CiA Training Ltd 2001 Section 8 Security, Copyright & the Law ECDL Driving Lesson 34 - S.A.E. This is a Self-Assessment Exercise. Try to complete it without any reference to the previous Driving Lessons in this section. 1. What does backing store mean and why is it important? 2. Describe the type of environment in which backing store should be kept. 3. How can unauthorised access to computer file systems be prevented? 4. What can happen to data and files in the event of a power cut? 5. How can a computer virus enter a system? 6. Explain the difference between a virus and a bug. 7. What do you understand by the term software copyright? 8. How do shareware and freeware differ from mainstream software? 9. Give an overview of the implications of the Data Protection Act for computer users. If you experienced any difficulty completing this S.A.E. refer back to the Driving Lessons in this section. Then redo the S.A.E. Once you are confident with the features, complete the Record of Achievement Matrix referring to the section at the end of the guide. © CiA Training Ltd 2001 60 Basic Concepts ECDL Module 1 Basic Concepts Index A Changing World 46 Ink Jet Printer 17 Bugs 31, 55 Input Devices 15 CD-ROM Drive 11, 21 Intelligent Terminals 8 Central Processing Unit 10, 14, 23 Internet 36, 47 Clock Speed 14 ISDN 35 Computer 9 IT 11 At Work 41 Keyboard 9, 11 In Daily Life 43 Laptop 6 In Education 41 Laser Printer 17 In the Home 40 Local Area Network (LAN) 34 Performance 25 Viruses Mainframe 8 55 Copyright 57 Measuring Memory 24 Data Input Terminals 8 Microprocessor 14 Database 30 Minicomputers 8 Desktop Publishing 30 Modem 10, 35, 40 Digital Camera 15 Monitor 9, 16 Dot Matrix Printer 17 Mouse 9 Dumb Terminals 8 Multimedia 16, 40 DVD Storage 22 Network Computers 7, 34 e-commerce 47 OCR 15 Electronic Mail 37 Operating System 23, 28 Electronics 9 Output Devices 16 File Server 7 Palmtop 7 Floppy Disk Drive 10, 20 Password Protect 54 Graphic Design 30 Peripheral 10 Graphics Tablet 15 Personal Computer 6 Graphics User Interface 28 Plotter 16 Hard Disk Drive 10, 20 Presentation 30 Hardware 13 Printers 16, 17 Health and Safety 48 Programmer 31 Information Society 47 PSDN 35 Information Superhighway 47 Random Access Memory (RAM) 23 Basic Concepts 61 © CiA Training Ltd 2001 Module 1 Basic Concepts ECDL Read Only Memory (ROM) 23 Scanner 15 Search Engine 36 Secondary Memory 23, 28 Storage 23 Security 52 Server 7 Software 11 Software Applications 29 Speakers 10, 16 Speech Synthesiser 16 Storage Devices 20 Systems Analyst 31 Systems Development 31 Telephone Network 35 The Data Protection Act 59 Touchpads 15 Trackballs 15 Types Computer 6 Memory 23 VDU 9, 16 Video conferencing 47 Virus 55 Voice Recognition Software 15 Wide Area Network (WAN) 34 World-Wide-Web 36 Write Protect 53 Zip Drive 21 © CiA Training Ltd 2001 62 Basic Concepts ECDL Module 1 Basic Concepts Record of Achievement Matrix This Matrix is to be used to measure your progress while working through the guide. This is a self-assessment process, you judge when you are competent. Remember that afterwards there is an examination to test your competence. Tick boxes are provided for each feature. 1 is for no knowledge, 2 some knowledge and 3 is for competent. A section is only complete when column 3 is completed for all parts of the section. When all sections are completed in this way then you are ready for either a mock or the final examination. Date Pass Mock Examination Final Examination Basic Concepts 63 © CiA Training Ltd 2001 Module 1 Basic Concepts ECDL Tick the Relevant Boxes 1: No Knowledge Section 1 Getting Started 2 Hardware 3 Storage 4 Software 5 Information Networks 6 Computers in Everyday Life 7 IT and Society 8 Security, Copyright and the Law © CiA Training Ltd 2001 2: Some Knowledge No. Driving Lesson 1 Types of Computer 2 Main Parts of a PC 3 IT/Hardware/Software 5 Central Processing Unit 6 Input Devices 7 Output Devices 9 Storage Devices 10 Types of Memory 11 Measuring Memory 12 Computer Performance 14 Operating System 15 Application Software 16 Systems Development 18 LAN and WAN 19 The Telephone Network 20 The Internet 21 Electronic Mail 23 Computers in the Home 24 Computers at Work / in Education 25 Computers in Daily Life 27 A Changing World 28 Health and Safety 30 Security Backups 31 Computer Viruses 32 Copyright 33 The Data Protection Act 64 3: Competent 1 2 Basic Concepts 3