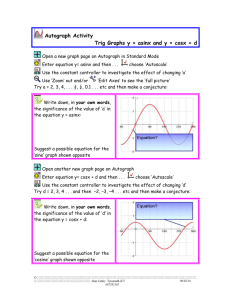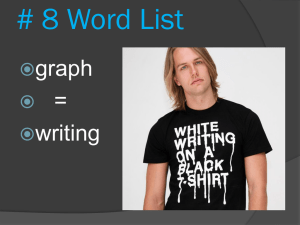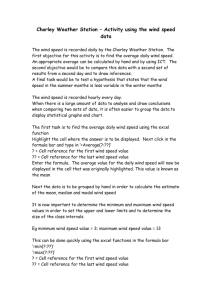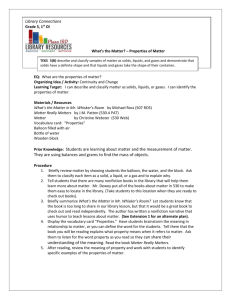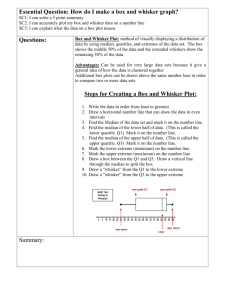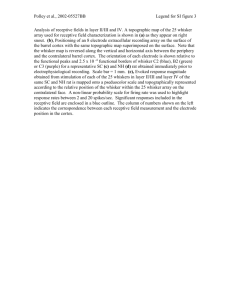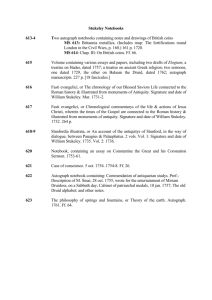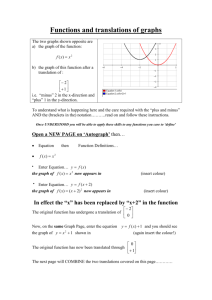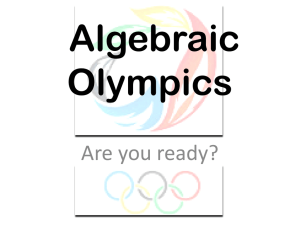Using Autograph 3 for the Statistics Coursework
advertisement
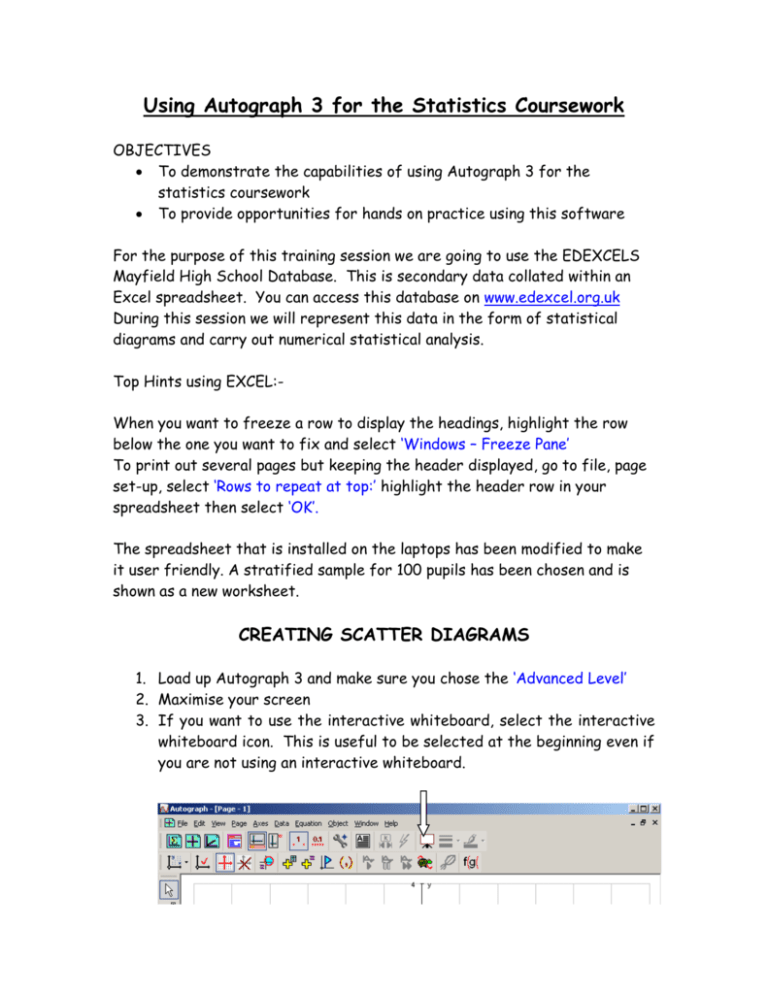
Using Autograph 3 for the Statistics Coursework OBJECTIVES To demonstrate the capabilities of using Autograph 3 for the statistics coursework To provide opportunities for hands on practice using this software For the purpose of this training session we are going to use the EDEXCELS Mayfield High School Database. This is secondary data collated within an Excel spreadsheet. You can access this database on www.edexcel.org.uk During this session we will represent this data in the form of statistical diagrams and carry out numerical statistical analysis. Top Hints using EXCEL:When you want to freeze a row to display the headings, highlight the row below the one you want to fix and select ‘Windows – Freeze Pane’ To print out several pages but keeping the header displayed, go to file, page set-up, select ‘Rows to repeat at top:’ highlight the header row in your spreadsheet then select ‘OK’. The spreadsheet that is installed on the laptops has been modified to make it user friendly. A stratified sample for 100 pupils has been chosen and is shown as a new worksheet. CREATING SCATTER DIAGRAMS 1. Load up Autograph 3 and make sure you chose the ‘Advanced Level’ 2. Maximise your screen 3. If you want to use the interactive whiteboard, select the interactive whiteboard icon. This is useful to be selected at the beginning even if you are not using an interactive whiteboard. 4. Now you are ready to enter the two sets of data from Excel. Minimise the Autograph 3 page and open up your Mayfield spreadsheet. Open the worksheet named SAMPLE BOYS AND GIRLS. If we are testing a hypothesis with relation to heights and weights, we need to highlight these two columns and select edit-copy. Minimise Excel and maximize Autograph 3. 5. Select the icon ‘Enter XY Data Set….’ 6. Before you paste your data into Autograph 3, select ‘Use x-header as x-axis label’ and ‘Use y-header as y-axis label’. Also select ‘Show statistics’ and name your data set. Now paste your data into the x, y columns. Two ways you can do this. ‘Ctrl +V’, or right click on your mouse and select ‘paste’. Before you select OK, you need to ‘Sort by x’ and ‘Sort by y’ to ensure that there are no obvious anomalies in the secondary data. If there are you can delete them. 7. Now click ‘OK’. A scatter diagram will appear along with statistics results. The software will prompt you to transfer these to a results box, select this and close down the statistics results. You will also need to change the axes from the default scales you can select the spanner icon or follow these prompts. ‘Axes – Edit Axes’ and alter the minimum and maximum x, y values. You could right click on your mouse and select ‘Edit Data Set’ and ‘Sort by x’, ‘Sort by y’, to find the range of your data 8. If you want to add a title you can do this by selecting the text box icon (located to the right of the spanner icon) 9. To improve the appearance of the graph, you can do a variety of things. Here is a typical example ‘Axes - Edit Axes - Appearance Theme Preferences: Graph Paper – OK’. To remove the prompt bar at the bottom of the screen ‘Axes - Edit Axes - Options - Key: None’ 10. To add a line of best fit ‘Edit – Select All’ then right-click on the mouse and select ‘Best Fit’ and select ‘Polynomial order 1’. An alternative method would be to select ‘y on x regression line’. At the bottom of your screen you will find the equation of this line, double click on this label bar and this will appear magnified at the top of your page. If you select the text box, you can copy and paste this text into your text box, then play around with the font to make it colourful etc 11. EXTENSION – Using the worksheets in your Mayfield spreadsheet can you create two scatter diagrams on one page, showing boys’ heights against boys’ weights and girls’ heights against girls’ weights along with all the appropriate statistics? To view these statistics select view, results box, or use the shortcut icon, can you find it???? CREATING BOX AND WHISKER DIAGRAMS We will create a box and whisker diagram using Autograph 3, from a set of raw data created in the Mayfield spreadsheet. Before we start we need to open the statistics page in Autograph 3. ‘File – New 1D Statistics Page’, or double clip on the sigma icon. Minimise the screen and open up the Mayfield spreadsheet. We will begin by plotting a box and whisker diagram for the boys’ heights. To do this highlight the column needed and select ‘Edit – Copy’, or ‘CTRL +C’, and minimise the spreadsheet. Maximise Autograph 3. If you run your mouse along the four yellow crosses, you will find out their function. One should read ‘Enter Raw Data… ‘Select this cross and then paste your data in from Excel, right click on the mouse and choose ‘Paste’, or ‘CTRL +V’. Your data is now entered and you can sort the data to ensure that there are no anomalies. Once you are happy with the set of data, select the box and whisker icon and select ‘OK’. A box and whisker diagram will appear. You can alter the x-axis and change the scale. To change the intervals, ‘Axes - Edit Axes – Spacing’, deselect the Auto on the x-axis and change the x-pips to 0.01, this will enable the students to read the quartiles. Autograph 3 actually does the statistical analysis for you. To view the results you need to select the sigma icon for the statistics results and then transfer them into the results box, which is located next to the statistics results If you double click on the bar at the bottom of you screen you can use part of this as text. Pupils can then save this as a screen saver ‘Ctrl Prt Sc’ or ‘Page, Copy Page’, or ‘Ctrl +C’. They can then begin to interpret their results. Autograph 3 enables you to have more than one box and whisker diagram on a page at the same time. This is extremely useful when comparing two sets of data. To do this, follow the same procedure as before but move the new box and whisker around the page vertically using the mouse. Make sure the new box and whisker diagram is also labeled. Extension, create a box and whisker diagram for the girls’ heights on the same page. The third yellow cross allows you to create a box and whisker diagram using known parameters. CREATING A FREQUENCY DIAGRAM (HISTOGRAM) This can be done in two ways Entering raw data and allowing the software to group the data to create a frequency diagram Entering data manually from a frequency table, this allows you to create histograms with unequal widths To enter the raw data, you need to select the first yellow cross, ‘Enter Grouped Data’. Rename the data set with Boys Heights. Enter the Max and Min values, these only need to be an estimate, and alter the class width to 0.1. You can change this later. Select ‘Use Raw Data’ under Frequencies, select ‘Edit’, and then paste in your boys’ heights. Select ‘OK’, and then ‘OK’ again to select continuous data. Now you can select the frequency diagram (histogram) icon and select ‘OK’. You might need to change your axes or alter the width of your bars. You can do this by Editing the Data Set (Right click – ‘Edit Data Set’). Autograph 3 will put in a default class width, in this case 0.4, despite the fact that we entered 0.1. Go back to the data set and change this. Can you repeat this for Girls’ Heights and try and plot them back to back, by selecting ‘Plot Up’ or ‘Plot Down’