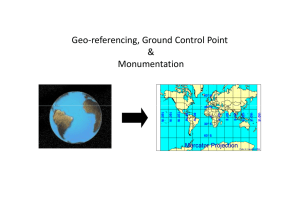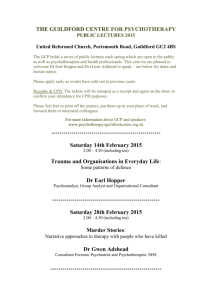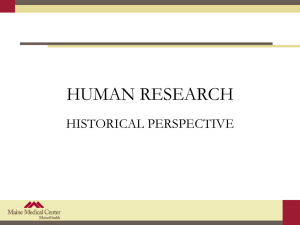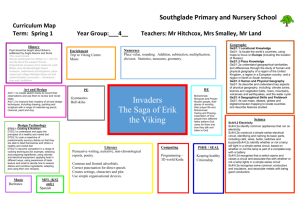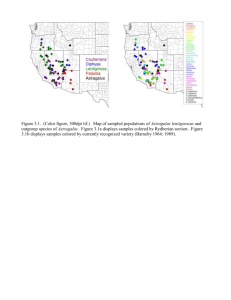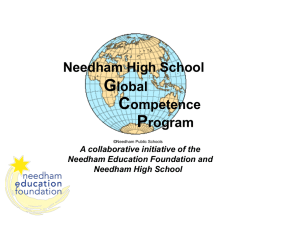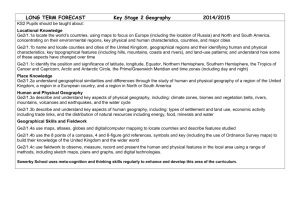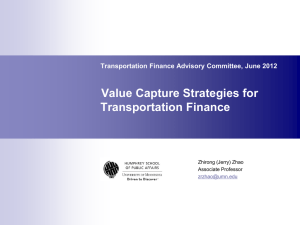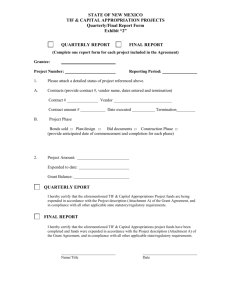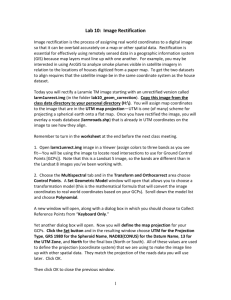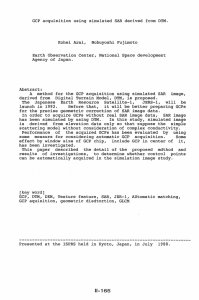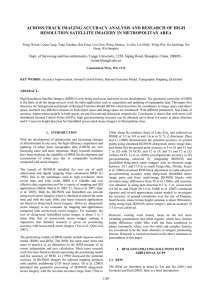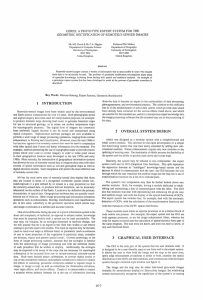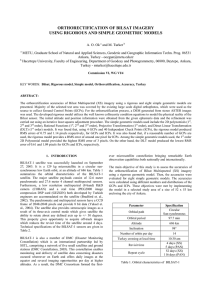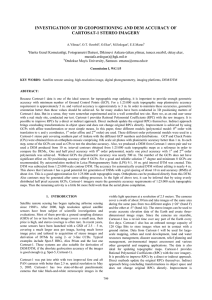Geometric Correction
advertisement

Geog 577 Advanced Remote Sensing Spring 2008 Due: 11:59pm Feb 13, 2008 Lab 2 Geometric Rectification 1. Objectives (1) Use Autosync module to rectify remotely sensed images. (2) Learn the principals and gain experience in geometric rectification of air photos that are many years apart. Autosync is a new addition to Imagine version 9.0, and adds functionality for image rectification, specifically in the area of automatic Ground Control Point (GCP) collection. It has methods for automatically collecting GCP’s using both area based and feature based point matching algorithms. Once GCP’s are collected (manually, automatically, or in combination), AutoSync allows you to warp the image based on a number of functions. For this lab we will rectify panchromatic aerial photos taken in 1938 over Chapel Hill to a 1955 georectified panchromatic airphoto of the entire Orange County. In this lab, everyone in the class will be responsible for registering one shot of air photo taken in 1938 as listed below to the 1955 one. Together we will have the entire Chapel Hill corrected. Please be aware about the file names, as they tell you where the airphotos are located on our reference document. The 1938 airphotos are located at: R:\data\airphotos: Registration assignment: Jose: C11.tif Adam: C12.tif Daniel: D10.tif Josh: D11.tif Todd: D12.tif Yuri: E10.tif Tim: E11.tif Anne: E12.tif 2. Steps 1) 2) 3) 4) 5) Open Erdas Imagine version 9.0 or above. Click the AutoSync icon – it is the very last icon in the main menu bar. Select AutoSync Workstation from the AutoSync menu. Select “Create a new project” (default) and click ok. In the Create New Project dialog, set i. Workflow: geo-reference (default). ii. Give a project name in the blank space “Project File:(*.lap)” iii. Set Geocorrection as resample. iv. Set location for project directory (R:\students\yourfolder) v. Set “Default Output Directory” as R:\students\yourfolder. 6) 7) 8) 9) vi. Set default output suffix (“_reg” or something indicative of what you have done to the image). vii. Click Ok. You will see a new interface open up. To the right, you should see six black windows where the working images at different zoom levels will be displayed once are specified. The two large windows at the bottom are the major viewing windows. The big window to the left shows the input image (to be rectified) and the big window o the right shows the reference image. You can put the cursor at the bottom of the big window and drag it down to make it bigger. The small window to the far left on the top is the overview window for the input image, and the small window to the far right is the overview window for the reference image. The two windows in the middle on the top are zoomed in windows of the image for the rectangle box in the main viewer windows to aid in GCP selection. To the left, you see a long narrow window showing three folders. Right click “Reference Image” folder, and select “Set Reference Image…”. Navigate to the R:\data\airphotos directory. You will see a file named “chapelhill1955.img”, select it and click OK. Now you will see the entire reference image in the overview windows. Right click the “Input Image” folder to the left, and select “Add Input Image…”. Navigate to R:\data\airphotos\, and select the image that is assigned to you. It is quite difficult to locate where the input image correspond to the reference image. The next step will be helpful. Go to R:\data\airphotos\. You should see a pdf file named OrangeAirphoto1993Arrangement.pdf. You will see roughly where your image is located around Chapel Hill. This will guide you where to look for GCP in the DOQ reference image. Because the two images are many years apart, many features have changed. The most reliable features are roads. Unique road curves or intersections are the best candidates for GCP. If you see the same road intersection, zoom in to the area, and click the cross hair icon (second to the left) below the main viewing window as shown below: click in the same place once in the input image and once in the reference image. You will see the coordinates for the corresponding points in the table at the bottom. Here is what we need to do: (a) We need a minimum of 10~15 GCP for each input image. (b) The GCP should spread as wide as possible in the input image. (c) Make special effect to collect GCPs near the corners and edges of the input image, a few points in the middle of the input image. 10) Click on the “Point #” and drag over all rows so that all rows are selected (appear yellow). Right click any cell under the “Color” column next to “X Input”, select blue (or any color you like). Right click on any cell under “Color” column next to “X Ref”, and select blue. Now you will see all the GCPs in the windows above shown in blue and can be seen much better. You can click on the GCPs and move them around to adjust them into their best locations. 11) Once you have 10~15 GCPs collected, you can click the summation icon, and then you can see the errors. Make sure no point has error greater than 20. If you have a point with error greater than 20, you might zoom to the point and move the point around so that the GCP in the input image better match that in the reference image. You need to do this for all point with error greater than 20. Check the error again. If the problem does not improve, delete the point, and find a new point. Be sure not to change the spatial distribution of the points dramatically during the process. Once you have the error controlled, you can warp the image, i.e. resample the input image in the reference image coordinates. 12) Click Process/ Project Properties. Click the Geometric Model tab, and set Output Geometric Model Type to Polynomial, and the Maximum Polynomial Order to 1, and RMS Threshold to 20. Click the Project tab, and check “Same as Reference Image” 13) To warp the image, click Process/Calibrate/Resample. It will resample the image. When finished, the software will show you the newly rectified image overlayered above the reference image. Zoom in on the image, and use the Swipe, Blend and/or Flicker options (found in Menu->View) to compare the images. Often you will need to go back and edit the GCPs and/or the warping function to improve the rectification. It can be a tedious, time consuming process. 14) Click the Summary Report icon to save a copy of the table for the GCPs. 15) Save the summary report files in your student folder and the files should be named so that one knows the input image. 3. Lab Report 1) Location of output image for me to view with Imagine. 2) Summary files for the image registered.