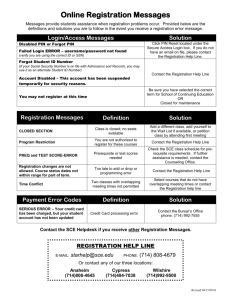Multiple District Substitute Guide
advertisement

Multiple District Substitute Guide MULTIPLE DISTRICT SUB GUIDE | PAGE 2 of 7 Overview This guide is designed to give more information about the multiple district substitute functionality in Aesop. This will enable you to access the system with a single PIN of your choice, and will also allow you to manage your schedule across the various districts you work with. The system recognizes you as a multiple district substitute by matching your first name, last name, and phone number. If the system detects matching information for you in more than one district using Aesop, you will be considered a multiple district substitute. You may also add districts that you have already signed up for that are not automatically detected. Creating a Multiple District Pin If you have been recognized as a substitute that works in multiple districts, when you log into Aesop you will see a message like this. Click the green “Create multiple district pin” button. This will take you to the following screen. September ©2012 Frontline Technologies, Inc. Confidential - Information in this document should not be distributed unless explicitly authorized. MULTIPLE DISTRICT SUB GUIDE | PAGE 2 OF 7 Use the data entry boxes to create a six digit multiple district PIN. You will be able to use this pin number along with your ID number to access the system for any of your districts. You may also use this multiple district PIN when you receive a call from Aesop, regardless of the district that available job is for. After you’ve created your multiple district PIN, Aesop will prompt you to add the district that you want from the list of those that have been automatically detected. Click Add to add the district. Searching for Jobs When you log into Aesop using your 6 digit multi district PIN you will see jobs from all of your districts in the Available Jobs tab. The location will now show not only the name of the specific school but also the name of the school district the job is at. September ©2012 Frontline Placement Technologies, Inc. Confidential - Information in this document should not be distributed unless explicitly authorized. PAGE 4 of 7 You can filter the search results by school district by using the filter button at the top right corner. Preferences Under the Preferences tab you will have the option to change things like your personal information, PIN, preferred schools, and your call times. As you can see in the image below, all of your school districts will be listed under your personal info. Click the Edit button for the district you want to change your personal info for. Once in edit mode you will be able to choose to apply any changes to just the one district or to all districts. September ©2012 Frontline Placement Technologies, Inc. Confidential - Information in this document should not be distributed unless explicitly authorized. MULTIPLE DISTRICT SUB GUIDE | PAGE 5 of 7 When changing things like your Call Times and Preferred Schools you will be given the option of which district you want to make these changes for. Adding a New District Occasionally, you might encounter a situation where a district that you have signed up with is not automatically showing as an option to “add” in your district list. This may be because you do not have a perfect match in this district to your current phone number, first name, and last name. However, you do have the option to enter the ID and PIN for the district you would like to add manually. To do this click the District List option under the Preferences tab. This will open up the list of districts you are already associated with. Click the Add a district button to add a district that is not in the list. September ©2012 Frontline Placement Technologies, Inc. Confidential - Information in this document should not be distributed unless explicitly authorized. MULTIPLE DISTRICT SUB GUIDE | PAGE 6 of 7 Here you will be able to provide the ID and a PIN for a district that you have already signed up with, even if the system does not recognize you automatically. You may continue to use a different phone number (ID number) for that district once you have added them to your account. Tips Non-Work Days When adding non-work days, you will be able to check a box next to the districts you want the non-work day or days to apply to. This will help you keep your availability either the same or different from district to district, depending on how you want to set it up. September ©2012 Frontline Placement Technologies, Inc. Confidential - Information in this document should not be distributed unless explicitly authorized. MULTIPLE DISTRICT SUB GUIDE | PAGE 7 of 7 Calls After creating your multiple district PIN, when you receive a call from the automated system, you may use the appropriate single district PIN or the multiple district PIN as your entry. We’d recommend the latter. When phoning into Aesop with your ID and your multiple district PIN, you will be prompted to choose a district at the beginning of the call. If you wish to access another district after making your initial selection, you would need to call back in to the system. September ©2012 Frontline Placement Technologies, Inc. Confidential - Information in this document should not be distributed unless explicitly authorized.
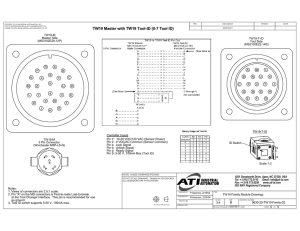

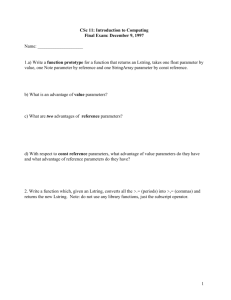
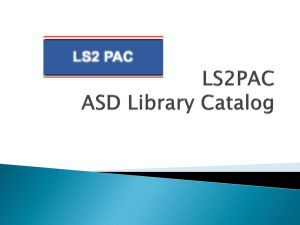
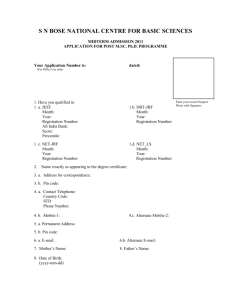
![Introduction [max 1 pg]](http://s3.studylib.net/store/data/007168054_1-d63441680c3a2b0b41ae7f89ed2aefb8-300x300.png)