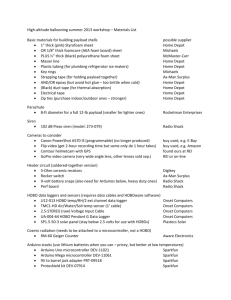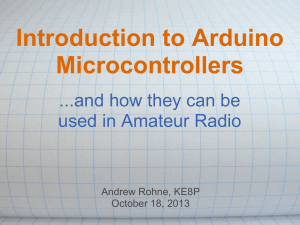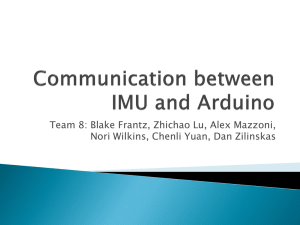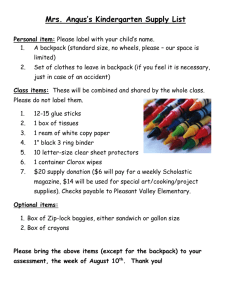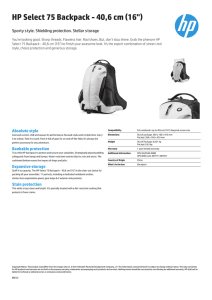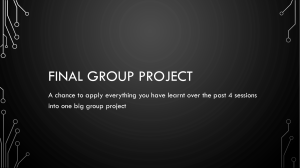LED Backpacks - Adafruit Learning System
advertisement
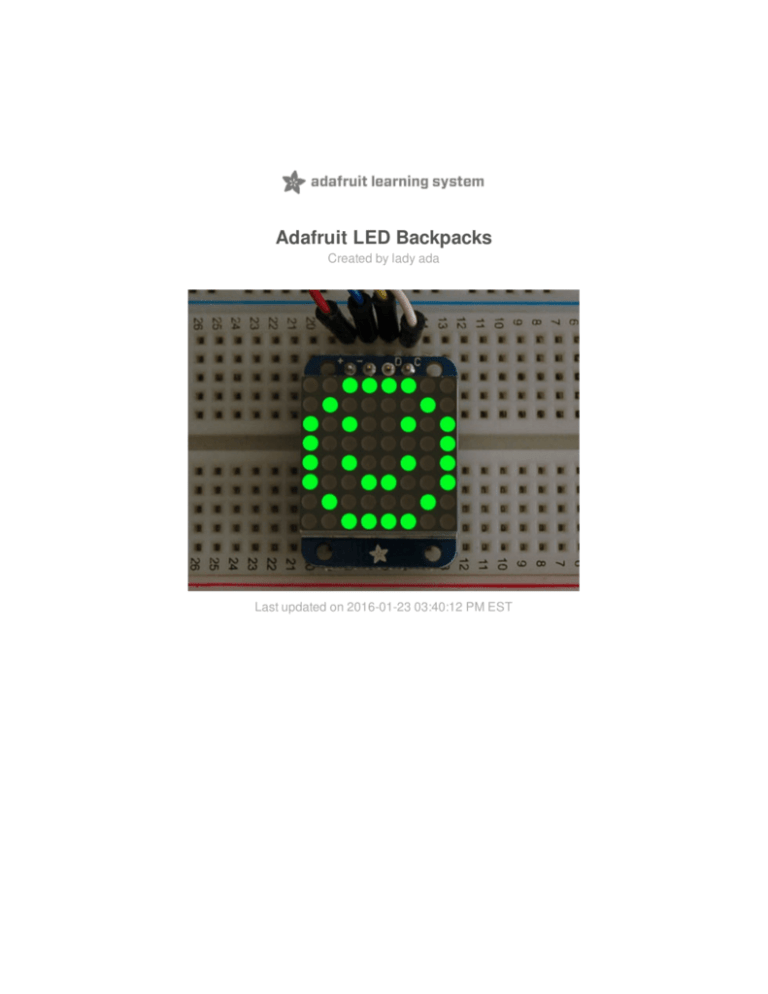
Adafruit LED Backpacks
Created by lady ada
Last updated on 2016-01-23 03:40:12 PM EST
Guide Contents
Guide Contents
Overview
1.2" 8x8 Matrix
2
4
7
(http://adafru.it/aPT)Mini 8x8 Matrix Software
0.8" 8x8 Matrix
11
14
Mini 8x8 Matrix Software
17
0.54" Alphanumeric
Attaching the Backpack
Attaching Header
20
20
25
Prepare the header strip:
Add the Backpack:
25
25
Downloading the Arduino Library
Wiring!
Load Demo
Library Reference
ASCII data
Writing Data
0.56" 7-Segment Backpack
26
27
28
30
32
32
33
Seven-Segment Backpack Firmware
36
1.2" 7-segment Backpack
Arduino Wiring - R3 and later
Arduino Due and Other 3.3v Processors
Arduino "Classic" Wiring
Seven-Segment Backpack Firmware
Bi-Color 8x8 Matrix
43
43
44
44
47
Bi-Color 8x8 LED Backpack Firmware
Schematic
Bi-Color 24 Bargraph
Attaching the bar-graph modules
Soldering on breadboard pins
Bi-Color Bargraph LED Backpack Wiring & Firmware
Connecting Multiple Backpacks
© Adafruit Industries
39
https://learn.adafruit.com/adafruit-led-backpack
50
53
54
54
59
60
64
Page 2 of 70
Wire it Up
Configure the Address
Changing I2C Address
Changing Addresses
66
Changing the address in your code
F.A.Q.
Downloads
© Adafruit Industries
64
65
66
https://learn.adafruit.com/adafruit-led-backpack
67
69
70
Page 3 of 70
Overview
What's better than a single LED? Lots of LEDs! A fun way to make a small display is to use an 8x8
matrix (http://adafru.it/aLG) or a 4-digit 7-segment display (http://adafru.it/aLH). Matrices like these
are 'multiplexed' - so to control 64 LEDs you need 16 pins. That's a lot of pins, and there are driver
chips like the MAX7219 (http://adafru.it/453) that can control a matrix for you but there's a lot of
wiring to set up and they take up a ton of space. Here at Adafruit we feel your pain! After all,
wouldn't it be awesome if you could control a matrix without tons of wiring? That's where these
adorable LED matrix backpacks come in.
We have them in quite a few flavors!
Adorable Mini 8x8 (http://adafru.it/dxb)
Classic 1.2" 8x8 (round and square dots) (http://adafru.it/dxc)
4-digit 0.56" 7-segment (http://adafru.it/dxd)
4-digit 1.2" 7-segment (http://adafru.it/dxe)
4-digit 0.54" 14-segment Alphanumeric (http://adafru.it/dxf)
Bi-color 8x8 (http://adafru.it/902)
Bi-color Bargraph (http://adafru.it/1721)
© Adafruit Industries
https://learn.adafruit.com/adafruit-led-backpack
Page 4 of 70
© Adafruit Industries
https://learn.adafruit.com/adafruit-led-backpack
Page 5 of 70
The matrices use a driver chip that does all the heavy lifting for you: They have a built in clock so
they multiplex the display. They use constant-current drivers for ultra-bright, consistant color (the
images above are photographed at the dimmest setting to avoid overloading our camera!), 1/16
step display dimming, all via a simple I2C interface. The backpacks come with address-selection
jumpers so you can connect up to four mini 8x8's or eight 7-segments (or a combination, such as
four mini 8x8's and four 7-segments, etc) on a single I2C bus.
The product kit comes with a fully tested and assembled LED backpack, a 4-pin header and the
matrix of your choice. A bit of soldering is required to attach the matrix onto the backpack but its
very easy to do and only takes about 5 minutes.
Of course, in classic Adafruit fashion, we also have a detailed tutorial showing you how to solder,
wire and control the display. We even wrote a very nice library for the backpacks so you can get
running in under half an hour, displaying images on the matrix or numbers on the 7-segment. If
you've been eyeing matrix displays but hesitated because of the complexity, his is the solution
you've been looking for!
© Adafruit Industries
https://learn.adafruit.com/adafruit-led-backpack
Page 6 of 70
1.2" 8x8 Matrix
This version of the LED backpack is designed for the 1.2" 8x8 matrices. They measure only
1.2"x1.2" so its a shame to use a massive array of chips to control it. This backpack solves the
annoyance of using 16 pins or a bunch of chips by having an I2C constant-current matrix controller
sit neatly on the back of the PCB. The controller chip takes care of everything, drawing all 64 LEDs
in the background. All you have to do is write data to it using the 2-pin I2C interface. There are two
address select pins so you can select one of 8 addresses to control up to 8 of these on a single 2pin I2C bus (as well as whatever other I2C chips or sensors you like). The driver chip can 'dim' the
entire display from 1/16 brightness up to full brightness in 1/16th steps. It cannot dim individual
LEDs, only the entire display at once.
These instruction apply to the 1.2" Matrix only! If you have a Bi-Color or 0.8" square matrix,
follow the links on the left side of the page.
When you buy a pack from Adafruit, it comes with
the fully tested and assembled backpack as well as
a 8x8 matrix in one of the colors we provide (say,
red, yellow or green). You'll need to solder the
matrix onto the backpack but its an easy task.
WATCH OUT! THE MATRIX MUST BE
INSTALLED THE RIGHT WAY!
First look for the line of text on the side of the LED
matrix
© Adafruit Industries
https://learn.adafruit.com/adafruit-led-backpack
Page 7 of 70
WATCH OUT! THE MATRIX MUST BE
INSTALLED THE RIGHT WAY!
Find the corner of the backpack with a filled in dot.
Make sure that the text on the side of the matrix is
on the same side as the filled dot
WATCH OUT! THE MATRIX MUST BE
INSTALLED THE RIGHT WAY!
Slide the matrix into the backpack and flip it over.
Triple check that the text is on the same side as the
From Adafruit text
Solder in all 16 pins
Then clip the matrix leads short
© Adafruit Industries
https://learn.adafruit.com/adafruit-led-backpack
Page 8 of 70
Now you're ready to wire it up to a microcontroller.
We'll assume you want to use a 4pin header. You
© Adafruit Industries
https://learn.adafruit.com/adafruit-led-backpack
Page 9 of 70
can also of course solder wires directly. Place a 4pin piece of header with the LONG pins down into
the breadboard.
Place the soldered backpack on top of the header.
Solder the four pins
© Adafruit Industries
https://learn.adafruit.com/adafruit-led-backpack
Page 10 of 70
That's it! now you're ready to run the firmware!
(http://adafru.it/aPT)Mini 8x8 Matrix Software
We wrote a basic library to help you work with the mini 8x8 matrix backpack. The library is written
for the Arduino and will work with any Arduino as it just uses the I2C pins. The code is very portable
and can be easily adapted to any I2C-capable micro.
Wiring to the matrix is really easy
Connect CLK to the I2C clock - on Arduino UNO thats Analog #5, on the Leonardo its Digital
#3, on the Mega its digital #21
Connect DAT to the I2C data - on Arduino UNO thats Analog #4, on the Leonardo its Digital
#2, on the Mega its digital #20
Connect GND to common ground
Connect VCC+ to power - 5V is best but 3V also seems to work for 3V microcontrollers.
Next, download the Adafruit LED Backpack library from github (http://adafru.it/aLI) . To download
click the DOWNLOADS button in the top right corner, rename the uncompressed
folder Adafruit_LEDBackpack. Check that the Adafruit_LEDBackpack folder
contains Adafruit_LEDBackpack.cpp and Adafruit_LEDBackpack.h Place
the Adafruit_LEDBackpack library folder your arduinosketchfolder/libraries/ folder. You may need
to create the libraries subfolder if its your first library. You'll also need to download the Adafruit GFX
library (http://adafru.it/aJa) that provides the graphics drawing routines. Restart the IDE.
Once you've restarted you should be able to select the File->Examples->Adafruit_LEDBackpack>matrix88 example sketch. Upload it to your Arduino as usual. You should see a basic test program
that goes through a bunch of different drawing routine
© Adafruit Industries
https://learn.adafruit.com/adafruit-led-backpack
Page 11 of 70
Once you're happy that the matrix works, you can write your own sketches. The 8x8 matrix supports
everything the Adafruit GFX library - drawing pixels, lines, rectancles, circles, triangles, roundrects,
and small bitmaps. For more details check out the GFX page which will detail all of the GFX
routines (http://adafru.it/aPx).
All the drawing routines only change the display memory kept by the Arduino. Don't forget to call
writeDisplay() after drawing to 'save' the memory out to the matrix via I2C.
There are also a few small routines that are special to the matrix:
setBrightness(brighness)- will let you change the overall brightness of the entire display. 0
is least bright, 15 is brightest and is what is initialized by the display when you start. You can
call this function at any time to change the brightness of the -entire- display
blinkRate(rate) - You can blink the entire display. 0 is no blinking. 1, 2 or 3 is for display
blinking.You can call this function at any time to change the blink rate of the -entire- display
The default orientation for graphics commands on
© Adafruit Industries
https://learn.adafruit.com/adafruit-led-backpack
Page 12 of 70
this display places pixel (0,0) at the top-left when
the header is at the left and Adafruit logo at the
right. To use the matrix as shown above (header at
top, logo at bottom), call matrix.setRotation(3)
before issuing graphics commands.
© Adafruit Industries
https://learn.adafruit.com/adafruit-led-backpack
Page 13 of 70
0.8" 8x8 Matrix
This version of the LED backpack is designed for these very cute miniature 8x8 matrices. They
measure only 0.8"x0.8" so its a shame to use a massive array of chips to control it. This backpack
solves the annoyance of using 16 pins or a bunch of chips by having an I2C constant-current matrix
controller sit neatly on the back of the PCB. The controller chip takes care of everything, drawing all
64 LEDs in the background. All you have to do is write data to it using the 2-pin I2C interface. There
are two address select pins so you can select one of 4 addresses to control up to 4 of these on a
single 2-pin I2C bus (as well as whatever other I2C chips or sensors you like). The driver chip can
'dim' the entire display from 1/16 brightness up to full brightness in 1/16th steps. It cannot dim
individual LEDs, only the entire display at once.
These instruction apply to the 0.8" Matrix only! If you have a Bi-Color or 1.2" square matrix,
follow the links on the left side of the page.
When you buy a pack from Adafruit, it comes with
the fully tested and assembled backpack as well as
a 8x8 matrix in one of the colors we provide (say,
red, yellow or green). You'll need to solder the
matrix onto the backpack but its an easy task.
Remove the parts from packaging and place the
LED matrix OVER the silkscreen side. It can go
'either way' - the matrix is symmetric so as long as
it goes onto the front it will work in any orientation.
Do not solder the matrix over the chip on the back
of the backpack - it will not work then!
© Adafruit Industries
https://learn.adafruit.com/adafruit-led-backpack
Page 14 of 70
Turn the backpack over so its sitting flat on the
matrix.
Solder all 16 pins.
Clip the long pins.
© Adafruit Industries
https://learn.adafruit.com/adafruit-led-backpack
Page 15 of 70
Now you're ready to wire it up to a microcontroller.
We'll assume you want to use a 4pin header. You
can also of course solder wires directly. Place a 4pin piece of header with the LONG pins down into
the breadboard.
Place the soldered backpack on top of the header.
© Adafruit Industries
https://learn.adafruit.com/adafruit-led-backpack
Page 16 of 70
Solder 'em!
That's it! now you're ready to run the firmware!
Mini 8x8 Matrix Software
We wrote a basic library to help you work with the mini 8x8 matrix backpack. The library is written
for the Arduino and will work with any Arduino as it just uses the I2C pins. The code is very portable
and can be easily adapted to any I2C-capable micro.
Wiring to the matrix is really easy
Connect CLK to the I2C clock - on Arduino UNO thats Analog #5, on the Leonardo its Digital
#3, on the Mega its digital #21
Connect DAT to the I2C data - on Arduino UNO thats Analog #4, on the Leonardo its Digital
#2, on the Mega its digital #20
Connect GND to common ground
Connect VCC+ to power - 5V is best but 3V also seems to work for 3V microcontrollers.
Next, download the Adafruit LED Backpack library from github (http://adafru.it/aLI) . To download
click the DOWNLOADS button in the top right corner, rename the uncompressed
folder Adafruit_LEDBackpack. Check that the Adafruit_LEDBackpack folder
contains Adafruit_LEDBackpack.cpp and Adafruit_LEDBackpack.h Place
the Adafruit_LEDBackpack library folder your arduinosketchfolder/libraries/ folder. You may need
to create the libraries subfolder if its your first library.
© Adafruit Industries
https://learn.adafruit.com/adafruit-led-backpack
Page 17 of 70
You'll also need to download the Adafruit GFX library (http://adafru.it/aJa) that provides the graphics
drawing routines. Follow the same instructions as above, but with Adafruit_GFX instead of
Adafruit_LEDBackpack.
Restart the IDE.
Once you've restarted you should be able to select the File->Examples->Adafruit_LEDBackpack>matrix88 example sketch. Upload it to your Arduino as usual. You should see a basic test program
that goes through a bunch of different drawing routines
Once you're happy that the matrix works, you can write your own sketches. The 8x8 matrix supports
everything the Adafruit GFX library - drawing pixels, lines, rectancles, circles, triangles, roundrects,
and small bitmaps. For more details check out the GFX page which will detail all of the GFX
© Adafruit Industries
https://learn.adafruit.com/adafruit-led-backpack
Page 18 of 70
routines (http://adafru.it/aPx).
All the drawing routines only change the display memory kept by the Arduino. Don't forget to call
writeDisplay() after drawing to 'save' the memory out to the matrix via I2C.
There are also a few small routines that are special to the matrix:
setBrightness(brighness)- will let you change the overall brightness of the entire display. 0
is least bright, 15 is brightest and is what is initialized by the display when you start
blinkRate(rate) - You can blink the entire display. 0 is no blinking. 1, 2 or 3 is for display
blinking.
The default orientation for graphics commands on
this display places pixel (0,0) at the top-left when
the header is at the top and Adafruit logo at the
bottom. matrix.setRotation() can be used to use the
display in other orientations.
© Adafruit Industries
https://learn.adafruit.com/adafruit-led-backpack
Page 19 of 70
0.54" Alphanumeric
(http://adafru.it/l3c)
This version of the LED backpack is designed for two dual 14-segment "Alphanumeric" displays.
These 14-segment displays normally require 18 pins (4 'characters' and 14 total segments each)
This backpack solves the annoyance of using 18 pins or a bunch of chips by having an I2C
constant-current matrix controller sit neatly on the back of the PCB. The controller chip takes care of
everything, drawing all the LEDs in the background. All you have to do is write data to it using the 2pin I2C interface.
There are three address select pins so you can select one of 8 addresses to control up to 8 of these
on a single 2-pin I2C bus (as well as whatever other I2C chips or sensors you like). The driver chip
can 'dim' the entire display from 1/16 brightness up to full brightness in 1/16th steps. It cannot dim
individual LEDs, only the entire display at once.
Attaching the Backpack
When you buy a pack from Adafruit, it comes with
the fully tested and assembled backpack as well as
two dual 14-segment display in one of the colors
we provide (say, red, yellow, blue or green). You'll
need to solder the matrix onto the backpack but it's
an easy task.
Remove the parts from packaging and place the
LED matrices OVER the silkscreen side. DO
NOT PUT THE DISPLAY ON UPSIDE DOWN
OR IT WONT WORK!! Check the image below
to make sure the 'decimal point' dots are on
the bottom, matching the silkscreen.
Remove the parts from packaging and place the
LED matrices OVER the silkscreen side. DO NOT
PUT THE DISPLAY ON UPSIDE DOWN OR IT
© Adafruit Industries
https://learn.adafruit.com/adafruit-led-backpack
Page 20 of 70
WONT WORK!! Check the image below to make
sure the 'decimal point' dots are on the bottom,
matching the silkscreen. Remove the parts from
packaging and place the LED matrices OVER the
silkscreen side. DO NOT PUT THE DISPLAY ON
UPSIDE DOWN OR IT WONT WORK!! Check the
image below to make sure the 'decimal point'
dots are on the bottom, matching the
silkscreen. Remove the parts from packaging and
place the LED matrices OVER the silkscreen side.
DO NOT PUT THE DISPLAY ON UPSIDE DOWN
OR IT WONT WORK!! Check the image below to
make sure the 'decimal point' dots are on the
bottom, matching the silkscreen.
Turn the backpack over so it is sitting flat on the
matrix.
Solder all of the pins!
© Adafruit Industries
https://learn.adafruit.com/adafruit-led-backpack
Page 21 of 70
© Adafruit Industries
https://learn.adafruit.com/adafruit-led-backpack
Page 22 of 70
Clip the long pins.
© Adafruit Industries
https://learn.adafruit.com/adafruit-led-backpack
Page 23 of 70
Check your work, making sure each pin is nicely
© Adafruit Industries
https://learn.adafruit.com/adafruit-led-backpack
Page 24 of 70
soldered, and there's no cold solder joints or
shorted pins
Attaching Header
Prepare the header strip:
Cut the strip to length if necessary. It will be easier
to solder if you insert it into a breadboard - long
pins down
Add the Backpack:
Place the backpack board over the pins so that the
short pins poke through the breakout pads
© Adafruit Industries
https://learn.adafruit.com/adafruit-led-backpack
Page 25 of 70
Solder all 5 pins!
That's it! now you're ready to run the firmware on your Arduino!
Downloading the Arduino Library
We wrote a basic library to help you work with the alphanumeric backpack. The library is written for
the Arduino and will work with any Arduino as it just uses the I2C pins. The code is very portable
and can be easily adapted to any I2C-capable micro.
Begin by downloading our Adafruit LED Backpack library from github (http://adafru.it/aLI). You can
do that by visiting the github repo and manually downloading or, easier, just click this button to
download the zip
Download LED Backpack Library
http://adafru.it/dxh
Rename the uncompressed folder Adafruit_LEDBackpack and check that the
Adafruit_LEDBackpack folder contains Adafruit_LEDBackpack.cpp and
Adafruit_LEDBackpack.h
Place the Adafruit_LEDBackpack library folder your arduinosketchfolder/libraries/ folder.
You may need to create the libraries subfolder if its your first library. Restart the IDE.
We also have a great tutorial on Arduino library installation at:
http://learn.adafruit.com/adafruit-all-about-arduino-libraries-install-use (http://adafru.it/aYM)
You'll also need to download the Adafruit GFX library - even though this particular backpack doesn't
use it! Its just one of those Arduino dependencies! You can grab the Adafruit GFX library from
© Adafruit Industries
https://learn.adafruit.com/adafruit-led-backpack
Page 26 of 70
github (http://adafru.it/aJa) or download by clicking below.
Download Adafruit GFX Library
http://adafru.it/cBB
Rename the uncompressed folder Adafruit_GFX and check that the Adafruit_GFX folder contains
Adafruit_GFX.cpp and Adafruit_GFX.h
Place the Adafruit_GFX library folder your arduinosketchfolder/libraries/ folder like you did with
the LED backpacks
Wiring!
Nex up, let's wire it up to an Arduino. We'll be using an Arduino.
Connect CLK to the I2C clock - on Arduino UNO thats Analog #5, on the Leonardo it's Digital
#3, on the Mega it's digital #21
Connect DAT to the I2C data - on Arduino UNO thats Analog #4, on the Leonardo it's Digital
#2, on the Mega it's digital #20
Connect GND to common ground
Connect VCC+ to power - 5V is best but 3V will work if that's all you've got (it will be dimmer)
Connect Vi2c to your microcontroller's logic level (3-5V) - If you're using an Arduino, this is
almost certainly 5V. If its a 3V Arduino such as a Due, connect it to 3V
Both Vi2c and Vcc MUST be connected to 3 to 5VDC! Vcc is for the LED driver power, Vi2c is what
sets the logic level for communication to the chip.
© Adafruit Industries
https://learn.adafruit.com/adafruit-led-backpack
Page 27 of 70
Load Demo
Restart the Arduino IDE and load up the File->Adafruit_LEDBackpack->quadalphanum demo
© Adafruit Industries
https://learn.adafruit.com/adafruit-led-backpack
Page 28 of 70
Upload to your Arduino, and open up the Serial console at 9600 baud speed. You'll see each digit
light up all the segments, then the display will scroll through the 'font table' showing every character
that it knows how to display. Finally, you'll get a notice to start typing into the serial console. Type a
message and hit return, you'll see it scroll onto the display!
© Adafruit Industries
https://learn.adafruit.com/adafruit-led-backpack
Page 29 of 70
Library Reference
For the quad displays, we have a special object that can handle ascii data for easy printing.
You can create the object with
© Adafruit Industries
https://learn.adafruit.com/adafruit-led-backpack
Page 30 of 70
Adafruit_AlphaNum4 alpha4 = Adafruit_AlphaNum4();
There's no arguments or pins because the backpacks use the fixed I2C pins.
By default, the address is 0x70, but you can pass in the I2C address used when you initialize the
display with begin
alpha4.begin(0x70); // pass in the address
Next up, the segments can be turned on/off for each digit by writing the 'raw' bitmap you want, for
example, all the LEDs off on digit #3 is
alpha4.writeDigitRaw(3, 0x0);
All the segments on for digit #0 is
alpha4.writeDigitRaw(0, 0x3FFF);
This is the segment map:
the 16 bit digit you pass in for raw image has this mapping:
0 DP N M L K J H G2 G1 F E D C B A
© Adafruit Industries
https://learn.adafruit.com/adafruit-led-backpack
Page 31 of 70
The first bit isn't used, you can make it 0 or 1
To turn on just the A segment, use 0x0001
To turn on just the G1 segment, use 0x0040
ASCII data
If you're just looking to print 'text' you can use our font table, just pass in an ASCII character!
For example, to set digit #0 to A call:
alpha4.writeDigitAscii(0, 'A')
Writing Data
Don't forget to 'write' the data to the display with
alpha4.writeDisplay();
That's what actually 'sets' the data onto the LEDs!
© Adafruit Industries
https://learn.adafruit.com/adafruit-led-backpack
Page 32 of 70
0.56" 7-Segment Backpack
This version of the LED backpack is designed for these big bright 7-segment displays. These 7segment displays normally require 13 pins (5 'characters' and 8 total segments each) This backpack
solves the annoyance of using 13 pins or a bunch of chips by having an I2C constant-current matrix
controller sit neatly on the back of the PCB. The controller chip takes care of everything, drawing all
the LEDs in the background. All you have to do is write data to it using the 2-pin I2C interface. There
are three address select pins so you can select one of 8 addresses to control up to 8 of these on a
single 2-pin I2C bus (as well as whatever other I2C chips or sensors you like). The driver chip can
'dim' the entire display from 1/16 brightness up to full brightness in 1/16th steps. It cannot dim
individual LEDs, only the entire display at once.
When you buy a pack from Adafruit, it comes with
the fully tested and assembled backpack as well as
a 7-segment display in one of the colors we provide
(say, red, yellow, blue or green). You'll need to
solder the matrix onto the backpack but it's an easy
task.
Remove the parts from packaging and place the
LED matrix OVER the silkscreen side. DO NOT
PUT THE DISPLAY ON UPSIDE DOWN OR IT
WONT WORK!! Check the image below to make
sure the 'decimal point' dots are on the bottom,
matching the silkscreen.
Turn the backpack over so it is sitting flat on the
matrix.
© Adafruit Industries
https://learn.adafruit.com/adafruit-led-backpack
Page 33 of 70
Solder all 14 pins.
Clip the long pins.
© Adafruit Industries
https://learn.adafruit.com/adafruit-led-backpack
Page 34 of 70
Now you're ready to wire it up to a microcontroller.
We'll assume you want to use a 4pin header. You
can also of course solder wires directly. Place a 4pin piece of header with the LONG pins down into
the breadboard.
© Adafruit Industries
https://learn.adafruit.com/adafruit-led-backpack
Page 35 of 70
Place the soldered backpack on top of the header
and Solder 'em!
That's it! now you're ready to run the firmware!
Seven-Segment Backpack Firmware
We wrote a basic library to help you work with the 7-segment backpack. The library is written for the
Arduino and will work with any Arduino as it just uses the I2C pins. The code is very portable and
can be easily adapted to any I2C-capable micro.
Wiring to the matrix is really easy
Connect CLK to the I2C clock - on Arduino UNO thats Analog #5, on the Leonardo it's Digital
#3, on the Mega it's digital #21
Connect DAT to the I2C data - on Arduino UNO thats Analog #4, on the Leonardo it's Digital
#2, on the Mega it's digital #20
Connect GND to common ground
Connect VCC+ to power - 5V is best but 3V also seems to work for 3V microcontrollers.
Next, download the Adafruit LED Backpack library from github (http://adafru.it/aLI) . To download
click the DOWNLOADS button in the top right corner, rename the uncompressed folder
Adafruit_LEDBackpack. Check that the Adafruit_LEDBackpack folder contains
Adafruit_LEDBackpack.cpp and Adafruit_LEDBackpack.h Place the Adafruit_LEDBackpack
library folder your arduinosketchfolder/libraries/ folder. You may need to create the libraries
subfolder if it's your first library. You'll also need to download the Adafruit GFX
library (http://adafru.it/aJa) - rename it Adafruit_GFX and install it as the LED backpack library. It's
not actually used for the 7-segment, it's only for the matrix backpacks but it's still required. Restart
the IDE.
Once you've restarted you should be able to select the File?Examples?Adafruit_LEDBackpack?
sevenseg example sketch. Upload it to your Arduino as usual. You should see a basic test program
© Adafruit Industries
https://learn.adafruit.com/adafruit-led-backpack
Page 36 of 70
that goes through a bunch of different routines.
Once you're happy that the matrix works, you can write your own sketches.
There's a few ways you can draw to the display. The easiest is to just call print - just like you do
with Serial
print(variable,HEX) - this will print a hexidecimal number, from 0000 up to FFFF
print(variable,DEC) or print(variable) - this will print a decimal integer, from 0000 up to
9999
If you need more control, you can call writeDigitNum(location, number) - this will write the number
(0-9) to a single location. Location #0 is all the way to the left, location #2 is the colon dots so you
probably want to skip it, location #4 is all the way to the right. If you want a decimal point, call
writeDigitNum(location, number, true) which will paint the decimal point. To draw the colon,
usedrawColon(true or false)
© Adafruit Industries
https://learn.adafruit.com/adafruit-led-backpack
Page 37 of 70
If you wnat even more control, you can call writeDigitRaw(location,bitmask) to draw a raw 8-bit
mask (as stored in a uint8_t) to that location.
All the drawing routines only change the display memory kept by the Arduino. Don't forget to call
writeDisplay() after drawing to 'save' the memory out to the matrix via I2C.
There are also a few small routines that are special to the backpack:
setBrightness(brightness)- will let you change the overall brightness of the entire display. 0
is least bright, 15 is brightest and is what is initialized by the display when you start
blinkRate(rate) - You can blink the entire display. 0 is no blinking. 1, 2 or 3 is for display
blinking.
© Adafruit Industries
https://learn.adafruit.com/adafruit-led-backpack
Page 38 of 70
1.2" 7-segment Backpack
These backpacks drive the massive 1.2" 7-segment modules. With 2 leds per segment these make
a gorgeous and impressive display. The 7-segment displays normally require 16 pins to drive. This
backpack uses an I2C constant-current matrix controller on the back of the PCB, so you only need 2
pins to drive it!
The controller chip takes care of multiplexing all the LEDs in the background. All you have to do is
write data to it using the 2-pin I2C interface. There are three address select pins so you can select
one of 8 addresses to control up to 8 of these on a single 2-pin I2C bus (as well as whatever other
I2C chips or sensors you like). The driver chip can 'dim' the entire display from 1/16 brightness up to
full brightness in 1/16th steps. It cannot dim individual LEDs, only the entire display at once.
When you buy a pack from Adafruit, it comes with
the fully tested and assembled backpack as well as
a 7-segment display in one of the colors we provide
(say, red, yellow, blue or green). You'll need to
solder the matrix onto the backpack but its an easy
task.
Remove the parts from packaging and place the
LED matrix OVER the silkscreen side. DO NOT
PUT THE DISPLAY ON UPSIDE DOWN OR IT
WONT WORK!! Check the image below to make
sure the 'decimal point' dots are in the same
location as the ones on the silkscreen.
Turn the backpack over so its sitting flat on the
matrix and ready to solder.
© Adafruit Industries
https://learn.adafruit.com/adafruit-led-backpack
Page 39 of 70
Then solder each pin. There are 8 on each end for
a total of 16.
© Adafruit Industries
https://learn.adafruit.com/adafruit-led-backpack
Page 40 of 70
That completes the basic assembly. For use on a breadboard, you will want to also install a 5-pin
header on the edge of the board.
Clip the long pins close to the board.
© Adafruit Industries
https://learn.adafruit.com/adafruit-led-backpack
Page 41 of 70
Cut the header strip to length if necessary and
insert LONG pins down into the breadboard.
Then solder all 5 pins.
© Adafruit Industries
https://learn.adafruit.com/adafruit-led-backpack
Page 42 of 70
Now you are ready to wire it to your microcontroller. The required connections are:
"D" - I2C Data Pin (SDA)
"C" - I2C Clock Pin (SCL)
"+" - 5v. (Will not run on 3.3v!)
"-" - GND
"IO" - I2C bus voltage.
Due to the size of this display, there are 2 LEDs in series for each segment. Because of this, the
display requires 5v to run. It will not run on 3.3v.
For use with 3.3v processors, connect the IO pin to 3.3v. This will keep the I2C bus signals at a safe
level for your processor.
With 5v processors like the Arduino UNO, this pin can be connected to either 5v or 3.3v. (use 3.3v if
there will be other 3.3v devices on the bus)
© Adafruit Industries
https://learn.adafruit.com/adafruit-led-backpack
Page 43 of 70
Arduino Wiring - R3 and later
Connect:
D -> SDA
C -> SCL
+ -> 5v
- -> GND
IO -> jumper to + for 5v.
Arduino Due and Other 3.3v
Processors
Connect:
D -> SDA
C -> SCL
+ -> 5v
- -> GND
IO -> 3.3v
Arduino "Classic" Wiring
Connect:
D -> Analog-4 or Digital 20 for the Mega
C -> Analog-5 or Digital 21 for the Mega
+ -> 5v
- -> GND
IO -> jumper to + for 5v.
OK, now on to the firmware!
Seven-Segment Backpack Firmware
Our 7-segment backpack library makes it easy to program these displays. The library is written for
© Adafruit Industries
https://learn.adafruit.com/adafruit-led-backpack
Page 44 of 70
the Arduino and will work with any Arduino as it just uses the I2C pins. The code is very portable
and can be easily adapted to any I2C-capable micro.
You can download the Adafruit LED Backpack library from github (http://adafru.it/aLI) . To download
click the DOWNLOADS button in the top right corner, rename the uncompressed folder
Adafruit_LEDBackpack. Check that the Adafruit_LEDBackpack folder contains
Adafruit_LEDBackpack.cpp and Adafruit_LEDBackpack.h.
If you need help with installing you libraries, we have a detailed guide here:
Installing Arduino Libraries
http://adafru.it/aYM
You'll also need to download the Adafruit GFX library (http://adafru.it/aJa) - rename it Adafruit_GFX
and install it as the LED backpack library. Close all open IDE windows and restart the IDE.
Once you've restarted you should be able to select the File?Examples?Adafruit_LEDBackpack?
sevenseg example sketch. Upload it to your Arduino as usual. You should see a "sevenseg"
example sketch that will demonstrate various capabilities of the library and the display.
© Adafruit Industries
https://learn.adafruit.com/adafruit-led-backpack
Page 45 of 70
Once you're happy that the matrix works, you can write your own sketches.
There's a few ways you can draw to the display. The easiest is to just call print - just like you do
with Serial
print(variable,HEX) - this will print a hexidecimal number, from 0000 up to FFFF
print(variable,DEC) or print(variable) - this will print a decimal integer, from 0000 up to
9999
If you need more control, you can call writeDigitNum(location, number) - this will write the number
(0-9) to a single location. Location #0 is all the way to the left, location #2 is the colon dots so you
probably want to skip it, location #4 is all the way to the right.
To control the colon and decimal points, use the writeDigitRaw(location, bitmap) function. Specify 2
for the location and the bits are mapped as follows:
0x02
0x04
0x08
0x10
-
center colon
left colon - lower dot
left colon - upper dot
decimal point
© Adafruit Industries
https://learn.adafruit.com/adafruit-led-backpack
Page 46 of 70
If you want a decimal point, call writeDigitNum(location, number, true) which will paint the
decimal point. To draw the colon, use drawColon(true or false)
If you want full control of the segments in all digits, you can call writeDigitRaw(location,bitmask)
to draw a raw 8-bit mask (as stored in a uint8_t) to anylocation.
All the drawing routines only change the display memory kept by the Arduino. Don't forget to call
writeDisplay() after drawing to 'save' the memory out to the matrix via I2C.
There are also a few small routines that are special to the backpack:
setBrightness(brighness)- will let you change the overall brightness of the entire display. 0
is least bright, 15 is brightest and is what is initialized by the display when you start
blinkRate(rate) - You can blink the entire display. 0 is no blinking. 1, 2 or 3 is for display
blinking.
© Adafruit Industries
https://learn.adafruit.com/adafruit-led-backpack
Page 47 of 70
Bi-Color 8x8 Matrix
This version of the LED backpack is designed for these bright and colorful square=pixeled 8x8
matrices. They have 64 red and 64 green LEDs inside, for a total of 128 LEDs controlled as a 8x16
matrix. This backpack solves the annoyance of using 24 pins or a bunch of chips by having an I2C
constant-current matrix controller sit neatly on the back of the PCB. The controller chip takes care of
everything, drawing all 128 LEDs in the background. All you have to do is write data to it using the 2pin I2C interface. There are three address select pins so you can select one of 8 addresses to
control up to 8 of these on a single 2-pin I2C bus (as well as whatever other I2C chips or sensors
you like). The driver chip can 'dim' the entire display from 1/16 brightness up to full brightness in
1/16th steps. It cannot dim individual LEDs, only the entire display at once.
Pay close attention to the instructions for positioning the matrix. It must be oriented correctly
to work and is almost impossible to remove it once it has been soldered to the backpack!
When you buy a pack from Adafruit, it comes with
© Adafruit Industries
https://learn.adafruit.com/adafruit-led-backpack
Page 48 of 70
the fully tested and assembled backpack as well as
a 8x8 matrix. You'll need to solder the matrix onto
the backpack but its an easy task.
Remove the parts from packaging and place the
LED matrix OVER the silkscreen side.
The matrix must be soldered on the correct
orientation or it will not work! Check for the
side of the matrix that has printing on it. Then
look for the front of the PCB that has a circle
instead of a square in the corner and line those
up as shown on the left
Do not solder the matrix over the chip on the back
of the backpack - it will not work then!
Turn the backpack over so its sitting flat on the
matrix.
© Adafruit Industries
https://learn.adafruit.com/adafruit-led-backpack
Page 49 of 70
Solder all 24 pins.
Clip the long pins
Now you're ready to wire it up to a microcontroller.
© Adafruit Industries
https://learn.adafruit.com/adafruit-led-backpack
Page 50 of 70
We'll assume you want to use a 4pin header. You
can also of course solder wires directly. Place a 4pin piece of header with the LONG pins down into
the breadboard.
Place the soldered backpack on top of the header.
Solder 'em!
© Adafruit Industries
https://learn.adafruit.com/adafruit-led-backpack
Page 51 of 70
Bi-Color 8x8 LED Backpack Firmware
We wrote a basic library to help you work with the bi-color 8x8 matrix backpack. The library is
written for the Arduino and will work with any Arduino as it just uses the I2C pins. The code is very
portable and can be easily adapted to any I2C-capable micro.
Wiring to the matrix is really easy
Connect CLK to the I2C clock - on Arduino UNO thats Analog #5, on the Leonardo its Digital
#3, on the Mega its digital #21
Connect DAT to the I2C data - on Arduino UNO thats Analog #4, on the Leonardo its Digital
#2, on the Mega its digital #20
Connect GND to common ground
Connect VCC+ to power - 5V is best but 3V also seems to work for 3V microcontrollers.
Next, download the Adafruit LED Backpack library from github (http://adafru.it/aLI) . To download
click the DOWNLOADS button in the top right corner, rename the uncompressed
folder Adafruit_LEDBackpack. Check that the Adafruit_LEDBackpack folder
contains Adafruit_LEDBackpack.cpp and Adafruit_LEDBackpack.h Place
the Adafruit_LEDBackpack library folder your arduinosketchfolder/libraries/ folder. You may need
to create the libraries subfolder if its your first library. You'll also need to download the Adafruit GFX
library (http://adafru.it/aJa) that provides the graphics drawing routines. Restart the IDE.
Once you've restarted you should be able to select the File->Examples->Adafruit_LEDBackpack>bicolor88 example sketch. Upload it to your Arduino as usual. You should see a basic test
program that goes through a bunch of different drawing routines
© Adafruit Industries
https://learn.adafruit.com/adafruit-led-backpack
Page 52 of 70
Once you're happy that the matrix works, you can write your own sketches. The 8x8 matrix supports
everything the Adafruit GFX library - drawing pixels, lines, rectangles, circles, triangles, roundrects,
and small bitmaps. For more details check out the GFX page which will detail all of the GFX
routines (http://adafru.it/aPx).
All the drawing routines only change the display memory kept by the Arduino. Don't forget to call
writeDisplay() after drawing to 'save' the memory out to the matrix via I2C.
There are also a few small routines that are special to the matrix:
setBrightness(brightness)- will let you change the overall brightness of the entire display. 0
is least bright, 15 is brightest and is what is initialized by the display when you start
blinkRate(rate) - You can blink the entire display. 0 is no blinking. 1, 2 or 3 is for display
blinking.
The default orientation for graphics commands on
this display places pixel (0,0) at the top-left when
© Adafruit Industries
https://learn.adafruit.com/adafruit-led-backpack
Page 53 of 70
the header is at the left and Adafruit logo at the
right. To use the matrix as shown above (header at
top, logo at bottom), call matrix.setRotation(3)
before issuing graphics commands.
Schematic
© Adafruit Industries
https://learn.adafruit.com/adafruit-led-backpack
Page 54 of 70
Bi-Color 24 Bargraph
This version of the LED backpack is designed for these bright and colorful bi-color bargraph
modules. Each module has 12 red and 12 green LEDs inside, for a total of 24 LEDs controlled as a
1x12 matrix. We put two modules on each backpack for a 24-bar long bargraph (48 total LEDs).
This backpack solves the annoyance of using lots of pins or a bunch of chips by having an I2C
constant-current matrix controller sit neatly on the back of the PCB. The controller chip takes care of
everything, drawing all 48 LEDs in the background. All you have to do is write data to it using the 2pin I2C interface. There are three address select pins so you can select one of 8 addresses to
control up to 8 of these on a single 2-pin I2C bus (as well as whatever other I2C chips or sensors
you like). The driver chip can 'dim' the entire display from 1/16 brightness up to full brightness in
1/16th steps. It cannot dim individual LEDs, only the entire display at once.
Attaching the bar-graph modules
Pay close attention to the instructions for positioning the bargraphs. They must be oriented
© Adafruit Industries
https://learn.adafruit.com/adafruit-led-backpack
Page 55 of 70
correctly to work and is almost impossible to remove them once soldered to the backpack!
Remove the parts from packaging and place the LED bargraphs over the outlines on the top of the
PCB.
The bargraph must be soldered on the correct orientation or it will not work! Check for the
side of the bargraph that has printing on it. Then look for the outline on the PCB that has
"Text on this side" marked!
Do not solder the matrix onto the back of the PCB, it won't work either!
© Adafruit Industries
https://learn.adafruit.com/adafruit-led-backpack
Page 56 of 70
To keep the two bargraphs lined up nicely, you can use a little masking or scotch tape on the
bargraph modules, tape them so they are in a straight line. There is a little play during soldering so
if you don't do this the two modules may not be in a perfect line.
Turn over the PCB and bend opposite-corner pins
of the modules out so that the modules are fixed in
place against the PCB. Now is a good time to do a
last check that you oriented the modules the right
way!
Solder all the module pins in!
© Adafruit Industries
https://learn.adafruit.com/adafruit-led-backpack
Page 57 of 70
© Adafruit Industries
https://learn.adafruit.com/adafruit-led-backpack
Page 58 of 70
OK nice work!
Once soldered, clip each pin. They're quite short
and the pins are thicker than usual, so do this
over/inside a trash bin so that the pins don't fly off
and it you or your pets.
Everything should be neat and clipped, you're
© Adafruit Industries
https://learn.adafruit.com/adafruit-led-backpack
Page 59 of 70
done!
Soldering on breadboard pins
This is an optional step - you only need to do this step if you're planning on using the bargraph in a
breadboard. Chances are you may want to solder wires directly to the pads instead, so you can
mount the bargraph elsewhere. Anyhow, skip this step if its not for you!
Break off a piece of male header, 4 pins long. Plug
the long ends into a solderless breadboard.
Place the PCB on top. you may need to support it a
little since its quite long.
© Adafruit Industries
https://learn.adafruit.com/adafruit-led-backpack
Page 60 of 70
Solder these 4 pins too, since you're good at it now
this should be easy.
Bi-Color Bargraph LED Backpack Wiring & Firmware
© Adafruit Industries
https://learn.adafruit.com/adafruit-led-backpack
Page 61 of 70
We wrote a basic library to help you work with the bi-color bargraph backpack. The library is written
for the Arduino and will work with any Arduino as it just uses the I2C pins. The code is very portable
and can be easily adapted to any I2C-capable micro.
Wiring to the bargraph is really easy
Connect SCL to the I2C clock - on Arduino UNO thats Analog #5, on the Leonardo its Digital
#3, on the Mega its digital #21
Connect SDA to the I2C data - on Arduino UNO thats Analog #4, on the Leonardo its Digital
#2, on the Mega its digital #20
Connect GND to common ground
Connect VCC to power - 5V is best but 3V also seems to work for 3V microcontrollers.
Next, download the Adafruit LED Backpack library from github (http://adafru.it/aLI) . To download
click the DOWNLOADS button in the top right corner, rename the uncompressed folder
Adafruit_LEDBackpack. Check that the Adafruit_LEDBackpack folder contains
Adafruit_LEDBackpack.cpp and Adafruit_LEDBackpack.h Place the Adafruit_LEDBackpack
library folder your arduinosketchfolder/libraries/ folder. You may need to create the libraries
subfolder if its your first library. You'll also need to download the Adafruit GFX
© Adafruit Industries
https://learn.adafruit.com/adafruit-led-backpack
Page 62 of 70
library (http://adafru.it/aJa) that provides the graphics drawing routines. Restart the IDE.
Once you've restarted you should be able to select the File->Examples->Adafruit_LEDBackpack>bargraph24 example sketch. Upload it to your Arduino as usual. You should see a basic test
program that tests all the LEDs with different colors
Using the library interface is very easy. Start by creating the object with
Adafruit_24bargraph bar = Adafruit_24bargraph();
you can name it whatever you want, not just bar
Then initialize it with
bar.begin(0x70); // pass in the address
You can init with any address from 0x70 to 0x77, just make sure you solder in the matching solder
jumpers!
© Adafruit Industries
https://learn.adafruit.com/adafruit-led-backpack
Page 63 of 70
Finally, write to the bargraph with
bar.setBar(lednumber, ledcolor);
Where lednumber is 0 thru 23. ledcolor can be LED_RED, LED_YELLOW, LED_GREEN or
LED_OFF
The drawing routines only change the display memory kept by the Arduino. Don't forget to call
bar.writeDisplay() after drawing to 'save' the memory out to the matrix via I2C.
There are also a few small routines that are special to the matrix:
setBrightness(brightness)- will let you change the overall brightness of the entire display. 0
is least bright, 15 is brightest and is what is initialized by the display when you start
blinkRate(rate) - You can blink the entire display. 0 is no blinking. 1, 2 or 3 is for display
blinking.
© Adafruit Industries
https://learn.adafruit.com/adafruit-led-backpack
Page 64 of 70
Connecting Multiple Backpacks
The coolest part about the I2C backpacks is that you can connect more than one using just the
same 2 pins. This opens possibilities for all kinds of multi-display projects (http://adafru.it/aQt).
For a project that shows this is practice, check out this page (http://adafru.it/aQF) on animating
multiple LED backpacks
Wire it Up
To connect another backpack to your project, just wire it in parallel with the first one as in the
© Adafruit Industries
https://learn.adafruit.com/adafruit-led-backpack
Page 65 of 70
diagram below.
Configure the Address
For each backpack you add, you need to configure a different I2C address. You can keep adding
backpacks in the same way until you run out of addresses. See the next page for how to configure
the address on your backpack.
© Adafruit Industries
https://learn.adafruit.com/adafruit-led-backpack
Page 66 of 70
Changing I2C Address
The HT16K33 driver chip on these LED backpacks has a default I2C address of 0x70. Since each
device on an I2C bus must have a unique address, its important to avoid collisions or you'll get a lot
of strange responses from your electronic devices!
Luckily, the HT16K33 has 2 or 3 address adjust pins, so that the address can be changed! The mini
0.8" 8x8 matrix backpack has 2 address adjust pins. The 1.2" 8x8, bi-color 8x8, bi-color bargraph
and 4 x 7-segment backpacks have 3 address adjust pins.
That means that you can set the backpacks to these addresses:
Mini 0.8" 8x8: 0x70, 0x71, 0x72, 0x73
Small 1.2" 8x8: 0x70, 0x71, 0x72, 0x73, 0x74, 0x75, 0x76, 0x77
4 x 7-segment: 0x70, 0x71, 0x72, 0x73, 0x74, 0x75, 0x76, 0x77
Bi-color 1.2" 8x8: 0x70, 0x71, 0x72, 0x73, 0x74, 0x75, 0x76, 0x77
Bi-color 24-bargraph: 0x70, 0x71, 0x72, 0x73, 0x74, 0x75, 0x76, 0x77
You can mix-and-match matrices, as long as each one has a unique address!
Changing Addresses
You can change the address of a backpack very easily. Look on the back to find the two or three
A0, A1 or A2 solder jumpers. Each one of these is used to hardcode in the address. If a jumper is
shorted with solder, that sets the address. A0 sets the lowest bit with a value of 1, A1 sets the
middle bit with a value of 2 and A2 sets the high bit with a value of 4. The final address is 0x70 + A2
+ A1 + A0. So for example if A2 is shorted and A0 is shorted, the address is 0x70 + 4 + 1 = 0x75. If
only A1 is shorted, the address is 0x70 + 2 = 0x72
A2 does not appear on the mini 0.8" 8x8 matrix, so you cannot set the address higher than 0x73
On the 1.2" 8x8 backpacks, the labels for A1 and A2 are swapped! Sorry about that!
© Adafruit Industries
https://learn.adafruit.com/adafruit-led-backpack
Page 67 of 70
Changing the address in your code
Once you've adjusted the address on the backpack, you'll also want to adjust the address in the
code!
For the Arduino library we wrote, its simple. For example, lets say you want to have two seven© Adafruit Industries
https://learn.adafruit.com/adafruit-led-backpack
Page 68 of 70
segment matrices. One is set to address 0x70 and the other is set to 0x71. Find this code in the
example
Adafruit_7segment matrix = Adafruit_7segment();
void setup() {
Serial.begin(9600);
Serial.println("7 Segment Backpack Test");
matrix.begin(0x70);
}
And change it to this:
Adafruit_7segment matrix1 = Adafruit_7segment();
Adafruit_7segment matrix2 = Adafruit_7segment();
void setup() {
Serial.begin(9600);
Serial.println("Double 7 Segment Backpack Test");
matrix1.begin(0x70);
matrix2.begin(0x71);
}
That is, instantiate two matrix objects. Then one is called with begin(0x70) and the other is called
with begin(0x71). Each one can be used individually. If you need more matrices, just instantiate
more objects at the top and begin() each one with the unique i2c address.
© Adafruit Industries
https://learn.adafruit.com/adafruit-led-backpack
Page 69 of 70
F.A.Q.
I want to use these modules with other non-Arduino, how can I port the code?
The best way to get up and running is to read the HT16K33 driver datasheet available at
http://learn.adafruit.com/adafruit-led-backpack/downloads (http://adafru.it/aMx) - the backpacks
all use this chip to do all the LED driving. You can cross-reference this document with the
Arduino library code to adapt it to your platform. Any microcontroller that has I2C host support
should be able to drive the backpacks but we only provide Arduino example code at this time
I'd like to use these backpacks with Python / Linux (e.g. a Raspberry Pi)
You're in luck! We have a full tutorial here that covers using the 7-segment and 8x8 matrices on
a Pi with Python code -> http://learn.adafruit.com/matrix-7-segment-led-backpack-with-theraspberry-pi (http://adafru.it/aPj)
I am having strange problems when combining Adafruit Motor Shield/Servo Shield (PCA9685
based) with the Adafruit LED Matrix/7Seg Backpacks
We are not sure why this occurs but there is an address collision even though the address are
different! Set the backpacks to address 0x71 or anything other than the default 0x70 to make the
issue go away
© Adafruit Industries
Last Updated: 2016-01-23 03:40:13 PM EST
Page 70 of 70
Downloads
Download the Adafruit LED Backpack library from github (http://adafru.it/aLI) - This code
provides support for the mini 8x8, 1.2" 8x8, 7-segment, bargraph, alphanumeric and bicolor
LED matrix backpacks.
To download click the ZIP download button, rename the uncompressed folder
Adafruit_LEDBackpack. Check that the Adafruit_LEDBackpack folder contains
Adafruit_LEDBackpack.cpp and Adafruit_LEDBackpack.h Place the
Adafruit_LEDBackpack library folder your arduinosketchfolder/libraries/ folder.
You may need to create the libraries subfolder if its your first library.
You'll also need to download the Adafruit GFX library (http://adafru.it/aJa) - its not actually
used for the 7-segment, its only for the matrix backpacks but its still required. Install just like
the library above. Restart the IDE.
Schematic and PCB files are available from Github (http://adafru.it/aLJ) - in Eagle 6 format.
The backpacks all use the HT16K33 chip solely for LED driving (http://adafru.it/aMy) - the mini
8x8's use the 24 pin version and the others use the 28 pin vesion