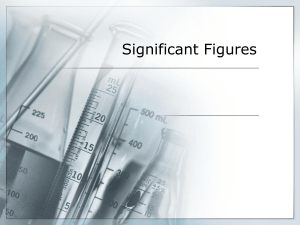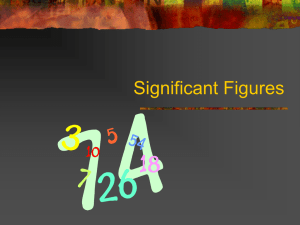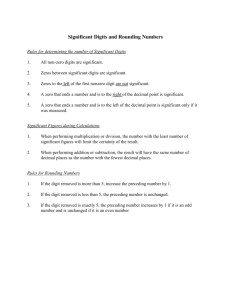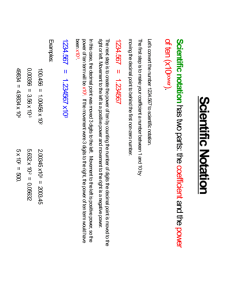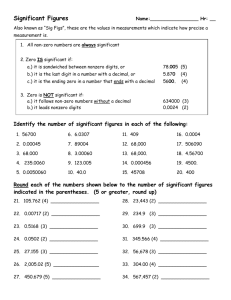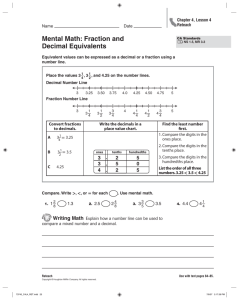Decimal places, spaces, colors, and conditions
advertisement

The following is taken from Microsoft Excel Help Help: Number Format Codes Decimal places, spaces, colors, and conditions Decimal places and significant digits To format fractions or numbers with decimal points, include the following digit placeholders in a section. If a number has more digits to the right of the decimal point than there are placeholders in the format, the number rounds to as many decimal places as there are placeholders. If there are more digits to the left of the decimal point than there are placeholders, the extra digits are displayed. If the format contains only number signs (#) to the left of the decimal point, numbers less than one begin with a decimal point. • • • # displays only significant digits and does not display insignificant zeros. 0 (zero) displays insignificant zeros if a number has fewer digits than there are zeros in the format. ? adds spaces for insignificant zeros on either side of the decimal point so that decimal points align when formatted with a fixed-width font, such as Courier New. You can also use ? for fractions that have varying numbers of digits. To display Use this code 1234.59 as 1234.6 ####.# 8.9 as 8.900 #.000 .631 as 0.6 0.# 12 as 12.0 and 1234.568 as 1234.57 #.0# 44.398, 102.65, and 2.8 with aligned decimals ???.??? 5.25 as 5 1/4 and 5.3 as 5 3/10, with aligned division symbols # ???/??? Thousands separator To display a comma as a thousands separator or to scale a number by a multiple of one thousand, include a comma in the number format. To display Use this code 12000 as 12,000 #,### 12000 as 12 #, 12200000 as 12.2 0.0,, Color To set the color for a section of the format, type the name of one of the following eight colors in square brackets in the section. The color code must be the first item in the section. [Black] [Blue] [Cyan] [Green] [Magenta] [Red] [White] [Yellow] Conditions To set number formats that will be applied only if a number meets a condition you specify, enclose the condition in square brackets. The condition consists of a comparison operator (comparison operator: A sign that is used in comparison criteria to compare two values. Operators include: = Equal to, &gt; Greater than, &lt; Less than, &gt;= Greater than or equal to, &lt;= Less than or equal to, and &lt;&gt; Not equal to.) and a value. For example, the following format displays numbers less than or equal to 100 in a red font and numbers greater than 100 in a blue font. [Red][<=100];[Blue][>100] To apply conditional formats (conditional format: A format, such as cell shading or font color, that Excel automatically applies to cells if a specified condition is true.) to cells— for example, color shading that depends on the value of a cell— use the Conditional Formatting command on the Format menu. Currency, percentages, and scientific notation Currency symbols To enter one of the following currency symbols in a number format, turn on NUM LOCK and use the numeric keypad to enter the ANSI code for the symbol. To enter Hold down ALT and type this code ¢ 0162 £ 0163 ¥ 0165 0128 Note Custom formats are saved with the workbook. To have Microsoft Excel always use a specific currency symbol, change the currency symbol selected in Regional Settings in Control Panel before you start Excel. Percentage To display numbers as a percentage of 100, include the percent sign (%) in the number format. For example, a number such as .08 appears as 8%; 2.8 appears as 280%. Scientific notation To display numbers in scientific format, use "E-," "E+," "e-," or "e+" exponent codes in a section. If a format contains a zero (0) or number sign(# ) to the right of an exponent code, Excel displays the number in scientific format and inserts an "E" or "e". The number of zeros or number signs to the right of a code determines the number of digits in the exponent. "E-" or "e-" places a minus sign by negative exponents. "E+" or "e+" places a minus sign by negative exponents and a plus sign by positive exponents. Dates and times Days, months, and years If you use "m" immediately after the "h" or "hh" code or immediately before the "ss" code, Microsoft Excel displays minutes instead of the month. To display Use this code Months as 1–12 m Months as 01–12 mm Months as Jan–Dec mmm Months as January–December mmmm Months as the first letter of the month mmmmm Days as 1–31 d Days as 01–31 dd Days as Sun–Sat ddd Days as Sunday–Saturday dddd Years as 00–99 yy Years as 1900–9999 yyyy Hours, minutes, and seconds To display Use this code Hours as 0–23 H Hours as 00–23 hh Minutes as 0–59 m Minutes as 00–59 mm Seconds as 0–59 s Seconds as 00–59 ss Hours as 4 AM h AM/PM Time as 4:36 PM h:mm AM/PM Time as 4:36:03 P h:mm:ss A/P Elapsed time in hours; for example, 25.02 [h]:mm Elapsed time in minutes; for example, 63:46 [mm]:ss Elapsed time in seconds [ss] Fractions of a second h:mm:ss.00 AM and PM If the format contains an AM or PM, the hour is based on the 12-hour clock, where "AM" or "A" indicates times from midnight until noon and "PM" or "P" indicates times from noon until midnight. Otherwise, the hour is based on the 24-hour clock. The "m" or "mm" code must appear immediately after the "h" or "hh" code or immediately before the "ss" code; otherwise, Microsoft Excel displays the month instead of minutes.