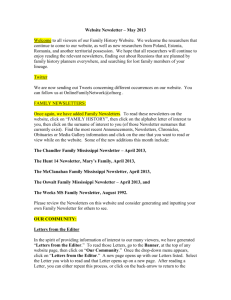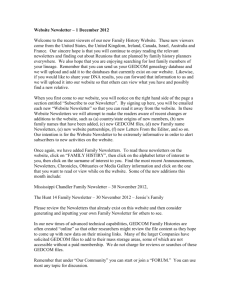manual - The Sergeant William Harlow Family Association
advertisement

GEDCOM Writer Version 1.5 Winfield Harlow April 21, 2009 1 Introduction: GEDCOM Writer is a computer program written to aid us in computerizing our family group sheets. At the beginning of this project we have over 55 loose leaf binders full of family group sheets and archive materials that need to be computerized. The family group sheets will be converted to GEDCOM files and then imported into the Master Genealogist, a computer program for genealogy. Once the information is in the Master Genealogist, we will update the computer file instead of the paper file. This will make the paper files obsolete at some point and then we will be able to get rid of them. Another major benefit will be that the information within the Master Genealogist will be indexed, making it less time consuming to research applications and inquiries. The archive materials within our files will be copied to PDF files and stored with the computer files so that links can be made between them. Original, historic and official documents will be stored in archival acid-free folders with references to them from within our database. The process for this conversion will involve several steps but we will only focus on the ones that involve this GEDCOM Writer program. Cousins who volunteer to help us in this effort will receive a copy of the GEDCOM Writer program to install on their computer. Two cousins will then be sent the same scanned family group sheet. All of the information on the sheet will then be typed into the GEDCOM Writer program. When all of the information is captured the cousin will email the resulting GEDCOM file to me. I will then run a second program that will compare the two files. If identical then the verified information will be uploaded into the Master Genealogist. If the files are different then I will pick and choose which information will make it into the uploaded file. If both cousins follow the guidelines then only typos should show up as differences. The goal will be to produce identical files to reduce the time needed for this conversion. The rest of this manual will be the instructions for using the GEDCOM Writer program. 2 Starting the program When you start the GEDCOM Writer program for the first time it will create a folder on your C: drive called HFA and it will also create a file in it called GED.ini. If strict security is setup on your computer then it might not let the program create these files. If this happens then you might have to manually create the folder and make sure that it is not read only. Run the program again and verify that the GED.ini file was created by looking in the HFA folder on the C drive. This new file also contains variables that control how the program runs. Your name and email address will be kept in this file and used when submitting a GEDCOM file to me by email. There is an option to allow you to change this information via a menu item in the program. This is the form for Name and Email Address. Please fill it out and click the Save button. 3 The User Interface This is an image of the full window. 4 The Menu Items The first menu is called File and it contains 3 items. - Change Submitter Info – This will show you the same dialog box as when you ran the program for the first time. This will allow you to change your name or email address. - Clear All Fields – Does exactly that. It will clear all of the fields in the tab display regardless of which tab is actual displayed in the front. - Exit – will shut down the application. You can also use the red X in the upper right corner. The second menu is called GED and it contains 3 items. - Load GEDCOM File – will allow you to bring back a file that you have worked on in the past and have saved. - Write GEDCOM File – will allow you to save the current GED file to your hard drive. 5 The Top of the Main Window The top of the window will show you the version of the GEDCOM Writer program that you’re working on. This will be important information if you want to report a problem with the program or submit a suggestion for an improvement. Under the title of the window there is a menu which will provide access to some of the application’s functionality. Under the menu you will see your submitter and email information. Below that line you will see an input line for the ‘Current GEDCOM File Name’ and a button next to it with a label of ‘Load GEDCOM File’. This line will control the name of the file that you send to me and will allow you to save and retrieve a file from your hard drive that you are currently working on. These files will be stored in the C:\HFA folder created in the ‘Starting the program’ section above. GEDCOM files have an extension or file ending of .ged. The .ged is optional when typing in the file name. The program will enter it for you if you leave it off. You should name this file with the exact name of the .PDF file that you are working with minus the PDF extension. The .PDF file will contain a scanned image of the family group sheet (FGS) from our paper records. So if you are working on a file with the name of B125.pdf you will type either B125.ged or B125 in this name input area. There will be times when multiple spouses are on the same form so you will need to create separate GEDCOM files for each of them. You should create the first file with the 1st wife and her children. Make sure you save it as B125A.ged (or whatever page number you’re transcribing). Go to the wife page and click the Clear All Wife Fields button in the upper right hand corner then go to the children's page and do the same. Enter the new information for the 2nd wife and her children. The husband's info will be exactly the same on both files and used to match the files when I transfer them. The only difference will be the marriage info on the husbands tab, so don't forget to enter the new information or clear out the marriage info between files. Reverse the process if it was the wife that had more than one wife. Save this second file as B125B.ged. Email both these files. 6 The Tab Display The main screen displays a tab format that will split the needed information into logical groupings as presented on the family group sheets. I’ve grouped all of the Data Input Conversions at the end of this write-up. The Data Input Conversions is just a way of saying ‘How the information should be entered and sometimes modified’. These should be followed as it is the only way to get two cousins to produce identical files. I will let you know if you start to stray from these RULES! Since they are grouped at the end of this document, I will not bother or clutter up the rest of the write-up by inserting them throughout. 7 The Husband Tab The Husband tab is the default tab that you will see when you start the program since it is the information for the first person on the family group sheet. The title field is used for Dr. Rev. Capt. and similar titles but not Mr. or Mrs. The ‘Other Wives’ field is just a comment field that will remind you to create additional ged files for each spouse. Remember to keep the children separated on the correct sheets. The Wife tab has the same information to input as this Husband tab with the exception of the Marriage information which is just here. 8 The Children Tab The Children tab has room for fifteen children which is sufficient for all of the families in our files. The Gender field should be M, F, or ?. You can enter lowercase and the program will capitalize it. An error will be called if you stray from these inputs. You can type in a block when it has dotted lines around it. No cursor will show unless you double click in the box. You can type past the length of the box and all of the information will make it to the file. 9 The Sources Tab The Sources tab has just one big input area. Use this space for any source references that document the information on the Family Group Sheet (FGS). This can sometimes be tricky because references can appear in several different places. It can be in the "Where was this information obtained?" section, next to the individual fields, or in the text at the bottom of the page. If it’s next to the individual fields, I would like you to put the field name first followed by the source (ex: Husband Death Date - Plymouth VR 2:129). If it is anywhere else on the page just copy it. 10 The Misc Tab The Misc tab has three input areas for different types of miscellaneous information. The "Line at the top of the page:" area should contain any information that is above the Husband section. This will include the line of descent back to Sgt. William Harlow, the sheet number (ex: S867, and information to the left of the Husband and Wife sections that identify the Generation and from page (ex: Husband - 11th Gen from S265). The middle area, "Submitter" will include the name of the person who filled out the sheet. If it is Elmer G. Harlow (which is the majority of the time), just include his name and not his address since we know it and we know it has changed over time. Also include any date or other information that is in this area. 11 The bottom area called "Notes anywhere on the page” will include any text that has not been recorded in any other fields to this point. Most of the time this area will contain the narrative at the bottom of the page if there is one. If any extra information was given next to a specific field then include that information within the specific field and not in this area (ex: a hospital name next to a birth field). 12 The Comments Tab The Comments tab is for your comments about this Family Group Sheet. It will not be part of the uploaded file to the Master Genealogist program so feel free to use it to express any issues that you might have had with recording or interpreting this information. Any suggestions or general comments should be emailed to me at harlowfamily@cox.net. 13 Sample Family Group Sheet (FGS): 14 Data Input Conventions The data that you type from the Family Group Sheets (FGS) need some modifications to provide consistency in our records. These are not strict transcriptions which require exact reproduction. All dates, names and states should be formatted according to the instructions below. These are the RULES!!! - If the information is missing from the Family Group Sheet (FGS) then please leave the field completely blank. This also goes for names. Convert the words Unknown or ----- (dashes) to blanks. - All names should be only full name information. Nicknames and other information must be entered in the ‘Notes anywhere on page:’ section. - If you think the information is spelled incorrectly then spell it like it appears on the scanned image and put a comment on the Comments tab. - All first and last names should start with a capital letter with the rest of the letters in lowercase. Do not type last names in all capitals. - Place names should be in the format of City, County (if available), State abbreviation. Put any extra information in parenthesis at the end, like (Redmond City Hospital). - All States should be in the format of the two capital letter abbreviation. You will need to convert Mass or Massachusetts to MA , California or Calif to CA etc… - All dates should be in the format of day month (3 letter abbreviation) year. Example: 31 Jan 2008 - You can use aft, bef, abt, and bet where needed to avoid date format errors - Use abt for all incomplete dates such as abt May 1867, abt 1786, or abt 2? May 1678 - Always correct the abbreviation of Sergeant, Sergt. etc to Sgt. - 15