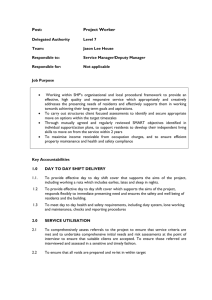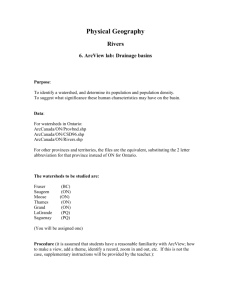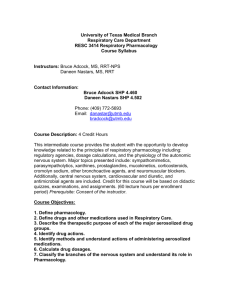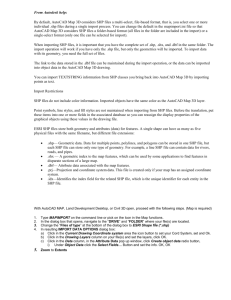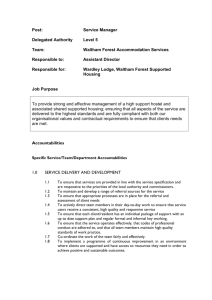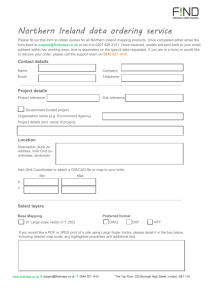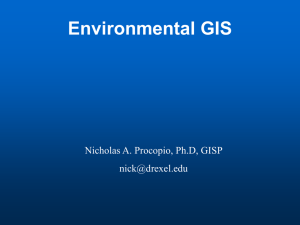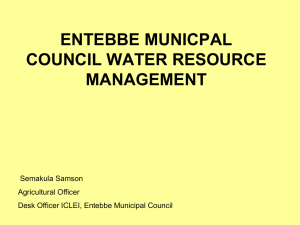Applications: Vector Data Analysis
advertisement

Applications: Vector Data Analysis This applications section covers three tasks. Task 1 covers the basic functions of vector data analysis such as buffering, map overlay, and attribute data manipulation. Task 2 simulates a site analysis. Task 3 covers distance measurement. Task 1: Buffering and Overlay What you need: shapefiles of landcover and streams from North Idaho. Task 1 lets you use the buffering and overlay operations to compile the land cover information within three buffer zones of streams. 1. Start ArcView and check the GeoProcessing extension. 2. Add landcover.shp and streams.shp to view. Double-click landcover.shp in the Table of Contents to open its legend editor. Select Unique Value from the Legend Type dropdown menu and Gridcode from the Values Field dropdown menu. The Gridcode values represent the following land cover types: 11, open water; 21, low intensity residential; 23, commercial/industrial/transportation; 33, transitional; 42, evergreen forest; 43, mixed forest; 71, grasslands/herbaceous. The U.S. Geological Survey compiled these land cover types from satellite imagery. Select Minerals from the Color Schemes dropdown menu, click Apply, and close the dialog. 3. You will create three buffer zones around streams first. Select Properties from the View menu. In the View Properties dialog, set the Map Units and Distance Units as meters. Activate streams.shp, and select Create Buffers from the Theme menu. 4. In the Create Buffers dialog, make sure you want to buffer the features of streams.shp. Click Next. In the second panel, check the radio button next to (create buffers) as multiple rings, and enter 50 (meters) for distance between rings. Click Next. In the third panel, make sure that the Yes button to dissolve barriers between buffers is checked. Then save the buffers in a new theme and call the new theme streambuf.shp. Click Finish. Streambuf.shp appears in the Table of Contents as Buffer1 of streams.shp. Select Properties from the Theme menu, and rename Buffer1 of streams.shp streambuf.shp. 5. This step is to overlay streambuf.shp and landcover.shp. Select GeoProcessing Wizard from the View menu. In the GeoProcessing dialog, click the radio button to intersect two themes. Click Next. In the following dialog, select streambuf.shp as the input theme to intersect, select landcover.shp as the overlay theme, and specify the output as zone_cover.shp. Click Finish. 6. Zone_cover.shp appears in the Table of Contents. Check the box next to zone_cover.shp and uncheck all other boxes. Double-click zone_cover.shp to open its legend editor. Select Unique Value from the Legend Type menu, Gridcode from the Values Field menu, and Minerals from the Color Schemes menu. Click Apply and close the dialog. 7. This step is to gather the land cover information within each buffer zone. Make sure that zone_cover.ship is active. Select Table from the Theme menu, or click the Open Theme Table button. Click the Query Builder button to open the dialog. Prepare the logical expression, [BufferDis] = 50, and click New Set. Promote the selected records to the top of the attribute table of zone_cover.shp. Highlight the field of Gridcode by clicking on it. Select Summarize from the Field menu. In the next dialog, select BufferDis from the Field menu and Count from the Summarize by menu and click OK. The popup window shows the number of polygons (Count) for each Gridcode value. Low intensity residential (21), for example, has 40 polygons within the first buffer zone. 8. Repeat the same query procedure for the second and third buffer zones. You will find the number of low intensity residential polygons is 40 within the second buffer zone and 19 within the third buffer zone. Because GeoProcessing Wizard does not automatically update the area (size) of polygons from an overlay operation, you cannot summarize low intensity residential polygons by area. To get correct area values from an overlay operation, one can use an Avenue script in ArcView or a topology-based GIS package such as ArcInfo Workstation. Task 2: Site Analysis What you need: shapefiles of landuse, soils, and sewers. Task 2 simulates GIS analysis for a real-world project and introduces common vectorbased analyses such as buffer, map overlay, dissolve, and tabular data manipulation. The task is to find a suitable site for a new university aquaculture lab using the following selection criteria: Preferred land use is brushland (i.e., lucode = 300 in landuse.shp) Choose soil types suitable for development (i.e., suit >= 2 in soils.shp) Site must be within 300 meters of sewer lines 1. Start ArcView and check the GeoProcessing extension. 2. Add sewers.shp, landuse.shp, and soils.shp to view. 3. Select Properties from the View menu. In the View Properties dialog, set the Map Units and Distance Units as meters. 4. The first operation is to buffer sewers with a buffer distance of 300 meters. Make sewers.shp active, and select Create Buffers from the Theme menu. In the Create Buffers dialog, make sure you want to buffer the features of sewers.shp. Click Next. Set a specified distance of 300 meters. Click Next. Click Yes to dissolve barriers between buffers. Save the buffers in a new theme and call the new theme sewerbuf.shp. Click Finish. Sewerbuf.shp appears in the Table of Contents as Buffer1 of sewers.shp. Select Properties from the Theme menu, and rename Buffer1 of sewers.shp sewerbuf.shp. 5. The next operation is to overlay soils.shp and landuse.shp. Select GeoProcessing Wizard from the View menu. In the GeoProcessing dialog, check "Union two themes." Click Next. In the following dialog, select soils.shp as the input theme to union, select landuse.shp as the polygon overlay theme to union, and specify the output as landsoil.shp. Click Finish. 6. Now you need to overlay landsoil.shp and sewerbuf.shp. (Remember you can overlay only two themes at a time.) Choose "Intersect two themes" as the geoprocessing operation. Select sewerbuf.shp as the input theme to intersect, select landsoil.shp as the overlay theme, and specify the intersect output as finalcov.shp. Click Finish. 7. Finalcov.shp has all the attribute data for the suitability analysis. What follows is the query operation. Open the theme table of finalcov.shp. Start editing the table. Add a new field called suitable (Number, 2, 0) to the table. (If you do not remember how to add a new field, review what you have done in Chapter 6.) Use the Query Builder to select polygons that meet the criteria: Lucode = 300 and suit >= 2. Click the Calculate button to display the Field Calculator dialog. Click inside the expression box in the lower left of the dialog and type 1 (so that the completed expression reads suitable = 1). Click OK. 8. Click the Promote button to bring polygons that meet the selection criteria to the top of the table. Notice that their suitable values are all 1s. Save edits to the table. 9. The geoprocessing operation of Dissolve can create a new theme containing only the potential sites in finalcov.shp. Select GeoProcessing Wizard from the View menu again. Choose the Dissolve operation this time. Click Next. In the following dialog, select finalcov.shp as the theme to dissolve, select suitable as the attribute to dissolve, and specify the dissolve output as finaldis.shp. Click Finish in the next panel. Finaldis.shp has only the polygons selected as the potential sites. Task 3: Distance Measurement What you need: deer.shp and edge.shp. Task 3 asks you to use the Assign Data by Location method to measure each deer location in deer.shp to its closest old-growth/clear-cut edge in edge.shp. 1. Start ArcView and load Geoprocessing. Open a new view, and add deer.shp and edge.shp to view. Select Properties from the View menu, and specify the Map Units as meters. 2. Select Geoprocessing Wizard from the View menu. In the next dialog, click the radio button next to Assign Data by Location. Click Next. Then, specify deer.shp as the theme to assign data to and edge.shp as the theme to assign data from. Click Finish. 3. Activate deer.shp, and open its attribute table. Notice Distance and other fields have been added to the theme table. Click the Query Builder button. Prepare the query expression as: [Distance] <= 50. Those deer locations that are within 50 meters of their closest edge are highlighted in the theme table as well as in the view.